外围设备
外接键盘的 Scancode 输入模式
自 24.1.0 版本起,您可以在使用外接物理键盘时选择 Scancode 作为键盘输入模式。当您使用带有外接 Windows PC 的标准键盘的 Android 设备时,此功能非常有用。类似于使用 Samsung DeX 功能。
使用 Scancode,您可以使用 VDA 的键盘布局来代替 Android 的软键盘。这样,您可以完全遵循 Windows 的输入风格,而非 Android 的输入风格。它在使用东亚语言键入时非常有用,因为它可以明显地改进整体用户体验。最终用户可能会发现自己使用的是服务器的键盘布局而非客户端的键盘布局。要了解更多信息,请参阅本文的用例部分。
如何使用该功能
要使用 scancode 功能,请执行以下操作:
- 打开适用于 Android 的 Citrix Workspace 应用程序,然后导航到设置 > 常规 > 键盘。
-
轻按外部键盘输入模式。
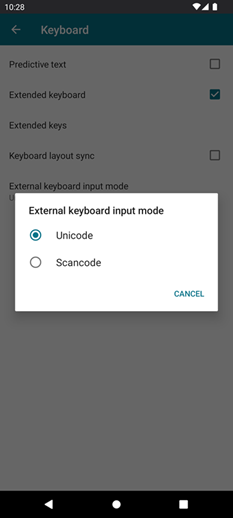
-
选择以下选项之一:
-
Scancode - 将按键位置从客户端键盘发送到 VDA,VDA 将生成相应的字符。应用服务器端键盘布局。
-
Unicode - 将密钥从客户端键盘发送到 VDA,VDA 在 VDA 中生成相同的字符。应用客户端键盘布局。
默认情况下,选择 Unicode 作为外部键盘输入模式。
-
-
轻按 Scancode。
当您在会话中时,可以使用 IME 功能切换远程键盘,并在服务器键盘布局中进行输入。
用例
例如,假设您使用连接到 Android 设备的美国国际键盘布局。
当您选择 Scancode 并键入外部键盘上的 CapsLock 旁边的按键时,scancode 1E 将发送到 VDA。VDA 随后使用 1E 来显示字符 a。
如果您选择 Unicode 并键入外部键盘上的 CapsLock 旁边的按键,字符 a 将发送到 VDA。因此,即使 VDA 使用另一种在相同位置有不同字符的键盘布局,字符 a 也会出现在屏幕上。
注意:
当您在移动设备上使用触控键盘时,Unicode 是首选的键入模式。这是因为触控键盘上的按键通常不会生成 scancode。
支持外部网络摄像机
适用于 Android 的 Citrix Workspace 应用程序现在支持在您的会话中外部连接的网络摄像机。连接 USB 网络摄像机并通过轻按“相机”图标将其用于视频会议,然后选择外部网络摄像机名称。它通过利用可供最终用户使用的资源来增强会话体验。
注意:
只有在检测到外接相机后,外部网络摄像机的名称才会出现。
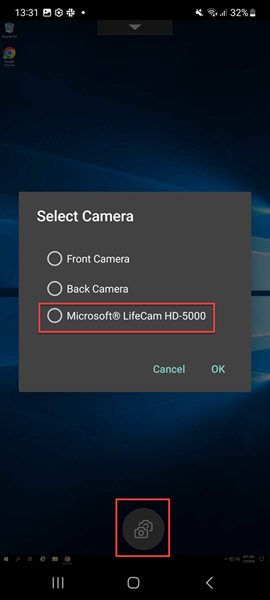
下次您使用视频会议应用程序时,系统会记住您的首选项并相应地使用相机首选项。例如,如果您使用外部网络摄像机首选项完成了上一个视频通话,则下次会默认选择外部网络摄像机。
可以通过轻按屏幕上的相机图标来更改相机首选项。还可以在通话期间更改相机首选项。
注意:
- 当您移除外接相机时,浮动的多相机图标
将变为翻转按钮
。如果 Select Camera(选择相机)对话框处于打开状态,并且 VDA 上的外接相机视图变得无响应,该对话框将关闭。
- 此功能同时适用于本地部署和云部署。
客户端驱动器映射
Citrix Workspace 应用程序将向服务器告知可用的客户端驱动器。默认情况下,系统将客户端驱动器映射到服务器驱动器盘符,以使客户端驱动器看起来像是直接连接到会话。这些映射仅在当前会话期间对当前用户可用。
注意:
此功能仅在运行 SDK 版本 24 及更高版本的 Android 版本上受支持。
客户端驱动器映射 (CDM) 允许会话中使用即插即用存储设备。因此,您可以使用大容量存储设备(例如,U 盘)在 U 盘与用户设备之间复制和粘贴文档。
此外,如果将 CDM 设置设为完全访问权限或读取访问权限,则可以将设备的内部存储用作会话的映射驱动器。
功能限制:
- 您会注意到 Android API 速度缓慢,这将延迟执行某些操作。
- 用于外部存储的 CDM 在 Pixel 设备上不受支持。
- 文件类型关联在外部存储设备上不受支持。
该功能中的已知问题:
- 插入外部存储设备时,Workspace 应用程序屏幕可能会在前台与后台之间转移。
客户端驱动器映射增强功能
选定的设备存储选项之前已应用到配置的所有应用商店。
自版本 20.8.0 起,Citrix Workspace 应用程序允许您为每个已配置的应用商店选择专用设备存储。
在会话启动时,系统会提示您选择设备存储类型以及应用商店详细信息。可以执行以下操作之一:
- 选择其中一个设备存储选项,然后轻按确定 - 该选项仅适用于当前会话。每次启动时都会出现一个提示,提示您选择设备存储类型。
- 选择其中一个设备存储选项,选择不再询问,然后轻按确定 - 该选项适用于该应用商店的所有会话启动。系统不再显示进一步的提示。
- 选择取消 - 系统将提示您在每次启动时以及在会话中选择设备存储类型。会话无权访问设备存储。
注意:
此功能仅适用于直接 ICA 启动和配置了 Citrix Gateway 的应用商店。不支持没有端到端 SSL 设置的应用商店。
Citrix Casting
Citrix Casting 将数字环境和物理环境结合在一起,在安全的智能空间中交付应用程序和数据。完整的系统连接了设备(或一些对象),例如移动应用程序和传感器,以创建智能化的响应环境。
Citrix Ready Workspace Hub 是在 Raspberry Pi 3 平台上构建的。运行 Citrix Workspace 应用程序的设备将连接到 Citrix Ready Workspace Hub,并将应用程序或桌面投射到较大的显示器上。
使用 Citrix Casting,您可以:
- 在移动设备上漫游会话,而无需启动 VDA 会话。
- 在 Workspace Hub 对话框中轻按查看 Hub 列表来查看可用 Workspace Hub 列表。
配置 Citrix Casting
满足以下所有系统要求时将启用 Citrix Casting:
- 安装了适用于 Android 的 Citrix Workspace 应用程序 1809 或更高版本
- 启用了蓝牙
- 启用了位置
- 使用相同 Wi-Fi 网络的移动设备和 Workspace Hub
要打开 Citrix Casting 功能,请轻按设备上的设置和 Citrix Casting 。
有关 Citrix Workspace 应用程序中的 Citrix Ready Workspace Hub 的详细信息,请参阅配置 Citrix Ready Workspace Hub。
有关 Citrix Ready Workspace Hub 的信息,请参阅 Citrix Ready Workspace Hub 文档。
USB 智能卡
Citrix Workspace 应用程序支持对 StoreFront 使用 USB 智能卡读卡器。可以在启用 USB 智能卡后将其用于以下用途:
- 智能卡登录 - 向 Citrix Workspace 应用程序验证用户身份。
- 智能卡应用程序支持 - 允许支持智能卡的已发布应用程序访问本地智能卡设备。
Citrix Workspace 应用程序在 Biometric Associates 列出的所有 Android 设备上支持此功能。
Citrix Workspace 应用程序支持以下类型的 USB 智能卡:
- 个人身份验证 (PIV) 卡
- 通用访问卡 (CAC)
7.x 到 11.x 版本的 Android 操作系统都支持 USB 智能卡。
您也可以从设置 > 管理帐户启用 USB 智能卡身份验证。
配置 USB 智能卡
必备条件:
- 从 Google Play 应用商店下载并安装 Android PC/SC-Lite 服务。
- 将 USB 智能卡读卡器连接到移动设备。有关连接智能卡读卡器的信息,请参阅制造商提供的智能卡读卡器说明书。
- 添加启用了智能卡的 StoreFront 帐户。
- 在 Citrix Workspace 应用程序登录页面上,轻按添加帐户。轻按使用智能卡进行身份验证选项。
- 要编辑现有帐户以使用 USB 智能卡身份验证,请轻按帐户 > 编辑并轻按使用智能卡进行身份验证选项。
支持网络摄像机重定向
现在,您可以将设备的前置摄像头重定向到会话中。32 位和 64 位应用程序均受支持。默认情况下,网络摄像机的自动重定向处于禁用状态。
支持前置和后置摄像头重定向
适用于 Android 的 Citrix Workspace 应用程序现在允许您在 HDX 会话中从前向后切换摄像头位置,反之亦然。32 位和 64 位应用程序均受支持。
当您调用相机时,会出现一个浮动按钮。轻按一次该浮动按钮即可在前置摄像头与后置摄像头位置之间切换。还可以在屏幕上自由移动浮动按钮并将其放置在任何位置。
该功能中的已知问题
- 启用“投射”功能或“文档扫描”功能时,浮动按钮会被部分或完全遮挡。
支持外部麦克风
以前,适用于 Android 的 Citrix Workspace 应用程序仅支持通过设备的麦克风进行音频重定向。
自 23.10.5 版本起,适用于 Android 的 Citrix Workspace 应用程序支持外部麦克风。麦克风可以是基于 USB 或基于蓝牙的外围设备。
连接 USB 或蓝牙麦克风后,音频会从外部麦克风重定向到会话。当您从设备上移除外部麦克风时,音频会自动重定向到设备的麦克风。
例如,当您将外部麦克风连接到以下对象时,此功能非常有用:
- 手机
- 平板电脑
- 智能电视
- 会议室中的外部显示器。
支持自适应音频
适用于 Android 的 Citrix Workspace 应用程序支持 HDX 自适应音频。此功能旨在为用户提供卓越的音频质量和低延迟。
可以通过启用自适应音频策略来配置此功能。
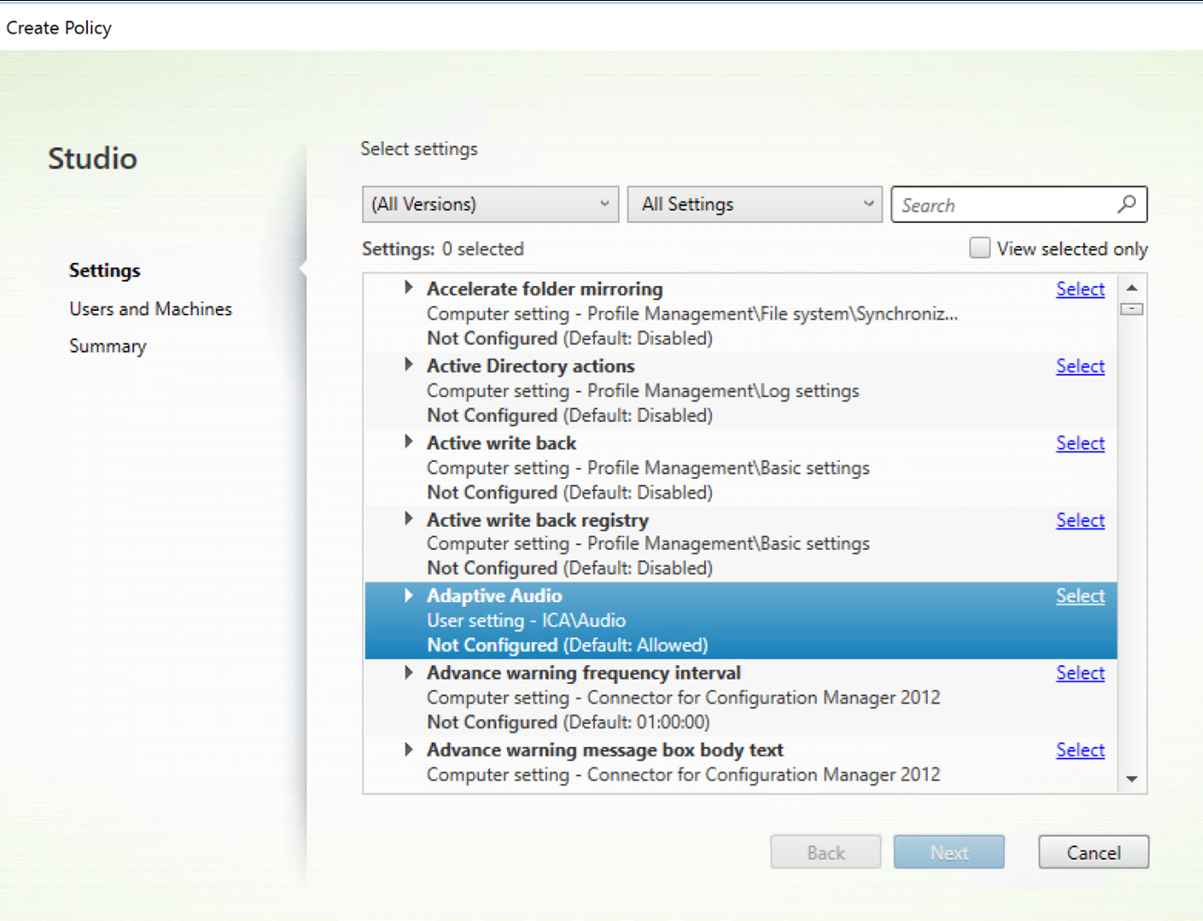
功能限制
在会话中,当您在一台设备上播放音频,然后切换到另一台设备时,您可能难以正确听到音频。解决方法是,您可以暂停音频并等待大约 5-10 秒,之后可以听到语音。[HDX-67047]
有关详细信息,请参阅 Citrix Virtual Apps and Desktops 文档中的音频策略设置一文。