这篇文章已经过机器翻译.放弃
设置 Secure Private Access
您可以通过创建新站点或加入现有站点来设置 Secure Private Access。在这两种情况下,您都可以使用 Web 管理员控制台来设置 Secure Private Access 环境。
必备条件
- 您必须使用域用户登录 Secure Private Access 管理员控制台,该域用户也是安装了 Secure Private Access 的计算机的本地计算机管理员。
- 在创建站点之前,必须安装 SQL 数据库服务器。
通过创建新站点来设置 Secure Private Access
步骤 1:设置 Secure Private Access
站点是您的 Secure Private Access 部署的名称。您可以创建网站或加入现有站点。
- 启动 Secure Private Access Web 管理员控制台。
- 默认情况下,在“创建或加入站点”页面上,“创建新的 Secure Private Access 站点”处于选中状态。
- 单击下一步。
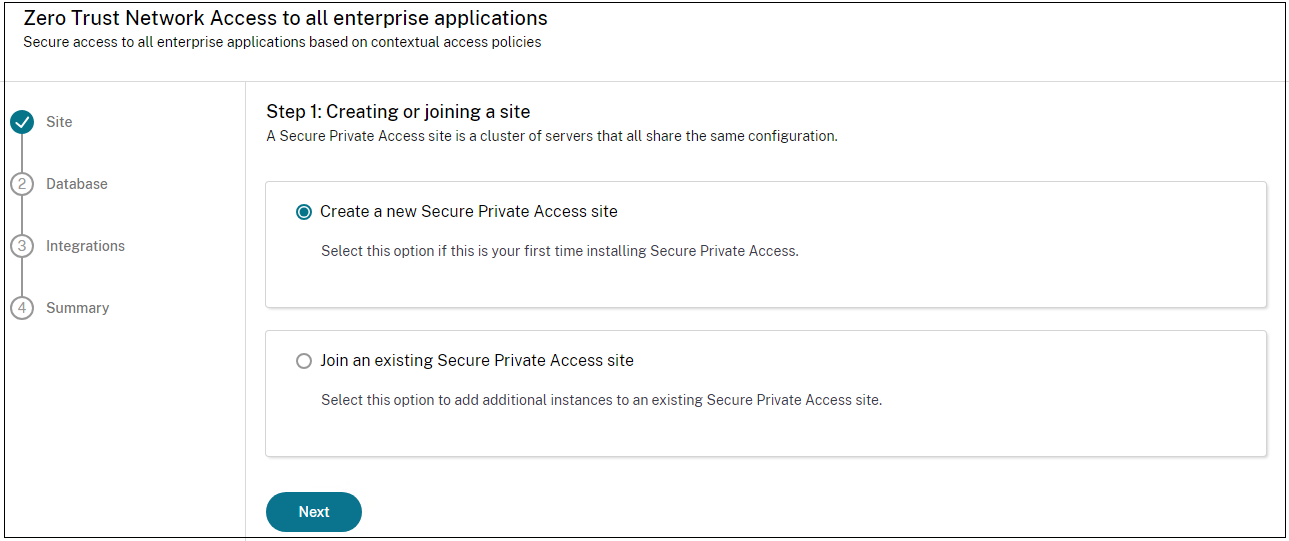
选择创建站点时,必须自动或手动为新站点配置数据库,因为与该站点名称对应的数据库可能在设置中不可用。
步骤 2:配置数据库
您必须为新的 Secure Private Access 站点创建数据库。这可以手动或自动完成。
-
在 SQL Server 主机中,输入服务器主机名。例如,
sql1.fabrikam.local\citrix。可以使用以下格式之一指定数据库地址:
- ServerName
- ServerName\InstanceName
- ServerName,PortNumber
有关详细信息,请参阅数据库。
-
在站点中,键入 Secure Private Access 站点的名称。
注意:
您输入的站点名称是数据库名称的后缀。数据库名称格式是
CitrixAccessSecurity<sitename>且无法修改。如果需要自定义数据库名称,请联系 Citrix 支持部门。 -
单击“测试连接”以检查 SQL Server 实例是否有效,并确认该站点的指定数据库是否存在。
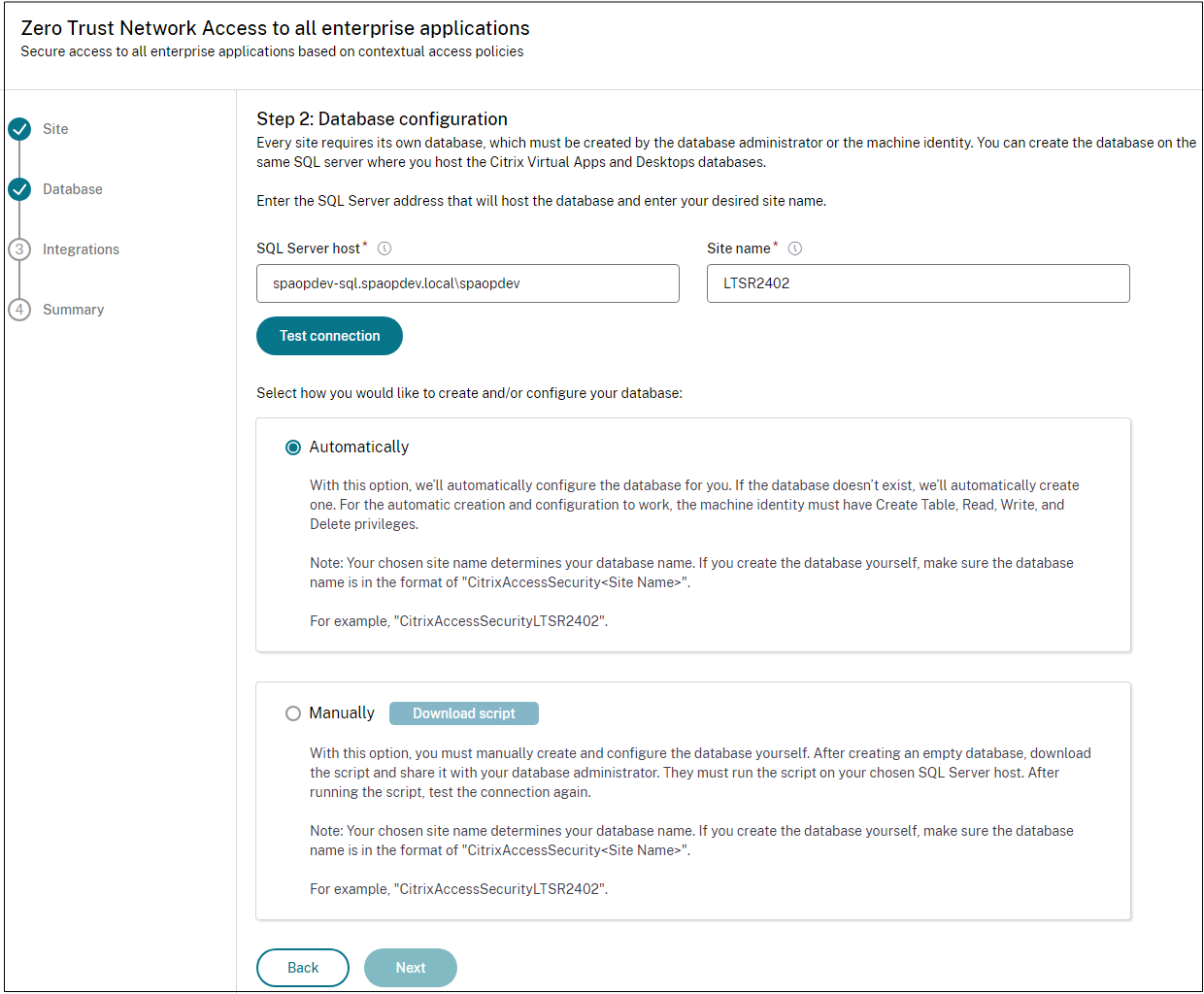
注意:
- 如果 SQL Server 不适用于该站点,则连接检查将失败。
- 如果 SQL Server 可用但数据库不存在,则连接检查通过。但是,会显示一条警告消息。
- Secure Private Access 使用计算机身份的 Windows 身份验证对 SQL Server 进行身份验证。
自动配置:
- 只有当计算机身份具有所需的数据库权限时,才能使用 自动配置 选项。
- 如果指定地址不存在数据库,则会自动创建数据库。
- 创建数据库时,请确保该数据库为空但具有所需的数据库权限。有关权限的详细信息,请参阅 设置数据库所需的权限。
手动配置:
您可以使用“手动配置”选项来设置数据库。
在手动配置中,必须先下载脚本,然后在在 SQL Server 主机字段中指定的数据库服务器上运行脚本。
注意:
如果计算机不具有“读取”、“写入”和”更新”权限来在 SQL Server 上的数据库中创建表,则数据库创建可能会失败。必须在计算机上启用相应的权限。有关详细信息,请参阅 设置数据库所需的权限。
步骤 3:集成服务器
要将 Secure Private Access 与 StoreFront 和 NetScaler Gateway 服务器连接起来,必须指定 StoreFront 和 NetScaler Gateway 服务器的详细信息。必须建立此连接才能让 StoreFront 和 NetScaler Gateway 将流量路由到 Secure Private Access。您还必须指定 Director 服务器和许可服务器的详细信息。
- 输入以下详细信息。
-
Secure Private Access 服务器地址。例如,
https://secureaccess.domain.com。 -
StoreFront 应用商店 URL。例如,
https://storefront.domain.com/Citrix/StoreMain。 -
公共 NetScaler 网关地址 — NetScaler Gateway 的 URL。例如,
https://gateway.domain.com。 - 虚拟 IP 地址 — 此虚拟 IP 地址必须与 StoreFront 中为回调配置的虚拟 IP 地址相同。
-
回调 URL — 此 URL 必须与 StoreFront 中配置的相同。例如,
https://gateway.domain.com。 - Director URL: -用于将 Secure Private Access 与 Citrix Director 连接的 Director 服务器 IP 地址或 FQDN。
- 许可证服务器 URL: - 用于收集和处理许可数据的许可证服务器 IP 地址。
-
Secure Private Access 服务器地址。例如,
- 单击验证所有 URL
- 单击下一步,然后单击保存。
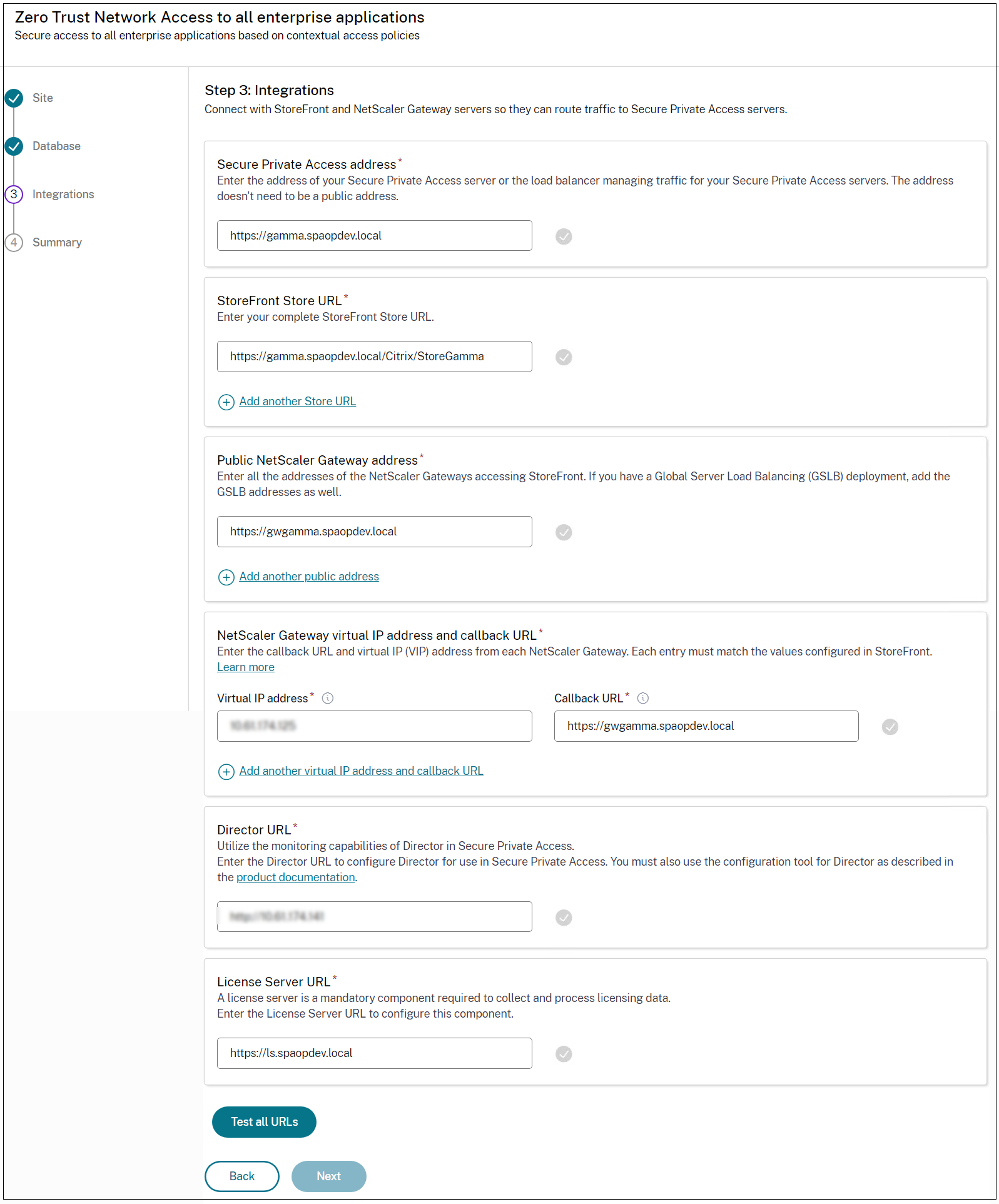
步骤 4:配置摘要
配置完成后,将进行验证以确保配置的服务器可以访问。此外,还会进行检查以确保可以访问 Secure Private Access 服务器。
如果配置摘要页面显示任何错误,请参阅错误故障排除以了解详细信息。如果这不能解决问题,请联系 Citrix 支持部门。
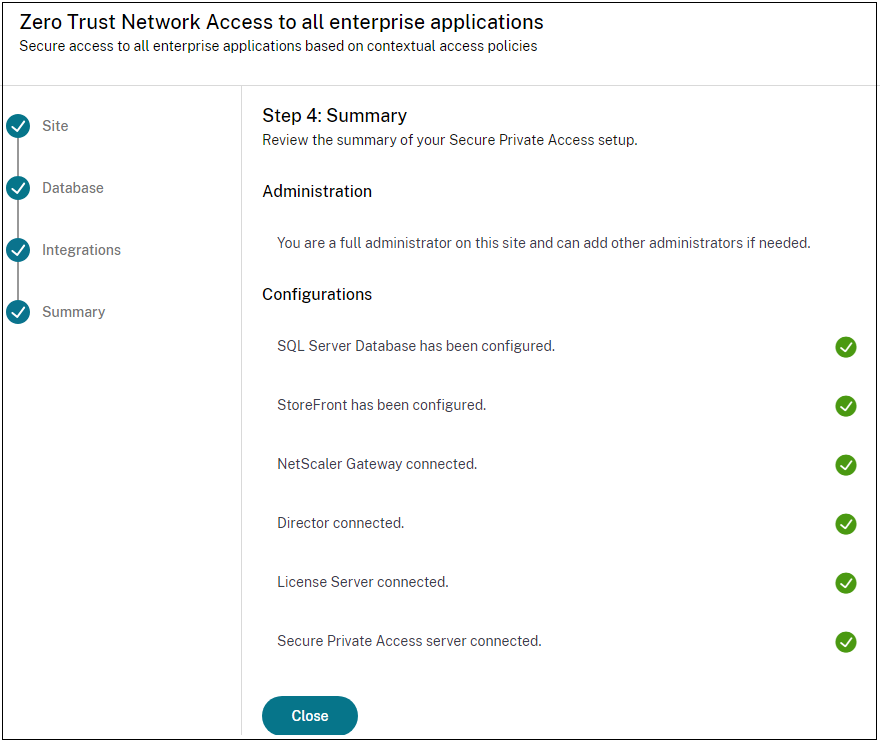
安装完成后,单击“摘要”页面上的“关闭”后,将显示以下页面。
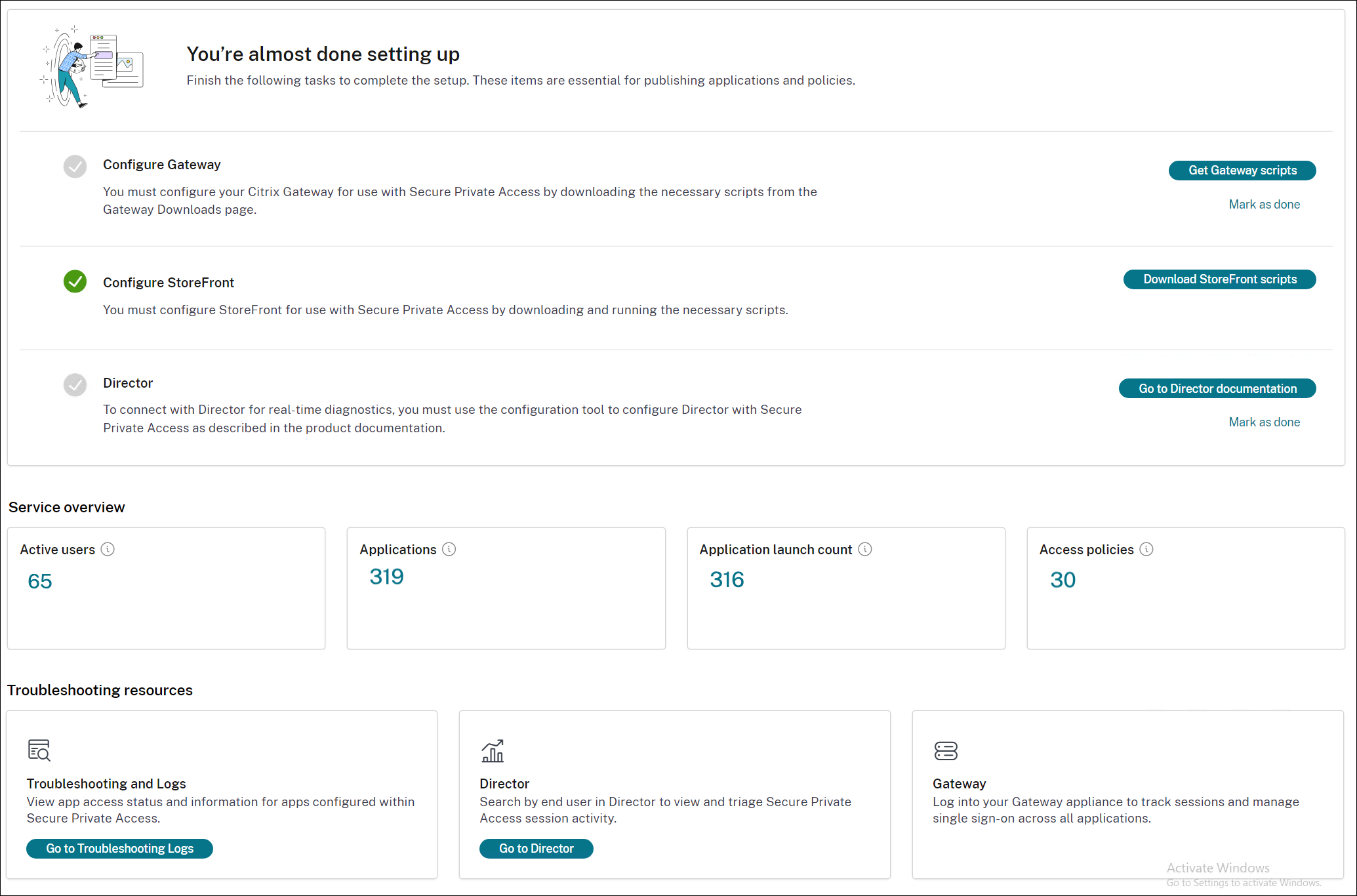
注意:
- 设置环境后,您可以从 Web 管理员控制台中的“ 设置”>“集成”修改设置。
- 首次安装 Secure Private Access 权限的管理员被授予完全权限。然后,该管理员可以将其他管理员添加到设置中。您可以从“设置”>“管理员”中查看管理员列表。
- 您还可以添加管理员组,以便为该组中的所有管理员启用访问权限。
有关详细信息,请参阅 安装后管理设置。
通过加入现有站点来设置 Secure Private Access
-
在“创建或加入站点”页面上,选择“加入现有站点”,然后单击“下一步”。
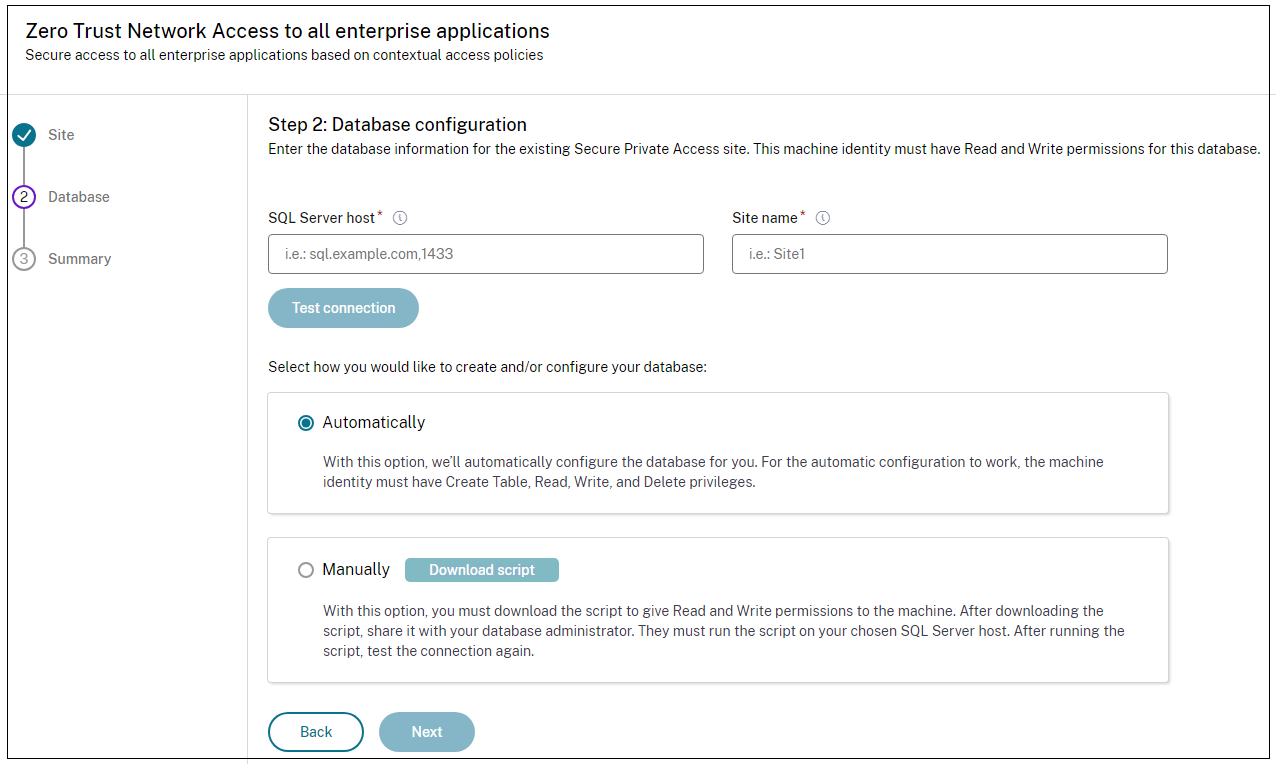
- 在 SQL Server 主机中,输入服务器主机名。确保所选的 SQL Server 中已经存在与您输入的站点名称对应的数据库。可以使用以下格式之一指定数据库地址:
- ServerName
- ServerName\InstanceName
- ServerName,PortNumber
有关详细信息,请参阅数据库。
- 在站点中,键入 Secure Private Access 站点的名称。
-
单击“测试连接”以检查 SQL Server 实例是否有效,并确认数据库中是否存在指定的站点。
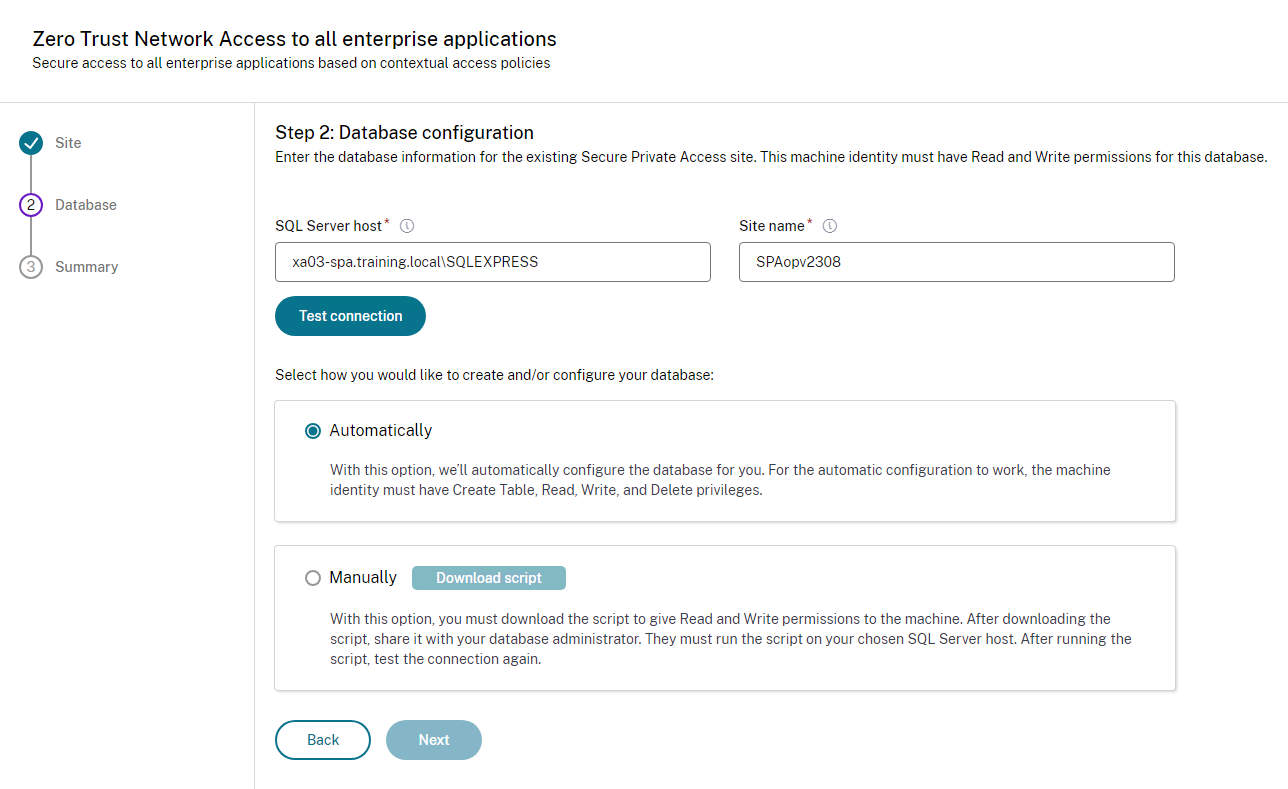
如果该站点没有相应的数据库,则连接检查失败。
- 单击“保存”。
进行配置验证检查是为了确保 SQL 数据库服务器已配置好并检查是否可以访问 Secure Private Access 服务器。