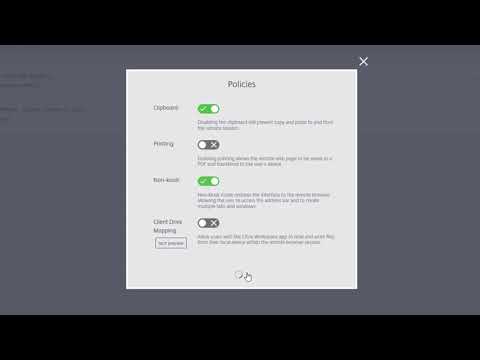Remote Browser Isolation 入门
以下是关于开始使用 Remote Browser Isolation 服务(以前称为 Secure Browser 服务)的视频。
-
登录 Citrix Cloud。如果您没有帐户,请参阅 注册 Citrix Cloud。您可以申请 Citrix Remote Browser Isolation 的 30 天试用期。
-
在“Remote Browser Isolation”磁贴中,单击“申请试用”。
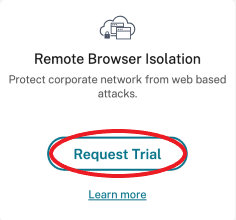
-
稍后,您将收到一封电子邮件(与您的 Citrix Cloud 帐户关联的电子邮件)。点击电子邮件中的 登录 链接。
-
再次进入 Citrix Cloud 后,单击“Remote Browser Isolation”磁贴上的“管理”。
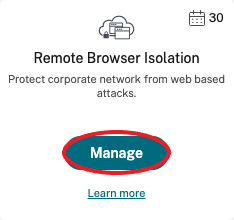
-
在“欢迎使用 Remote Browser Isolation”页面上,单击“让我们开始吧”。
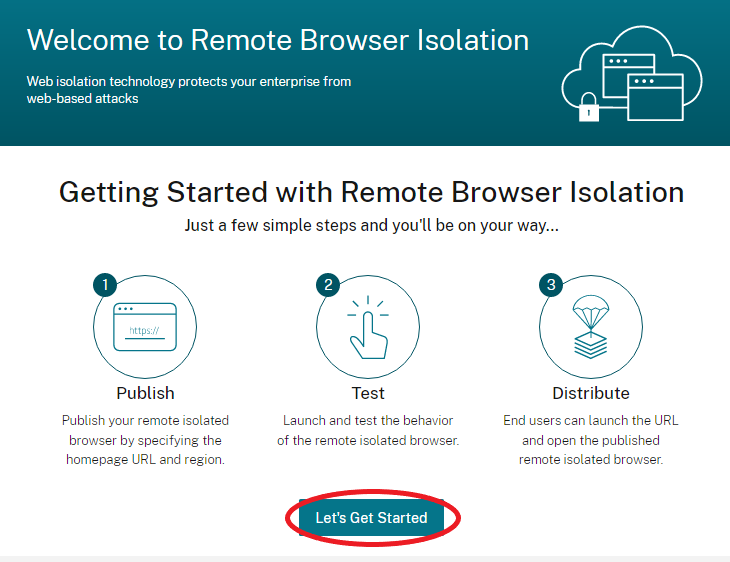
-
选择要发布的远程隔离浏览器的类型:共享密码、已验证或未经身份验证。然后单击继续。
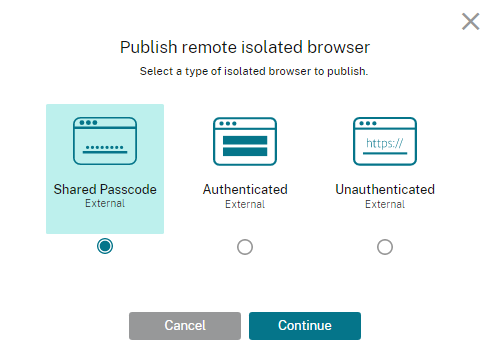
默认情况下,用户必须使用 launch.cloud.com 启动具有共享密码身份验证的应用程序。Citrix Workspace 和 Citrix Cloud 库不支持具有共享密码的应用程序。
要使用 Citrix Workspace,您必须发布经过身份验证的应用程序,并在 Citrix Cloud 库中显式分配订阅者(用户)或组。未经身份验证的应用程序可供所有 Workspace 订阅者使用,无需分配用户。
-
配置以下设置:
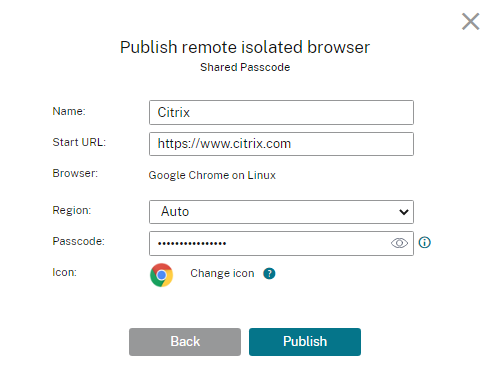
- 名称: 键入您正在创建的应用程序的名称。
- 起始网址: 指定用户启动应用程序时打开的 URL。
-
区域: 选择服务器的位置/区域。可用区域包括美国西部、美国东部、东南亚、澳大利亚东部和西欧。
如果您选择“自动”,则您的隔离浏览器会根据您的地理位置将您连接到最近的区域。
-
密码: 如果您选择了采用共享密码身份验证的浏览器,请输入密码以增强对应用程序的安全访问权限。密码长度必须至少为 10 个字符,至少包含 1 个数字和 1 个符号。确保保存密码并与用户共享。用户在使用 launch.cloud.com 启动应用程序时必须输入密码。
-
图标: 默认情况下,发布独立浏览器时使用 Google Chrome 可执行文件的图标。现在,您可以选择自己的图标来表示已发布的浏览器。
单击 更改图标 > 选择图标 以上传您选择的图标,或选择 使用默认图标以使用 现有的 Google Chrome 浏览器图标。
单击“发布”。
-
管理 选项卡列出了您发布的浏览器。要启动您刚刚创建的浏览器,请单击包含隔离浏览器的图块上的省略号,然后单击“启动已发布浏览器”。
-
如果您发布了经过身份验证的隔离浏览器,则必须使用 Citrix Cloud Library 来添加用户或群组。单击该行末尾的向右箭头,展开包含指向库的链接的详细信息窗格。
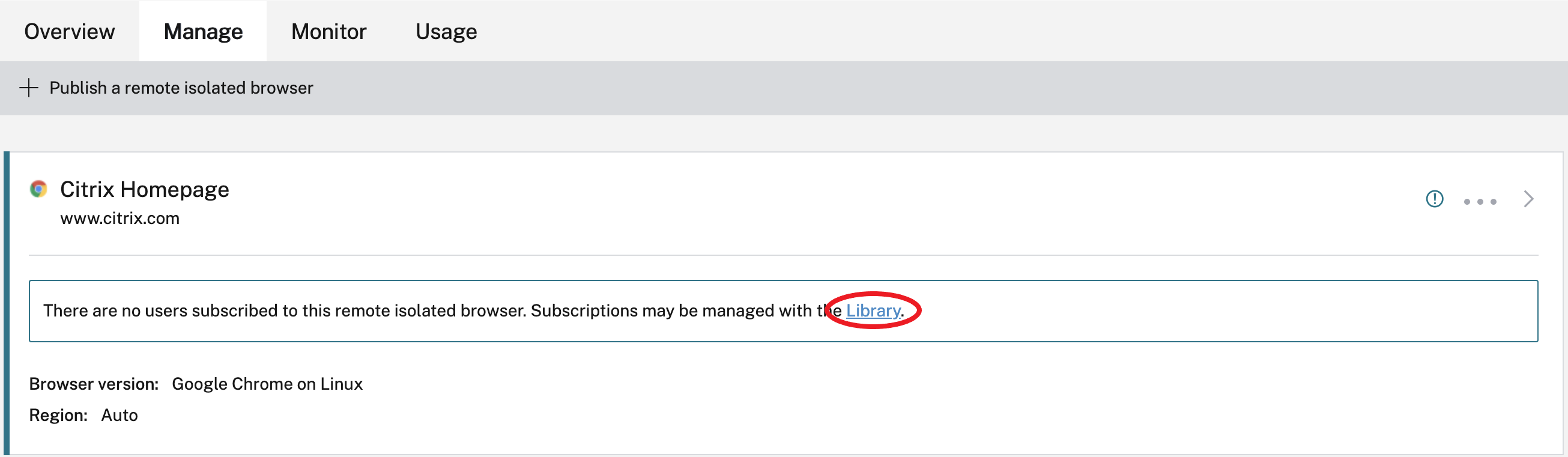
当您单击提供的链接时,系统会引导您进入包含远程隔离浏览器的图书馆显示屏。单击包含隔离浏览器的图块上的省略号,然后单击“管理订阅者”。有关添加订阅者的信息,请参阅 使用库将用户和组分配到服务方案。
您可以通过单击“管理”选项卡上的“发布远程独立浏览器”来发布另一个远程独立浏览器。
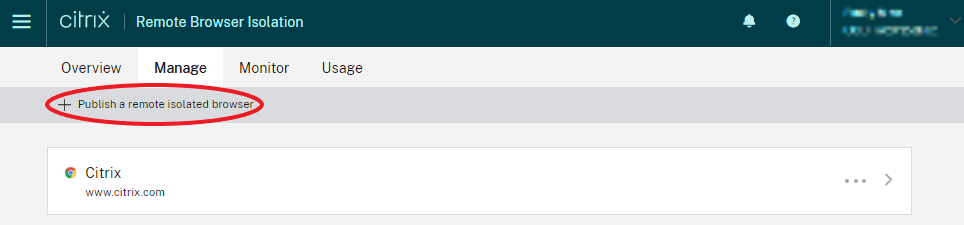
-
有关购买 Citrix Remote Browser Isolation 服务(以前称为 Citrix Secure Browser 服务)的信息,请访问 https://www.citrix.com/products/citrix-remote-browser-isolation/。
与 Citrix Workspace 集成
Remote Browser Isolation 可以与 Citrix Workspace 集成。要确保其集成,请执行以下操作:
- 登录 Citrix Cloud。
- 在左上角的菜单中,选择 Workspace 配置。
- 选择“服务集成”选项卡。
- 确认“Remote Browser Isolation”服务条目显示“已启用”。如果没有,请单击省略号菜单,然后选择 启用。
如果尚未执行此操作,请按照配置工作区身份验证中所述 配置 Workspace URL、外部连接和工作区身份验证。
Remote Browser Isolation 支持使用 Active Directory 和 Azure Active Directory 进行身份验证。默认情况下,使用Active Directory 进行身份验证。有关使用 Azure Active Directory 配置身份验证的信息,请参阅 将 Azure Active Directory 连接到 Citrix Cloud。
如果您使用 Azure Active Directory 配置身份验证,则包含 Active Directory 域控制器的本地域必须包含一个(最好是两个)云连接器
与您的本地StoreFront 集成
拥有本地 StoreFront 的 Citrix Virtual Apps and Desktops 客户可以轻松地与 Remote Browser Isolation 服务集成,从而提供以下好处:
- 将已发布的远程隔离浏览器与现有的 Citrix Virtual Apps and Desktops 应用程序聚合在一起,以获得统一的商店体验。
- 使用本机 Citrix Receiver 增强最终用户体验。
- 使用与 StoreFront 集成的现有多因素身份验证解决方案,增强 Remote Browser Isolation 启动的安全性。
有关详细信息,请参阅 CTX230272 和 StoreFront 配置文档。