这篇文章已经过机器翻译.放弃
启动云电脑
配置完成并配置了云电脑后,用户就可以访问他们的云电脑。有几个选项可用于访问云电脑:
- Citrix Workspace 应用程序
- Citrix Workspace
- Windows 365 用户门户
Citrix Workspace 应用程序
请按照以下步骤使用 Workspace 应用程序访问云电脑:
- 下载并安装 Citrix Workspace 应用程序客户端。
- 安装完成后,打开 Workspace 应用程序。
- 从“配置 Citrix Workspace”部分输入 Workspace URL,然后选择继续。
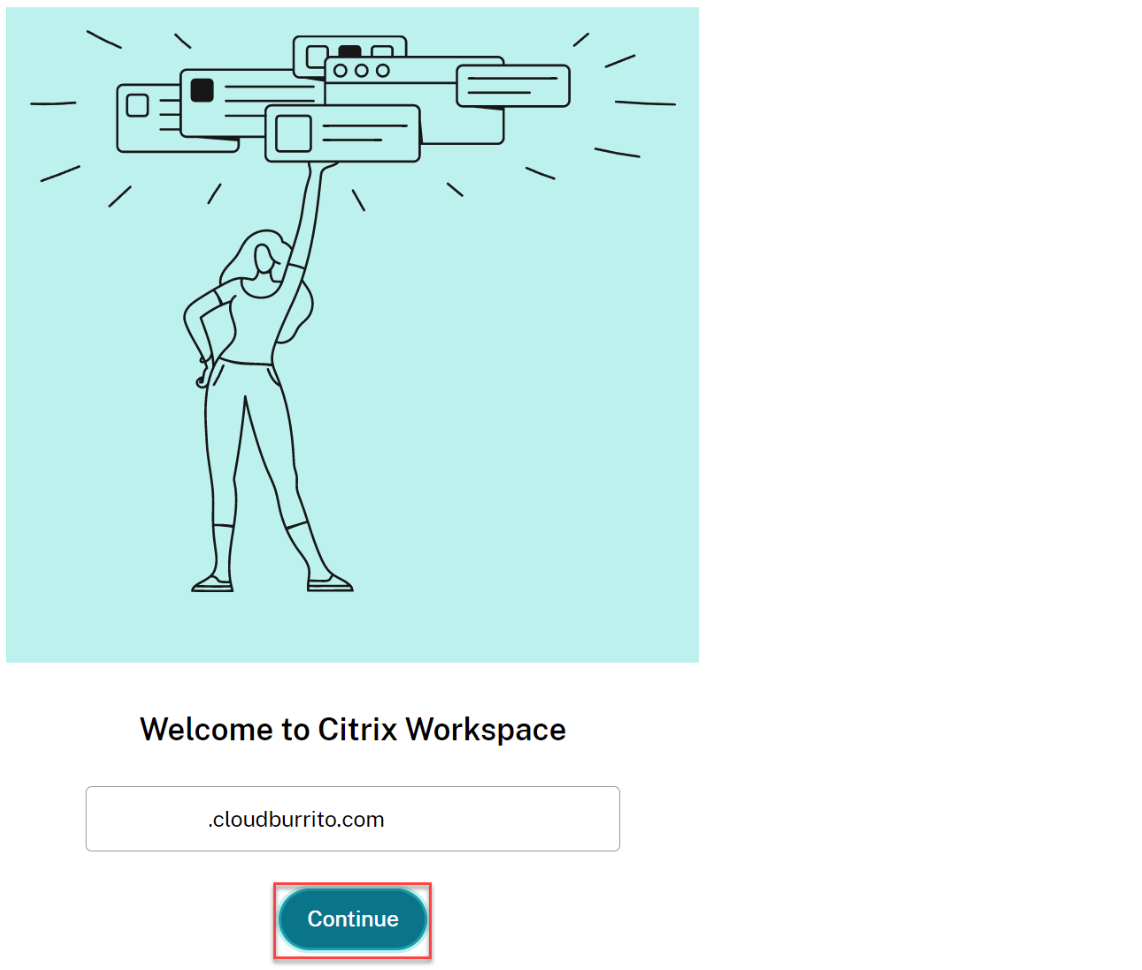
- 使用您的 Azure AD 凭据登录。
- 选择“允许”。
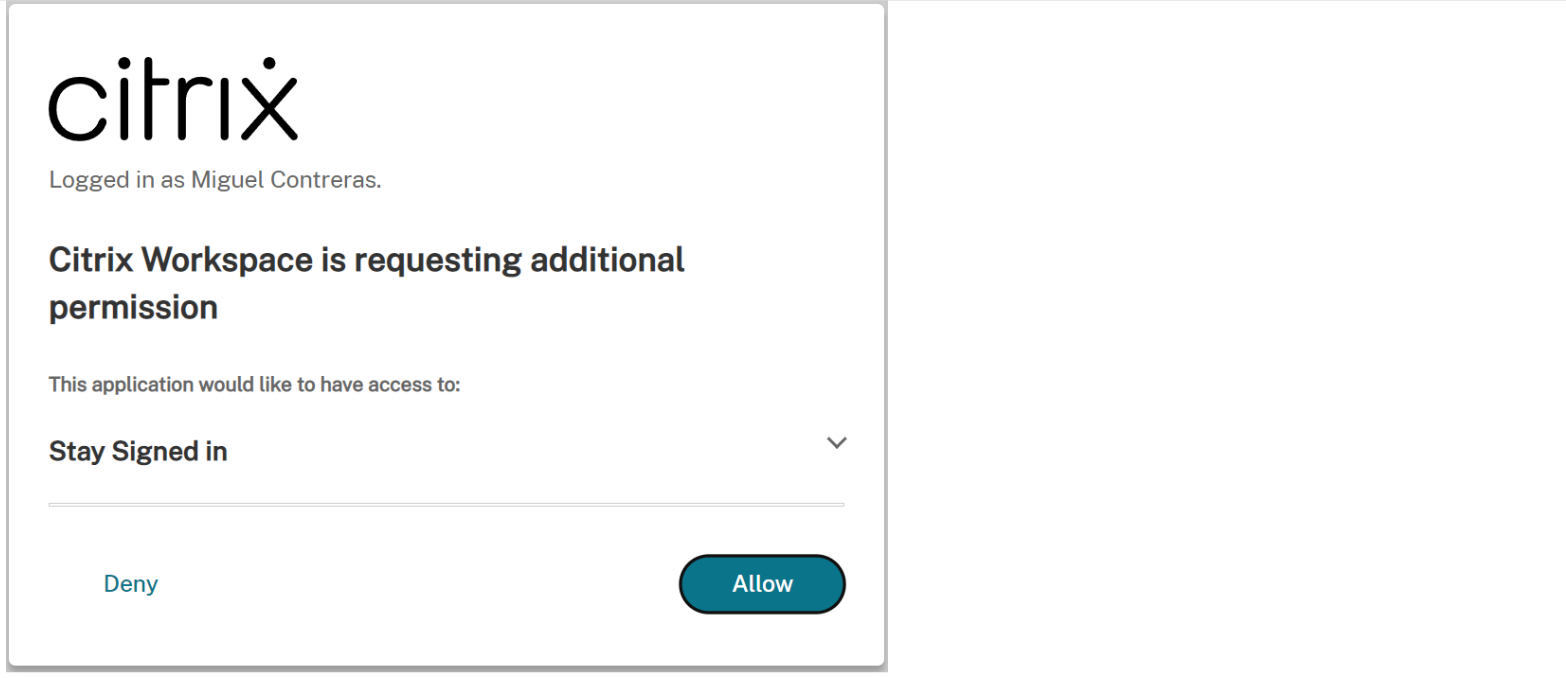
- 屏幕上会显示您的云电脑。
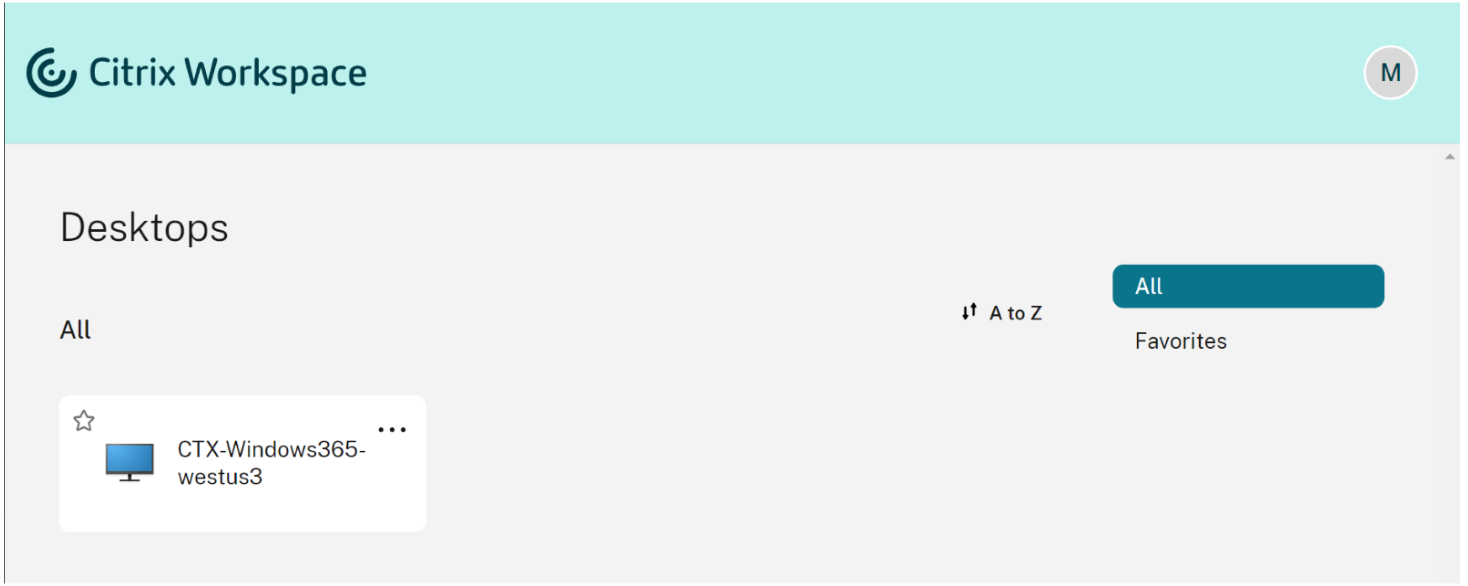
- 如果您只分配了一台云电脑,则此时它应该会自动打开。
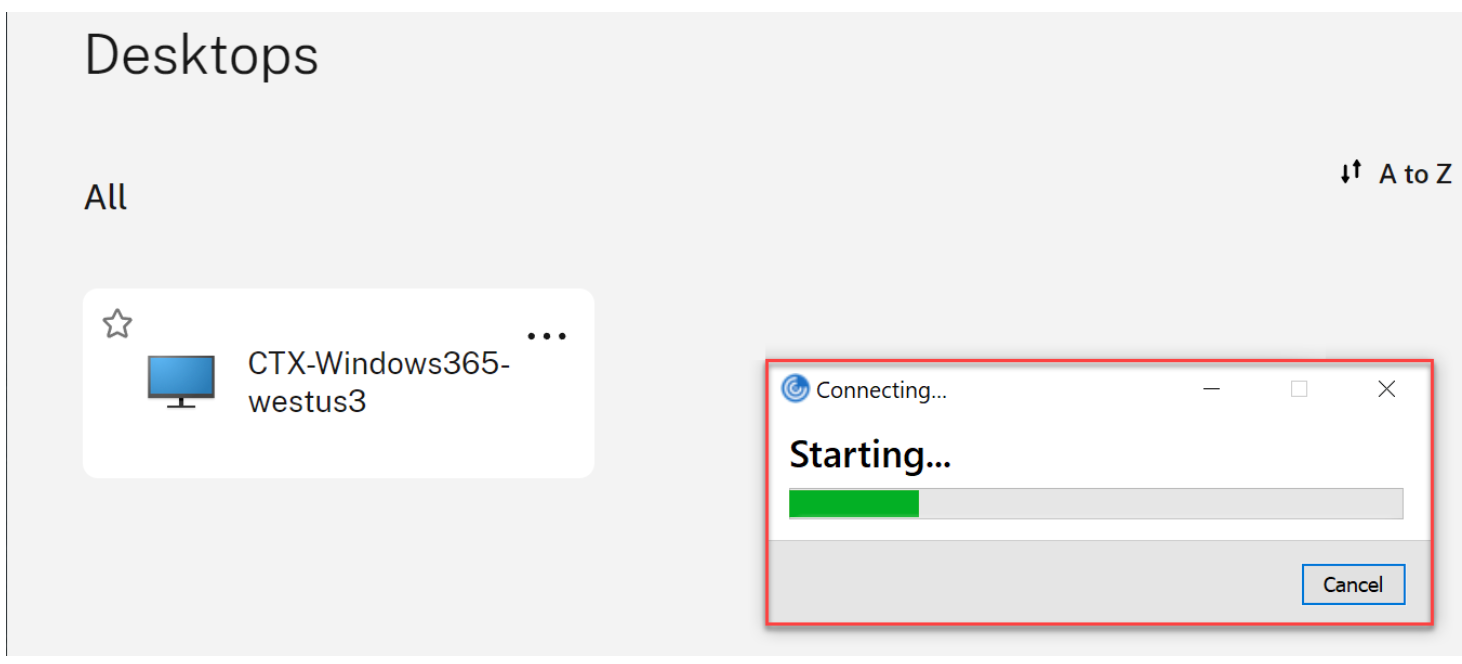
- 如果您有多台云电脑,或者自动启动失败,请选择云电脑以启动会话。
- 在虚拟桌面中输入您的凭据以登录。 您可以开始使用您的云电脑了。
注意
步骤 1—3 只需要执行一次。安装和配置 Workspace 应用程序后,您只需打开 Workspace 应用程序客户端即可访问您的云电脑。
Citrix Workspace
按照以下步骤通过 Citrix Workspace 启动云电脑:
- 打开浏览器并从“配置 Citrix Workspace”部分导航到 Workspace URL。
- 使用 Azure AD 凭据登录。
- 如果出现提示,请选择“检测 Workspace”。我们建议您下载并安装 Workspace 应用程序以获得最佳用户体验。或者,您可以选择使用 Web 浏览器访问您的云电脑,而无需安装客户端,然后可以转到步骤 7。
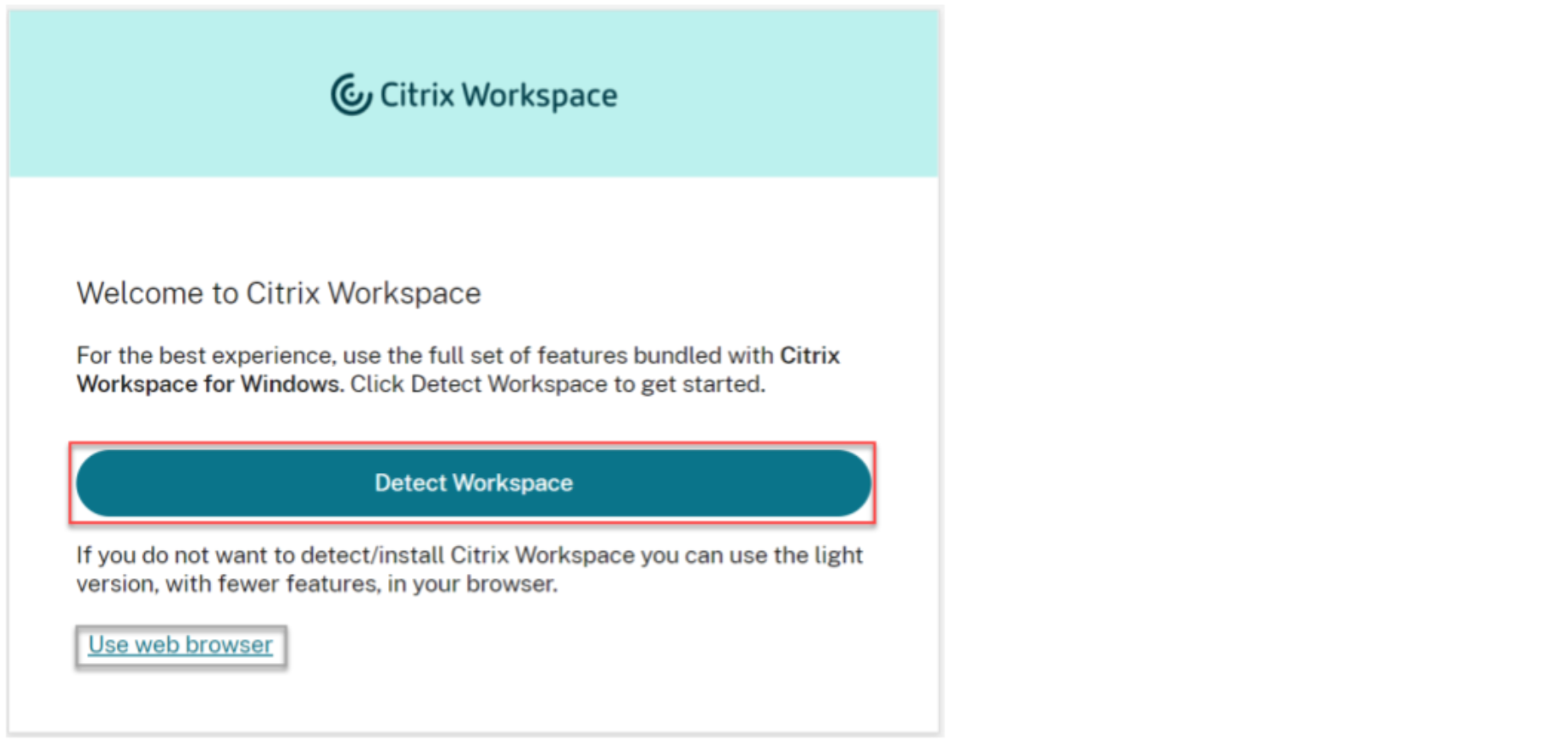
- 如果您的设备中未检测到 Workspace 应用程序,则可以选择下载该应用程序。
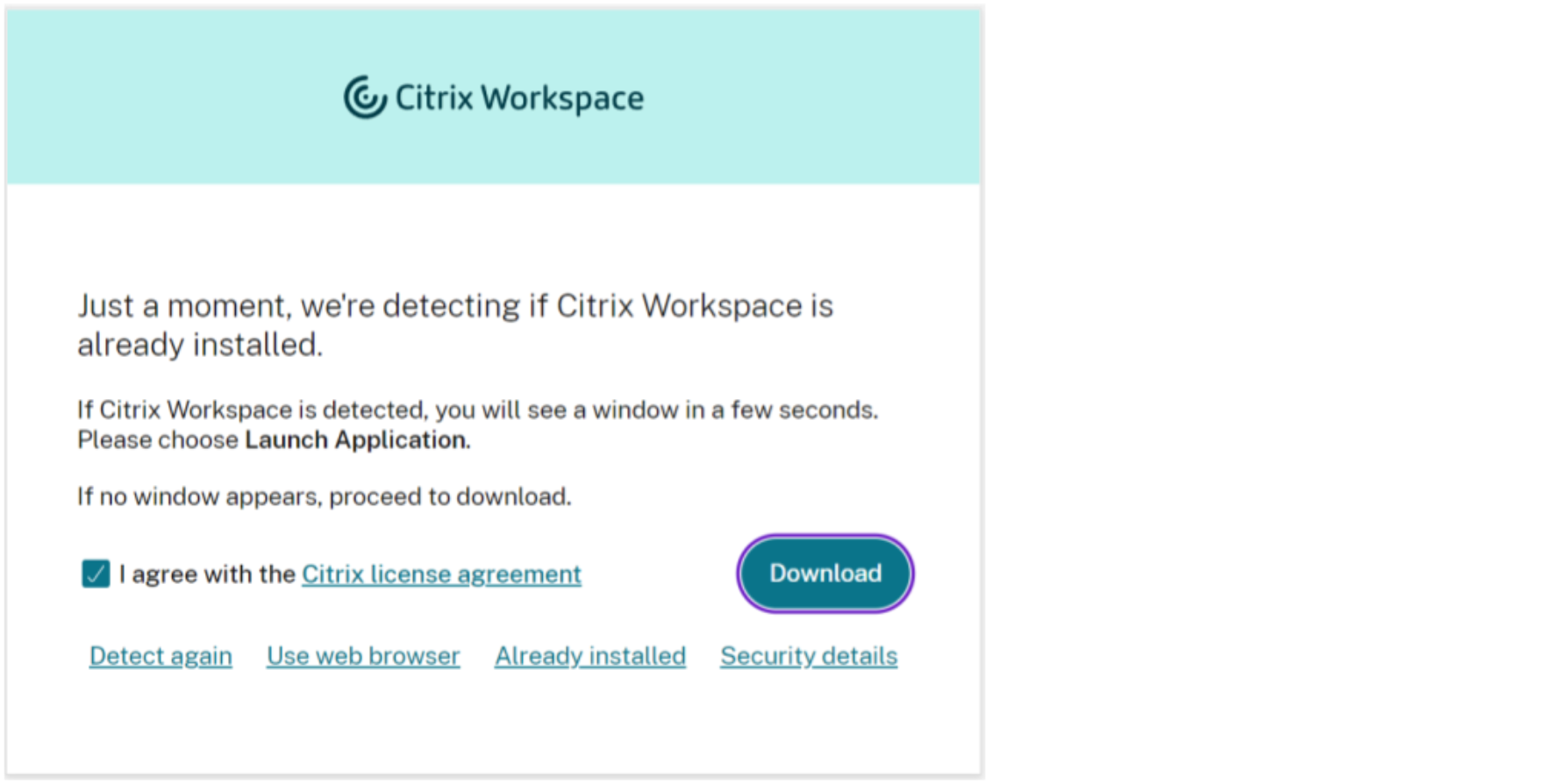
- 安装完成后,返回浏览器并选择继续。
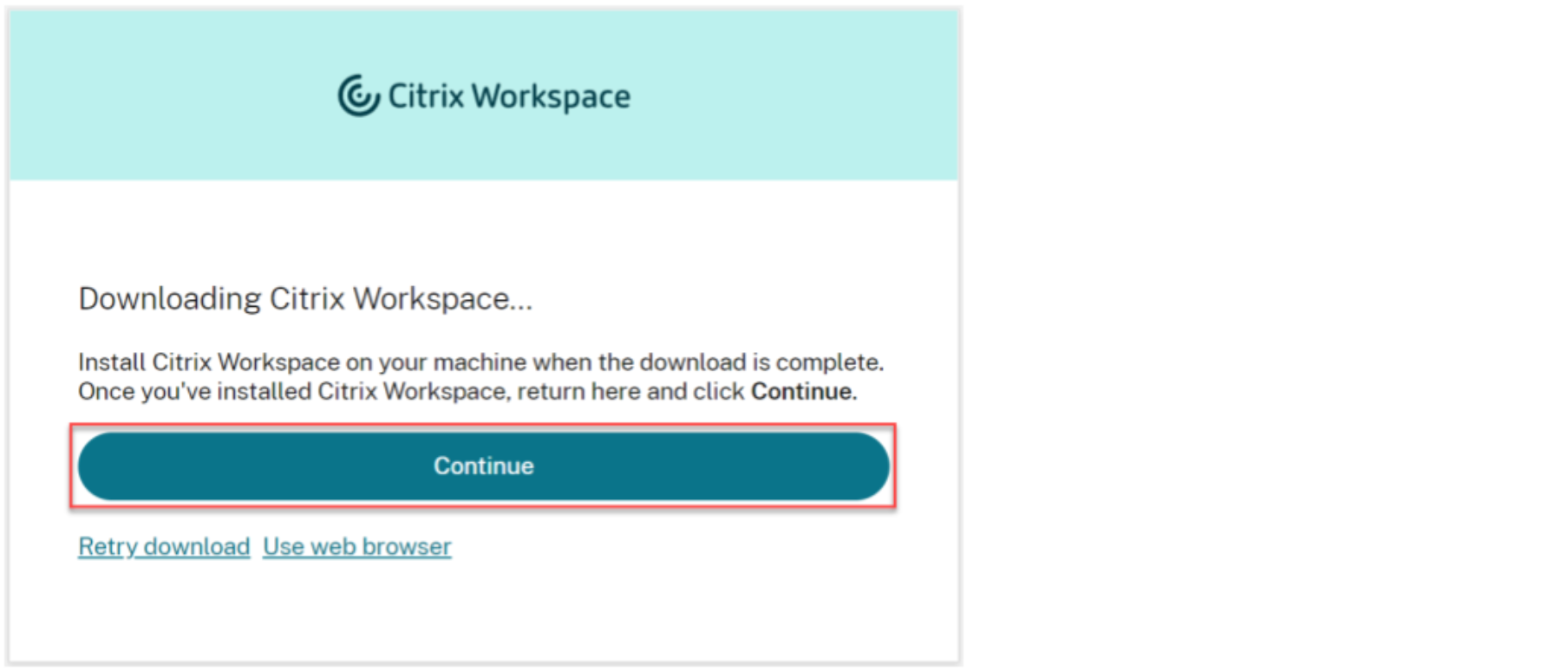
- 如果出现提示,请选择始终允许站点打开链接,然后选择 打开。
- 现在,您可以看到您的云电脑了。
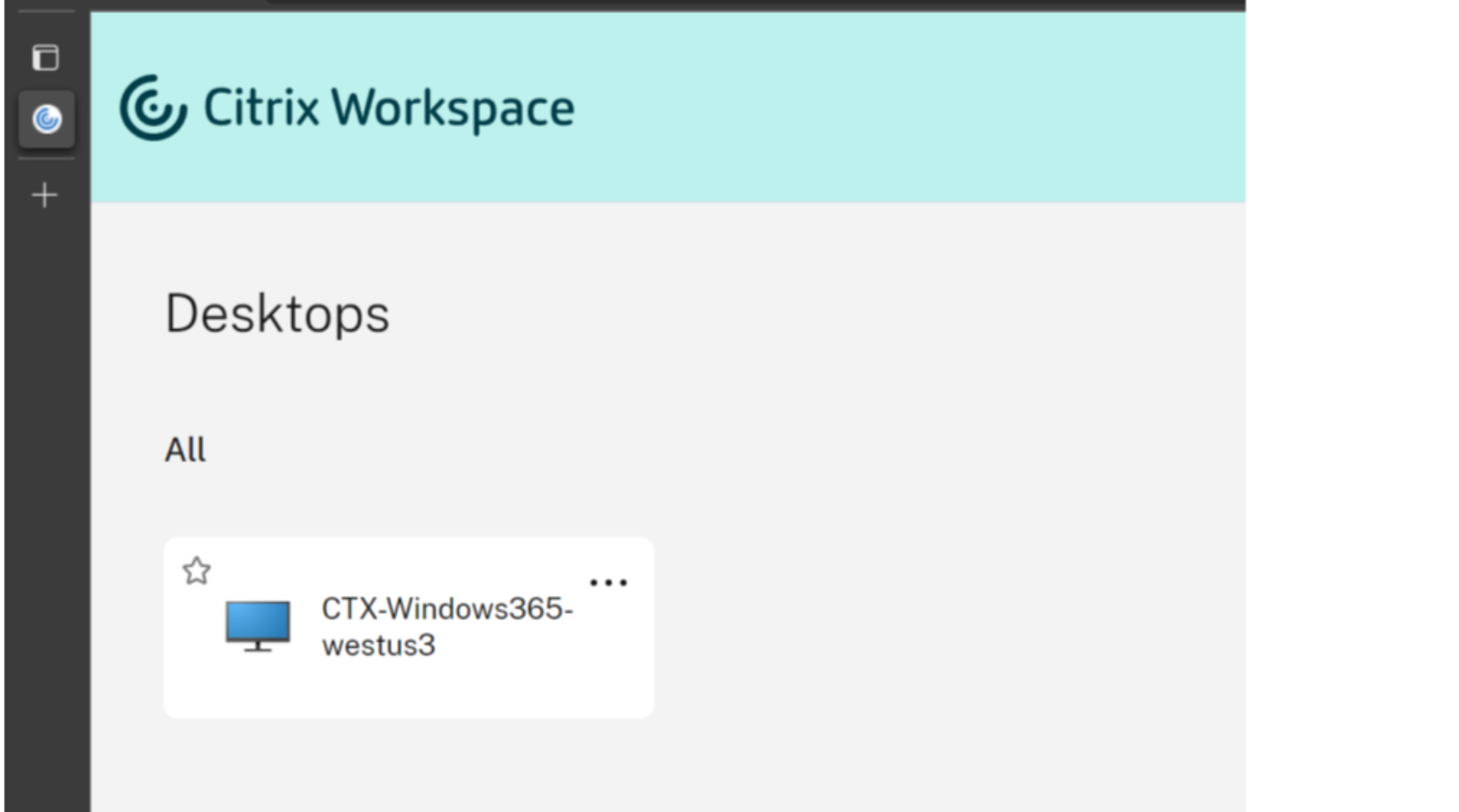
- 如果您只分配了一台云电脑,则此时它应该会自动打开。
- 如果您有多台云电脑,或者自动启动失败,请选择云电脑以启动会话。
- 在虚拟桌面中输入您的凭据以登录。 您可以开始使用您的云电脑了。
注意
步骤 3—6 只需要在用户首次登录时执行。
Windows 365 用户门户
按照以下步骤通过 Windows 365 用户门户启动云电脑:
- 打开浏览器并导航到 windows365.microsoft.com。
- 使用您的 Azure AD 用户帐户登录。
- 现在,您可以看到您的云电脑了。
- 选择在 Citrix 中打开。
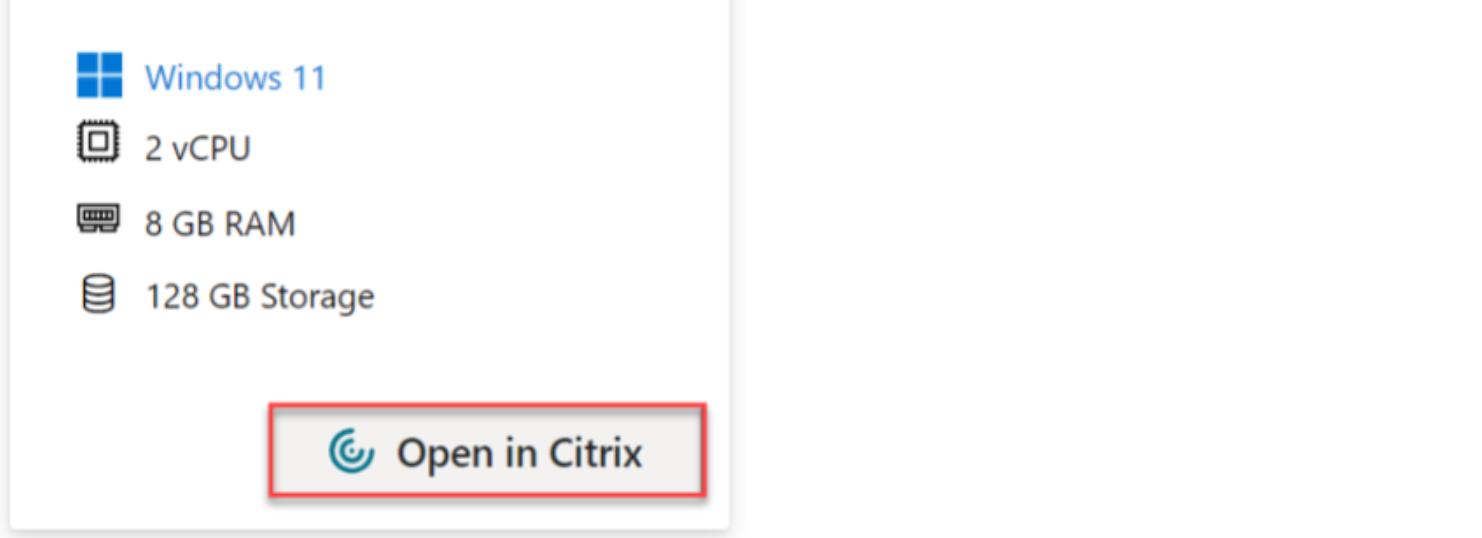
- 将打开一个新选项卡并将用户带到 Citrix Workspace。
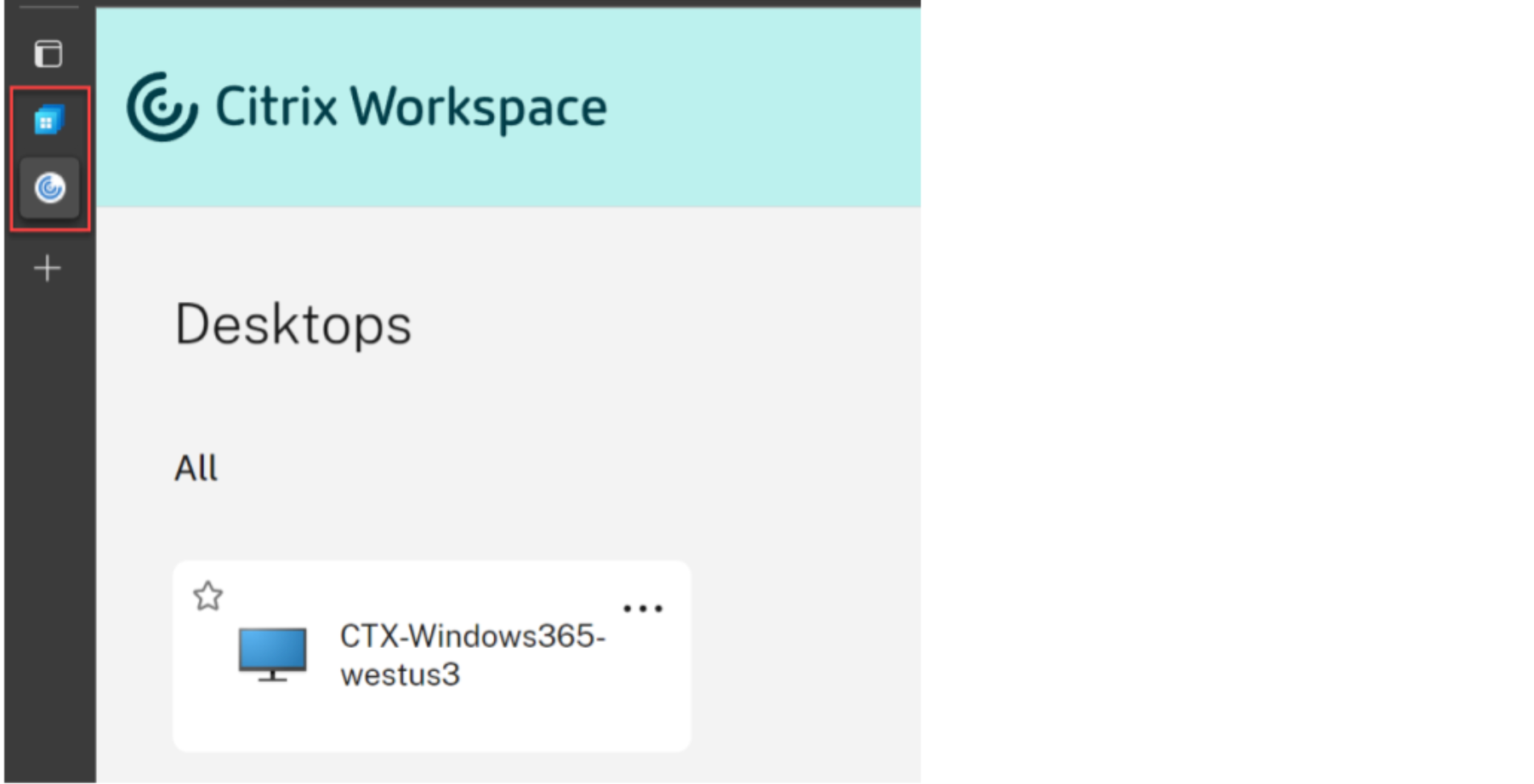
- 现在,您可以看到您的云电脑了。
- 如果您只分配了一台云电脑,则此时它会自动打开。
- 如果您有多台云电脑,或者自动启动失败,请选择云电脑以启动会话。
- 在虚拟桌面中输入您的凭据以登录。 您可以开始使用您的云电脑了。
本内容的正式版本为英文版。部分 Cloud Software Group 文档内容采用了机器翻译,仅供您参考。Cloud Software Group 无法控制机器翻译的内容,这些内容可能包含错误、不准确或不合适的语言。对于从英文原文翻译成任何其他语言的内容的准确性、可靠性、适用性或正确性,或者您的 Cloud Software Group 产品或服务沿用了任何机器翻译的内容,我们均不作任何明示或暗示的保证,并且适用的最终用户许可协议或服务条款或者与 Cloud Software Group 签订的任何其他协议(产品或服务与已进行机器翻译的任何文档保持一致)下的任何保证均不适用。对于因使用机器翻译的内容而引起的任何损害或问题,Cloud Software Group 不承担任何责任。
已复制!
失败!