Solucionar problemas de máquinas
Nota:
O Citrix Health Assistant é uma ferramenta para solucionar problemas de configuração em VDAs não registrados. A ferramenta automatiza várias verificações de integridade para identificar possíveis causas de falhas de registro do VDA e problemas na configuração de redirecionamento de fuso horário e início de sessão. O artigo do Knowledge Center Citrix Health Assistant - Troubleshoot VDA Registration and Session Launch contém as instruções de download e uso da ferramenta Citrix Health Assistant.
A exibição Filters > Machines no console Director mostra as máquinas configuradas no site. A guia Multi-session OS Machines inclui o índice do avaliador de carga, que indica a distribuição de contadores de desempenho e dicas de ferramentas da contagem de sessão quando você passa o mouse sobre o link.
Clique na coluna Failure Reason de uma máquina com falha para obter uma descrição detalhada da falha e das ações recomendadas para solucionar o problema. Os motivos de falha e as ações recomendadas para falhas de máquina e na conexão estão disponíveis em Citrix Director 7.12 Failure Reasons Troubleshooting Guide.
Clique no link do nome da máquina para ir para a página Machine Details.
A página Machine Details lista os detalhes da máquina, os detalhes da infraestrutura e os detalhes dos hotfixes aplicados na máquina.
Utilização em tempo real de recursos baseada em máquina
O painel Machine Utilization exibe gráficos que mostram a utilização em tempo real da CPU e da memória. Além disso, gráficos de monitoramento de disco e GPU estão disponíveis para sites com Delivery Controllers e VDA 7.14 ou versões posteriores.
Gráficos de monitoramento de disco, média de IOPS e latência de disco são medições de desempenho importantes que ajudam a monitorar e solucionar problemas relacionados aos discos VDA. O gráfico Average IOPS exibe o número médio de leituras e gravações em um disco. Selecione Disk Latency para ver um gráfico do atraso entre uma solicitação de dados e o seu retorno do disco, medido em milissegundos.
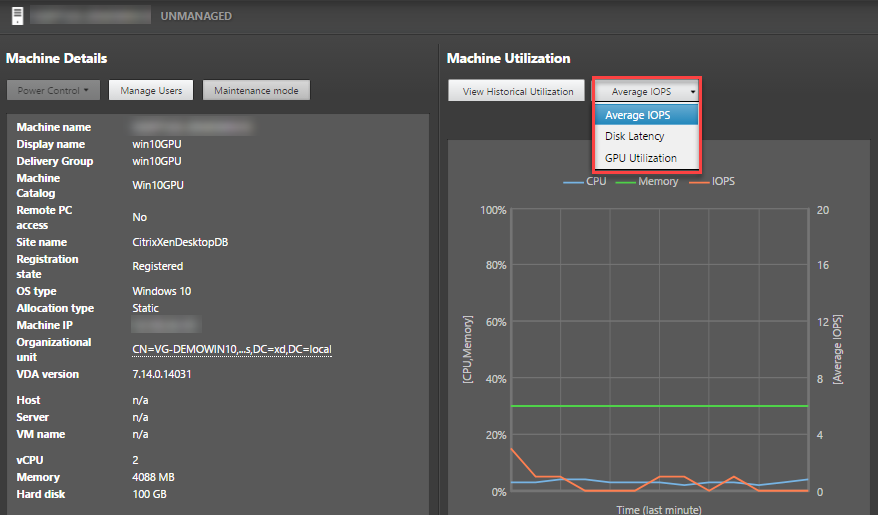
Selecione GPU Utilization para ver a porcentagem de utilização da GPU, da memória da GPU e do codificador e do decodificador para solucionar problemas relacionados à GPU em VDAs com SO de sessão única ou servidor. Os gráficos de utilização de GPU estão disponíveis apenas para VDAs executando Windows 64 bits com GPUs NVIDIA Tesla M60 e executando o Display Driver versão 369.17 ou posterior. Os VDAs devem ter o HDX 3D Pro habilitado para fornecer aceleração de GPU. Para obter mais informações, consulte Aceleração de GPU para sistema operacional de sessão única Windows e aceleração de GPU para sistema operacional multissessão Windows. Quando um VDA acessa mais de uma GPU, o gráfico de utilização exibe a média das métricas da GPU coletadas das GPUs individuais. As métricas da GPU são coletadas para todo o VDA e não para processos individuais.
Utilização histórica de recursos baseada em máquina
No painel Machine Utilization, clique em View Historical Utilization para exibir o uso histórico de recursos na máquina selecionada. Os gráficos de utilização incluem contadores de desempenho críticos de CPU, memória, pico de sessões simultâneas, média de IOPS e latência de disco.
Nota:
A configuração de política de monitoramento Enable Process Monitoring deve ser definida como Allowed para coletar e exibir dados na tabela Top 10 Processes na página Historic Machine Utilization. A coleção é proibida por padrão.
Os dados de utilização da CPU e da memória, média de IOPS e latência de disco são coletados por padrão. Você pode desativar a coleta usando a configuração de política Enable Resource Monitoring.
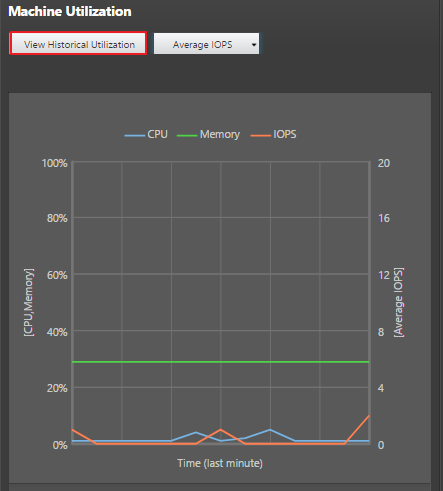
- No painel Machine Utilization, na exibição Machine Details, selecione View Historical Utilization.
-
Na página Historical Machine Utilization, defina Time Period para ver o uso nas últimas 2 horas, 24 horas, 7 dias, mês ou ano.
Nota:
Os dados de uso médio de IOPS e latência de disco estão disponíveis somente para as últimas 24 horas, para o último mês e para o último ano até agora, onde Ending é definido como “now”. A hora de término personalizada não é suportada.
- Clique em Apply e selecione os gráficos necessários.
- Passe o mouse sobre diferentes seções do gráfico para exibir mais informações para o período selecionado.
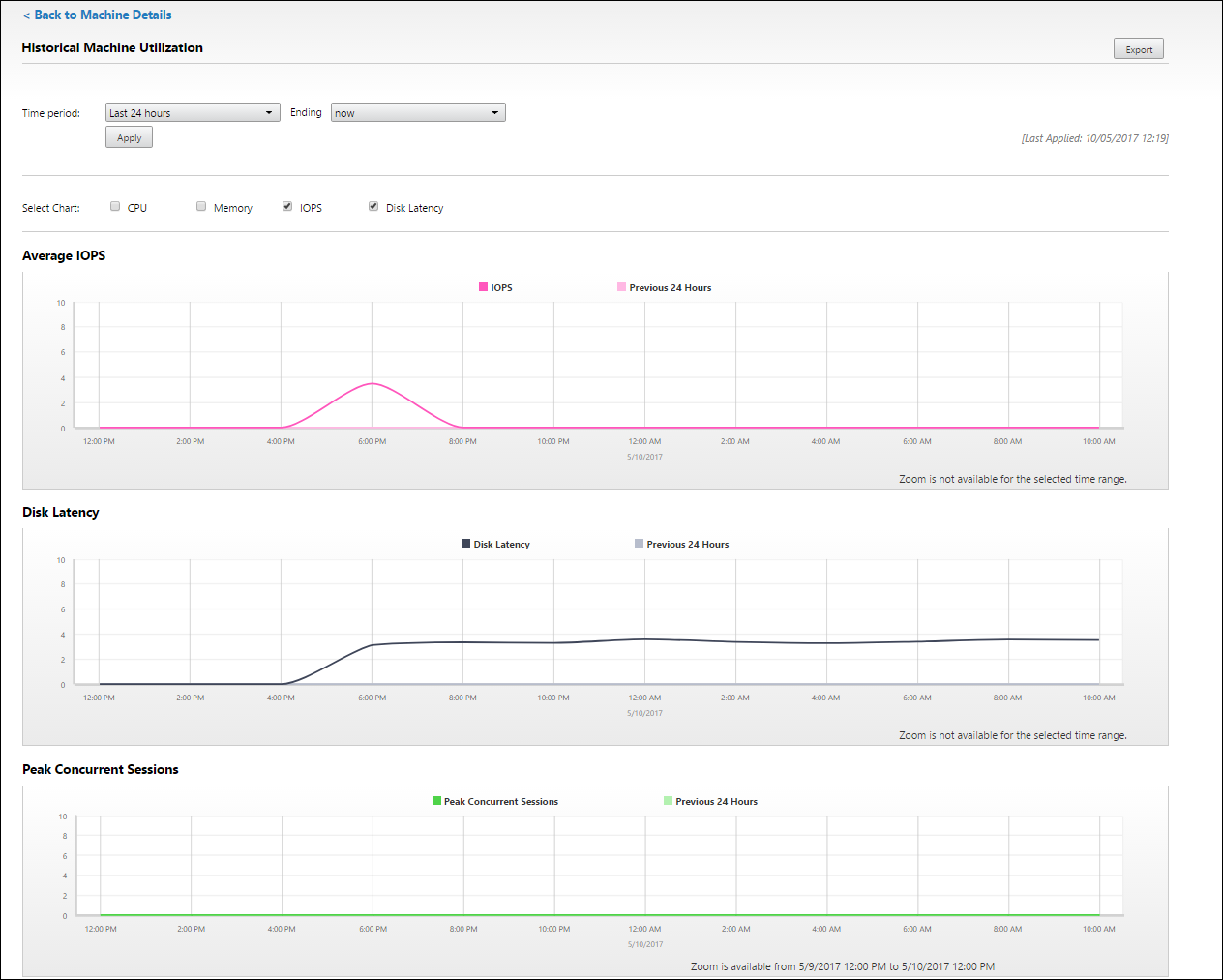
Por exemplo, se você selecionar Last 2 hours, o período da linha de base será as 2 horas antes do intervalo de tempo selecionado. Exiba a tendência de CPU, memória e sessão nas últimas 2 horas e no horário da linha de base. Se você selecionar Last month, o período da linha de base será o mês anterior. Selecione para exibir a IOPS média e a latência do disco entre o último mês e o período da linha de base.
- Clique em Export para exportar os dados de utilização do recurso para o período selecionado. Para obter mais informações, consulte a seção Exportar relatórios em Monitorar implantações.
-
Abaixo dos gráficos, a tabela lista os 10 principais processos com base na utilização da CPU ou da memória. Você pode classificar por qualquer uma das colunas: Application Name, User Name, Session ID, Average CPU, Peak CPU, Average Memory e Peak Memory para o período de tempo selecionado. As colunas IOPS e Disk Latency não podem ser ordenadas.
Nota:
O ID da sessão para processos do sistema é exibido como “0000”.
- Para exibir a tendência histórica de consumo de recursos de um processo específico, aprofunde-se nos detalhes de qualquer um dos 10 principais processos.
Acesso ao console da máquina
Você pode acessar os consoles de máquinas com SO de sessão única e multissessão hospedadas no XenServer versão 7.3 e posterior diretamente do Director. Dessa forma, você não precisa do XenCenter para solucionar problemas em VDAs hospedados no XenServer. Para que esse recurso esteja disponível:
- É necessário o Delivery Controller da versão 7.16 ou posterior.
- O XenServer que hospeda a máquina deve ser da versão 7.3 ou posterior e deve ser acessível a partir da interface do usuário do Director.
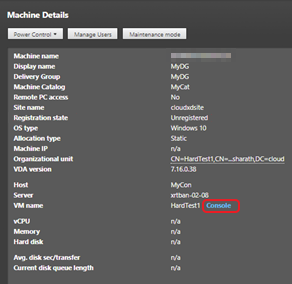
Para solucionar problemas de uma máquina, clique no link Console no painel Machine Details correspondente. Após a autenticação das credenciais de host fornecidas, o console da máquina é aberto em uma guia separada usando noVNC, um cliente VNC baseado na Web. Agora você tem acesso ao console pelo teclado e mouse.
Nota:
- Esse recurso não é suportado no Internet Explorer 11.
- Se o ponteiro do mouse no console da máquina estiver desalinhado, consulte CTX230727 para ver as etapas para corrigir o problema.
- O Director inicia o acesso ao console em uma nova guia, portanto, certifique-se de que as configurações do navegador permitam pop-ups.
- Por motivos de segurança, a Citrix recomenda que você instale certificados SSL em seu navegador.
Integridade da licença do Microsoft RDS
Você pode exibir o status da licença do Microsoft RDS no painel Machine Details na página Machine Details e User Details para máquinas com SO multissessão.
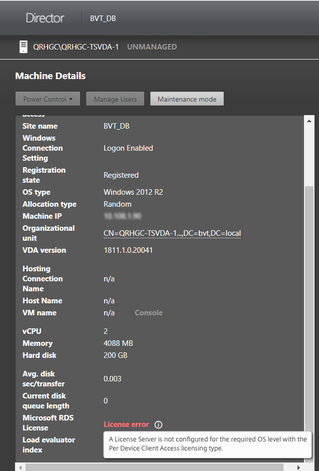
Uma das seguintes mensagens é exibida:
- License available
- Not configured properly (aviso)
- License error (erro)
- Incompatible VDA version (erro)
Nota:
O status de integridade da licença do RDS para máquinas em período de tolerância com licença válida exibe a mensagem License available em verde. Renove sua licença antes que ela expire.
Nas mensagens de aviso e erro, passe o mouse sobre o ícone de informações para exibir informações adicionais conforme indicado na tabela a seguir.
| Tipo da mensagem | Mensagens no Director |
|---|---|
| Erro | Disponível para VDAs versão 7.16 e posterior. |
| Erro | Novas conexões RDS não são permitidas. |
| Erro | O licenciamento do RDS excedeu seu período de tolerância. |
| Erro | Não há nenhum servidor de licenças configurado para o nível de SO necessário com o tipo de licenciamento Per Device Client Access. |
| Erro | O servidor de licenças configurado não é compatível com o nível RDS Host OS com o tipo de licenciamento Per Device Client Access. |
| Aviso | Personal Terminal Server não é um tipo de licenciamento RDS válido em uma implantação do Citrix Virtual Apps and Desktops. |
| Aviso | Remote Desktop for Administration não é um tipo de licenciamento válido em uma implantação do Citrix Virtual Apps and Desktops. |
| Aviso | Nenhum tipo de licenciamento RDS não está configurado. |
| Aviso | O controlador de domínio ou o servidor de licenças não pode ser acessado com o tipo de licenciamento RDS Per User Client Access. |
| Aviso | Com o tipo de licenciamento Per Device Client Access, a licença Client Device não pode ser determinada, pois o servidor de licenças para o nível de SO necessário não está acessível. |
Nota:
Esse recurso é aplicável somente para Microsoft RDS CAL (Client Access License).