詳細設定
これらの設定を使用して、Workspace Environment Management (WEM) エージェントがアクションを処理する方法とタイミングを制御します。
エージェントの設定
このページでは、WEM エージェントの動作を設定できます。
エージェントオプション
エージェントの設定を行います。
エージェント起動時の動作:
- ログオン時にエージェントを起動します。エージェントをログオン時に実行するかどうかを制御します。
- 再接続時にエージェントを起動します。エージェントが実行されているマシンにユーザーが再接続したときにエージェントを実行するかどうかを制御します。
- 管理者用エージェントを起動します。ユーザーが管理者の場合にエージェントを実行するかどうかを制御します。
- デスクトップ互換モードを有効にします。エージェントが実行されているデスクトップと互換性があることを確認します。この設定は、ユーザーがセッションにログオンしたときにエージェントを起動するために必要です。
- 公開アプリケーションでは CMD エージェントのみを実行してください。有効にすると、エージェントは公開アプリケーションで UI モードではなく CMD モードで起動します。CMD モードでは、エージェントのスプラッシュ画面ではなくコマンドプロンプトが表示されます。CMD と UI モードの詳細については、「CMD および UI モードのエージェント」を参照してください。
エージェント起動の除外:
- 特定のグループのエージェントを起動しないでください。有効にすると、指定したユーザーグループに属するユーザーに対してCitrix WEMエージェントホストが起動されません。
- 指定されたグループのみのエージェントを起動します。有効にすると、Citrix WEM エージェントホストは、指定されたユーザーグループに属するユーザーに対してのみ起動されます。
エージェントログ:
- エージェントロギングを有効にします。有効にすると、エージェントはエージェントログファイルを出力します。
- デバッグモード。エージェントの詳細ログを有効にするかどうかを制御します。
リフレッシュ:
- 環境設定を更新します。有効にすると、エージェントが更新されると、エージェントはユーザー環境設定の更新をトリガーします。環境設定の詳細については、「 環境設定」を参照してください。
- システム設定を更新します。有効にすると、エージェントが更新されると、エージェントはWindowsシステム設定(Windowsエクスプローラやコントロールパネルなど)の更新をトリガーします。
- 環境設定が変更されたら更新します。有効にすると、環境設定が変更されると、エージェントはエンドポイントで Windows の更新をトリガーします。
- デスクトップを更新します。有効にすると、エージェントの更新が発生すると、エージェントはデスクトップ設定の更新をトリガーします。デスクトップ設定の詳細については、「 デスクトップ」を参照してください。
- 外観をリフレッシュ。有効にすると、エージェントが更新されると、エージェントはWindowsテーマとデスクトップの壁紙のリフレッシュをトリガーします。
自動更新 (UI エージェントのみ):
- 自動更新を有効にします。有効にすると、Citrix WEM エージェントホストは自動的に更新されます。デフォルトでは、更新の遅延は 30 分です。
オフラインモード:
- オフラインモードを有効にします。無効にすると、エージェントは WEM サービスへの接続に失敗してもキャッシュにフォールバックしません。
- オンラインのときでもキャッシュを使う。有効にすると、エージェントは常にキャッシュから設定とアクションを読み取ります(エージェントのサービスが循環するたびに構築されます)。
-
キャッシュを使用してアクションの処理を高速化します。有効にすると、エージェントはインフラストラクチャサービスからではなく、エージェントローカルキャッシュから関連する設定を取得してアクションを処理します。そうすることで、アクションの処理が高速化されます。デフォルトでは、このオプションは有効になっています。以前の動作に戻す場合は、このオプションを無効にします。
重要:
- エージェントローカルキャッシュは WEM サービスと定期的に同期されます。したがって、アクション設定の変更は、 エージェントキャッシュ更新遅延オプション([ **詳細設定] > [エージェント設定] > [エージェントサービスオプション **] タイル)に指定した値によっては、有効になるまでにしばらく時間がかかります。
- 遅延を減らすには、低い値を指定します。変更をすぐに有効にするには、[ 監視] > [管理] > [エージェント] > [統計 ] に移動し、対象のエージェントを選択して、[ 詳細] で [ エージェント] > [キャッシュの更新 ] を選択します。
- この設定を無効にしないことをお勧めします。そうしないと、ネットワーク接続が不十分なシナリオでユーザーエクスペリエンスが低下する可能性があります。無効にすると、WEM サービスへの大量のトラフィックがあるシナリオでは、管理コンソールで設定したアクションがエージェントホストに適用されないことがあります。
エージェントサービスオプション
エージェントホストサービスの設定を行います。
エージェントキャッシュの更新遅延 (分)。この設定項目では、Citrix WEMエージェントホストサービスがキャッシュの更新を待機する時間を制御します。更新では、キャッシュと WEM サービスデータベースとの同期が維持されます。デフォルトは30分です。このオプションを使用する場合は、次の点に注意してください。
- キャッシュが WEM サービスデータベースと同期する最小間隔は 15 分です。15 分以上の整数を入力します。
- 実際の同期間隔は異なる場合があります。WEM エージェントは、指定された値に基づいて、エージェントキャッシュの更新遅延がタイムアウトするたびに、実際の同期間隔としてランダム値が選択された間隔を計算します。たとえば、値を 30 分に設定します。エージェントはこの間隔から [(30 — 30/2), (30 + 30/2)] というランダムな値を選択します。
SQL 設定の更新遅延 (分)。この設定項目では、Citrix WEMエージェントホストサービスがSQL接続の設定を更新するまで待機する時間を制御します。デフォルトは15分です。15 分以上の整数を入力します。
エージェントの追加起動遅延 (ミリ秒)。この設定では、Citrix WEMエージェントホストサービスがエージェントホスト実行可能ファイルの起動を待つ時間を制御します。デフォルトは0です。
ヒント:
エージェント・ホストで最初に必要な作業を完了させるシナリオでは、エージェント・アプリケーション・ランチャー(VUEMAppCmd.exe)の待機時間を指定できます。VUEMAppCmd.exe は、Citrix DaaS(以前のCitrix仮想アプリケーションおよびデスクトップサービス)およびCitrix Virtual Apps and Desktopsの公開アプリケーションが起動する前に、エージェントホストが環境の処理を終了することを保証します。待機時間を指定するには、[エージェントホスト構成] グループポリシーの vueMappCmd 追加同期遅延設定を構成します。詳細については、「 エージェントのインストールと構成」を参照してください。
デバッグモードを有効にします。構成セットに接続しているすべてのエージェントの詳細ログを有効にするかどうかを制御します。
ie4uinit チェックをバイパスします。デフォルトでは、Citrix WEMエージェントホストサービスは、エージェントホスト実行ファイルを起動する前にie4uinitの実行を待ちます。この設定により、Citrix WEM エージェントホストサービスは ie4uinit を待たなくなります。
エージェントアップグレード
この構成セットにバインドされているすべてのエージェントの自動アップグレードをスケジュールします。
エージェントのアップグレードは、 新しいアプリケーションパッケージ配信機能内で行われるようになりました 。エージェントのアップグレードを構成してスケジュールするには、[ アプリパッケージ配信] > [配信タスク ] に移動し、 WEM エージェントアップグレード配信タスクを作成します 。以前に設定した設定は、自動的に配信タスクに変換されます。
その他
通知、初期環境のクリーンアップ、Wake on LAN などの設定を行います。
通知:
- 接続状態の変化の通知を有効にします。有効にすると、インフラストラクチャサービスへの接続が失われたり復元されたりすると、エージェントはエージェントホストに通知メッセージを表示します。低品質のネットワーク接続では、このオプションを有効にしないことをお勧めします。そうしないと、接続状態変更通知がエンドポイント(エージェントホスト)で頻繁に表示される場合があります。
追加機能:
-
初期環境のクリーンアップ。 有効にすると、エージェントは最初のログオン時にユーザー環境をクリーンアップします。具体的には、次の項目を削除します。
- ユーザーネットワークプリンタ。
- [ クリーンアップ操作 ] タブの [ 自動作成されたプリンタを保持 ] が有効になっている場合、エージェントは自動作成されたプリンタを削除しません。
- [ クリーンアップ操作 ] タブの [ 特定のプリンタを保持 ] が有効になっている場合、エージェントは一覧で指定されたプリンタを削除しません。
- ホームドライブであるネットワークドライブを除くすべてのネットワークドライブ。
- デスクトップ以外のすべてのショートカット、[スタート] メニュー、[クイック起動]、[スタート] ボタン-コンテキストメニューショートカット。
- すべてのタスクバーと [スタート] メニューのショートカットが固定されています。
- ユーザーネットワークプリンタ。
-
デスクトップ UI の初期クリーンアップ。有効にすると、エージェントは最初のログオン時にセッションデスクトップをクリーンアップします。具体的には、次の項目を削除します。
- デスクトップ以外のすべてのショートカット、[スタート] メニュー、[クイック起動]、[スタート] ボタン-コンテキストメニューショートカット。
- すべてのタスクバーと [スタート] メニューのショートカットが固定されています。
-
ユーザーグループのクロスドメイン検索を有効にします。有効にすると、エージェントはすべてのActive Directory ドメイン内のユーザー・グループに照会します。クロスドメイン検索には時間がかかる場合があります。このオプションは必要な場合にのみ選択します。
-
エージェントがキャッシュされたドメイン検索結果を使用できるようにします。有効にすると、エージェントはドメインクエリ結果のキャッシュを使用してパフォーマンスと耐障害性を向上させます。ドメインクエリの結果は最大 7 日間キャッシュされます。
-
アプリケーションの存在を確認してください。有効にすると、エージェントは、ユーザーがサインインするマシンにアプリケーションが存在することを確認しない限り、ショートカットを作成しません。
-
アプリケーションの環境変数を拡張します。処理前にアプリケーションターゲットパスと作業フォルダ内の環境変数を展開するかどうかを制御します。
-
WEM サービスタイムアウト (ミリ秒)。エージェントがインフラストラクチャサービスへの接続に失敗したときに、エージェントが自身のキャッシュに切り替わるタイムアウト値。デフォルト値は 15000 ミリ秒です。
-
エージェントの最大並列処理度。エージェントが使用できる最大スレッド数。デフォルト値は 0 (プロセッサが物理的に許容するスレッド数) です。1 はシングルスレッド、2 はデュアルスレッド、といった具合です。通常、この値は変更する必要はありません。
-
ディレクトリサービスのタイムアウト (ミリ秒)。エージェントホスト・マシン上のディレクトリ・サービスのタイムアウト値。その後、エージェントはユーザー・グループの関連付けの独自の内部キャッシュを使用します。デフォルト値は 15000 ミリ秒です。
-
ネットワークリソースタイムアウト (ミリ秒)。ネットワークリソース (ネットワーク上のネットワークドライブまたはファイル/フォルダリソース) を解決するためのタイムアウト値。この時間が経過すると、エージェントはアクションが失敗したと判断します。デフォルト値は 500 ミリ秒です。
ウェイクオンLAN:
エージェント・ホストをリモートでオンにするには、このタブを使用します。WEM は、ターゲットエージェントと同じサブネットに存在するエージェントを自動的に選択し、それらのエージェントを Wake on LAN メッセンジャーとして使用します。この機能には、Wake on LAN と互換性のあるハードウェアが必要です。この機能を使用するには、ターゲットマシンがハードウェア要件を満たし、関連するBIOS設定が構成されていることを確認します。
エージェントの Wake on LAN を有効にします。Windows オペレーティングシステムの設定を構成して、エージェントホストの Wake on LAN を有効にするかどうかを制御します。選択すると、エージェントは次のシステム設定を構成します。
- ネットワークアダプタのエネルギー効率に優れたイーサネットを無効にする
- ネットワークアダプタの Wake on Magic Packet を有効にする
- [ このデバイスがネットワークアダプタのコンピュータをスリープ解除できるようにする ] を有効にします。
- [有効] マジックパケットのみによるネットワークアダプタのコンピュータのスリープ解除を許可する
- 無効化高速起動をオンにする
このオプションを有効にしたら、[ 監視] > [管理] > [エージェント] > [統計] に移動し、一覧から 1 つまたは複数のエージェントを選択し、[ 電源管理] > [Wake in More ] を選択して、選択したエージェントを起動します。
アクション設定
このページでは、アクション処理とクリーンアップに関連する設定を構成できます。
アクション処理
エージェントがアクションを処理する方法とタイミングを制御し、割り当てられていないアクションをデスクトップから削除するかどうかを制御します。
ログオンおよび更新時のアクション処理。次の設定は、ユーザーがログオンしたとき、およびエージェントが更新するときに、エージェントが処理するアクションを制御します。
- ログオン時と更新時にアプリケーションを処理
- ログオン時と更新時にプリンターを処理する
- ログオン時および更新時に仮想ドライブを処理する
- ログオン時と更新時にレジストリを処理する
- ログオン時と更新時に環境変数を処理
- ログオン時と更新時にポートを処理する
- ログオン時と更新時に INI ファイルを処理
- ログオン時と更新時に外部タスクを処理
- ログオン時と更新時にファイルシステムの操作を処理する
- ログオン時および更新時にユーザーの DSN を処理する
- ログオン時および更新時に FTA を処理
その他の設定:
- ログオン時にポリシーと JSON ファイルの処理を待ちます。すべての設定 (GPO と JSON オブジェクト) が処理されるまでユーザーにログオンを完了させたい場合は、このオプションを使用してください。
再接続時のアクション処理。次の設定は、ユーザーがエージェントマシンに再接続したときにエージェントが処理するアクションを制御します。
- 再接続時にアプリケーションを処理
- 再接続時にプリンタを処理する
- 再接続時にネットワークドライブを処理
- 再接続時に仮想ドライブを処理
- 再接続時にレジストリを処理
- 再接続時に環境変数を処理する
- 再接続時にポートを処理する
- 再接続時に INI ファイルを処理
- 再接続時に外部タスクを処理
- 再接続時にファイルシステムの操作を処理する
- 再接続時にユーザー DSN を処理
- 再接続時に FTA を処理
割り当てられていないときにアクションを削除します。これらの設定が有効になっている場合、エージェントは次回の更新時に未割り当てのアクションをすべて削除します。
- 割り当てが解除されたらデスクトップからアプリケーションを削除
- 割り当てられていないときにデスクトップからプリンターを削除する
- 割り当てられていないときにデスクトップからネットワークドライブを削除する
- 割り当てられていないときにデスクトップから仮想ドライブを削除する
- 割り当てられていないときにデスクトップからレジストリを削除する
- 割り当てられていないときにデスクトップから環境変数を削除
- 割り当てられていないときにデスクトップからポートを削除
- 割り当てられていないときにデスクトップからファイルシステムの操作を削除する
- 割り当て解除時にユーザーの DSN をデスクトップから削除する
- 未割り当て時にデスクトップから FTA を削除
アクション処理を強制します。これらの設定が有効になっている場合、エージェントは、変更が加えられていない場合でも、常にそれらのアクションを更新します。
- アプリケーションの処理を強制する
- プリンターの処理を強制
- ネットワークドライブの処理を強制
- 仮想ドライブの処理を強制
- 環境変数の処理を強制する
- ポートの処理を強制
フィルター処理を強制します。これらのオプションを有効にすると、エージェントは更新のたびにフィルターを再処理します。
- アプリケーション用のフィルター処理を強制する
- プリンターのフィルター処理を強制
- ネットワークドライブのフィルター処理を強制
- 仮想ドライブのフィルター処理を強制
- レジストリのフィルター処理を強制する
- 環境変数のフィルター処理を強制する
- ポートのフィルター処理を強制
- ファイルシステム操作のフィルター処理を強制
- ユーザー DSN のフィルター処理を強制
- FTA のフィルター処理を強制
非同期処理:
- プリンタを非同期で処理します。有効にすると、エージェントは他のアクションの処理が完了するのを待たずにプリンターを非同期で処理します。
- ネットワークドライブを非同期で処理します。有効にすると、エージェントは他のアクションの処理が完了するのを待たずにネットワークドライブを非同期で処理します。
アクションクリーンアップ
このタイルに表示されるオプションは、エージェントが起動時にショートカットや他のアイテム(ネットワークドライブとプリンター)を削除するかどうかを制御します。ユーザーまたはユーザーグループにアクションを割り当てると、ショートカットや項目の作成を制御できる場合もあります。たとえば、 アプリケーションの課題を管理するときに、アプリケーションショートカットの作成場所を指定できます。Workspace Environment Managementでは、次のオプションが特定の優先度に従って処理されます
- 割り当てられたアクションに設定されたオプションは、「 割り当ての管理」にあります。
- アクションクリーンアップタイルにあるオプション 。
たとえば、割り当てられたアプリケーションの [ デスクトップショートカットの作成 ] オプションを [ 割り当ての管理] で有効にしていて、アプリケーションショートカットがすでにデスクトップに作成されているとします。 アクションクリーンアップタイルの [ 起動時にデスクトップショートカットを削除] オプションを有効にしても、ショートカットはエージェントの起動時にデスクトップに残っています 。
アプリケーションショートカット。次の設定は、起動時に削除するショートカットを制御します。
- 起動時にデスクトップショートカットを削除します。
- 起動時にタスクバーに固定されていたショートカットを削除します。
- 起動時にQuick Launchのショートカットを削除します。
- 起動時に [スタート] メニューのショートカットを削除します。
- 起動時に [スタート] メニューに固定されたショートカットを削除します。
ネットワークプリンター:
- 起動時にネットワークプリンタを削除します。有効にすると、エージェントは起動時にすべてのネットワークプリンターを削除します。
ネットワークドライブ:
- 起動時にネットワークドライブを削除します。有効にすると、エージェントは起動時にすべてのネットワークドライブを削除します。
UI エージェントのパーソナライゼーション
このページでは、ユーザー環境での(UIモードの)エージェントの外観をパーソナライズし、ユーザーがエージェントを操作する方法をカスタマイズできます。
外観とインタラクション
UI エージェントの外観とインタラクションをカスタマイズします。
スプラッシュスクリーンとテーマ:
- カスタムロゴ。デフォルトでは、エージェントが起動または更新されると、Citrix Workspace Environment Management ロゴが付いたスプラッシュスクリーンがユーザーに表示されます。ユーザー環境からアクセスできる画像を指定して、ロゴを置き換えることができます。
- サークルの色を読み込んでいます。カスタムロゴに合うようにローディングサークルの色を変更します。
- テキストラベルの色。ロード中のテキストの色を、カスタムロゴに合うように変更します。
- UI エージェントテーマ。UI エージェントから開くダイアログの外観テーマを選択します。
- エージェントのスプラッシュ画面を非表示にする。有効にすると、エージェントがロード中またはリフレッシュ中のスプラッシュ画面が非表示になります。この設定は、エージェントが初めて更新されるときには有効になりません。
- 再接続時にエージェントのスプラッシュ画面を非表示にする。有効にすると、ユーザーがエージェントマシンに再接続したときにスプラッシュ画面が非表示になります。
- 公開アプリケーションのエージェントスプラッシュ画面を非表示にする。有効にすると、エージェントが実行されている公開アプリケーションのエージェントのスプラッシュ画面が非表示になります。
- 公開アプリケーションのエージェントアイコンを非表示にします。有効にすると、公開アプリケーションにはエージェントアイコンが表示されません。
ユーザーインタラクション:
- 管理者のみがエージェントを終了できます。有効にすると、管理者だけがエージェントを終了できます。その結果、管理者以外のエンドポイントでは、エージェントメニューの [ 終了 ] オプションが無効になります。
- 管理者がエージェントをクローズすることを禁止します。有効にすると、管理者はエージェントを終了できません。
- 管理更新フィードバックを無効にします。選択した場合、管理者が管理コンソールを使用してエージェントを更新しても、ユーザー環境に通知は表示されません。
-
ユーザーがアクションをリセットできるようにします。 エージェントメニューに [ アクションをリセット ] オプションを表示するかどうかを制御します。デフォルトでは、このオプションは無効になっています。[ アクションのリセット **] オプションを使用すると、現在のユーザーが自分の環境でリセットするアクションを指定できます。ユーザーが [ **アクションのリセット] を選択すると、[ アクションのリセット ] ダイアログが表示されます。ダイアログでは、リセットする内容を細かく制御できます。ユーザーは該当するアクションを選択し、「 リセット」をクリックできます。この操作を行うと、対応するアクション関連のレジストリエントリが消去されます。
注:
エージェントメニューでは、常に [ 更新 ] と [ バージョン情報] の 2 つのオプションを使用できます。[ Refresh ] オプションを使用すると、WEM エージェント設定の即時更新がトリガーされます。その結果、管理コンソールで設定した設定はただちに有効になります。[ About ] オプションを選択すると、使用中のエージェントに関するバージョンの詳細を表示するダイアログが開きます。
- ユーザーがアプリケーションを管理できるようにします。有効にすると、エンドポイントのユーザーがエージェントメニューの [ アプリケーションの管理 ] オプションを使用できます。ユーザーは、オプションをクリックして [ アプリケーションの管理 ] ダイアログを開き、次のオプションを構成できます。デフォルトでは、このオプションは有効になっています。
- ユーザーがプリンターを管理できるようにします。有効にすると、エンドポイントのユーザーがエージェントメニューの [ プリンタの管理 ] オプションを使用できます。このオプションをクリックすると、[ プリンタの管理 ] ダイアログが開き、既定のプリンタを構成したり、印刷環境設定を変更できます。デフォルトでは、このオプションは有効になっています。
- エージェントメニューに [マイアプリケーション] を表示します。有効になっている場合は、エージェントメニューに [ マイアプリケーション ] オプションを表示します。表示されている場合、ユーザーは自分に割り当てられたアプリケーションを表示できます。
ヘルプデスクオプション
ヘルプとサポートのリンクを指定し、画面キャプチャオプションを設定します。
ヘルプとサポート
- ヘルプリンク。ユーザーが助けを求めることができる Web リンクを入力します。指定すると、ユーザーにはエージェントメニューのヘルプオプションが表示されます。クリックするとウェブサイトが開きます。
- サポートリンク。ユーザーがサポート関連情報にアクセスできる Web リンクを入力します。指定すると、ユーザーにはエージェントメニューにサポートオプションが表示されます。クリックするとウェブサイトが開きます。
スクリーンキャプチャ
画面キャプチャを有効にします。エージェントメニューに [ キャプチャ ] オプションを表示するかどうかを制御します。ユーザーは、オプションを使用して画面キャプチャツールを開くことができます。このツールには、次のオプションがあります。
- 新しいキャプチャ。ユーザー環境でのエラーのスクリーンショットを撮ります。
- 保存。スクリーンショットを保存します。
- サポートに送る。スクリーンショットをサポートスタッフに送信します。
[サポートに送信] オプションを表示します。スクリーンキャプチャツールで [ サポートに送信 ] オプションを表示するかどうかを制御します。有効にすると、ユーザーはオプションを使用してスクリーンショットとログファイルを指定した形式で指定したサポート電子メールアドレスに直接送信できます。この設定には、正常に構成された電子メールクライアントが必要です。
サポートメールアドレス。電子メールアドレスを入力します。
メールテンプレート。スクリーンキャプチャツールがサポートメールの送信に使用するメールコンテンツテンプレートを指定します。このフィールドは空にできません。
注:
メールテンプレートで使用できるハッシュタグの一覧については、「 動的トークン」を参照してください。メールテンプレートにコメントが含まれている場合にのみ、ユーザーにはコメントを入力するオプションが表示されます。
##UserScreenCaptureComment## hash-tag
カスタム件名。スクリーンキャプチャツールがサポートメールの送信に使用するメール件名テンプレートを指定します。
SMTP を使用して電子メールを送信します。有効にすると、は MAPI ではなく SMTP を使用してサポート電子メールを送信します。
省電力
エージェントマシンをシャットダウンまたはサスペンドするタイミングを指定します。
- 指定した時刻にシャットダウンします。有効にすると、エージェントは指定された時間に実行中のマシンを自動的にシャットダウンします。時刻は、エージェントのタイムゾーンに基づきます。
- アイドル状態のときにシャットダウンします。有効にすると、エージェントは、マシンが指定された時間アイドル状態(ユーザー入力なし)になった後、実行中のマシンを自動的にシャットダウンします。
- シャットダウンするのではなくサスペンドする。有効にすると、エージェントは代わりに、指定された時間に、またはマシンが指定された時間アイドル状態になった後に、実行中のマシンを一時停止します。
監視環境設定
このページには以下の設定が含まれています。
- アクション処理結果。アクション処理の結果を収集し、レポートを表示できます。結果を収集したいアクションを選択します。
注:
- グループポリシー設定
- JSON ファイル
このページには、インサイトに関連する次の設定が含まれています。
-
最適化と使用状況の洞察アプリケーションの動作に関するインサイトを得ることができます。次のオプションを使用して、エージェントがインサイトのためにデータを収集してアップロードするかどうかを制御します。
- データの収集とアップロードを可能にし、最適化と使用状況に関するインサイトを得る
このオプションを有効にすると、データの更新が完了するまでに数時間かかることがあります。
-
コンテナのインサイトをプロファイルします。Profile ManagementおよびFSLogix用のプロファイルコンテナに関するインサイトを得ることができます。次のオプションを使用して、Agent がプロファイルコンテナ上の大きなファイルをスキャンするかどうかを制御します。
-
大容量ファイルのスキャンを有効にする
有効にすると、コンテナーの使用量が指定したしきい値を超えたときに、プロファイルコンテナー上の大きなファイルのスキャンを実行します。スキャンは 24 時間に 1 回に制限されています。どのファイルを大きなファイルとして扱うかを、そのサイズに基づいて指定できます。
-
-
Profile Management ヘルスチェック。Profile Management のヘルスチェックレポートの対象となる設定の範囲を指定できます。ヘルスチェックは 24 時間ごとまたはオンデマンドで実行されます。 レポートでカバーするProfile Management 設定を選択します 。
注:
- オンデマンドでヘルスチェックを実行するには、[ [監視] > [管理] > エージェント] の [Profile Managementヘルスチェックの実行] オプション
- 行った変更は新しいレポートにのみ反映され、既存のレポートには影響しません。エージェントごとに最新のレポートのみが保持されます。
-
VHD 管理。VHD 管理に関連する操作に関する結果を収集し、レポートを生成できます。
- VHD ディスク圧縮。結果収集を有効にするには、 VHD ディスク圧縮チェックボックスを選択します 。
-
セキュリティログ。セキュリティルールの実行に関するログを収集し、レポートを生成できます。レポートに含めたいセキュリティ面を選択します。
- 権限昇格セキュリティアスペクトは 、イベントのログ収集、 EXE権限昇格、MSI権限昇格**、 **および自己昇格を制御します。
- プロセス階層制御のセキュリティ面を選択すると 、「 ブロックされたアクティビティ 」オプションがデフォルトで選択されますが、「 許可されたアクティビティ 」オプションは編集できます。
- アプリケーションセキュリティログのセキュリティアスペクトを選択すると 、 デフォルトでブロックされたアクティビティオプションがオンになりますが 、「 監査されたアクティビティ」と「許可されたアクティビティ** 」オプションは編集できます。
詳細については、「 レポート」を参照してください。
- アプリケーション配信結果。アプリケーション配信の結果を収集し、レポートを生成できます。[ アプリケーション配信タスク結果 ] チェックボックスをオンにすると、エージェントはレポートを収集し、レポートを WEM サーバーにアップロードします。詳細については、「 レポート」を参照してください。
注:
ファイル共有
このページでは、WEM が接続できる SMB 共有を追加できます。その後、必要な機能の共有を構成して、それらの機能が必要に応じて共有を使用できるようにします。SMB 共有を使用すると、ネットワーク上のトラフィックが減少し、エージェントマシンにファイルをダウンロードする時間が短縮されます。
次の図は、ファイル共有の仕組みの概要を示しています。
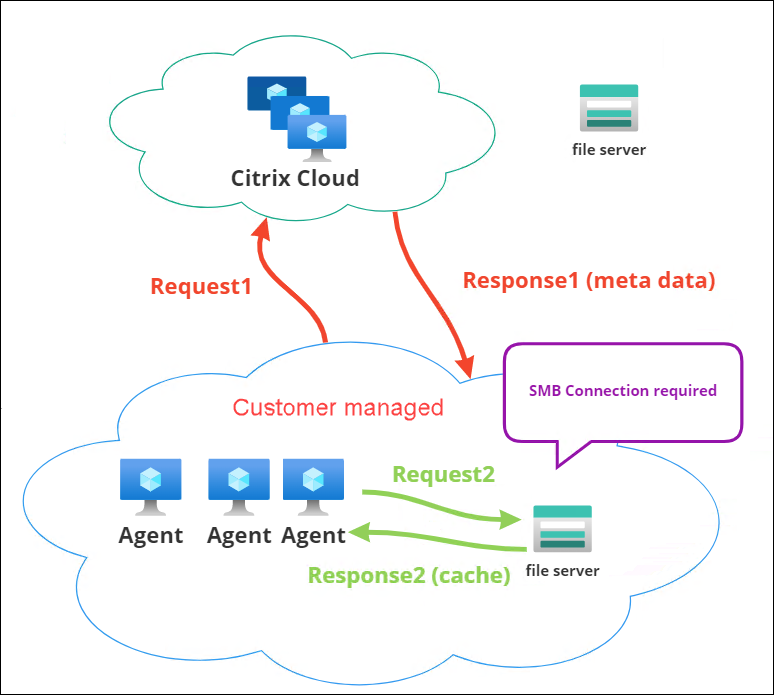
ファイルのダウンロードは、特定のエージェントマシンから始まります。この初回ダウンロードは、Citrix Cloud を介して行われます。ダウンロードが完了すると、エージェントはファイルをファイル共有にアップロードし、他のエージェントが使用できるようにします。そのため、その後のダウンロードは、Citrix Cloud 経由ではなくファイル共有から直接行われます。
ファイル共有が設定されている場合、ファイルのダウンロードが必要な場合、エージェントはまずそのファイルがファイル共有で利用可能かどうかを確認します。利用可能な場合、ダウンロードはファイル共有を介して行われます。使用できない場合、エージェントは最初のダウンロードのためにCitrix Cloud に接続し、ダウンロードしたファイルをファイル共有にアップロードします。
SMB 共有を追加する
SMB 共有と、その共有にアクセスする権限を持つ管理者の資格情報を入力します。次の手順を実行します:
-
[ ファイル共有 ] ページで、[ SMB 共有の追加] をクリックします。
-
SMB 共有の追加ウィザードで、次の情報を入力します。
-
SMB シェア。
\\ServerName\ShareNameの形式でパスを入力します。ServerNameは SMB 共有をホストしているサーバーの FQDN または IP アドレス、ShareNameは SMB共有の名前です。 -
ユーザー名。フォーム
domain\usernameに名前を入力します。 - パスワード。SMB 共有へのアクセスに使用するパスワードを入力します。
-
SMB シェア。
-
[ 完了 ] をクリックして保存し、終了します。
使用する機能の SMB 共有を選択
リストから SMB 共有を選択します。既定の設定は [ なし] です。フィーチャーの共有を選択するときは、次の点を考慮してください:
- 認証情報には、共有に対する完全な読み取り/書き込み権限が必要です。
- 共有に接続するには、エージェントをローカルシステムアカウントで実行する必要があります。
- 構成すると、機能は必要に応じて共有を使用します。共有への接続は非永続的であり、必要な場合にのみ確立されます。
- 共有にアクセスできない場合、エージェントはフォールバックしてCitrix Cloud 経由でファイルをダウンロードします。
アプリパッケージ配信機能の SMB 共有を変更または削除することもできます。
使用する関連サービスの SMB 共有を選択する
リストから 1 つ以上の SMB 共有を選択します。選択すると、展開環境のローカルシステムアカウントで実行されているサービス(Citrix Profile Management サービスなど)は、必要に応じて共有を使用できます。共有への接続は永続的です。この機能により、これらのサービスは接続を介して共有にアクセスできます。
SMB 構成例
SMB 共有の設定方法の例については、