詳細設定
これらの設定を使用して、Workspace Environment Management (WEM) エージェントがアクションを処理する方法とタイミングを制御します。
エージェントの設定
このページでは、WEM エージェントの動作を設定できます。
エージェントオプション
エージェントの設定を構成します。
エージェントの起動動作:
- ログオン時にエージェントを起動します。 エージェントをログオン時に実行するかどうかを制御します。
- 再接続時にエージェントを起動します。 エージェントが実行されているマシンにユーザーが再接続したときにエージェントを実行するかどうかを制御します。
- 管理者用エージェントを起動します。 ユーザーが管理者の場合にエージェントを実行するかどうかを制御します。
- デスクトップ互換モードを有効にします。 エージェントが実行されているデスクトップと互換性があることを確認します。 この設定は、ユーザーがセッションにログオンしたときにエージェントを起動するために必要です。
- 公開されたアプリケーションで CMD エージェントのみを実行します。 有効にすると、エージェントは公開アプリケーションで UI モードではなく CMD モードで起動します。 CMD モードでは、エージェントのスプラッシュ画面ではなくコマンドプロンプトが表示されます。 CMD および UI モードの詳細については、「 CMD および UI モードのエージェント」を参照してください。
エージェント起動除外:
- 指定されたグループに対してエージェントを起動しません。 有効にすると、指定したユーザーグループに属するユーザーに対してCitrix WEMエージェントホストが起動されません。
- 指定されたグループに対してのみエージェントを起動します。 有効にすると、Citrix WEM エージェント ホストは、指定されたユーザー グループに属するユーザーに対してのみ起動されます。
エージェントログ:
- エージェントのログ記録を有効にします。 有効にすると、エージェントはエージェント ログ ファイルを出力します。
- デバッグモード。 エージェントの詳細ログを有効にするかどうかを制御します。
更新:
- 環境設定を更新します。 有効にすると、エージェントが更新されると、エージェントはユーザー環境設定の更新をトリガーします。 環境設定については、「 環境設定」を参照してください。
- システム設定を更新します。 有効にすると、エージェントが更新されると、エージェントはWindowsシステム設定(Windowsエクスプローラやコントロールパネルなど)の更新をトリガーします。
- 環境設定が変更されたときに更新します。 有効にすると、環境設定が変更されると、エージェントはエンドポイントで Windows の更新をトリガーします。
- デスクトップを更新します。 有効にすると、エージェントの更新が発生すると、エージェントはデスクトップ設定の更新をトリガーします。 デスクトップ設定の詳細については、「 デスクトップ」を参照してください。
- 外観を更新します。 有効にすると、エージェントが更新されると、エージェントはWindowsテーマとデスクトップの壁紙のリフレッシュをトリガーします。
自動更新 (UI エージェントのみ):
- 自動更新を有効にします。 有効にすると、Citrix WEM エージェント ホストは自動的に更新されます。 デフォルトでは、更新の遅延は 30 分です。
オフラインモード:
- オフラインモードを有効にします。 無効にすると、エージェントは WEM サービスへの接続に失敗してもキャッシュにフォールバックしません。
- オンラインの場合でもキャッシュを使用します。 有効にすると、エージェントは常にキャッシュから設定とアクションを読み取ります(エージェントのサービスが循環するたびに構築されます)。
-
キャッシュを使用してアクションの処理を高速化します。 有効にすると、エージェントはインフラストラクチャサービスからではなく、エージェントローカルキャッシュから関連する設定を取得してアクションを処理します。 そうすることで、アクションの処理が高速化されます。 デフォルトでは、このオプションは有効になっています。 以前の動作に戻す場合は、このオプションを無効にします。
重要:
- エージェントのローカル キャッシュは、定期的に WEM サービスと同期されます。 したがって、アクション設定の変更は、(「 詳細設定 > エージェント設定 > エージェント サービス オプション タイル内の) エージェント キャッシュ更新遅延 オプションに指定した値に応じて、有効になるまでに時間がかかります。
- 遅延を減らすには、低い値を指定します。 変更をすぐに有効にするには、[ 監視 > 管理 > エージェント > 統計 ] に移動し、対象のエージェントを選択してから、[ その他] で [ エージェント > キャッシュの更新 ] を選択します。
- この設定を無効にしないことをお勧めします。 そうしないと、ネットワーク接続が不十分なシナリオでユーザーエクスペリエンスが低下する可能性があります。 無効にすると、WEM サービスへの大量のトラフィックがあるシナリオでは、管理コンソールで設定したアクションがエージェントホストに適用されないことがあります。
エージェントサービスオプション
エージェント ホスト サービスの設定を構成します。
エージェント キャッシュ更新遅延 (分)。 この設定項目では、Citrix WEMエージェントホストサービスがキャッシュの更新を待機する時間を制御します。 更新では、キャッシュと WEM サービスデータベースとの同期が維持されます。 デフォルトは30分です。 このオプションを使用する場合は、次の点に注意してください。
- キャッシュが WEM サービスデータベースと同期する最小間隔は 15 分です。 15 分以上の整数を入力します。
- 実際の同期間隔は異なる場合があります。 WEM エージェントは、指定された値に基づいて、エージェントキャッシュの更新遅延がタイムアウトするたびに、実際の同期間隔としてランダム値が選択された間隔を計算します。 たとえば、値を 30 分に設定します。 エージェントはこの間隔から [(30 — 30/2), (30 + 30/2)] というランダムな値を選択します。
SQL 設定の更新遅延 (分)。 この設定項目では、Citrix WEMエージェントホストサービスがSQL接続の設定を更新するまで待機する時間を制御します。 デフォルトは15分です。 15 分以上の整数を入力します。
エージェントの追加起動遅延 (ミリ秒)。 この設定では、Citrix WEMエージェントホストサービスがエージェントホスト実行可能ファイルの起動を待つ時間を制御します。 デフォルトは0です。
ヒント:
エージェント・ホストで最初に必要な作業を完了させるシナリオでは、エージェント・アプリケーション・ランチャー(VUEMAppCmd.exe)の待機時間を指定できます。 VUEMAppCmd.exe は、Citrix DaaS(以前のCitrix仮想アプリケーションおよびデスクトップサービス)およびCitrix Virtual Apps and Desktopsの公開アプリケーションが起動する前に、エージェントホストが環境の処理を終了することを保証します。 待機時間を指定するには、[エージェントホスト構成] グループポリシーの vueMappCmd 追加同期遅延設定を構成します。 詳細については、「 エージェントのインストールと構成」を参照してください。
デバッグモードを有効にします。 構成セットに接続するすべてのエージェントに対して詳細なログ記録を有効にするかどうかを制御します。
ie4uinit チェックをバイパスします。 デフォルトでは、Citrix WEM エージェント ホスト サービスは、エージェント ホスト実行可能ファイルを起動する前に ie4uinit の実行を待機します。 この設定により、Citrix WEM Agent Host サービスは ie4uinit を待機しなくなります。
エージェントのアップグレード
この構成セットにバインドされているすべてのエージェントの自動アップグレードをスケジュールします。
エージェントのアップグレードは、新しい アプリ パッケージ配信 機能内で実行されるようになりました。 エージェントのアップグレードを構成およびスケジュールするには、「 アプリ パッケージの配信 > 配信タスク 」に進み、「 WEM エージェントのアップグレード 配信タスク」を作成します。 以前に構成された設定は自動的に配信タスクに変換されます。
その他
通知、初期環境のクリーンアップ、Wake on LAN などの設定を構成します。
通知:
- 接続状態の変更に関する通知を有効にします。 有効にすると、インフラストラクチャサービスへの接続が失われたり復元されたりすると、エージェントはエージェントホストに通知メッセージを表示します。 低品質のネットワーク接続では、このオプションを有効にしないことをお勧めします。 そうしないと、接続状態変更通知がエンドポイント(エージェントホスト)で頻繁に表示される場合があります。
追加機能:
-
初期環境のクリーンアップ。 有効にすると、エージェントは最初のログオン時にユーザー環境をクリーンアップします。 具体的には、次の項目を削除します。
- ユーザーネットワークプリンタ。
- [ クリーンアップ操作 ] タブの [ 自動作成されたプリンタを保持 ] が有効になっている場合、エージェントは自動作成されたプリンタを削除しません。
- [ クリーンアップ操作 ] タブの [ 特定のプリンタを保持 ] が有効になっている場合、エージェントは一覧で指定されたプリンタを削除しません。
- ホームドライブであるネットワークドライブを除くすべてのネットワークドライブ。
- デスクトップ以外のすべてのショートカット、[スタート] メニュー、[クイック起動]、[スタート] ボタン-コンテキストメニューショートカット。
- すべてのタスクバーと [スタート] メニューのショートカットが固定されています。
- ユーザーネットワークプリンタ。
-
デスクトップ UI の初期クリーンアップ。 有効にすると、エージェントは最初のログオン時にセッションデスクトップをクリーンアップします。 具体的には、次の項目を削除します。
- デスクトップ以外のすべてのショートカット、[スタート] メニュー、[クイック起動]、[スタート] ボタン-コンテキストメニューショートカット。
- すべてのタスクバーと [スタート] メニューのショートカットが固定されています。
-
ユーザー グループのクロスドメイン検索を有効にします。 有効にすると、エージェントはすべてのActive Directory ドメイン内のユーザー・グループに照会します。 クロスドメイン検索には時間がかかります。 このオプションは必要な場合にのみ選択します。
-
エージェントがキャッシュされたドメイン検索結果を使用できるようにします。 有効にすると、エージェントはドメイン クエリ結果のキャッシュを使用して、パフォーマンスと回復力を向上させます。 ドメインクエリの結果は最大 7 日間キャッシュされます。
-
アプリケーションの存在を確認します。 有効にすると、エージェントは、ユーザーがサインインするマシンにアプリケーションが存在することを確認しない限り、ショートカットを作成しません。
-
アプリケーションの環境変数を拡張します。 アプリケーション ターゲット パスと作業フォルダー内の環境変数を処理する前に展開するかどうかを制御します。
-
WEM サービスのタイムアウト (ミリ秒)。 エージェントがインフラストラクチャサービスへの接続に失敗したときに、エージェントが自身のキャッシュに切り替わるタイムアウト値。 デフォルト値は 15000 ミリ秒です。
-
エージェントの最大並列度。 エージェントが使用できるスレッドの最大数。 デフォルト値は 0 (プロセッサによって物理的に許可されるスレッド数) です。 1 はシングルスレッド、2 はデュアルスレッド、というようになります。 通常、この値は変更する必要はありません。
-
ディレクトリ サービスのタイムアウト (ミリ秒)。 エージェントホスト・マシン上のディレクトリ・サービスのタイムアウト値。 その後、エージェントはユーザー・グループの関連付けの独自の内部キャッシュを使用します。 デフォルト値は 15000 ミリ秒です。
-
ネットワーク リソースのタイムアウト (ミリ秒)。 ネットワーク リソース (ネットワーク ドライブまたはネットワーク上にあるファイル/フォルダー リソース) を解決するためのタイムアウト値。この値が経過すると、エージェントはアクションが失敗したと見なします。 デフォルト値は 500 ミリ秒です。
ウェイクオンLAN:
エージェント・ホストをリモートでオンにするには、このタブを使用します。 WEM は、ターゲットエージェントと同じサブネットに存在するエージェントを自動的に選択し、それらのエージェントを Wake on LAN メッセンジャーとして使用します。 この機能には、Wake on LAN と互換性のあるハードウェアが必要です。 この機能を使用するには、ターゲットマシンがハードウェア要件を満たし、関連するBIOS設定が構成されていることを確認します。
エージェントの Wake on LAN を有効にします。 Windows オペレーティングシステムの設定を構成して、エージェントホストの Wake on LAN を有効にするかどうかを制御します。 選択すると、エージェントは次のシステム設定を構成します。
- ネットワークアダプタのエネルギー効率に優れたイーサネットを無効にする
- ネットワークアダプタの Wake on Magic Packet を有効にする
- [ このデバイスがネットワークアダプタのコンピュータをスリープ解除できるようにする ] を有効にします。
- [有効] マジックパケットのみによるネットワークアダプタのコンピュータのスリープ解除を許可する
- 無効にする 高速スタートアップを有効にする
このオプションを有効にした後、 監視 > 管理 > エージェント > 統計に移動し、リストから 1 つ以上のエージェントを選択して、 その他 の 電源管理 > ウェイク を選択して、選択したエージェントを起動します。
アクション設定
このページでは、アクションの処理とクリーンアップに関連する設定を構成できます。
アクション処理
エージェントがアクションを処理する方法とタイミング、および割り当てられていないアクションがデスクトップから削除されるかどうかを制御します。
ログオンおよび更新時のアクション処理。 次の設定は、ユーザーがログオンしたとき、およびエージェントが更新されたときにエージェントが処理するアクションを制御します。
- ログオン時および更新時にアプリケーションを処理する
- ログオン時にプリンタを処理し、更新する
- ログオン時および更新時に仮想ドライブを処理する
- ログオン時および更新時にレジストリを処理する
- ログオン時および更新時に環境変数を処理する
- ログオン時および更新時にポートを処理する
- ログオン時および更新時に INI ファイルを処理する
- ログオンおよび更新時に外部タスクを処理する
- ログオン時および更新時にファイルシステム操作を処理する
- ログオン時および更新時にユーザー DSN を処理する
- ログオン時および更新時にFTAを処理する
その他の設定:
- ログオン時にポリシーと JSON ファイルの処理を待機します。 すべての設定 (GPO および JSON オブジェクト) が処理されるまでユーザーがログオンを完了できるようにする場合は、このオプションを使用します。
再接続時のアクション処理。 次の設定は、ユーザーがエージェント マシンに再接続したときにエージェントが処理するアクションを制御します。
- 再接続時にアプリケーションを処理する
- 再接続時にプリンターを処理する
- 再接続時にネットワークドライブを処理する
- 再接続時に仮想ドライブを処理する
- 再接続時にレジストリを処理する
- 再接続時に環境変数を処理する
- 再接続時にポートを処理する
- 再接続時にINIファイルを処理する
- 再接続時に外部タスクを処理する
- 再接続時にファイルシステム操作を処理する
- 再接続時にユーザー DSN を処理する
- 再接続時にFTAを処理する
割り当てられていない場合はアクションを削除します。 これらの設定が有効になっている場合、エージェントは次回の更新時に割り当てられていないアクションを削除します。
- 割り当てられていないときにデスクトップからアプリケーションを削除する
- 割り当てられていないプリンタをデスクトップから削除する
- 割り当てられていないネットワークドライブをデスクトップから削除する
- 割り当てられていない仮想ドライブをデスクトップから削除する
- 割り当てられていないときにデスクトップからレジストリを削除する
- 割り当てられていない環境変数をデスクトップから削除する
- 割り当てられていないポートをデスクトップから削除する
- 割り当てられていない場合はデスクトップからファイルシステム操作を削除する
- 割り当てられていないユーザー DSN をデスクトップから削除する
- 割り当てられていないFTAをデスクトップから削除する
アクション処理を強制します。 これらの設定が有効になっている場合、変更が加えられていない場合でも、エージェントは常にそれらのアクションを更新します。
- アプリケーションの処理を強制する
- プリンタの処理を強制する
- ネットワークドライブの処理を強制する
- 仮想ドライブの処理を強制する
- 環境変数の処理を強制する
- ポートの処理を強制する
フィルター処理を強制します。 これらのオプションを有効にすると、エージェントは更新のたびにフィルターを再処理するようになります。
- アプリケーションのフィルター処理を強制する
- プリンタのフィルタ処理を強制する
- ネットワークドライブのフィルター処理を強制する
- 仮想ドライブのフィルタ処理を強制する
- レジストリのフィルター処理を強制する
- 環境変数のフィルター処理を強制する
- ポートのフィルタ処理を強制する
- ファイルシステム操作のフィルタ処理を強制する
- ユーザーDSNのフィルター処理を強制する
- FTAのフィルター処理を強制する
非同期処理:
- プリンターを非同期に処理します。 有効にすると、エージェントは他のアクションの処理が完了するのを待たずにプリンターを非同期で処理します。
- ネットワークドライブを非同期的に処理します。 有効にすると、エージェントは他のアクションの処理が完了するのを待たずにネットワークドライブを非同期で処理します。
アクションのクリーンアップ
このタイルにあるオプションは、エージェントが起動時にショートカットまたはその他の項目 (ネットワーク ドライブやプリンター) を削除するかどうかを制御します。 ユーザーまたはユーザー グループにアクションを割り当てると、ショートカットまたはアイテムの作成も制御できる場合があります。 たとえば、アプリケーション</a>の割り当てを管理するときに、アプリケーション ショートカット
を作成する場所を指定できます。 Workspace Environment Managementでは、次のオプションが特定の優先度に従って処理されます</p>
- 割り当ての管理で割り当てられたアクションに対して設定されたオプション。
- アクション クリーンアップ タイルに表示されるオプション。
たとえば、 割り当ての管理で割り当てられたアプリケーションに対して デスクトップ ショートカットの作成 オプションを有効にしていて、アプリケーションのショートカットがすでにデスクトップに作成されているとします。 アクションのクリーンアップ タイルで 起動時にデスクトップ ショートカットを削除する オプションを有効にしたにもかかわらず、エージェントの起動時にショートカットがデスクトップ上に残っています。
アプリケーションのショートカット。 次の設定は、起動時に削除するショートカットを制御します。
- 起動時にデスクトップのショートカットを削除します。
- 起動時にタスクバーに固定されたショートカットを削除します。
- 起動時にクイック起動ショートカットを削除します。
- 起動時にスタート メニューのショートカットを削除します。
- 起動時にスタート メニューに固定されたショートカットを削除します。
ネットワークプリンター:
- 起動時にネットワークプリンターを削除します。 有効にすると、エージェントは起動時にすべてのネットワーク プリンターを削除します。
ネットワークドライブ:
- 起動時にネットワークドライブを削除します。 有効にすると、エージェントは起動時にすべてのネットワーク ドライブを削除します。
UI エージェントのパーソナライゼーション
このページでは、ユーザー環境でのエージェントの外観 (UI モード) をパーソナライズし、ユーザーがエージェントと対話する方法をカスタマイズできます。
外観とインタラクション
UI エージェントの外観とインタラクションをカスタマイズします。
スプラッシュスクリーンとテーマ:
- カスタムロゴ。 デフォルトでは、エージェントが起動または更新されると、Citrix Workspace Environment Management のロゴが表示されたスプラッシュ スクリーンがユーザーに表示されます。 ロゴを置き換えるために、ユーザー環境からアクセス可能な画像を指定できます。
- 円の色を読み込んでいます。 カスタム ロゴに合わせて読み込み円の色を変更します。
- テキストラベルの色。 カスタム ロゴに合わせて読み込みテキストの色を変更します。
- UI エージェント テーマ。 UI エージェントから開くダイアログの外観テーマを選択します。
- エージェントのスプラッシュ画面を非表示にします。 有効にすると、エージェントがロード中またはリフレッシュ中のスプラッシュ画面が非表示になります。 この設定は、エージェントが初めて更新されるときには有効になりません。
- 再接続時にエージェントのスプラッシュ画面を非表示にします。 有効にすると、ユーザーがエージェント マシンに再接続したときにスプラッシュ スクリーンが非表示になります。
- 公開されたアプリケーションのエージェントのスプラッシュ画面を非表示にします。 有効にすると、エージェントが実行されている公開アプリケーションのエージェントのスプラッシュ画面が非表示になります。
- 公開されたアプリケーションのエージェントアイコンを非表示にします。 有効にすると、公開アプリケーションにはエージェントアイコンが表示されません。
ユーザーインタラクション:
- エージェントを閉じることができるのは管理者だけです。 有効にすると、管理者だけがエージェントを終了できます。 その結果、管理者以外のエンドポイントでは、エージェントメニューの [ 終了 ] オプションが無効になります。
- 管理者がエージェントを閉じることを禁止します。 有効にすると、管理者はエージェントを終了できません。
- 管理更新フィードバックを無効にします。 選択すると、管理者が管理コンソールを使用してエージェントを更新したときに、ユーザー環境に通知が表示されません。
-
ユーザーがアクションをリセットできるようにします。 エージェントメニューに「 アクションのリセット 」オプションを表示するかどうかを制御します。 デフォルトでは、このオプションは無効になっています。 [ アクションのリセット **] オプションを使用すると、現在のユーザーが自分の環境でリセットするアクションを指定できます。 ユーザーが [ **アクションのリセット] を選択すると、[ アクションのリセット ] ダイアログが表示されます。 ダイアログでは、リセットする内容を細かく制御できます。 ユーザーは該当するアクションを選択し、 リセットをクリックできます。 この操作を行うと、対応するアクション関連のレジストリエントリが消去されます。
注意:
エージェントメニューでは、常に [ 更新 ] と [ バージョン情報] の 2 つのオプションを使用できます。 [ Refresh ] オプションを使用すると、WEM エージェント設定の即時更新がトリガーされます。 その結果、管理コンソールで設定した設定はただちに有効になります。 [ About ] オプションを選択すると、使用中のエージェントに関するバージョンの詳細を表示するダイアログが開きます。
-
ユーザーがアプリケーションを管理できるようにします。 有効にすると、エンドポイントのユーザーがエージェントメニューの [ アプリケーションの管理 ] オプションを使用できます。 ユーザーは、オプションをクリックして [ アプリケーションの管理 ] ダイアログを開き、次のオプションを構成できます。 デフォルトでは、このオプションは有効になっています。
- ユーザーがプリンターを管理できるようにします。 有効にすると、エンドポイントのユーザーがエージェントメニューの [ プリンタの管理 ] オプションを使用できます。 このオプションをクリックすると、[ プリンタの管理 ] ダイアログが開き、既定のプリンタを構成したり、印刷環境設定を変更できます。 デフォルトでは、このオプションは有効になっています。
- エージェントメニューに「マイアプリケーション」を表示します。 有効にすると、エージェント メニューに マイ アプリケーション オプションが表示されます。 表示されている場合、ユーザーは自分に割り当てられたアプリケーションを表示できます。
ヘルプデスクのオプション
ヘルプとサポートのリンクを指定し、画面キャプチャ オプションを構成します。
ヘルプとサポート
- ヘルプリンク。 ユーザーがヘルプを求めることができる Web リンクを入力します。 指定すると、エージェント メニューにヘルプ オプションが表示されます。 クリックするとウェブサイトが開きます。
- サポートリンク。 ユーザーがサポート関連情報にアクセスできる Web リンクを入力します。 指定すると、エージェント メニューにサポート オプションが表示されます。 クリックするとウェブサイトが開きます。
スクリーンキャプチャ
スクリーンキャプチャを有効にします。 エージェントメニューに [ キャプチャ ] オプションを表示するかどうかを制御します。 ユーザーは、オプションを使用して画面キャプチャツールを開くことができます。 このツールには、次のオプションがあります。
- 新しいキャプチャ。 ユーザー環境でのエラーのスクリーンショットを撮ります。
- 保存。 スクリーンショットを保存します。
- サポートに送る。 スクリーンショットをサポートスタッフに送信します。
サポートに送信オプションを表示します。 スクリーンキャプチャツールで [ サポートに送信 ] オプションを表示するかどうかを制御します。 有効にすると、ユーザーはオプションを使用してスクリーンショットとログファイルを指定した形式で指定したサポート電子メールアドレスに直接送信できます。 この設定には、正常に構成された電子メールクライアントが必要です。
サポートメールアドレス。 メールアドレスを入力してください。
メールテンプレート。 スクリーン キャプチャ ツールがサポート メールを送信するために使用する電子メール コンテンツ テンプレートを指定します。 このフィールドは空にできません。
注意:
メールテンプレートで使用できるハッシュタグの一覧については、「 動的トークン」を参照してください。 # #UserScreenCaptureComment ## ハッシュタグが電子メールテンプレートに含まれている場合にのみ 、コメントを入力するオプションが表示されます。
##UserScreenCaptureComment## ハッシュタグが電子メール テンプレートに含まれている場合にのみ、ユーザーにコメントを入力するオプションが表示されます。
カスタム件名。 スクリーン キャプチャ ツールがサポート メールを送信するために使用する電子メール件名テンプレートを指定します。
SMTP を使用して電子メールを送信します。 有効にすると、は MAPI ではなく SMTP を使用してサポート電子メールを送信します。
省電力
エージェント マシンをシャットダウンまたは一時停止するタイミングを指定します。
- 指定された時間にシャットダウンします。 有効にすると、エージェントは指定された時間に実行中のマシンを自動的にシャットダウンします。 時刻は、エージェントのタイムゾーンに基づきます。
- アイドル時にシャットダウンします。 有効にすると、マシンが指定された時間アイドル状態 (ユーザー入力なし) になった後、エージェントは実行中のマシンを自動的にシャットダウンします。
- シャットダウンではなくサスペンドします。 有効にすると、エージェントは指定された時間に、またはマシンが指定された時間アイドル状態になった後に、実行中のマシンを一時停止します。
監視設定
このページには次の設定が含まれています。
- アクション処理結果。 アクション処理の結果を収集し、レポートを表示できます。 結果を収集するアクションを選択します。
注意:
- グループポリシー設定
- JSON ファイル
このページには、次のインサイト関連の設定が含まれています。
-
最適化と使用状況の分析情報。 アプリケーションの動作に関する洞察を得ることができます。 エージェントが分析情報のためにデータを収集してアップロードするかどうかを制御するには、次のオプションを使用します。
- 最適化と使用状況の分析のためにデータの収集とアップロードを有効にする
オプションを有効にした後、データの更新が完了するまでに数時間かかる場合があります。
-
プロファイル コンテナーの分析情報。 Profile Management および FSLogix のプロファイル コンテナーの詳細を把握できます。 次のオプションを使用して、エージェントがプロファイル コンテナー上の大きなファイルをスキャンするかどうかを制御します。
- 大きなファイルのスキャンを有効にする
有効にすると、コンテナの使用量が指定されたしきい値を超えたときに、プロファイル コンテナ上の大きなファイルのスキャンが実行されます。 スキャンは 24 時間に 1 回に制限されます。 ファイルのサイズに基づいて、どのファイルを大きなファイルとして扱うかを指定できます。
-
プロファイル管理ヘルスチェック。 プロファイル管理ヘルスチェック レポートでカバーする設定の範囲を指定できます。 ヘルスチェックは 24 時間ごと、またはオンデマンドで実行されます。 レポートでカバーする プロファイル管理設定 を選択します。
注意:
- オンデマンドでヘルス チェックを実行するには、[ 監視 > 管理 > エージェント] の [ プロファイル管理ヘルス チェックの実行 ] オプションを使用します。
- 変更内容は新しいレポートにのみ反映され、既存のレポートには影響しません。 各エージェントごとに最新のレポートのみが維持されます。
-
VHD 管理。 VHD 管理に関連する操作の結果を収集し、レポートを生成できます。
- VHD ディスクの圧縮。 結果の収集を有効にするには、 VHD ディスクの圧縮 チェックボックスをオンにします。
-
セキュリティログ。 セキュリティ ルールの実行に関するログを収集し、レポートを生成できます。 レポートに含めるセキュリティの側面を選択します。
- 権限の昇格 セキュリティ アスペクトは、イベント EXE 権限の昇格、 MSI 権限の昇格、および 自己昇格のログ収集を制御します。
- プロセス階層制御 セキュリティ側面を選択すると、 ブロックされたアクティビティ オプションがデフォルトで選択されますが、 許可されたアクティビティ オプションは編集できます。
- アプリケーション セキュリティ ログ セキュリティ アスペクトを選択すると、 ブロックされたアクティビティ オプションがデフォルトでオンになりますが、 監査されたアクティビティおよび 許可されたアクティビティ オプションは編集できます。 詳細については、 レポートを参照してください。
-
申請の納品結果。 アプリケーション配信の結果を収集し、レポートを生成できます。 アプリケーション配信タスクの結果 チェックボックスをオンにすると、エージェントはレポートを収集し、WEM サーバーにアップロードします。 詳細については、 レポートを参照してください。
注意:
ファイル共有
このページでは、WEM が接続できる SMB 共有を追加できます。 次に、必要な機能の共有を構成して、必要に応じてそれらの機能が共有を使用できるようにします。 SMB 共有を使用すると、ネットワーク上のトラフィックが削減され、エージェント マシンへのファイルのダウンロード時間が短縮されます。
次の図は、ファイル共有の仕組みの概要を示しています。
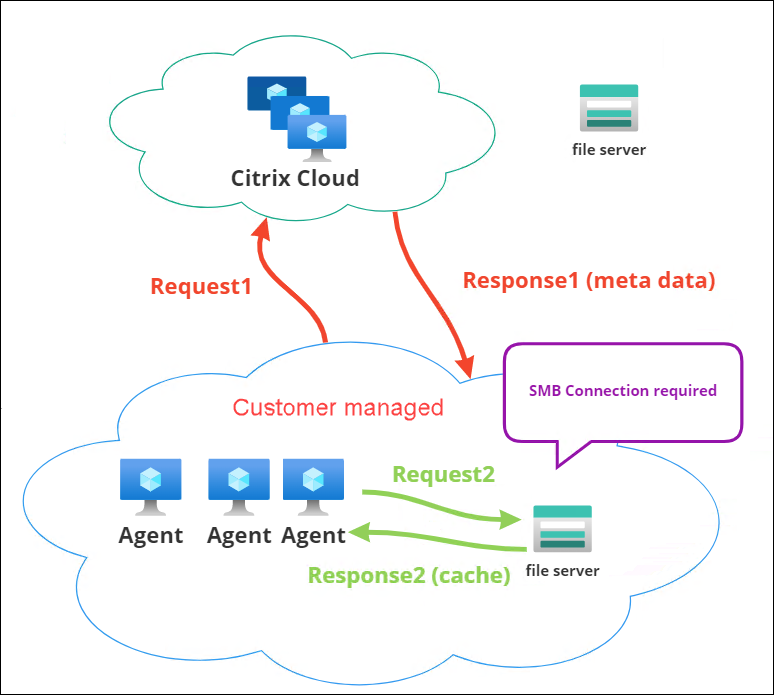
ファイルのダウンロードは特定のエージェント マシンから開始されます。 この最初のダウンロードは Citrix Cloud を通じて行われます。 ダウンロードが完了すると、エージェントは他のエージェントが使用できるようにファイルをファイル共有にアップロードします。 そのため、以降のダウンロードは Citrix Cloud 経由ではなく、ファイル共有経由で直接行われます。
ファイル共有が構成されている場合、ファイルのダウンロードが必要になると、エージェントはまず、そのファイルがファイル共有上で使用可能かどうかを確認します。 利用可能な場合、ダウンロードはファイル共有を通じて行われます。 利用できない場合、エージェントは最初のダウンロードのために Citrix Cloud に接続し、ダウンロードしたファイルをファイル共有にアップロードします。
SMB 共有を追加する
SMB 共有と、その共有にアクセスする権限を持つ管理者の資格情報を入力します。 次の手順を実行します:
-
ファイル共有 ページで、 SMB 共有の追加をクリックします。
-
SMB 共有の追加ウィザードで、次の情報を入力します。
-
SMB 共有。
\\ServerName\ShareNameの形式でパスを入力します。ここで、ServerNameは SMB 共有をホストしているサーバーの FQDN または IP アドレス、ShareNameは SMB 共有の名前です。 -
ユーザー名。 フォーム
domain\usernameに名前を入力します。 - パスワード。 SMB 共有にアクセスするために使用するパスワードを入力します。
-
SMB 共有。
-
保存して終了するには、[ 完了 ] をクリックします。
使用する機能のSMB共有を選択する
リストから SMB 共有を選択します。 設定のデフォルトは なしです。 機能の共有を選択するときは、次の点を考慮してください。
- 資格情報には、共有に対する完全な読み取り/書き込み権限が必要です。
- 共有に接続するには、エージェントをローカル システム アカウントで実行する必要があります。
- 構成されると、機能は必要に応じて共有を使用します。共有への接続は非永続的であり、必要な場合にのみ確立されます。
- 共有にアクセスできない場合、エージェントは Citrix Cloud 経由でファイルをダウンロードします。
アプリ パッケージ配信 機能の SMB 共有を変更または削除することもできます。
関連するサービスで使用するSMB共有を選択する
リストから 1 つ以上の SMB 共有を選択します。 選択すると、展開内のローカル システム アカウントで実行されているサービス (Citrix Profile Management サービスなど) は、必要に応じて共有を使用できるようになります。共有への接続は永続的です。 この機能により、これらのサービスは接続を通じて共有にアクセスできるようになります。
SMB 構成例
SMB 共有を構成する方法の例: