操作グループ
アクショングループ機能を使用すると、最初にアクションのグループを定義し、アクショングループで定義されているすべてのアクションを 1 つの手順でユーザーまたはユーザーグループに割り当てることができます。この機能を使用すると、[ 操作 ] ウィンドウに表示される各アクションを 1 つずつ割り当てる必要がなくなりました。その結果、1 つのステップで複数のアクションを割り当てることができます。
ヒント:
動的トークンを使用すると 、Workspace Environment Management アクションを拡張して、アクションをより強力にすることができます。
アクショングループ一覧
アクション・グループ
既存のアクショングループのリストを表示します。[ 検索 ] を使用して、名前、表示名、または説明でリストをフィルタリングします。
アクション
重要:
- アクショングループには、各アクションカテゴリ (アプリケーション、プリンタ、ネットワークドライブなど) にすでに存在するアクションのみが含まれます。たとえば、[ アプリケーションリスト ] タブでアプリケーションを追加していない限り、[Action Group List] タブのアクショングループには、[アプリケーション]の下に割り当て可能なアプリケーションが表示されません。
- 割り当てられたアクショングループのアクションのオプションを設定した場合(アクショングループリスト > 名前 > 設定済み)、設定したオプションはアクショングループが割り当てられているユーザーに影響を与えません。
「 アクション 」(Actions) セクションには、使用可能なアクションが表示されます。次の操作を実行できます。
- 追加。ユーザーまたはユーザーグループに割り当てるすべてのアクションを含むアクショングループを作成できます。
- 編集。既存のアクショングループを編集できます。
- [コピー]。既存のアクショングループからアクショングループを複製できます。
- [削除]。既存のアクショングループを削除できます。
アクショングループを作成するには、次の手順に従います。
- [ 管理コンソール] > [アクション] > [アクショングループ] > [アクショングループリスト ] タブで、[ 追加] をクリックします。
- 「 新規アクショングループ 」ウィンドウで、必要な情報を入力し、ドロップダウンから該当するオプションを選択し、 「OK」をクリックします。
アクショングループを編集するには、リストから該当するグループを選択し、[ 編集] をクリックします。
アクショングループのクローンを作成するには、クローンを作成するグループを選択し、[ コピー] をクリックします。[ コピー] をクリックすると、クローンが自動的に作成されることに注意してください。クローンは、元の名前を継承し、「-Copy」という接尾辞が付いています。[ 編集 ] をクリックして名前を変更できます。
注:
アクショングループをクローンすると、[ 割り当てプロセスでドライブ文字の再使用を許可]オプションを有効にしない限り、ネットワークドライブおよび仮想ドライブに関連付けられたアクション(存在する場合 )はクローンされません。このオプションを有効にするには、 [詳細設定] > [構成] > [コンソール設定 ] タブに移動します。
アクショングループを削除するには、リストから該当するグループを選択し、[ 削除] をクリックします。
注:
すでに割り当てられているアクショングループを削除または編集すると、そのグループが割り当てられているすべてのユーザーに対して変更が加えられます。
フィールドとコントロール
Name:アクショングループリストに表示されるアクショングループの表示名。
[説明]。アクショングループに関する追加情報を指定できます。
アクショングループの状態。アクショングループを有効状態と無効状態の間で切り替えます。無効にすると、そのアクショングループをユーザーまたはユーザーグループに割り当てても、エージェントはアクショングループに含まれるアクションを処理しません。
構成
割り当てる、または設定した特定のアクションを検索できます。名前、表示名、または説明でオプションをフィルタするには、[検索] を使用します。
使用できます。作成したアクショングループに追加できるアクションは次のとおりです。
プラス記号をクリックして、特定のアクションカテゴリのアクションを展開します。アクションをダブルクリックするか、矢印ボタンをクリックして、アクションを割り当てるか割り当て解除します。
注:
- 既にユーザーに割り当てられているアクショングループにアクションを追加すると、そのアクションは自動的にそれらのユーザーに割り当てられます。
- 既にユーザーに割り当てられているアクショングループからアクションを削除すると、そのアクションはそれらのユーザーから自動的に割り当て解除されます。
設定済み。これらは、作成したアクショングループに既に割り当てられているアクションです。個々のアクションを展開して設定することができます。また、アプリケーションのショートカットの場所、既定のプリンタ、ドライブ文字など、特定の操作ごとにオプションを構成することもできます。
Assignments
重要:
[割り当て済み] ペインの [ アクションの割り当て] タブで、割り当てられたアクショングループ内のアクションのオプションを構成すると 、構成されたオプションは、アクショングループが割り当てられているユーザーに自動的に影響します。
[アクション] > [アクショングループ] > [アクショングループリスト] タブでアクショングループのアクションの設定を完了したら 、設定したアクションを該当するユーザーまたはユーザーグループに割り当てる必要がある場合があります。これを行うには、[割り当て] > [ アクション割り当て] > [アクション割り当て ] タブに移動します。そのタブで、ユーザーまたはユーザーグループをダブルクリックすると、作成したアクショングループを含む [ 使用可能 ] ペインに [Action Groups] ノードが表示されます。[Action Groups] ノードの横のプラス記号をクリックすると、作成したアクショングループを表示できます。アクショングループをダブルクリックするか、矢印ボタンをクリックして、アクショングループを割り当てるか、割り当て解除します。アクションを割り当てると、そのアクションをコンテキスト化するために使用するルールを選択するよう求められます。
割り当ての仕組みの詳細については、「 割り当て」を参照してください。
アクショングループを割り当てる場合、注意すべきいくつかのシナリオがあります。
- アクショングループを割り当てると、そのグループに含まれるすべてのアクションが割り当てられます。
- 1 つまたは複数のアクションが、異なるアクショングループで重複する場合があります。オーバーラップするアクショングループの場合、最後に処理されたグループによって、以前に処理されたグループが上書きされます。
- アクショングループ内のアクションが処理されたら、別のアクショングループ内のアクションと重複するアクションを割り当てることを検討してください。この場合、未割り当てのアクションは、以前に処理されたアクションを上書きし、後で処理されたアクションは割り当て解除されます。その他のアクションは変更されません。
サンプルシナリオ
たとえば、アクショングループ機能を使用して 2 つのアプリケーション (iexplore.exe と calc.exe) を一度に 1 人のユーザーに割り当てるには、次の手順に従います。
-
[ 管理コンソール] > [アクション] > [アプリケーション] > [アプリケーションリスト ] タブに移動し、アプリケーション (iexplore.exe と calc.exe) を追加します。
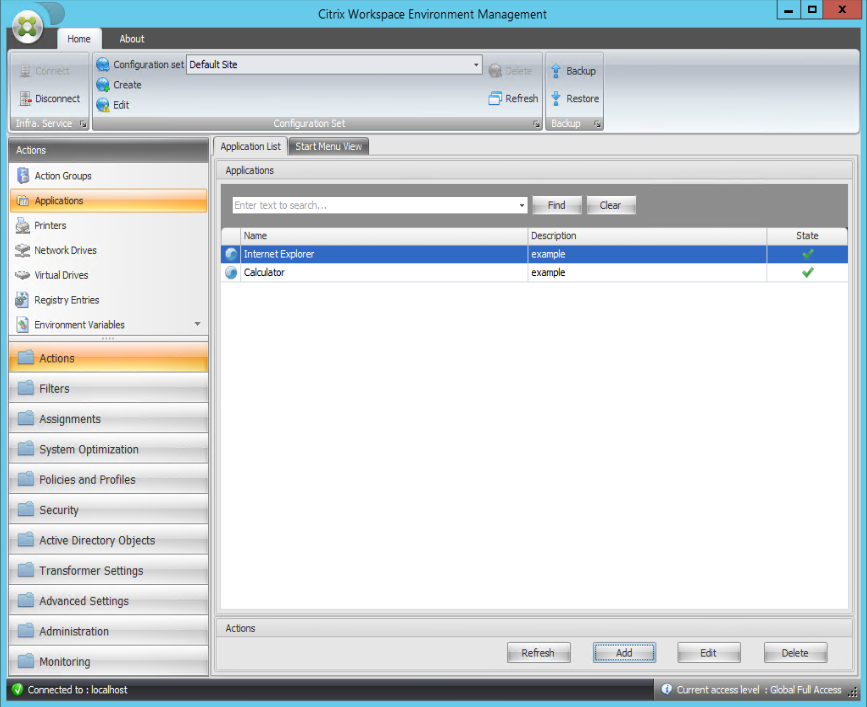
-
[ 管理コンソール] > [アクション] > [アクショングループ] > [アクショングループリスト ] タブに移動し、[ 追加 ] をクリックしてアクショングループを作成します。
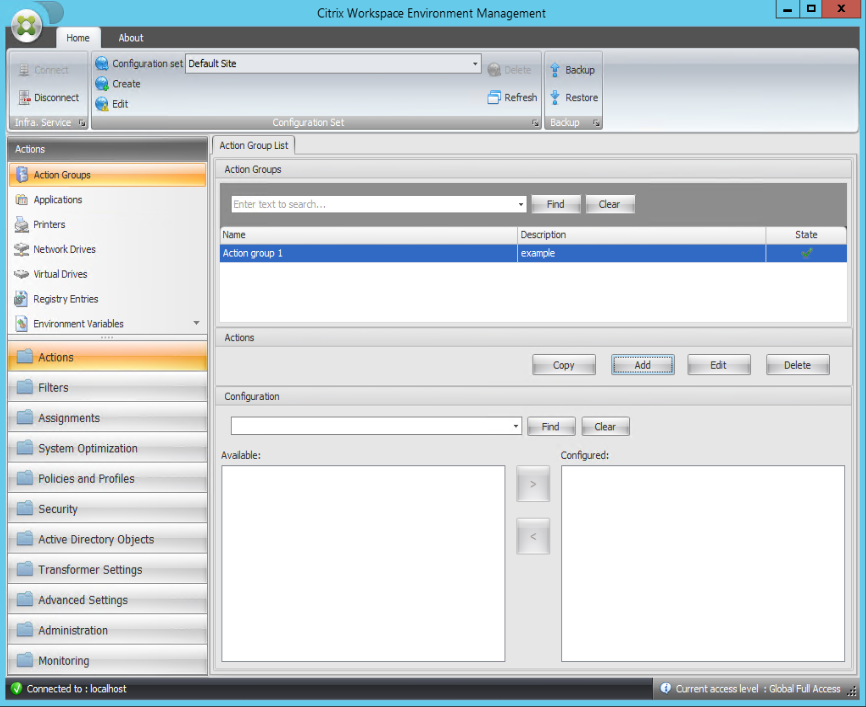
-
[ Action Group List ] タブで、作成したアクショングループをダブルクリックして、[ 使用可能 ] ペインと [ 構成済み ] ペインにアクションリストを表示します。
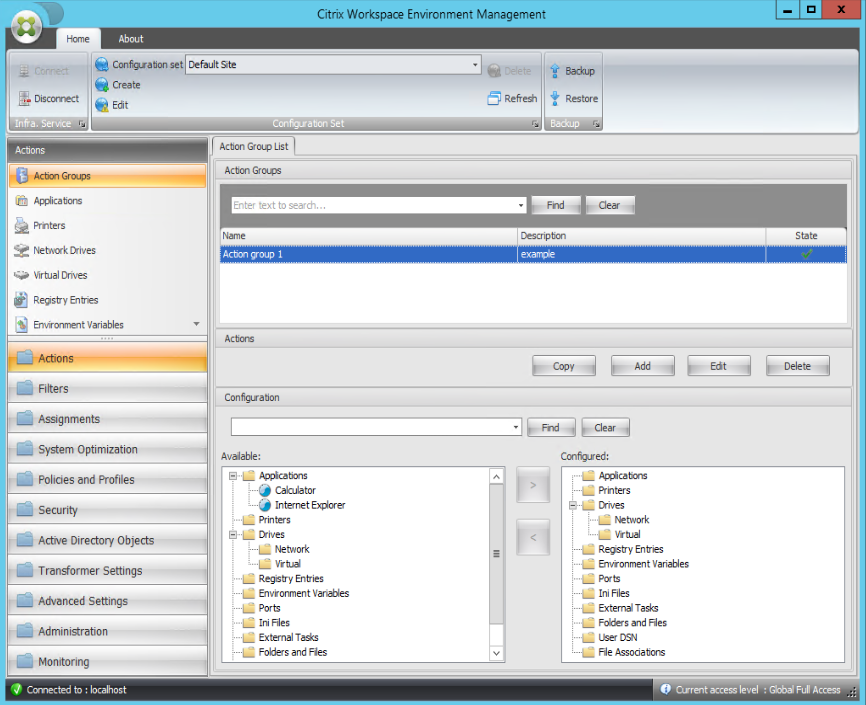
-
[ 使用可能 ] ペインで、各アプリケーションをダブルクリックして [ 構成済み ] ペインに移動します。アプリケーションを選択し、右矢印をクリックしても、これを行うことができます。
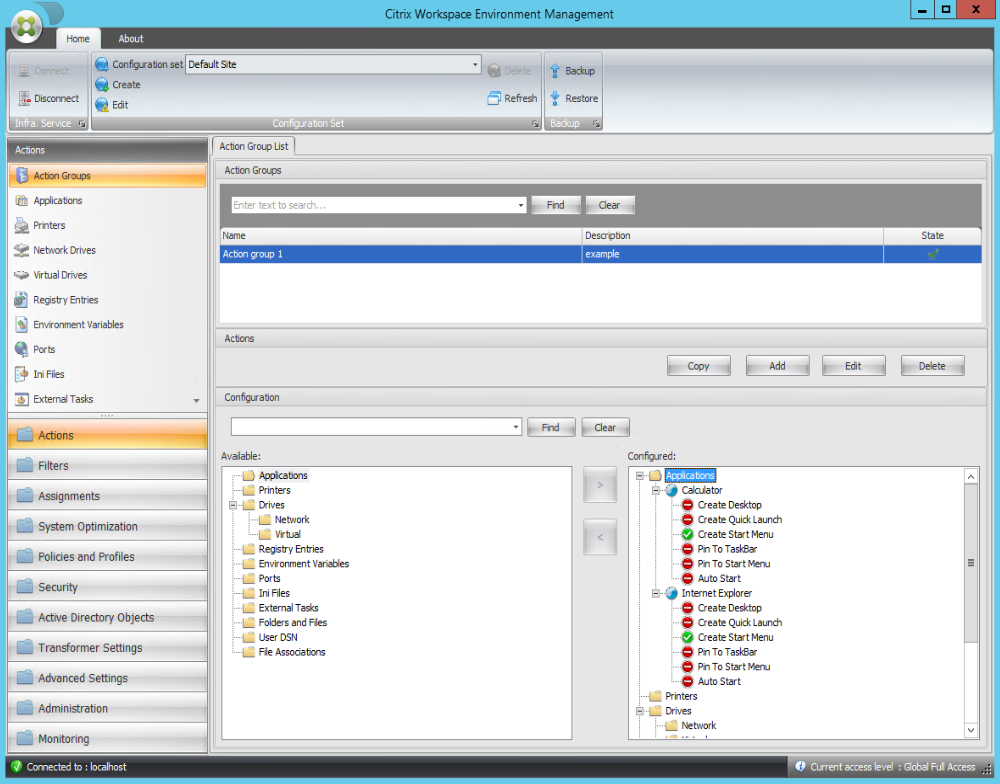
-
[ 構成済み ] ペインで、各アプリケーションのオプションを構成します。この例では、[ デスクトップの作成 ] および [ タスクバーに固定する]を有効にします。
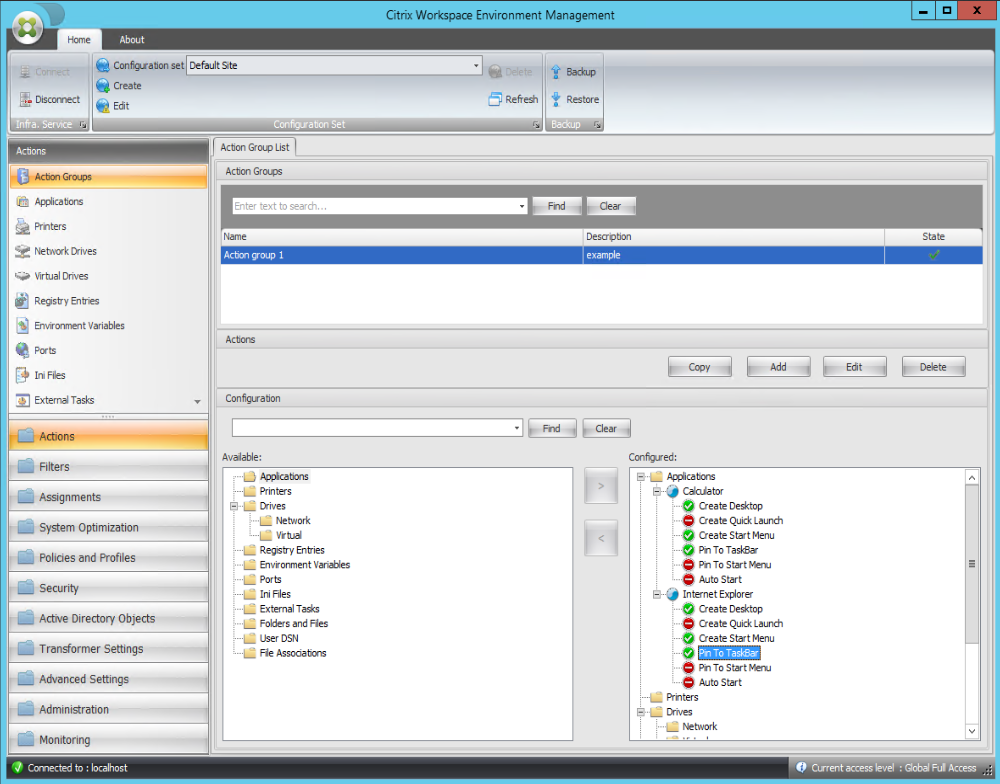
-
[ 管理コンソール] > [割り当て] > [アクションの割り当て ] タブに移動し、該当するユーザーをダブルクリックして、[ 使用可能 ] ペインと [ 割り当て済み ] ペインにアクショングループを表示します。
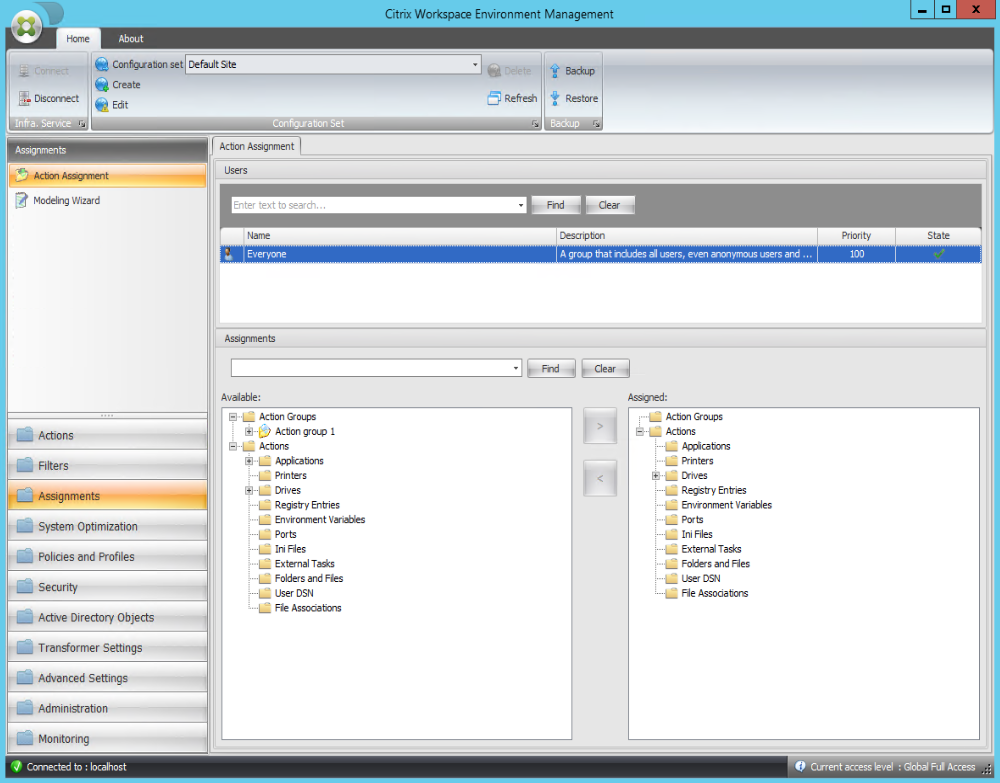
-
[ 使用可能 ] ウィンドウで、作成したアクショングループ (この例では、アクショングループ 1) をダブルクリックして [ 割り当て ] ウィンドウに移動します。また、アクショングループを選択して右矢印をクリックすることもできます。
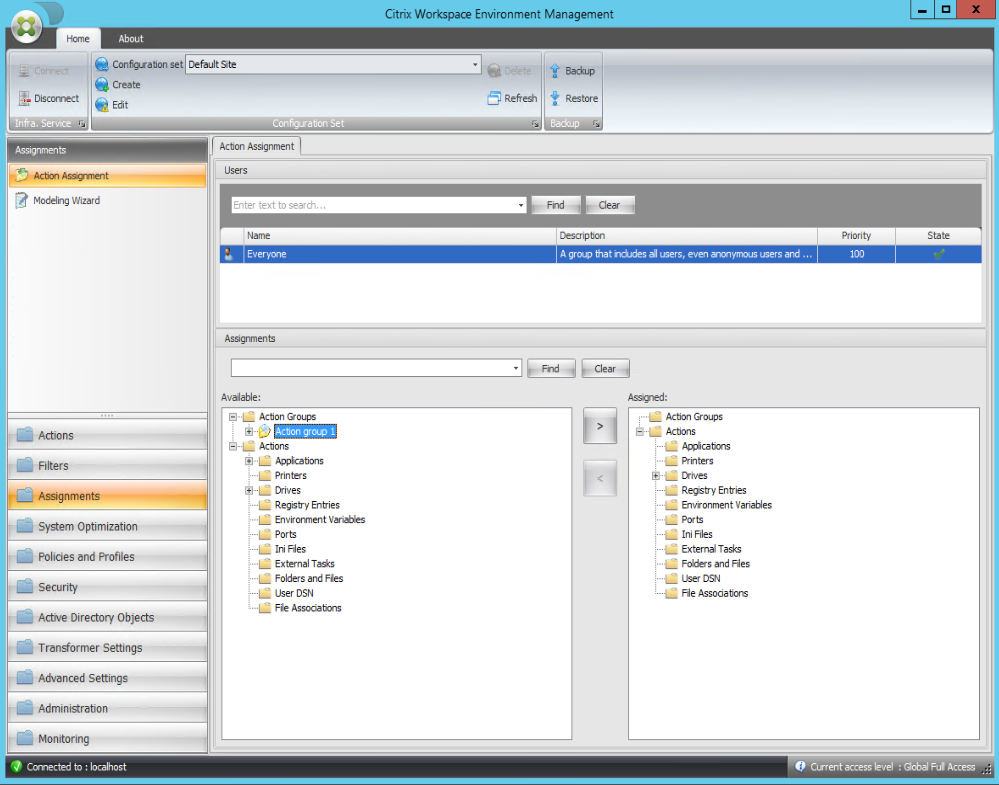
-
[フィルターの割り当て] ウィンドウで、[常にTrue] を選択し、[OK] をクリックします。
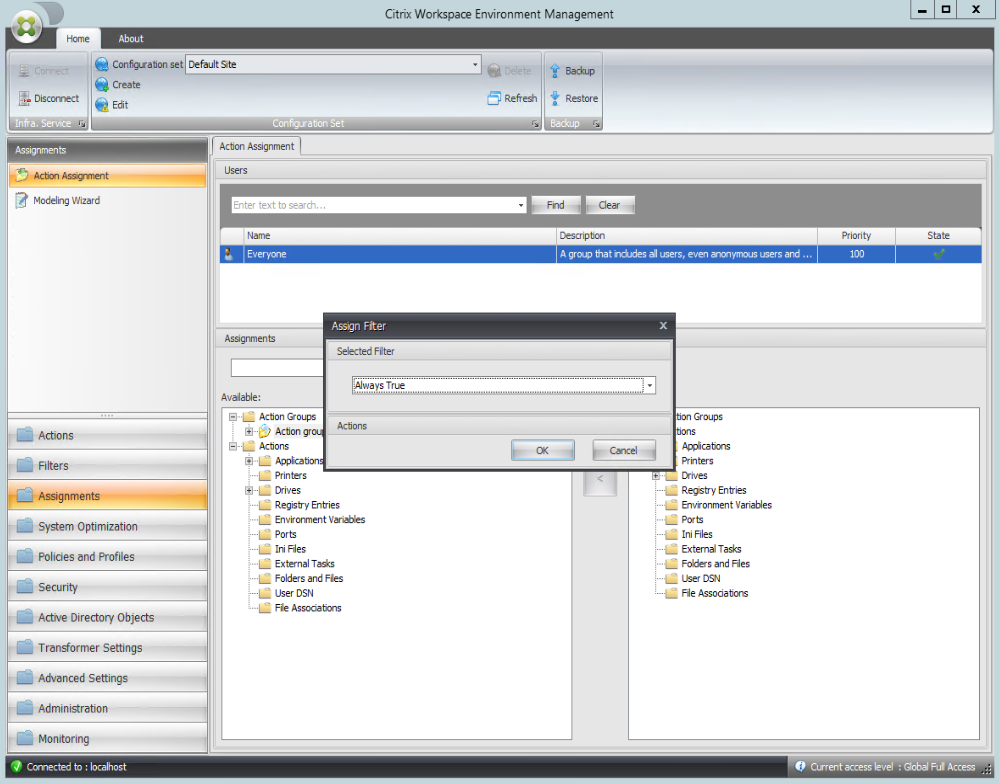
-
[ 管理コンソール] > [管理] > [エージェント] > [統計 ] タブに移動し、[ 更新] をクリックします。
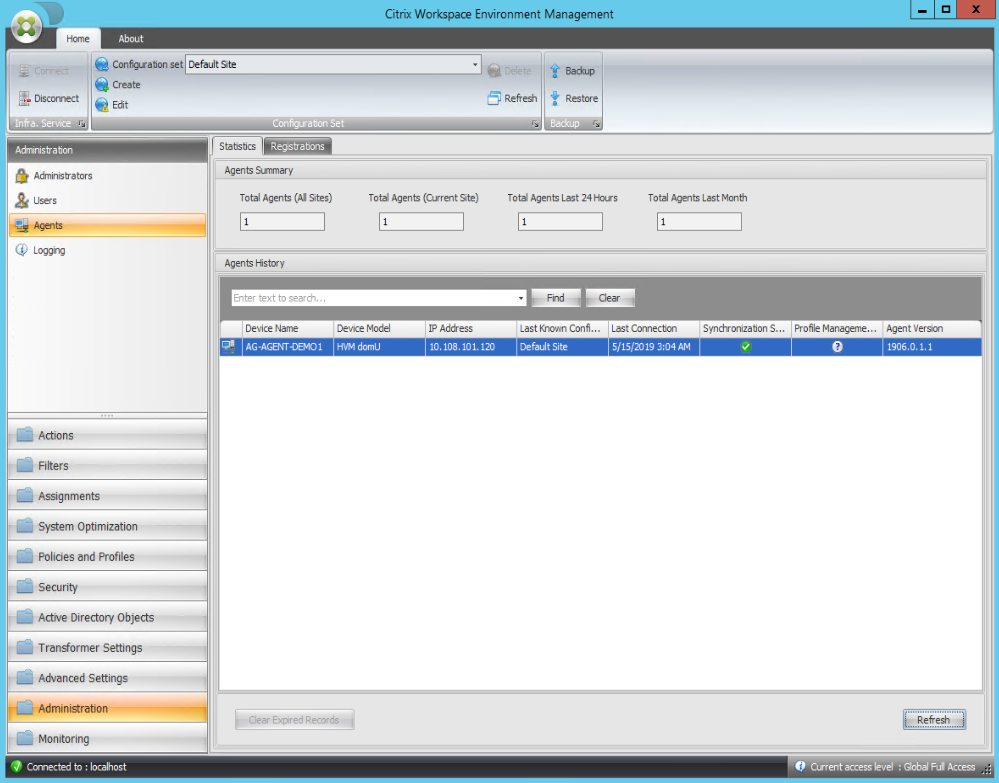
-
エージェントを右クリックし、コンテキストメニューから [ ワークスペースエージェントのリフレッシュ ] を選択します。
-
エージェントが実行されているマシン(エージェントホスト)で、構成されたアクションが有効になっていることを確認します。
この例では、2つのアプリケーションがエージェントホストに正常に割り当てられ、ショートカットがデスクトップに追加され、タスク・バーに固定されます。