録画を開いて再生
録画の開き方
Session Recording Playerでセッションの録画を開くには、次の3つの方法があります:
- Session Recording Playerを使用して検索を実行する。検索条件に一致するセッションの録画が、検索結果の領域に表示されます。
- ローカルディスクドライブまたは共有ドライブ上のセッションの録画ファイルに直接アクセスする。
- お気に入りフォルダーからセッションの録画ファイルにアクセスする。
デジタル署名なしで録画されたファイルを開くと、警告メッセージが表示されます。そのファイルの出所と整合性を確認できなかったと表示されます。ファイルの整合性について確信がある場合は、警告のポップアップウィンドウで [はい] をクリックしてファイルを開きます。
Session Recording Playerが録画されたセッションを再生する前に、Citrix Workspaceアプリのバージョンがチェックされます。PlayerがそのバージョンのCitrix Workspaceアプリをサポートしていない場合、エラーが返されます。エラーを排除するには、[Session Recordingサーバーのプロパティ] で [Citrix Workspaceアプリバージョンチェックをスキップする] を選択します。
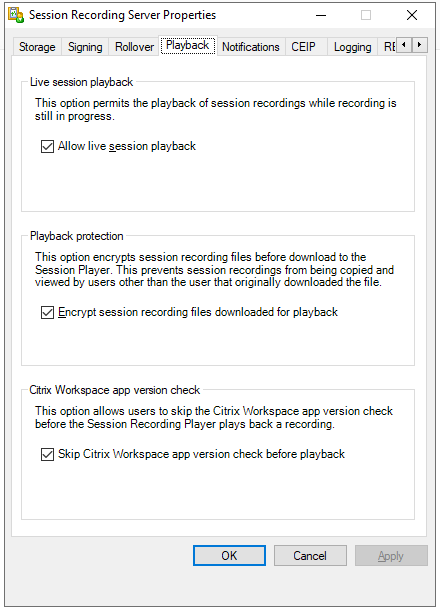
注:
Session Recordingの管理者ログ機能により、Session Recording Playerの録画ダウンロードをログ記録できます。詳しくは、「管理者ログ」を参照してください。
検索結果の領域にある録画を開いて再生する
- Session Recording Playerがインストールされているマシンにログオンします。
- [スタート] メニューの [Session Recording Player] を選択します。
- 検索を実行します。
- 検索結果ビューが表示されていない場合は、[ワークスペース]ペインで [検索結果] を選択します。
- 検索結果ビューで、再生するセッションを選択します。
- 次のいずれかの操作を行います:
- セッションをダブルクリックします。
- 右クリックして [再生] を選択します。
- Session Recording Playerのメニューバーで、[再生]>[再生] の順に選択します。
ファイルにアクセスして録画を開く
録画ファイルの名前は、冒頭にi_が付く一意の英数字のファイルIDで、ファイル拡張子は.iclか.icleになります。.icl拡張子は、再生データの保護機能が適用されていない録画を示します。.icle拡張子は、再生データの保護機能が適用された録画を示します。セッションの録画ファイルは、セッションが録画された日付が組み込まれたフォルダに保存されます。たとえば、2014年12月22日に録画されたセッションのファイルは、2014\12\22というフォルダーパスに保存されます。
- Session Recording Playerがインストールされているワークステーションにログオンします。
- [スタート] メニューの [Session Recording Player] を選択します。
- 次のいずれかの操作を行います:
- Session Recording Playerのメニューバーで、[ファイル]>[開く] の順に選択し、ファイルを参照します。
- Windowsのエクスプローラーを使用してファイルを表示し、ファイルをPlayerウィンドウにドラッグします。
- Windowsのエクスプローラーを使用してファイルを表示し、ダブルクリックします。
- [ワークスペース]ペインで「お気に入り」を作成した場合は、[お気に入り] を選択し、検索結果エリアからファイルを開くのと同じ方法で、[お気に入り]からファイルを開きます。
お気に入りの使用
お気に入りフォルダーを作成して、頻繁に表示する録画にすばやくアクセスすることができます。お気に入りフォルダーは、ワークステーションまたはネットワークドライブに格納されているセッションの録画ファイルを参照します。これらのファイルをほかのワークステーションにインポートおよびエクスポートし、ほかのSession Recording Playerのユーザーと共有できます。
注:
Session Recording Playerへのアクセス権を持つユーザーのみが、お気に入りフォルダーに関連付けられているセッションの録画ファイルをダウンロードできます。アクセス権については、Session Recording Player管理者に問い合わせてください。
お気に入りサブフォルダーを作成するには:
- Session Recording Playerがインストールされているワークステーションにログオンします。
- [スタート] メニューの [Session Recording Player] を選択します。
- Session Recording Playerウィンドウの[ワークスペース]ペインで [お気に入り] フォルダーを選択します。
- メニューバーで [ファイル]>[フォルダー]>[新規フォルダー] の順に選択します。新しいフォルダが [お気に入り] フォルダ配下に表示されます。
- フォルダ名を入力し、Enterキーを押すか、新しい名前を反映する場所をクリックします。
[ファイル]>[フォルダー] の順に選択すると表示されるほかのオプションを使用して、フォルダーの削除、名前変更、移動、コピー、インポート、およびエクスポートを行います。
録画の再生
Session Recording Playerで録画されたセッションを開いた後は、次の方法で録画されたセッション内を移動できます:
- Playerウィンドウのボタンを使用して、再生、停止、一時停止、および再生速度の変更を行います。
- シークスライダーを使用して、前後に移動します。
挿入されたマーカーとカスタムイベントに移動して、録画されたセッション内を移動することもできます。
注:
- セッションの録画の再生時に、マウスポインターが2つ表示される場合があります。この問題は、ユーザーがInternet Explorerを使用中に、Internet Explorerにより自動的に縮小表示されたイメージをユーザーがクリックすると発生します。セッション中は1つのマウスポインターしか表示されませんが、セッションの録画の再生時にのみ2つ目のマウスポインターが表示されます。
- このバージョンのSession Recordingは、SpeedScreenマルチメディアアクセラレーション機能や[Flash品質の調整]ポリシー設定をサポートしません。この機能が有効の場合、再生画面が黒く表示されます。
- 4096 x 4096以上の解像度でセッションを録画すると、録画が断片化する場合があります。
Playerウィンドウのボタンの使用
Playerウィンドウのボタンを使用するか、Session Recording Playerメニューバーの [再生] の下のメニューアイテムを選択して、セッションの録画を操作します。
| Playerウィンドウの制御 | 機能 |
|---|---|
| 選択したセッションファイルを再生します。 | |
| 再生を一時停止します。 | |
| 再生を停止します。[停止] をクリックし、[再生] をクリックすると、ファイルの冒頭から録画が再開されます。 | |
| 現在の再生速度の半分に速度を変更します。最低で標準の4分の1にまで速度を下げます。 | |
| 現在の再生速度の2倍に速度を変更します。最高で標準の32倍にまで速度を上げます。 |
シークスライダーの使い方
Playerウィンドウの下部にあるシークスライダーを使用して、セッションの録画内の別の位置にジャンプします。シークスライダーを録画内の表示したいポイントまでドラッグすることも、スライダーバーの任意のポイントをクリックして移動することもできます。
また、次のキーボードキーを使用してシークスライダーを制御できます:
| キーボードキー | 機能 |
|---|---|
| ホーム | 冒頭へシークします。 |
| End | 末尾へシークします。 |
| → | 5秒先へシークします。 |
| ← | 5秒前へシークします。 |
| マウスホイールを1目盛り手前に動かす | 15秒先へシークします。 |
| マウスホイールを1目盛り奥に動かす | 15秒前へシークします。 |
| Ctrl+→ | 30秒先へシークします。 |
| Ctrl+← | 30秒前へシークします。 |
| PgDn | 1分先へシークします。 |
| PgUp | 1分前へシークします。 |
| Ctrlキーを押しながらマウスホイールを1目盛り手前に動かす | 90秒先へシークします。 |
| Ctrlキーを押しながらマウスホイールを1目盛り奥に動かす | 90秒前へシークします。 |
| Ctrl+PageDown | 6分先へシークします。 |
| Ctrl+PageUp | 6分前へシークします。 |
シークスライダーの速度を調整するには、Session Recording Playerのメニューバーで、[ツール]>[オプション]>[Player] の順に選択し、スライダーをドラッグしてシークの応答速度を変更します。応答速度を上げると、より多くのメモリが消費されます。録画のサイズやマシンのハードウェアによって、応答速度が低下する場合があります。
再生速度の変更
標準の4分の1倍速から32倍速までの、指数的に増加する再生速度を設定できます。
- Session Recording Playerがインストールされているワークステーションにログオンします。
- [スタート] メニューの [Session Recording Player] を選択します。
- Session Recording Playerのメニューバーで、[再生]>[再生速度] の順に選択します。
- 速度を選択します。
すぐに速度が調節されます。この速度を示す緑色のテキストは、Playerウィンドウの下部に短時間表示されます。
録画されたセッションのアイドル期間のハイライト表示
録画されたセッションのアイドル期間とは、何も操作が行われていない部分です。Session Recording Playerでは、録画したセッションのアイドル期間を再生時にハイライトできます。このオプションは、デフォルトで [オン] になっています。詳しくは、「アイドル期間のハイライト」を参照してください。
操作のない空白期間の省略
高速レビューモードを使用すると、録画されたセッション内で操作のない部分の再生を省略することができます。この設定により、再生時間を短縮できます。ただし、アニメーションを用いたマウスポインター、点滅するカーソル、秒針付きの時計など、動画による連続処理の再生は省略できません。
- Session Recording Playerがインストールされているワークステーションにログオンします。
- [スタート] メニューの [Session Recording Player] を選択します。
- Session Recording Playerのメニューバーで、[再生]>[高速レビューモード] の順に選択します。
オプションがオンまたはオフに切り替わります。このオプションを選択するたびに、その状態がPlayerウィンドウに短時間表示されます。
再生の表示形式の変更
以下を行うことで、Playerウィンドウの録画されたセッションの表示形式を変更できます:
- 表示領域や表示サイズを変更する
- 全画面で再生を表示する
- 独立ウィンドウでPlayerウィンドウを表示する
- 録画されたセッションの周りに赤い境界線を表示して、Playerウィンドウの背景と区別する
全画面でPlayerウィンドウを表示する
- Session Recording Playerがインストールされているワークステーションにログオンします。
- [スタート] メニューの [Session Recording Player] を選択します。
- Session Recording Playerのメニューバーで、[表示]>[全画面] の順に選択します。
- 元のサイズに戻すには、EscキーまたはF11キーを押します。
独立ウィンドウでPlayerウィンドウを表示する
- Session Recording Playerがインストールされているワークステーションにログオンします。
- [スタート] メニューの [Session Recording Player] を選択します。
- Session Recording Playerのメニューバーで、[表示]>[独立ウィンドウ] の順に選択します。Playerウィンドウを含む新しいウィンドウが開きます。ドラッグしてウィンドウのサイズを変更することができます。
- Playerウィンドウをメインウィンドウに埋め込むには、メニューバーで [表示]>[独立ウィンドウ] の順に選択するか、F10キーを押します。
再生するセッションの画面サイズをPlayerウィンドウのサイズに合わせる
- Session Recording Playerがインストールされているワークステーションにログオンします。
- [スタート] メニューの [Session Recording Player] を選択します。
-
Session Recording Playerのメニューバーで、[再生]>[表示モード]>[ウィンドウに合わせる] の順に選択します。
- [ウィンドウに合わせる(高速描画)] を選択すると、十分な画質を維持しながら画像を縮小します。高画質オプションを使用する場合より描画が高速で行われますが、画像とテキストの明晰さは低下します。高画質モードでパフォーマンスに問題が生じる場合は、このオプションを使用します。
- [ウィンドウに合わせる(高画質)] を選択すると、明晰な画像とテキストを維持しながら画像を縮小します。このオプションを使用すると、高速描画オプションの場合より描画速度が遅くなることがあります。
再生するセッションの画面サイズを元のセッションのサイズに合わせる
- Session Recording Playerがインストールされているワークステーションにログオンします。
- [スタート] メニューの [Session Recording Player] を選択します。
- Session Recording Playerのメニューバーで、[再生]>[表示モード]>[セッションに合わせる] の順に選択します。ポインタが手のひらの形に変わります。画面全体を表す小さなイメージがPlayerウィンドウの右上に表示されます。
- 画面をドラッグします。この小さなイメージで、画面のどこにいるかがわかります。
- [セッションに合わせる]を終了するには、表示モードのいずれかのオプションを選択します。
セッションの録画の周りに赤い枠線を表示する
- Session Recording Playerがインストールされているワークステーションにログオンします。
- [スタート] メニューの [Session Recording Player] を選択します。
- Session Recording Playerのメニューバーで、[ツール]>[オプション]>[Player] の順に選択します。
-
[セッションの録画の周りに枠線を表示する] チェックボックスをオンにします。
[セッションの録画の周りに枠線を表示する] チェックボックスがオフの場合は、マウスポインターがSession Recording Playerウィンドウ内にあるときにマウスの左ボタンを押したままにすると、一時的に赤い枠線が表示されます。