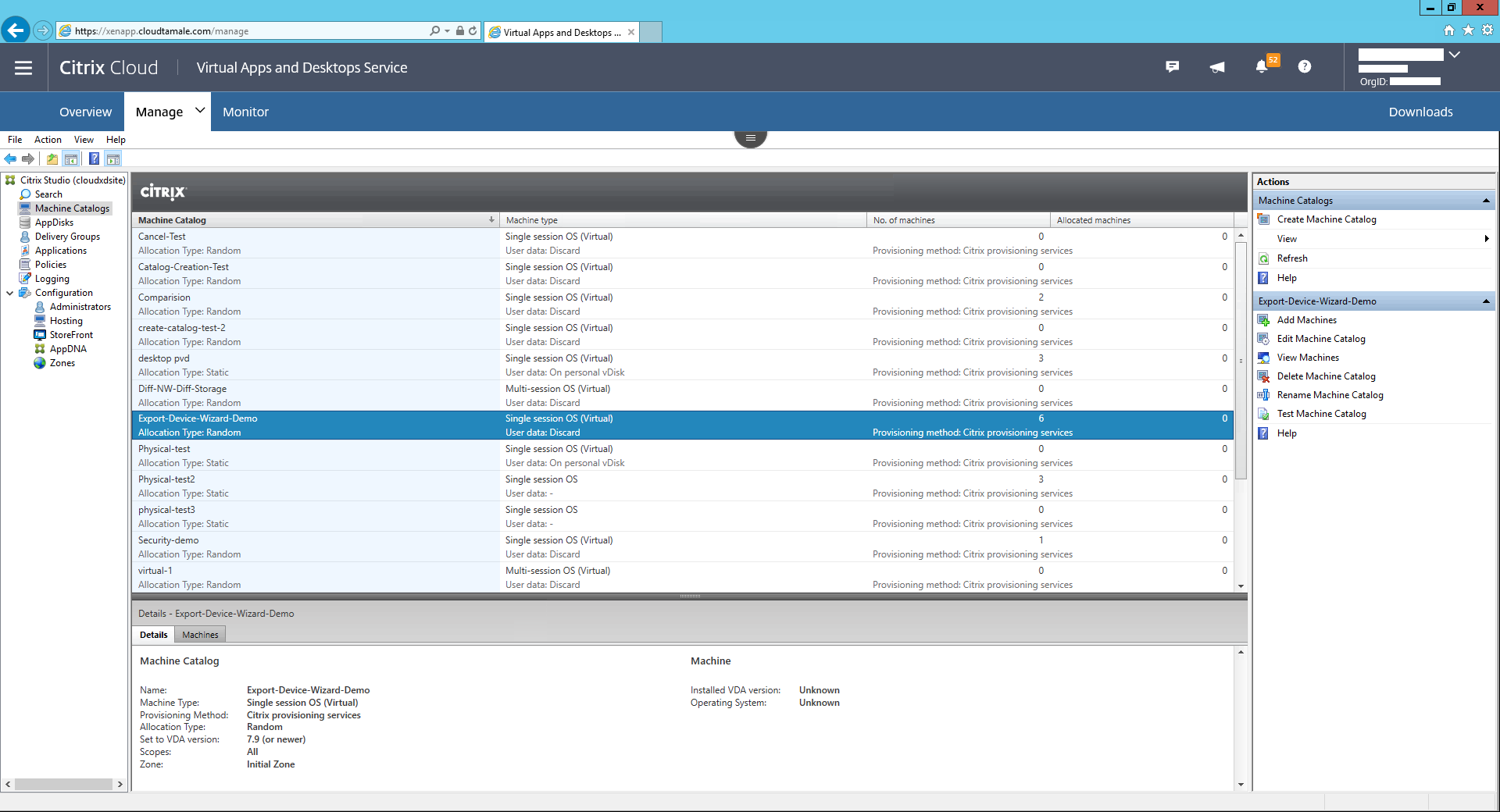デバイスのエクスポートウィザード
このリリースのCitrix Provisioningには、プロビジョニングコンソールに新しいウィザードが含まれています。デバイスのエクスポートウィザードは、既存のプロビジョニングされたデバイスをCitrix Virtual Apps and Desktops Delivery Controllerにエクスポートします。
注:
Citrix Studioからデバイスをインポートする代わりに、リモートPowerShell SDKを使用してデバイスをDelivery Controllerにエクスポートします。リモートPowerShell SDKは、顧客が管理するDelivery ControllerとCitrix Cloudが管理するDelivery Controllerの両方と通信できるようになりました。デバイスのエクスポートウィザードは、Citrix Provisioningファーム内の既存のデバイスをCitrix Virtual Apps and Desktops Delivery Controllerに追加する場合に推奨される方法です。Citrix Provisioningターゲットデバイスをインポートして、Citrix Studioでカタログを作成する機能は非推奨となり、削除されました。
要件
Citrix Cloud環境でのデバイスのエクスポートウィザードには次の要素が必要です:
- Citrix CloudでのCitrix Virtual Apps and Desktops Delivery Controller。Delivery Controllerには、Citrix Provisioningデバイスがカタログに追加された独自のデータベースがあります。
- Citrix Cloud Connectorはオンプレミスにあります。Citrix Cloudのセットアップに使用されるこのコネクタは、Citrix Cloudとオンプレミスのリソースの場所を中継します。
- Citrix Provisioningコンソール。このコンソールは、Citrix Virtual Apps and Desktops Remote PowerShell SDKを使用して、既存のCitrix ProvisioningデバイスをCitrix Virtual Apps and Desktops Delivery Controllerに追加します。
- Citrix Provisioningサーバーバージョン1912以降。このサーバーはオンプレミスのハイパーバイザーおよびデータベースと通信し、MAPIへのSOAP呼び出しを行います。
オンプレミス環境でのデバイスのエクスポートウィザードには次の要素が必要です:
- Citrix Provisioningコンソール。コンソールのインストーラーは、インストールされている既存のPowerShellスナップインをすべて削除し、Remote PowerShell SDKをインストールします。
- Citrix Provisioningサーバーバージョン1912以降。このサーバーはオンプレミスのハイパーバイザーおよびデータベースと通信し、MAPIへのSOAP呼び出しを行います。
- オンプレミスでセットアップしている場合は、Citrix Virtual Apps and Desktops Delivery Controller。
重要な注意事項
デバイスのエクスポートウィザードを使用するときは、次の点を考慮してください:
- デバイスのエクスポートウィザードの概要ページには、Citrix Virtual Apps and Desktops Delivery Controllerにエクスポートされているデバイスの数が表示されます。このページには、デバイスのエクスポートに失敗した場合でもこの情報が表示されます。概要ページには、作成されたデバイスレコード数と失敗したレコード数が表示されます。障害のあるデバイスの名前はCDFトレースに記載されています。以前に失敗したデバイスをエクスポートするには、デバイスのエクスポートウィザードを再実行してください。同じコレクションを選択してください。それらを既存のCitrix Virtual Apps and Desktopsカタログに追加するか、カタログを作成して追加します。
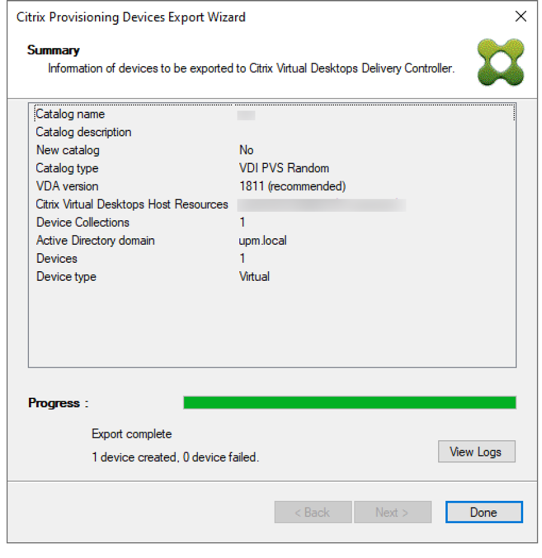
-
ウィザードを1回実行する間に、Citrix Cloudの顧客1人にのみデバイスをエクスポートできます。Citrix Cloudユーザーに管理対象のクラウドユーザーが複数存在し、ウィザードプロセスの実行中に変更が発生した場合は、ウィザードを閉じて再度起動します。このプロセスを使用してCitrix Cloudの顧客を変更します。
-
デバイスのエクスポートウィザードで物理デバイスのマシンカタログを作成すると、次の例外が表示されます:「オブジェクト参照がオブジェクトインスタンスに設定されていません。」この問題を解決するには、Studioのマシン作成ウィザードを使用して物理デバイスをCitrix Virtual Apps and Desktopsマシンカタログにインポートします。Citrix CloudでCitrix DaaS(旧称Citrix Virtual Apps and Desktopsサービス)を使用している場合、マシンカタログは初期ゾーンに表示されます。Studioでマシンカタログのゾーンを手動で修正します。この構成により、デバイスを追加するときに「PVSサーバーに接続できません」というエラーが回避されます。マシンカタログを正しいゾーンに手動で移動するには:
-
Studioにログインします。
-
ゾーンノードで、マシンカタログを手動で目的のゾーンにドラッグします。
Nutanixの制限
Nutanixの仮想マシンのMACアドレスは取得できないため、プロビジョニングされた既存のNutanixデバイスをCitrix Cloudにエクスポートすることはできません。この制限は、Citrix StudioのMachine Creation Wizardの動作と似ています。NutanixデバイスをCitrix Cloud Delivery Controllerに追加するには、Citrix ProvisioningコンソールのCitrix Virtual Apps and Desktopインストールウィザードを使用してデバイスを作成します。
アーキテクチャ
次の図は、デバイスのエクスポートウィザードの機能の一部としてCitrix Cloudアーキテクチャを構成する要素を示しています。
注:
オンプレミスの構成は変更されません。デバイスのエクスポートウィザードは、オンプレミスのCitrix Virtual Apps and Desktops Delivery Controllerとともに機能します。
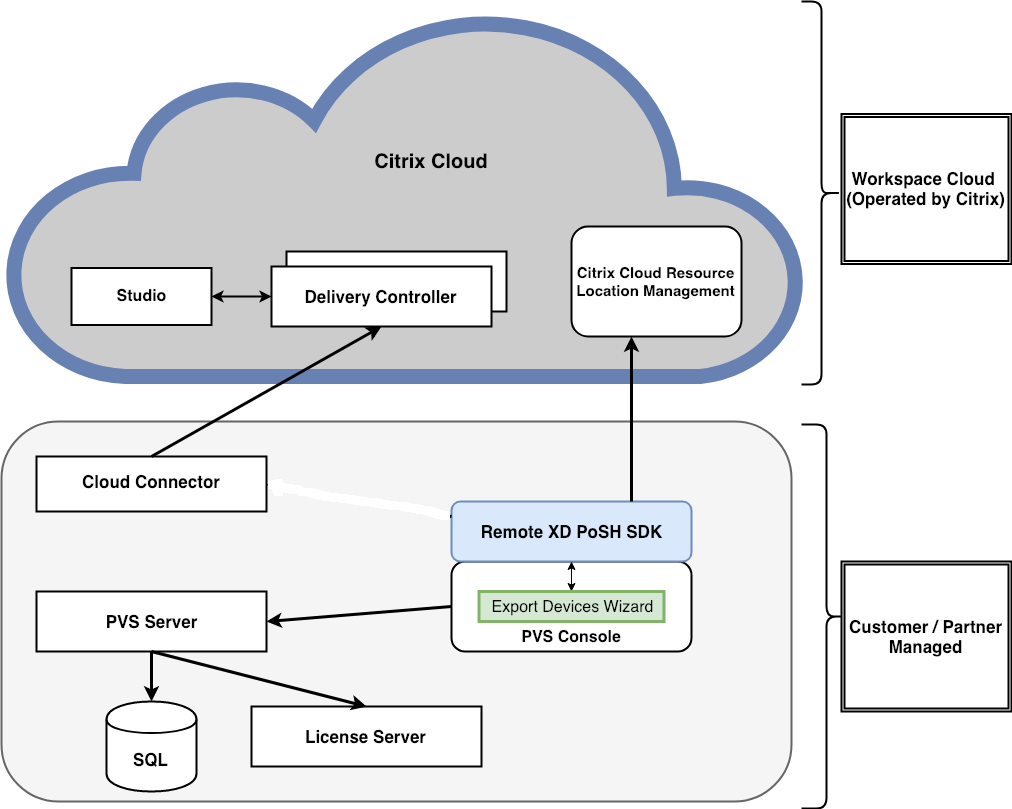
このウィザードを使用して、以下の作業を行います:
- Citrix Provisioningコンソールで実行され、既存のプロビジョニングされたデバイスをCitrix Cloud Delivery Controllerに追加します。
- SOAPおよびMAPI呼び出しを使用してCitrix Provisioningサーバーと対話し、既存のプロビジョニング済みデバイスに関する情報を取得します。
- Citrix Virtual Apps and Desktops Remote PowerShell SDKと対話して顧客が管理するDelivery ControllerおよびCitrix Cloud Delivery Controllerと通信し、プロビジョニングされたデバイスをマシンカタログに追加します。
デバイスのエクスポートウィザードの使用
このセクションの情報を使用して、デバイスのエクスポートウィザード機能に必要な要素をインストールしてください。
重要:
展開環境がオンプレミスの場合、Citrix Virtual Apps and Desktops Delivery Controllerには変更は加えられていません。それ以上のインストールや設定の変更は必要ありません。Citrix Provisioningコンソールのインストーラー(バージョン1912以降)には、デバイスのエクスポートウィザードを使用するために必要なすべてのコンポーネントが含まれています。
Citrix Cloud環境の場合:
- Citrix Cloud Connectorをインストールします。
- Citrix Provisioningをバージョン1912以降にアップグレードします。
Citrix Cloudでのプロビジョニングについては、「Citrix Cloudで管理されるCitrix Provisioning」を参照してください。Citrix Cloud環境に関連するインストールについて詳しくは、Using PVS with the Citrix Cloud Apps and Desktop Service(英語)を参照してください。
デバイスのエクスポートウィザードを起動するには:
- Citrix Provisioningコンソールで、[サイト]ノードをクリックします。
- 設定するサイトを右クリックして、さらに右クリックしてコンテキストメニューを表示します。
-
コンテキストメニューで、[デバイスのエクスポートウィザード] をクリックします。
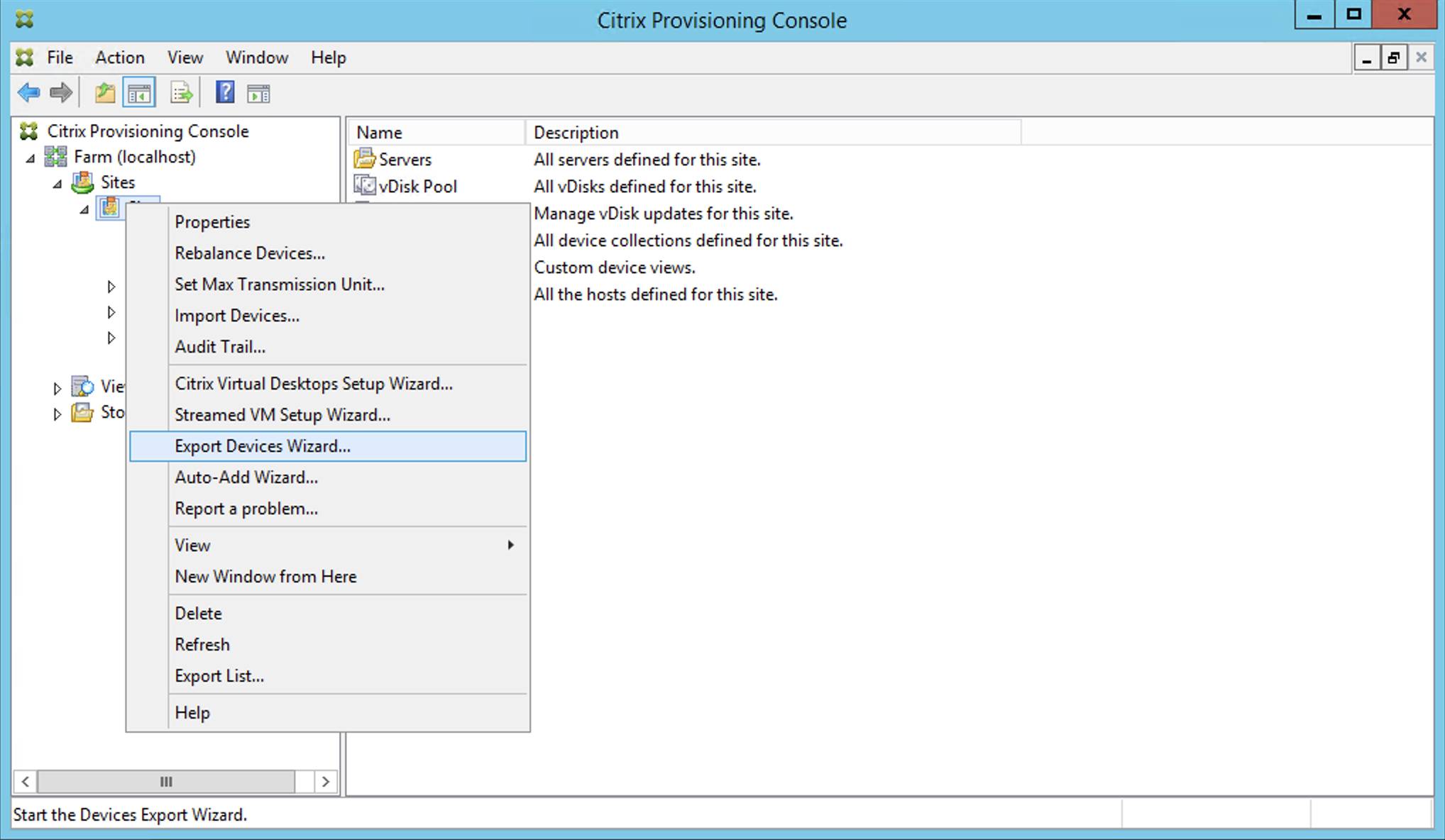
[デバイスのエクスポートウィザード] 画面が表示されます。
-
[次へ] をクリックしてウィザードを開始します。
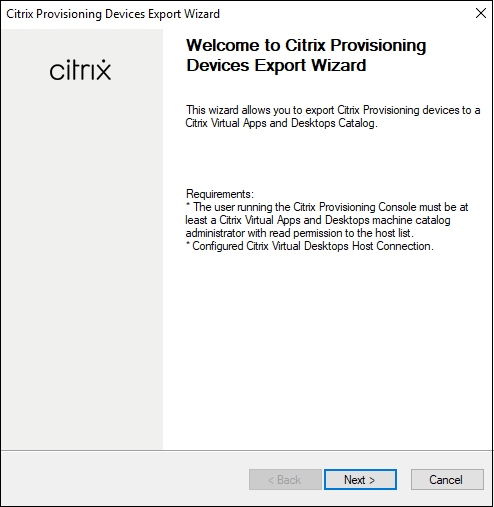
-
[Citrix Virtual Desktops Controller] 画面で、Delivery Controllerの種類を選択します。
-
[Citrix Cloud] を選択した場合 :
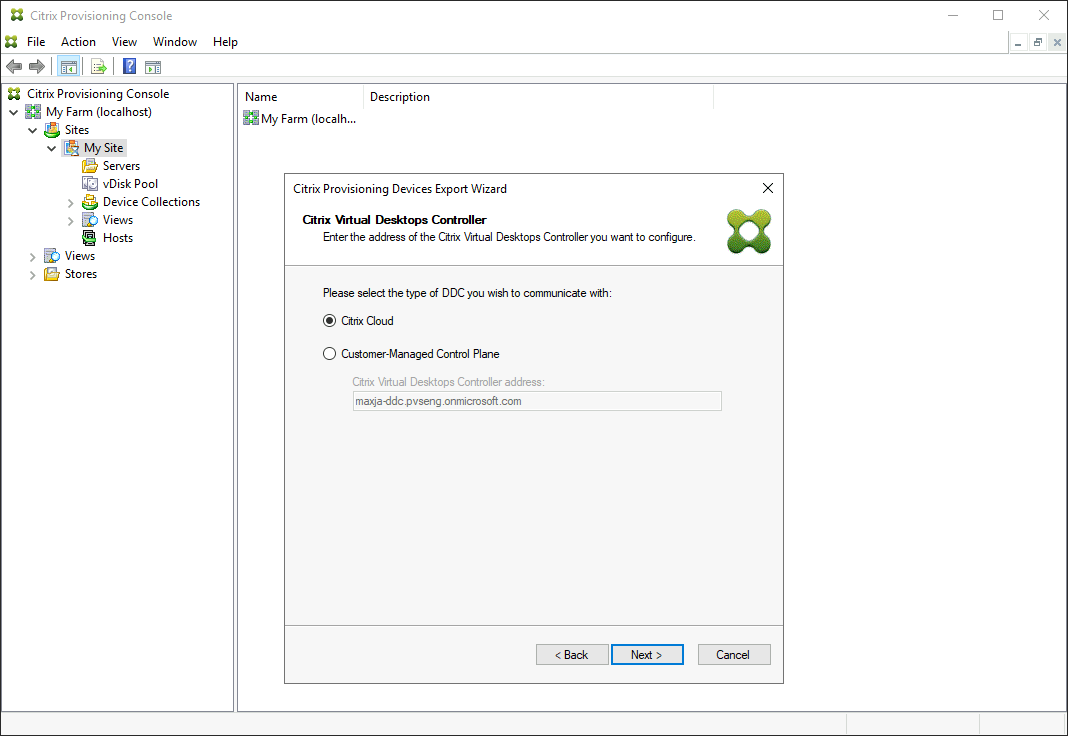
-
Citrix Cloudの資格情報を入力してください。[サインイン] をクリックします。
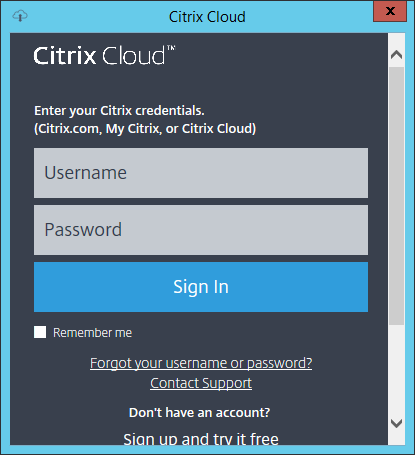
-
Citrix Cloudにサインインし、要求された場合は適切なCloudの顧客を選択します。
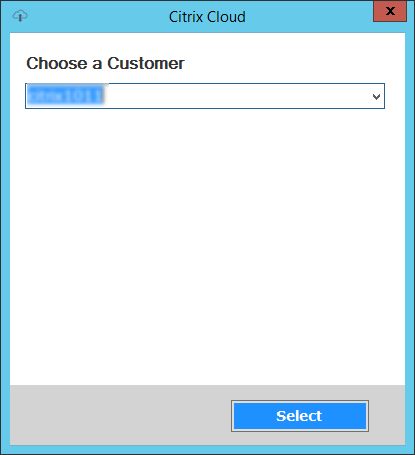
-
-
[顧客管理コントロールプレーン] を選択した場合は、コントローラーのホスト名またはアドレスを入力します。これにより、現在ログインしているユーザーを使用して認証されます。
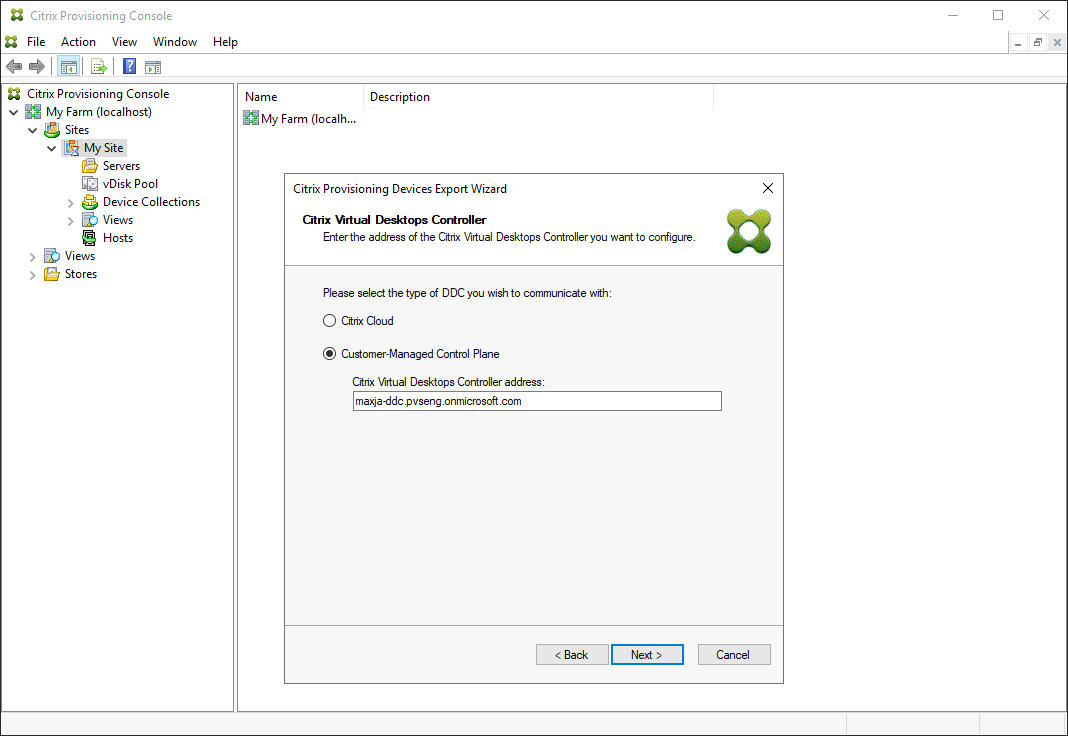
-
-
[デバイスの種類]をクリックしてエクスポートします。[次へ] を選択します。[仮想デバイス]を選択すると、電源管理されたCitrix Virtual Apps and Desktopsカタログが作成されます。Citrix Virtual Apps and Desktopsカタログ内の物理デバイスは管理対象外です。[仮想デバイス] を選択すると、ウィザードでホストリソース画面が表示されます。この画面ではホストまたはハイパーバイザーをクリックできます。物理デバイスの場合、ウィザードではActive Directoryとコレクションの選択画面はスキップされます。
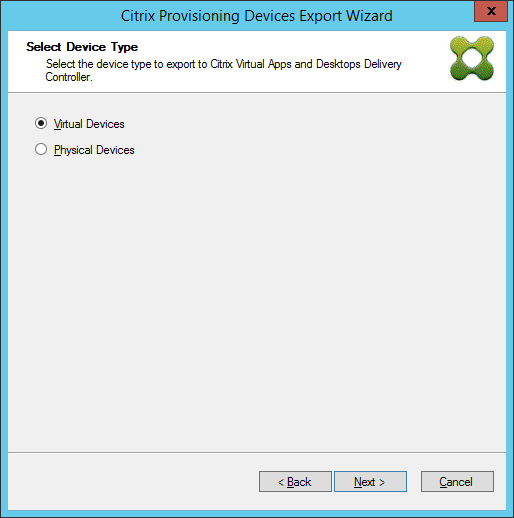
-
ホストリソースをクリックします。[次へ] を選択します。
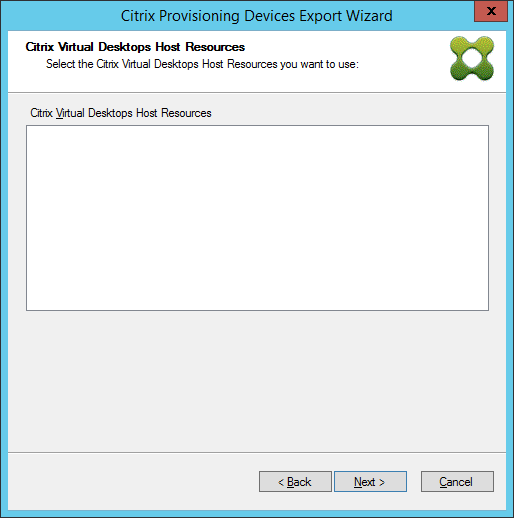
-
ホストリソースを選択するときは、ユーザー名とパスワードを関連付ける必要があります。[OK]を選択します。
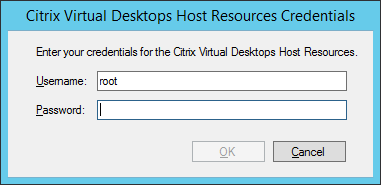
-
エクスポートするActive Directoryドメインとコレクションをクリックします。[次へ] を選択します。
注:
[ドメイン] フィールドには、選択できるすべてのドメイン(信頼されたドメインと信頼されていないドメイン)が一覧表示されます。
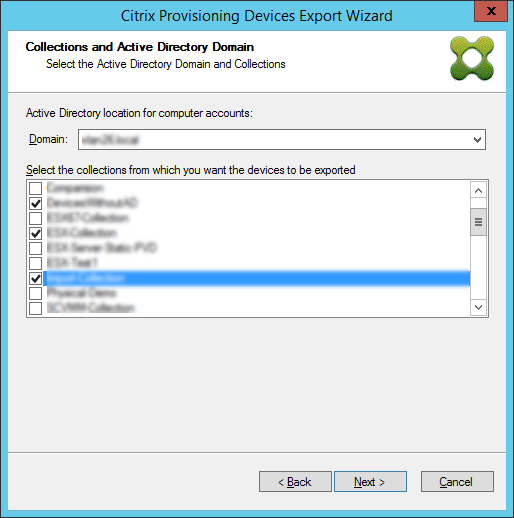
-
リストを使用してVDAのバージョンを選択します。デバイスは、マシンカタログを参照してDelivery Controllerに登録する必要があります。[次へ] を選択します。
ヒント:
表示されているすべてのデバイスは、単一のCitrix Virtual Apps and Desktopsカタログにエクスポートされます。このリストでデバイスを選択することはできません。
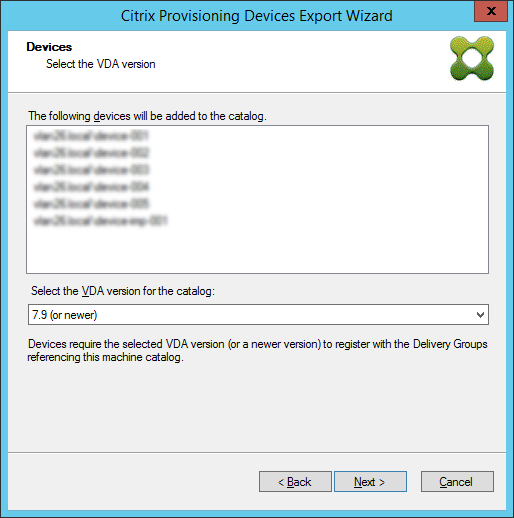
-
マシンカタログの設定をクリックします。カタログを作成している場合は、名前を指定し、必要に応じて説明を含めます。[次へ] を選択します。
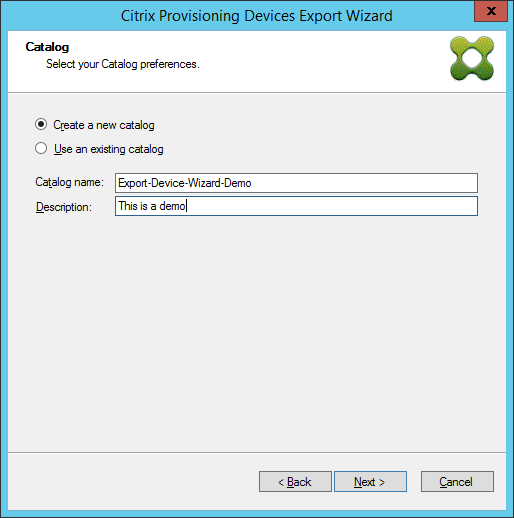
-
オペレーティングシステムをクリックします。[次へ] を選択します。
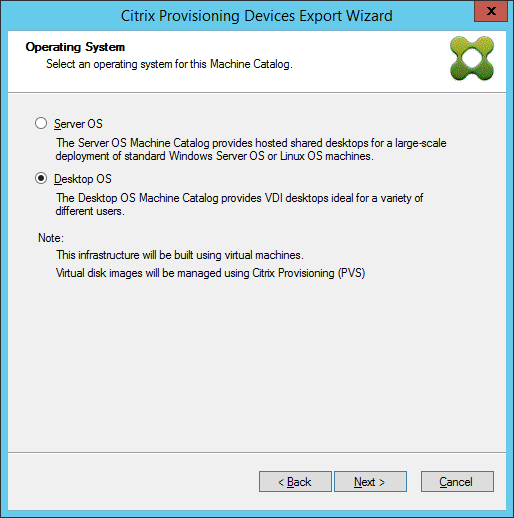
-
仮想デスクトップのユーザーエクスペリエンスを設定します。[次へ] を選択します。
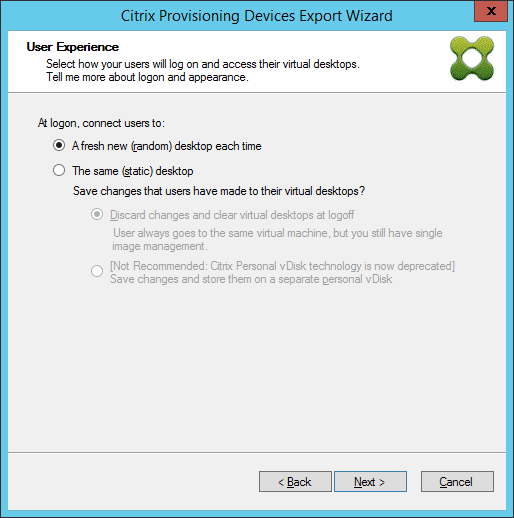
-
[概要] 画面の [完了] を選択して、ウィザードプロセスを完了します。VMプロビジョニングとAlways On Tracing(AOT)ログメッセージを確認するには、[ログの表示] をクリックします。
![[概要]画面](/en-us/provisioning/current-release/media/export-devices-view-logs.png)
ウィザードが終了したら、マシンカタログ画面を使用してCitrix Virtual Apps and Desktopsカタログを表示します。カタログが関連マシンで作成されたことを確認してください。