vDiskの更新
イメージに最新のソフトウェアとパッチを含めるために、既存のvDiskを更新する必要がしばしば出てきます。vDiskが更新されるたびに、そのvDiskの新しいバージョンが作成されます。このファイルは拡張子.vhdxが付いたHyper-V仮想ハードドライブとみなされます。この新しいバージョンは、基本のvDiskイメージを更新せずに変更をキャプチャするために使用されます。
vDiskの更新には次の作業が伴います。
- 自動または手動でvDiskのバージョンを作成する。
- 新しく作成したバージョンをデバイス(保守デバイスまたは更新デバイス)から起動し、vDiskへの変更を保存し、デバイスをシャットダウンする。
- 新しいバージョンを実稼働段階に昇格させる。
次の図は、vDisk更新の一般的な昇格処理を示しています。
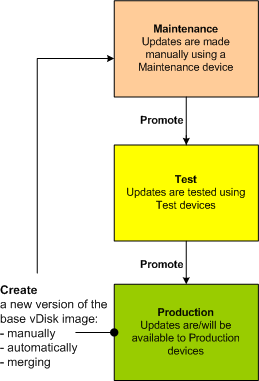
更新したバージョンを使用できるかどうかは、そのバージョンの現在のプロモーション状況(保守、テスト、実稼働)によって異なります。また、保守デバイス、更新デバイス、テストデバイス、または実稼働デバイスなど、アクセスしようとするデバイスの種類によっても異なります。
更新シナリオ
vDiskの更新でサポートされるシナリオは、次のとおりです。
- 手動更新 - vDiskのバージョンを作成して、保守デバイスでそのバージョンへの更新をキャプチャすることにより、vDiskを手動で更新できます。[vDiskバージョン]ダイアログボックスで、[新規作成] をクリックして手動アップデートを開始します。[vDiskバージョン] ダイアログボックスの [アクセス] 列に、新しく作成したバージョンが保守中であることが表示されます。保守モード中にこのバージョンを更新できるのは、単一の保守デバイスです。複数の保守デバイスを1つのvDiskに割り当てられます。ただし、vDiskの保守バージョンを起動しアクセスできるのは、いつでも1つのデバイスのみです。保守中は、その保守デバイスが排他的な読み取り/書き込みアクセス権限を持ちます。
-
自動更新 – 自動更新を作成すると、管理時間や物理的資源を節約できます。vDisk更新の管理機能を使用して、更新をオンデマンドにまたはスケジュールに基づいて実行し、更新します。自動的に更新する場合は、[vDiskバージョン] ダイアログボックスの [アクセス] 列に、新しく作成したバージョンが保守中であることが表示されます。この割り当てられたデバイスは、保守モード中に更新されます(vDiskごとに更新デバイスが1つのみ存在します)。
注:
vDisk更新の管理機能は標準イメージモードのvDiskのみを対象としています。プライベートイメージモードのvDiskは、標準的なソフトウェア配信ツールで更新できます。更新管理のためにvDiskをプライベートイメージモードで登録したり、既に登録されているvDiskのモードを切り替えたりすると、エラーが発生します。
- マージ – VHDX差分ディスクファイルをマージすると、選択するマージオプションによっては、ディスク領域を節約してパフォーマンスを向上することができます。マージ更新は、[vDiskバージョン] ダイアログボックス で [マージ] をクリックして手動で開始されるほか、vDiskバージョンの最大数に達すると自動で開始されます。
差分ディスクのVHDXチェーン
バージョン管理によって、vDiskの更新と管理のタスクがシンプルになり、より柔軟かつ信頼できる方法でvDiskを管理することができます。
vDiskは、VHDXベースのイメージファイル、関連するサイドカーファイル、さらに当てはまる場合は、参照されるVHDX差分ディスクのチェーンから構成されます。差分ディスクは基本ディスクイメージに対する変更を記録するために作成され、元の基本ディスクは変更されずに残ります。基本ディスクに関連付けられた差分ディスクは、それぞれが異なるバージョンに相当します。
次のセクションでは、使用されるファイル命名規則と、基本ディスクおよびその基本ディスクを参照するすべてのバージョンの関係を説明します。
VHDXチェーン
注:
vDiskバージョンは [vDiskバージョン] ダイアログボックスで共通のvDiskのバージョン管理タスクを実行することによって作成し管理します。
vDiskを保守モードにするたびに、新しいバージョンのVHDX差分ディスクが作成されます。ファイル名はファイル名に含まれる数が1つ増えます。以下の表は、これらのチェーンシーケンスを示しています:
| VHDXファイル名 | プロパティファイル名 | ロックファイル名 | |
|---|---|---|---|
| 基本イメージ | win7dev.vhdx | win7dev.pvp | win7dev.lok |
| バージョン1 | win7dev.1.avhdx | win7dev.1.pvp | win7dev.1.lok |
| バージョン2 | win7dev.2.avhdx | win7dev.2.pvp | win7dev.2.lok |
| バージョン3 | win7dev.3.avhdx | win7dev.3.pvp | win7dev.3.lok |
| バージョン4 | win7dev.4.vhdx | win7dev.4.pvp | win7dev.4.lok |
| バージョンN | win7dev.N.vhdx | win7dev.N.pvp | win7dev.N.lok |
バージョン4およびバージョンNの場合、マージされたベースVHDXおよびAVHDXファイルは結合され、VHDX拡張を使用します。
vDiskイメージの手動更新
[vDiskバージョン]ダイアログボックスを使用して、vDiskの基本イメージのバージョンを作成します。
注:
更新処理を自動化するには、vDisk更新の管理を構成します。「 vDisk更新の自動化」を参照してください。
この手順を実行するには次の条件を満たす必要があります:
- 更新するvDiskに保守デバイスが割り当てられている。
- このvDiskのどのバージョンも保守中ではない。
バージョンを作成する
- Citrix Provisioningコンソールで、デバイスコレクションまたはvDiskプール内のバージョンを管理するvDiskを右クリックして [バージョン] を選択します。[vDiskバージョン] ダイアログボックスが開きます。
注:
vDiskがプライベートイメージモードでないことを確認します。
- [New] をクリックします。新しいバージョンがダイアログボックスに表示されます。[アクセス]が [保守] に、更新方法の[種類]が [手動] に設定されます。
- vDiskを保守デバイスから起動し、アプリケーションのインストールまたは削除、パッチの追加などの必要な更新を完了して、保守デバイスをシャットダウンします。必要に応じて、正しく変更されたかテストします。
注:
テストデバイスまたは保守デバイスを起動するときは、ブートメニューを使用して、起動するvDiskまたはそのvDiskのバージョンを選択します。
- vDiskを選択し、右クリックします。開かれたコンテキストメニューで [昇格] を選択します。バージョンの昇格について詳しくは、「更新したバージョンの昇格」を参照してください。
- この保守バージョンをテストまたは直接実稼働に昇格します。実稼働を選択する場合は、このバージョンを実稼働環境で今すぐ使用できるようにするか、または使用できるようにする日時を指定します。
- [OK] をクリックしてこのバージョンを昇格させ、保守を終了します。
VHDX差分ディスクのマージ
VHDX差分ディスクファイルをマージすると、選択するマージ方法によっては、ディスク領域を節約してパフォーマンスを向上させることができます。vDiskが5バージョンにわたる場合、Citrixでは新規の基本イメージまたは統合差分ディスクにマージすることをお勧めします。
マージ方法は次のとおりです。
- 新しい基本イメージへのマージ
- 統合差分ディスクへのマージ
注:
保守バージョンが定義されていない場合、またはプライベートイメージモードの場合にのみ、vDiskのマージが発生します。vDiskのマージはチェーンの最上位から基本ディスクイメージに向かって開始されます。vDiskのマージを開始するディスクは指定できません。
新しい基本イメージへのマージ
新しい基本イメージへの完全マージにより、差分ディスクチェーンと基本イメージのディスクが新しい単一の基本ディスクに結合されます。この新しいディスクはチェーン内の次のバージョンであり、ファイル拡張子はVHDXです。この方法では、ベースイメージへの最速のディスクアクセスが可能になります。ディスク領域よりパフォーマンスが重要である場合は、Citrixではこのプロセスをお勧めします。マージを実行するたびに新しい基本ディスクが作成されることに留意してください。
ヒント:
VHDXファイル形式を使用しているvDiskで基本のマージ操作を実行すると、マージ済みの基本VHDXファイルは元の基本VHDXファイルよりも小さくなります。この現象は、特定のvDiskバージョンでファイルが削除された場合に発生します。これらのファイルは、マージ済みの基本VHDXでは使用できなくなりました。詳しくは、Citrix Knowledge Centerを参照してください。
統合差分ディスクへのマージ
部分マージにより、基本ディスクの直前までのVHDX差分ディスクチェーンが結合されます。新しい差分ディスクの親ディスクは同じ基本イメージです。それには拡張子avhdxが付与されます。この方法では完全マージより消費するディスク領域が少なく、マージ処理にかかる時間も短くなります。
[ファームプロパティ] ダイアログボックスのvDiskの [バージョン] タブで、差分ディスクを自動的に統合します。vDiskの最大数を選択し、この数に達すると、マージが自動的に実行されます。そのvDiskを使用できるかどうかはタブで選択されているモード(実稼働、保守、またはテスト)によって異なります。
注:
ストレージやリモート通信に使用できる帯域幅が限られている場合は、Citrixでは統合差分ディスクへのマージをお勧めします。これらのシナリオは、大きいイメージをコピーするには非実用的です。
差分ディスクのマージ
- Citrix ProvisioningコンソールでvDiskを右クリックして、[バージョン] を選択します。[vDiskバージョン] ダイアログボックスが開きます。
- [マージ] をクリックします。[マージ] ダイアログボックスが開きます。
-
[更新のマージ] または [基本のマージ] を選択します。
- すべての差分ディスクを、基本ディスクイメージではなく単一の差分ディスクにマージするには、[更新のマージ] オプションを選択します。
- すべての差分ディスクを基本ディスクイメージにマージするには、[基本のマージ] オプションを選択します。
- マージの完了後にこのバージョンに設定するアクセスモード(実稼働、保守、またはテスト)を選択します。アクセスモードが選択されていない場合、vDiskモードはデフォルトで自動範囲になります。これは、vDiskの [バージョン] タブの [ファームプロパティ] で指定します。
- [OK] をクリックしてマージ処理を開始します。
マージ処理が完了するまでの時間は、選択したマージ方法とマージする差分ディスク数によって異なります。マージが正常終了すると、[vDiskバージョン]ダイアログボックスに新しいバージョンが表示されます。[種類] 列に、完全マージを選択した場合は [基本のマージ]、部分マージを選択した場合は [マージ] が表示されます。
更新したバージョンの昇格
vDiskの更新したバージョンは、実稼働に昇格するまで実稼働デバイスで使用できません。更新の昇格には次の段階があります。
- 保守
- テスト
- 実稼働
新しいバージョンを作成するたびに、アクセス設定は自動的に保守に設定されます。これにより、保守デバイスで更新を適用することができます。更新が完了すると、このバージョンは保守からテスト(読み取り専用)に昇格できます。これにより、すべてのターゲットデバイスで使用するために、テストデバイスによるテスト、または実稼働へ直接プロモーションが可能になります。
手動で更新を完了した後は、[vDiskバージョン]ダイアログボックスの [昇格] ボタンを使用して、新しいバージョンをテストまたは実稼働に昇格できます。実稼働を選択した場合は、リリース日時を設定するか、デフォルト設定「今すぐ」を受け入れます。
自動で更新を完了した後は、更新後の設定に従って新しいバージョンが昇格されます。自動更新が完了したら、vDiskバージョンダイアログボックスの [昇格] ボタンを使用してバージョンを昇格します。
新しいバージョンに問題がある場合は、アクティブなセッションが存在しなければテストから保守に戻ります。実稼働からテストまたは保守に戻すこともできます。起動したデバイスをシャットダウンしてから、別のバージョンに戻してください。
新しいバージョンを実稼働に昇格した後で実稼働デバイスからアクセスできるようにするには、次の条件を満たす必要があります。
- アクセス設定がデフォルトまたはオーバーライドである。
- 更新のリリースがスケジュールされている場合は、リリース日時になっている。
- 更新したバージョンがサイト内のすべてのサーバーで使用できる。
- [vDiskバージョン] ダイアログボックスの[実稼働デバイスで起動するバージョン]が [最新リリース] に設定されている。
注:
このバージョンは、[アクセス] フィールドが空白の場合は、実稼働環境にリリースされていますが、デバイスが起動するバージョンではないとみなされます。
ターゲットデバイス上のvDiskの更新
ここでは、手動で再構成することなく複数のターゲットデバイス上でvDiskを変更する方法について説明します。処理に関する一般的な情報を提供し、その後で段階的な設定方法について説明します。
vDiskのクラスと種類のプロパティの設定
自動更新を実行するには、ターゲットデバイスとvDiskのクラスが一致している必要があります。ターゲットデバイス内の古いvDiskを新しいvDiskに置き換えるため、両方のvDiskのvDiskクラスと種類が一致している必要があります。複数の重複したvDiskインスタンスが実装内に存在する可能性があり、1つまたは複数のターゲットデバイスに割り当てることができます。たとえば、Citrix Provisioningサーバーの場合、「最も負荷の低い」や「最初に利用できる」といった起動動作です。新しいvDiskで置き換えられた古いvDiskをさらに分類します。
ヒント:
同じ種類プロパティを持つ複数のvDiskを、同じProvisioningサーバーから同じターゲットデバイスに割り当てないでください。このプロセスは、ディスクイメージの自動更新機能を使用する環境に適用されます。
vDisk更新のスケジュール
[vDisk更新の適用] を使用して更新をスケジュールします。これらの更新は、サーバーによって検出されたときに適用されます。もしくは、vDiskの [自動更新] タブの [次のvDisk更新をスケジュールする] を選択することもできます。[次のvDisk更新をスケジュールする] をクリックした場合、現在の日付またはそれ以降の日付を指定する必要があります。指定しなければ、vDiskの更新ができません。
タイマー設定されたvDiskの更新
vDiskを更新するためのタイマーを設定できます。たとえばアクティブなデバイスが少ないときなど、指定した時間に一致するクラスがあるすべてのデバイスにvDiskが割り当てられます。
タイマーを設定するには、各サイトのサーバーの1つにWindowsタイマーを作成します。このプロセスにより、PowerShellのMcli-Run ApplyAutoUpdateコマンド、またはMcli Run ApplyAutoUpdateコマンドが呼び出されます。このコマンドによりサイトがスキャンされ、対象となるすべてのvDiskが更新されます。タイマーは毎日実行されます。これらのアップデートは、新しいディスクバージョンを追加するたびに自動的に行われます。
置換vDiskの自動追加
サイトに置換vDiskを自動的に追加するには、置き換えるvDiskのストアディレクトリに置きます。更新処理が実行されたら、サイトで定義されていないvDiskに対してサイトの各ストアがスキャンされます。以下の場合、vDiskは自動的にサイトに追加され、一致するクラスを持つターゲットデバイスに割り当てられます:
- ストアディレクトリ内の既存のvDiskと同じクラスおよびタイプが見つかった場合。
- vDiskがメジャーまたはマイナーとしてラベル付けされ、ビルド番号が既存のvDiskよりも大きい場合。
置換vDiskには、最後にマージされたベース以降のすべてのバージョン、あるいはマージされたベースがない場合はそのベースを含める必要があります。含まれているバージョンのすべてのVHDX、AVHDX、およびPVPファイルはストアディレクトリ内に置かれる必要があります。
置換vDiskに複数のバージョンがある場合、マニフェスト(XML)ファイルをvDiskに含める必要があります。マニフェストファイルを作成するには、vDiskのエクスポートを実行します。配信するファイルの数を減らすには、vDiskのエクスポートを実行する前に [vDiskバージョン] ダイアログボックスで古いバージョンを削除します。
vDiskを自動的に更新する
-
元になるvDiskで [自動更新] タブを選択して、次のvDiskのプロパティを設定します:
a. 自動更新を有効にします。
b.
ApplyAutoUpdateを実行して、アップデートをすぐに適用するか、あるいはあらかじめ予定しておいた日にアップデートするかを決定します。c. vDiskのクラスと種類を入力します。
d. vDiskのメジャー、マイナー、およびビルド番号を入力します。
注:
[シリアル番号] フィールドには、vDiskの作成時にランダムなグローバル一意識別子(GUID) が設定されます。これは単なる情報で、自分で変更できます。自動更新の処理には使用されません。
-
更新されたvDiskを使用するターゲットデバイスの場合は、[全般] タブを選択します。[ターゲットデバイスプロパティ] でクラスを元のvDiskの値と同じに設定します。
-
置換vDiskが元のvDiskと同じストアにあるか確認してください。
-
置換ディスクで [自動更新] タブを選択して、次のvDiskのプロパティを設定します:
a. このvDiskをほかのvDiskと置き換える場合は、自動更新を有効にするだけです。
b. 自動更新が有効な場合は、更新がすぐに適用されるかどうかを決定します。もしくは、ApplyAutoUpdateを実行して、更新を確認するタイミングを指定できます。
c. 元のvDiskに入力したのと同じクラスと種類を入力します。
d. 元のvDiskよりも新しいメジャー、マイナー、およびビルド番号を入力します。
-
他のファームサイトでvDiskの更新が必要な場合は、交換用のvDiskを提供します。手順4の説明に従います。 この更新されたvDiskは、他のファームサイトの元のvDiskと同じストアに必要です。この記事の前の部分にある「置換vDiskの自動追加」を参照してください。
-
更新チェックを構成します。更新されたvDiskには、次のいずれかの方法で適格となる上位メジャー、マイナー、およびビルド番号が含まれます:
-
vDiskプールを右クリックし [自動更新の確認] を選択して、確認ダイアログボックスで [OK] をクリックします。
または
-
この記事の前の部分で説明したようにタイマーを設定します。
-
vDisk更新の自動化
vDisk更新の管理機能は標準イメージモードのvDiskのみを対象としています。プライベートイメージモードのvDiskは、標準的なソフトウェア配信ツールで更新できます。vDisk更新の管理機能の対象としてプライベートイメージモードのvDiskを登録しようとしたり、登録済みのvDiskのモードを切り替えようとしたりすると、エラーが発生します。vDisk更新の管理機能をコンソールで使用して、仮想マシンを使用したvDisk更新の自動化を構成します。vDiskの自動更新はスケジュールに基づいて、または任意のタイミングで実行できます。任意の場合は、管理者がコンソールから更新を直接実行します。この機能により、WSUSおよびSCCMのESD(Electronic Software Delivery:電子ソフトウェア配信)サーバーで検出および配信される更新がサポートされます。
コンソールでサイトノードを展開すると、[vDisk更新の管理]ノードが表示されます。[vDisk更新の管理]ノードを展開すると、次の管理対象コンポーネントが表示されます。
- ホスト
- vDisk
- タスク
サイトでvDisk更新の管理を構成するには、次のタスクを実行します:
- 更新を処理するサイト内のProvisioningサーバーを指定します。「vDiskの自動更新の有効化」を参照してください。
- 仮想ホスト接続にvDiskの自動更新を構成します。「仮想ホスト接続でのvDiskの自動更新の構成」を参照してください。注: サポートされるハイパーバイザーの種類は、Citrix Hypervisor、Microsoft SCVMM/Hyper-V、およびVMware vSphere/ESXです。
- vDiskの更新に使用するESD仮想マシンを作成して構成します。「ESD更新仮想マシンの作成と構成」を参照してください。
- vDiskに自動更新を構成します。「管理対象vDiskインストールウィザード」を参照してください。
- 更新タスクを作成して管理します。「タスクの作成と管理」を参照してください。注: vDisk更新の管理タスクを構成するユーザーには、Active Directoryアカウントを作成、変更、および削除する権限が必要です。
- コンソールでタスクオブジェクトを右クリックし、[今すぐに更新] を選択して更新タスクを実行します。更新仮想マシンが起動し、必要に応じて更新プログラムがインストールされた後に再起動します。更新タスクが正常終了すると、仮想マシンは自動的にシャットダウンします。更新状態を確認するには、コンソールで **[vDisk更新の管理]>[vDisk]>[
]>[完了した更新の状態]** の順に選択します。イベントビューアーまたはWSUSでも状態を確認できます。
vDisk更新の管理を使用するようにサイトを構成した後は、管理対象のvDiskを次の方法で更新されます:
- スケジュール - 更新タスクに定義したスケジュールに基づいて、Image Update Serviceにより自動的にvDiskが更新されます。
- ユーザー起動 - コンソールの [今すぐに更新] から管理対象のvDiskを選択します。このオプションを使用するには、手動で起動してから、アップデートが完了した後にアップデートデバイスを停止する必要があります。
vDiskの更新を自動化する場合は、次の点を考慮してください:
- vDiskの更新処理は、自動的に(スケジュールに基づいて)、または管理者が管理対象のvDiskを右クリックして [今すぐに更新] を選択すると開始します。
- Citrix Provisioningによりバージョン(VHDX)が作成され、保守モード(読み取り/書き込み可能)に設定されます。
- 仮想マシンが割り当てられたvDiskを起動します。スケジュールされた更新が構成されると、vDisk更新の管理機能により自動的に起動されます。ユーザー起動の更新では、管理者は更新プログラムを呼び出します。
- VHDXファイルの新しいバージョンにすべての更新が適用され、記録されます。
- vDiskを更新した後は、仮想マシンは自動的にシャットダウンされます。
- vDiskを保守からテストまたは実稼働に昇格させます。新しいvDiskバージョンの可用性は、タスク更新ウィザードの実行時に選択されたアクセスモードによって異なります。または、[更新タスクプロパティ] の [完了] タブでモードが選択されている場合(保守、テスト、または実稼働)。このバージョンを実稼働環境で使用できるようにした後は、ターゲットデバイスが次にそのvDiskを起動したときに、このバージョンにアクセスできるようになります。
vDiskの自動更新の有効化
vDiskの自動更新を有効にするには:
- コンソールでサイトを右クリックして、[プロパティ] を選択します。[サイトプロパティ] ダイアログボックスが開きます。
- [vDisk更新] タブで [このサイトでvDiskの自動更新を有効にする] チェックボックスをオンにします。
- このサイトでvDisk更新を実行するためのサーバーを選択して、[OK] をクリックします。
これで、このサイトで管理対象のvDiskが自動的に更新されるようになります。次に、仮想ホスト接続を構成して自動更新が実行されるようにします。「仮想ホスト接続でのvDiskの自動更新の構成」を参照してください。
仮想ホスト接続でのvDiskの自動更新の構成
vDisk更新の管理機能を使用する場合、Citrix Provisioningと通信する専用のハイパーバイザーサーバーを仮想ホスト接続から選択します。仮想ホスト接続ウィザードを実行して、指定されたハイパーバイザーを作成します。vCenterサーバーで代替ポートを使用する場合は、Citrix ProvisioningからvCenterサーバーに接続するために、次のとおりレジストリを変更する必要があります:
- HKEY_LOCAL_MACHINE\Software\Citrix\Citrix Provisioningの下に、新しいレジストリキーPlatformEsxを作成します。
-
PlatformEsxキーに新しい文字列値「ServerConnectionString」を作成して、値を
http://{0}:PORT#/sdkに設定します。ポート300を使用する場合は、ServerConnectionString=http://{0}:300/sdkに設定します。
仮想ホスト接続を構成するには
- Citrix Provisioningコンソールで [vDisk更新の管理] ノードの下の [ホスト] を右クリックして、[ホストの追加] を選択します。仮想ホスト接続ウィザードが開きます。
- [次へ]をクリックして開始します。[ハイパーバイザー] ページが開きます。
- この接続に使用するハイパーバイザーの種類を次の中から選択して、[次へ] をクリックします。Citrix XenServer Microsoft、SCVMM/Hyper-V、またはvSphere/ESXなどの選択肢があります。[名前/説明] ページが開きます。
- [仮想ホスト接続] の名前およびオプションで説明を入力して、[次へ] をクリックします。
- 接続するサーバーのホスト名またはIPアドレスを入力します。ハイパーバイザーとしてESXを選択した場合は、ホストに選択するときに使用するデータセンターを指定することもできます。注:入力済みのホスト名/IPアドレスを削除した場合は、再入力できるようになるまで数分間かかる可能性があります。
- [次へ] をクリックします。[資格情報] ページが開きます。
- このホストへの接続に必要な適切な資格情報を入力して、[次へ] をクリックします。次の情報を指定します:ユーザー名 - 仮想ホスト接続サーバーにアクセスするための適切なアクセス許可を持つアカウントの名前です。パスワード - このアカウント名と共に使用するパスワードです。パスワードは532文字以下で指定する必要があります。[確認] ページが開きます。
- 設定が正確であることを確認して [完了] をクリックします。[仮想ホストプール] プロパティは、[仮想ホスト接続プロパティ] ダイアログボックスで表示したり変更したりできます。
[全般]タブ
| フィールド | 説明 |
|---|---|
| 種類 | 仮想ホスト接続ウィザードの実行時に選択した仮想ホスト接続の種類です。このフィールドは変更できません。 |
| 名前 | Citrix Provisioningでこの仮想ホスト接続を参照するときに使用する名前です。 |
| 説明 | この仮想ホスト接続の簡単な説明です。 |
| ホスト | Citrix Provisioningが使用する仮想ホスト接続サーバーのIPアドレスまたはホスト名です。ESXサーバーとの接続に別のポートを使用するには、サーバーアドレスのフィールドに完全な接続文字列を入力して正しいポート番号を含めます。接続文字列の形式は、http://server_name:port/sdkです。注: vCenterサーバーで代替ポートを使用する場合は、Citrix ProvisioningからvCenterサーバーに接続するために、次のとおりレジストリを変更する必要があります:新しいキーHKLM\Software\Citrix\CitrixProvisioning\PlatformEsxを作成します。または、PlatformEsxキーに新しい文字列値「ServerConnectionString」を作成して、値をhttp://{0}:PORT#/sdkに設定します。ポート300を使用する場合は、ServerConnectionString= http://{0}:300/sdkに設定します。 |
| データセンター | オプションです。ハイパーバイザーとしてESXを選択した場合は、ホストに選択するときに使用するデータセンターを指定することもできます。 |
[資格情報]タブ
| フィールド | 説明 |
|---|---|
| 更新の制限 | 仮想ホストサーバーと通信するときに必要なアカウントユーザー名です。 |
| パスワード | ユーザー名に関連付けられているアカウントのパスワードです。パスワードは532文字以下で指定する必要があります。 |
| [接続の確認]ボタン | このボタンをクリックして、入力したユーザー名とパスワードが有効であり、仮想ホスト接続サーバーと通信できることを確認します。 |
[詳細]タブ
| フィールド | 説明 |
|---|---|
| 更新の制限 | 同時に更新を処理できる仮想マシンの数を制御します。この数を超える更新はキューに登録され、仮想マシンで処理が完了するにつれて開始されます。 |
| 更新のタイムアウト | イメージに更新を実行するときに許可される時間の上限です。タイムアウト期間内に更新が完了しない場合は、更新はキャンセルされます。 |
| シャットダウンのタイムアウト | 仮想マシンがシャットダウンするまで待機する時間の上限です。タイムアウト期間内に仮想マシンがシャットダウンしない場合は、サーバーにより強制的にシャットダウンされます。 |
| ポート | IPポート番号を設定します。VMware vSphere/ESXの場合はこのボックスに入力できません。 |