Console
Citrix Provisioningコンソールを使用して、Provisioningファーム内のコンポーネントを管理します。コンソールは、ファームに接続できるどのコンピューターにもインストールできます。詳しくは、「コンソールの使い方」を参照してください。
Citrix Provisioningコンソールの起動
コンソールを起動する前に、Citrix ProvisioningサーバーでStream Serviceが実行中であることを確認します。構成ウィザードを実行した後は、Stream Serviceは自動的に開始します。
[スタート]メニューからコンソールを起動するには:
[すべてのプログラム]>[Citrix]>[Provisioning Services]>[Citrix Provisioningコンソール] の順に選択します
コンソールのメインウィンドウが開きます。
共通のコンソール操作
次のメニューオプションはコンソール内のほとんどのオブジェクトに対して共通です:
ここから新しいウィンドウ:
- 新しいコンソールウィンドウを開くには、ツリーまたは詳細ペインでオブジェクトを右クリックします。[ここから新しいウィンドウ] を選択します。
- 新しいコンソールウィンドウが開きます。複数のウィンドウの中から前面に表示するものを切り替えるには、ウィンドウを最小化します。
最新の情報に更新:
- コンソールの情報を更新するには、フォルダー、アイコン、またはオブジェクトを右クリックして、[更新] を選択します。
一覧のエクスポート:
- 詳細ペインからテキストまたはコンマ区切りのファイルに表情報をエクスポートするには、[操作] メニューの [エクスポート] を選択します。
- ファイルを保存する場所を選択します。
- [ファイル名] ボックスでファイル名を入力または選択します。
- [ファイルの種類]ボックスの一覧でファイルの種類を選択します。
- [保存] をクリックしてファイルを保存します。
ヘルプ: コンソールでオブジェクトを選択してから [操作] メニューの [ヘルプ] を選択すると、そのオブジェクトに関する情報が表示されます。
表示オプション: コンソールビューをカスタマイズするには:
-
[表示] メニューの [列の追加と削除] または [カスタマイズ] を選択します。
- [列の追加と削除] を選択した場合は、[追加] および [削除] を使用して、表示する列を選択します。
- [カスタマイズ] を選択した場合は、コンソールウィンドウに表示するMMCおよびスナップインの各表示オプションのチェックボックスをオンにします。
- [OK] をクリックします。コンソールウィンドウが更新され、選択したオプションが表示されます。
コンソールでのタスクの実行
次のメニューオプションは、コンソールでタスクを実行するときに共通のオプションです:
- [操作]メニュー: [操作] メニューで、起動、再起動、メッセージの送信、プロパティの表示、プロパティのコピーまたは貼り付けなど、オブジェクトに関連するタスクを選択します。
- 右クリック(コンテキストメニュー): 管理対象オブジェクトを右クリックして、オブジェクトに関連するタスクを選択します。全タスクの一覧については、このガイド内のオブジェクトの管理に関する章を参照してください。
-
ドラッグアンドドロップ: ドラッグ機能を使用すると、コンソールでよく実行される次のようなタスクをすばやく実行できます:
- デバイスコレクションからターゲットデバイスをドラッグして同じサイト内の別のデバイスコレクションにドロップし、ターゲットデバイスを移動します。
- 仮想ディスクをドラッグしてコレクションにドロップし、コレクション内のすべてのターゲットデバイスに仮想ディスクを割り当てます。仮想ディスクとコレクションは同じサイト内になければなりません。コレクションに仮想ディスクを新しく割り当てると、以前の仮想ディスクの割り当てと置き換わります。
- ターゲットデバイスをドラッグしてコンソールツリー内のビューにドロップし、そのデバイスをビューに追加します。あるサイトのProvisioningサーバーをドラッグし、別のサイトにドロップします。注: このサーバー特有の仮想ディスクの割り当ておよびストアの情報は失われます。
-
コピーと貼り付け: コンソールウィンドウでオブジェクトを右クリックして [コピー]および[貼り付け] を選択すると、仮想ディスク、Provisioningサーバー、またはターゲットデバイスのプロパティを、1つまたは複数の既存のvDisk、Provisioningサーバー、またはターゲットデバイスにすばやくコピーできます。1つのオブジェクトプロパティをコピーして、同じ種類の複数のオブジェクトに貼り付けるには、次の手順に従います。
- ツリーまたは詳細ペインで、コピーするプロパティを持つオブジェクトを右クリックし、[コピー] を選択します。オブジェクト特有の [コピー] ダイアログボックスが開きます。
- コピーするオブジェクトプロパティのチェックボックスをオンにして [OK] をクリックします。
- コンソールツリーでオブジェクトが存在するフォルダーを展開し、ツリーまたは詳細ペインにオブジェクトを表示します。
- ツリーまたは詳細ペインでプロパティを貼り付けるオブジェクトを右クリックし、[貼り付け] をクリックします。
- ビュー: ターゲットデバイスを含むビューを作成して、現在タスクを表示または実行する必要があるターゲットデバイスのみを表示します。ビューにターゲットデバイスを追加すると、ビューのメンバーに対して次のようなタスクをすばやく簡単に実行できます:起動、再起動、シャットダウン、メッセージの送信。
ビューはサイトまたはファームのレベルで作成できます。ビューのメンバーにタスクを実行するには
- ビューアイコンを右クリックして [ビューの作成] を選択します。[ビュープロパティ] ダイアログボックスが開きます。
- 新しいビューの名前と説明を適切なボックスに入力し、[メンバー] タブをクリックします。
- このビューにターゲットデバイスを追加するには [追加]をクリックします。[ターゲットデバイスの選択] ダイアログボックスが開きます。
- ファームレベルでビューを作成する場合は、ターゲットデバイスのあるサイトを選択します。サイトレベルでビューを作成する場合は、サイト情報は既に入力されています。
- メニューから、ターゲットデバイスを追加するデバイスコレクションを選択します。
- 表示される一覧からターゲットデバイスを選択して [OK] をクリックします。
- 必要な場合は、サイト内の別のデバイスコレクションからターゲットデバイスを引き続き追加します。
- [OK] をクリックしてダイアログボックスを閉じます。
ビューについて詳しくは、「ビューの管理」を参照してください。
コンソールでのブートストラップの構成
Citrix Provisioningサーバーからターゲットデバイスを起動するため、Citrix ProvisioningのMBAまたはPXE準拠の起動ROMにより起動ファイルがダウンロードされます。このファイルに、Provisioningサーバーと通信するために必要な情報を構成する必要があります。[ブートストラップの構成] ダイアログボックスを使用して、最大で4台のProvisioningサーバーのIPアドレスをブートストラップファイルに定義します。
注:
代替的な起動方法については、「起動デバイスマネージャーの使用方法」を参照してください。
[ブートストラップの構成] ダイアログボックスには、次のタブがあります:
- 一般
- ターゲットデバイスのIP
- サーバー参照
- オプション
[全般]タブ
| フィールド | 説明 |
|---|---|
| ブートストラップファイル | 現在選択されている起動ファイルが表示されます。別の起動ファイルを選択して構成する場合は、[追加] をクリックするかデータベースボタンで [データベースから読み取る] をクリックします。 |
| IPの設定 | ログオン処理を実行する最大で4台のProvisioningサーバーのIPアドレス、サブネットマスク、ゲートウェイ、およびポートです。 |
| 追加 | ファイルに新しいProvisioningサーバーを追加するには、[追加] をクリックします。最大4台のProvisioningサーバーを指定します。 |
| 編集 | 一覧内の既存のProvisioningサーバーのIP設定を編集するには、サーバーを強調表示して [編集] をクリックします。 |
| 削除 | 使用できるProvisioningサーバーの一覧から既存のサーバーを削除するには、サーバーを選択して [削除] をクリックします。 |
| 上に移動と下に移動 | 一覧内の既存のProvisioningサーバーの順序を変更するには、サーバーを選択してこれらのボタンをクリックします。一覧内でのProvisioningサーバーの順序によって、Provisioningサーバーが停止したときに次にアクセスされるサーバーが決定されます。 |
| データベースから読み取る | データベースに構成済みのStream Service IP設定を起動ファイルに入力するには、[データベースから読み取る] をクリックします。これにより一覧の内容がいったんクリアされ、データベースで見つかった最初の4つのサーバーが追加されます。 |
[ターゲットデバイスのIP]タブ
| フィールド | 説明 |
|---|---|
| DHCPを使用してターゲットデバイスのIPアドレスを取得する | ターゲットデバイスのIPアドレスを取得するにはこのオプションをクリックします。これがデフォルトの方法です。 |
| ターゲットデバイスの静的IPアドレスを使用する | この方法を選択するには、プライマリとセカンダリのDNSサーバーとドメイン名を特定する必要があります。 |
[サーバー参照]タブ
-
DNSの使用: DNSを使用してサーバーを検索するには、このオプションをクリックします。[ホスト名]ボックスにホスト名が表示されます。このオプションと [DHCPを使用してデバイスのIPアドレスを取得する] を一緒に選択した場合、DNSサーバーを指定するようにDHCPサーバーを構成します。
注:
高可用性機能を使用する場合は、最大で4台のProvisioningサーバーを同じホスト名でDNSサーバーに指定します。
-
特定のサーバーを使用する: 起動元のProvisioningサーバーの静的IPアドレスを使用します。このオプションをクリックする場合は、[追加] をクリックしてProvisioningサーバーの次の情報を入力してから、[OK] をクリックしてダイアログボックスを閉じます:IPアドレス、サブネットマスク、ゲートウェイ、ポート(デフォルトは6910)。
注:
高可用性機能(高可用性)を使用する場合は、最大で4台のProvisioningサーバーを入力します。高可用性を使用していない場合は、1台だけ入力してください。[上に移動] または [下に移動] をクリックして、Provisioningサーバーの優先順位を並べ替えます。ターゲットデバイスは一覧の最初から順に、そのサーバーからの起動を試行します。
[オプション]タブ
| フィールド | 説明 |
|---|---|
| 詳細モード | ターゲットデバイスの起動処理を監視する、つまりシステムメッセージを表示する場合は、[詳細モード]チェックボックスをオンにします(オプション)。 |
| インタラプトセーフモード | ターゲットデバイスに問題があり起動処理の早い段階で停止する場合は、[インタラプトセーフモード] チェックボックスをオンにします。 |
| 拡張メモリのサポート | この設定により、ブートストラップがより新しいWindowsオペレーティングシステムのバージョンをサポートするようになります。この設定はデフォルトで有効になっています。ターゲットデバイスが起動の早い段階で停止または不安定になる場合にのみ、この設定を無効にしてください。 |
| ネットワーク復元方法 | このフィールドには、次のオプションがあります:ネットワーク接続を復元する。このオプションをクリックすると、ターゲットデバイスによるProvisioningサーバーへの接続復元が無制限に試行されます。ハードドライブから再起動する。ハードドライブがターゲットデバイス上に存在する必要があります。このオプションをクリックすると、通信が再確立されない場合、ターゲットデバイスによりハードウェアがリセットされ、強制的に再起動されます。再起動の前に待機する秒数はユーザーが決定します。ネットワーク接続を確立できないと想定し、PXEが失敗します。そして、システムがローカルのハードドライブから再起動します。デフォルトの秒数は50秒です。これは高可用性の構成と互換性を保つためです。 |
| ログオンポーリングタイムアウト | Provisioningサーバーのポーリングの再試行間隔をミリ秒単位で入力します。各サーバーに順番にログオン要求が送信されます。最初に応答したサーバーが使用されます。高可用性を設定していないシステムでは、このタイムアウトによって、単に、単一の使用可能なProvisioningサーバーに対して初回ログオン要求を再試行する頻度を定義します。このタイムアウトで定義されるのは、アクティブなサーバーの検索でサーバーからサーバーへラウンドロビンルーチンを切り替える速度です。有効な範囲は1,000~60,000ミリ秒です。 |
| ログオン一般タイムアウト | ログオン関連のすべてのパケットのタイムアウトをミリ秒単位で入力します。初回ログオンポーリングのタイムアウトは含めないでください。このタイムアウトはポーリングのタイムアウトよりも長くなります。サーバーはすべての関連サーバーと通信する必要があります。通信先サーバーの中には停止しているものがあり、サーバーからサーバーへと再試行しタイムアウトまで待機する必要があります。このプロセスは、それらがオンラインかどうかを判定します。有効な範囲は1,000~60,000ミリ秒です。 |
ブートストラップファイルの構成
-
コンソールツリーで [サーバー] フォルダー内のProvisioningサーバーを選択し、[操作] ペインまたはコンテキストメニューから [ブートストラップの構成] を選択します。[ブートストラップの構成] ダイアログボックスが開きます。
Citrix Provisioningサーバーのセットアップ中に選択したディレクトリにコピーされているブートストラップファイルを選択します。サーバーから、Citrix ProvisioningのProgram Dataにあるブートストラップファイルが返されます。その結果、そのサーバーがアクティブでないと [ブートストラップの構成] メニュー項目が表示されません。
重要:
このサーバーに以前のバージョンのCitrix Provisioningがインストールされていた場合、次の古いデフォルトの場所を変更する必要があります。
C:\\Program Files\\Citrix\\Citrix Provisioning新しい場所
C:\\Documents and Settings\\All Users\\Application Data\\Citrix\\Citrix Provisioning\\Tftpbootデフォルト設定を変更しないと、ブートストラップファイルをコンソールから構成できず、ターゲットデバイスが起動に失敗します。「Missing TFTP(TFTPが見つかりません)」というメッセージが表示されます。
コンソールを別のコンピューターにインストールした場合は、起動サービスがインストールされているリモートのProvisioningサーバーのパスを選択します。
-
構成ウィザードにより、サーバーのデータベースにIPアドレスの一覧が書き込まれます。[データベースから読み取る] を選択すると、サーバーの最初のIPアドレスとポート番号が取得され、一覧に追加されます。この手順は、一覧が空白の場合、または一覧のすべての内容を新しい値で置き換える場合に実行されます。これらの値は、構成ウィザードの[ネットワーク通信]ページにある [ストリーム配信ネットワークカード] セクションで設定されます。Citrix Provisioningでは、最初に選択したネットワークカードが使用されます。
-
ここでは、次のオプションを選択できます。
- ターゲットデバイスの起動処理を監視する場合は、[詳細] モードチェックボックスをオンにします(オプション)。このオプションにより、ターゲットデバイスにシステムメッセージが表示されるようになります。
- ターゲットデバイスが起動処理中に停止する場合は、[インタラプトセーフモード] チェックボックスをオンにします。
- ブートストラップがより新しいWindowsオペレーティングシステムのバージョンをサポートするようにするには、[拡張メモリのサポート] チェックボックスをオンにします。拡張メモリのサポートは、デフォルトで有効になっています。ターゲットデバイスが起動の早い段階で停止または不安定になる場合にのみ、この設定を無効にしてください。
-
[ネットワーク復元方法] で次のどちらかをクリックします:
- ネットワーク接続を復元する:このオプションをクリックすると、ターゲットデバイスによるCitrix Provisioningサーバーへの接続復元が無制限に試行されます。
- ハードドライブから再起動する - このオプションを選択すると、ターゲットデバイスはハードウェアリセットを実行します。このプロセスでは、定義した秒数の間に通信が再確立されない場合、強制的に再起動されます。再起動の前に待機する秒数はユーザーが決定します。ネットワーク接続を確立できないと想定し、PXEが失敗します。そして、システムがローカルのハードドライブから再起動します。デフォルトの秒数は50です。手順1.で作成したフォルダーを検索して選択するには [参照] をクリックするか、フルパスつまりUNC名を入力します。
重要:
vDiskを含むパーティションがFATファイルシステムとしてフォーマットされている場合、パフォーマンスが最適ではなくなる可能性があるというメッセージが表示されます。vDiskを含むパーティションはNTFSでフォーマットすることをCitrixではお勧めします。[ポート] ボックスのアドレスは変更しないでください。
すべての起動サービス(PXE、TFTP)は同じNIC(IPアドレス)で実行する必要があります。ただし、Stream Serviceは別のNICで実行できます。Stream Serviceは複数のIPアドレス(NIC)にバインドできます。
-
次のオプションを構成します:
ログオンポーリングタイムアウト
サーバーのポーリングの再試行間隔をミリ秒単位で入力します。各サーバーに順番にログオン要求が送信されます。最初に応答したサーバーが使用されます。このタイムアウトで定義されるのは、使用できる単一のサーバーに初回ログオン要求を送信する頻度です。このタイムアウトで定義されるのは、アクティブなサーバーの検索でサーバーからサーバーへラウンドロビンルーチンを切り替える速度です。有効な範囲は1,000~60,000ミリ秒です。
ログオン一般タイムアウト
ログオン関連のすべてのパケットのタイムアウトをミリ秒単位で入力します。初回ログオンポーリングのタイムアウトは含めないでください。有効な範囲は1,000~60,000ミリ秒です。
-
[OK]をクリックして変更を保存します。
Citrix Provisioningコンソールを使用した非同期I/Oの有効化
Provisioningコンソールから直接仮想ディスク用に非同期I/Oストリーミング機能を有効化します。仮想ディスクプロパティ画面で [非同期IO] をクリックします。
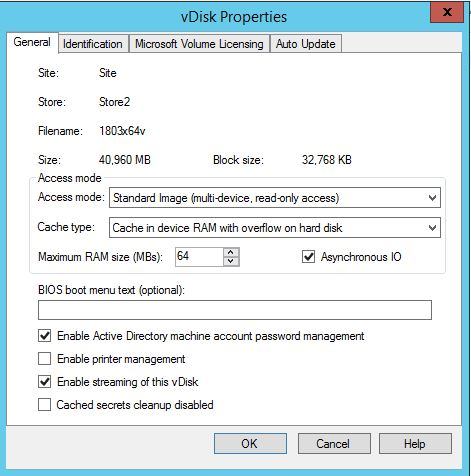
ヒント:
詳しくは、「非同期I/Oストリーミングによるパフォーマンスの向上」を参照してください。