ファイルの重複排除の有効化
ユーザーストア内のさまざまなユーザープロファイルに同一のファイルが存在する可能性があります。ユーザーストアに格納されているファイルに重複したインスタンスがあると、ストレージコストが増加します。
ファイル重複排除ポリシーにより、Profile Managementは重複ファイルをユーザーストアから削除し、それらの単一のインスタンスを中央の場所(共有ストアと呼ばれる)に保存できます。これにより、ユーザーストアでのファイルの重複を回避して、ストレージコストを削減できます。重複排除はユーザー ストアと、複製された各ユーザーストアに適用されます。
ファイルの重複排除を有効にし、共有ストアに含めるファイルを指定するには、次のポリシーを構成します:
- [ファイルの重複排除]> 重複排除のために共有ストアに含めるファイル
- (オプション)[ファイルの重複排除]> [共有ストアから除外するファイル]
-
(オプション)[ファイルの重複排除]> [プロファイルコンテナから重複排除するファイルの最小サイズ]
注:
2311以降、ファイル重複排除ポリシーはプロファイルコンテナにも適用されます。[重複排除のために共有ストアに含めるファイル] ポリシーでは10個を超えるファイルを定義できますが、最適なユーザーログオンエクスペリエンスを保証するために、Profile Managementがプロファイルコンテナから重複排除するファイルは最大10個になります。重複排除は、一覧のファイルが更新または作成され、指定されたサイズを超えると、重複排除されたファイルが10未満である限り発生します。
ファイルの重複排除ポリシーを構成すると、Profile Managementはユーザーストアと同じパスに共有ストアを作成します。例:
-
ユーザーストアへのパス:
\\server\profiles$\%USERDOMAIN%\%USERNAME%\!CTX_OSNAME!!CTX_OSBITNESS! -
共有ストアへのパス:
\\server\profiles$\%USERDOMAIN%\SharedFilesStore
重複排除のために共有ストアに含めるファイル
ユーザーストアに重複したファイルがある場合、ファイルの重複排除を有効にして、重複排除のために共有ストアに含めるファイルを指定できます。
重要:
共有ストアへ重複排除されたすべてのファイルは、すべてのドメインユーザーが読み取ることができます。そのため、個人データや機密データを重複排除しないようにすることをお勧めします。
詳細な手順は次のとおりです:
- グループポリシー管理エディターを開きます。
- [ポリシー]>[管理用テンプレート:ポリシー定義(ADMXファイル)]>[Citrixコンポーネント]>[Profile Management]>[ファイルの重複排除] に移動します。
- [重複排除のために共有ストアに含めるファイル] をダブルクリックします。
- [Enabled] をクリックします。
- [共有ストアに含めるファイルの一覧] フィールドで、[表示] をクリックします。
-
ユーザープロファイルからの相対パスでファイル名を入力します。
ワイルドカード文字は、次の考慮事項に基づいてサポートされています:
- ファイル名のワイルドカードは再帰的に適用されます。ワイルドカード文字を現在のフォルダーにのみ限定するには、垂直バー(
|)を使用します。 - フォルダー名のワイルドカード文字は、再帰的に適用されることはありません。
例:
-
Downloads\profilemgt_x64.msi— Downloadsフォルダー内のprofilemgt_x64.msiファイル -
*.cfg— ユーザープロファイルフォルダーとそのサブフォルダー内の.cfg拡張子のファイル -
Music\*— Musicフォルダーとそのサブフォルダー内のファイル -
Downloads\*.iso— Downloadsフォルダーとそのサブフォルダー内の.iso拡張子のファイル -
Downloads\*.iso|— Downloadsフォルダー内にのみある.iso拡張子のファイル -
AppData\Local\Microsoft\OneDrive\*\*.dll— AppData\Local\Microsoft\OneDrive folderの直下のサブフォルダーにある.dll拡張子のファイル
- ファイル名のワイルドカードは再帰的に適用されます。ワイルドカード文字を現在のフォルダーにのみ限定するには、垂直バー(
- [OK] をクリックし、もう一度 [OK] をクリックします。
構成の優先順位
- この設定を無効にすると、共有ストアが無効になります。
- この設定をここで構成しない場合、INIファイルの値が使用されます。
- この設定をここでもINIファイル内でも構成しない場合、この共有ストアは無効になります。
共有ストアからファイルを除外する
ワイルドカード文字を使用すると、ファイルのグループを共有ストアに一度に含めることができます。グループから一部のファイルを除外するには、次のように [共有ストアから除外するファイル] ポリシーを有効にして構成します:
- グループポリシー管理エディターを開きます。
- [ポリシー]>[管理用テンプレート:ポリシー定義(ADMXファイル)]>[Citrixコンポーネント]>[Profile Management]>[ファイルの重複排除] に移動します。
- [共有ストアから除外するファイル] をダブルクリックします。
- [Enabled] をクリックします。
- [共有ストアから排除するファイルの一覧] フィールドで、[表示] をクリックします。
-
ユーザープロファイルからの相対パスでファイル名を入力します。
ワイルドカード文字は、次の考慮事項に基づいてサポートされています:
- ファイル名のワイルドカードは再帰的に適用されます。ワイルドカード文字を現在のフォルダーにのみ限定するには、垂直バー(
|)を使用します。 - フォルダー名のワイルドカード文字は、再帰的に適用されることはありません。
例:
-
Downloads\profilemgt_x64.msi— Downloadsフォルダー内のprofilemgt_x64.msiファイル -
*.tmp— ユーザープロファイルフォルダーとそのサブフォルダー内の.tmp拡張子のファイル -
AppData\*.tmp— AppDataフォルダーとそのサブフォルダー内の.tmp拡張子のファイル -
AppData\*.tmp|— AppDataフォルダー内にのみある.tmp拡張子のファイル -
Downloads\*\a.txt— Downloadsフォルダーの直下のサブフォルダーにあるa.txtファイル
- ファイル名のワイルドカードは再帰的に適用されます。ワイルドカード文字を現在のフォルダーにのみ限定するには、垂直バー(
- [OK] をクリックし、もう一度 [OK] をクリックします。
構成の優先順位
- この設定が無効の場合、ファイルは除外されません。
- この設定をここで構成しない場合、INIファイルの値が使用されます。
- この設定をここまたはINIファイルで構成しない場合、ファイルは除外されません。
プロファイルコンテナから重複排除するファイルの最小サイズを指定する
プロファイルコンテナが有効になっている場合、プロファイルコンテナから重複排除するファイルの最小サイズを指定できます。デフォルトでは、Profile Managementがプロファイルコンテナからファイルの重複排除を行うのは、256MBを超えた場合のみとなります。必要に応じて、次の手順でこのしきい値のサイズを増やすことができます:
- グループポリシー管理エディターを開きます。
- [ポリシー]>[管理用テンプレート:ポリシー定義(ADMXファイル)]>[Citrixコンポーネント]>[Profile Management]>[ファイルの重複排除] に移動します。
- [プロファイルコンテナから重複排除するファイルの最小サイズ] をダブルクリックします。
- [Enabled] をクリックします。
- 必要に応じて、[最小サイズ(MB)] フィールドに256より大きい値を入力します。
- [OK] をクリックします。
構成の優先順位
- この設定をここで構成しない場合、INIファイルの値が使用されます。
- この設定がここでも.iniファイルでも構成されていない場合、値は256です。
共有ストアのセキュリティ設定の構成
共有ストアが存在しない場合、Profile Managementは次の権限設定で共有ストアを自動的に作成します:
- ドメインコンピューター:フルコントロールのアクセス権
- ドメインユーザー:読み取りのアクセス権
デフォルト設定ではドメインコンピューターへのフルコントロールアクセスが付与されます。このため、セキュリティを向上させるために、共有ストアを手動で作成して、資格情報ベースのアクセスを実装することをお勧めします。そのためには、次の手順を実行します:
-
[ユーザーストアへのパス] 設定の
%USERNAME%パラメーターと同じディレクトリレベルに共有ストアフォルダーを作成します。たとえば、[ユーザーストアへのパス] 設定が\\SERVER\UPM_USER_STORE\%USERNAME%.%USERDOMAIN%\!CTX_OSNAME!!CTX_OSBITNESS!の場合、共有ストアフォルダーは\\SERVER\UPM_USER_STORE\SharedStoreである必要があります。 -
共有ストアに対して次の権限を付与します。この図に示すように、ユーザー
SharedStoreManagementUserは共有ストアへのアクセスに使用される資格情報です。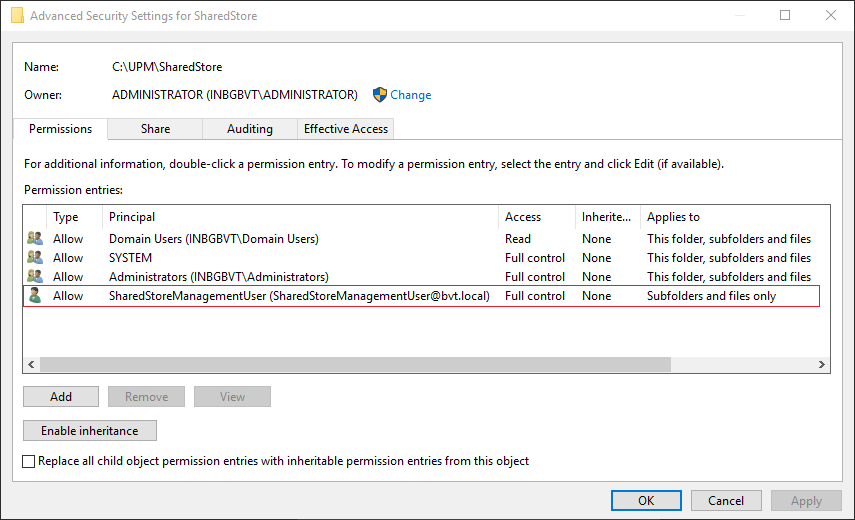
-
各VDAで、共有ストアにアクセスするための
SharedStoreManagementUserユーザーアカウントのWindows資格情報を追加します。このためには、Windows資格情報マネージャーまたはWorkspace Environment Managementを使用します。詳しくは、「ユーザーストアへの資格情報ベースのアクセスを有効にする」で説明されている手順を参照してください。