コンソールを使用しないライセンスサーバー管理
Citrix Licensing Managerを使用せずに実行できる管理手順もあります。 可能な限り、コンソールを使用することをお勧めします。 ここでは、コンソールを使用できない場合に必要な手順について説明します。
- ベンダーデーモンログ(CITRIX.log)が上書きされないように構成
- カスタマーサクセスサービスの更新ファイル
- ライセンスファイルの削除
- Windowsでのドメイン名切り捨ての無効化
- 更新とメンテナンスの有効期限の確認
citrix.comでライセンス管理ツールを使用してライセンスのダウンロード、割り当て、インストール、割り当ての変更、返却、非表示を実行できます。 詳しくは、「citrix.comのMy Accountでライセンスを管理」を参照してください。
ライセンスコマンドを使用して、ライセンスタスクを実行できます。 詳しくは、「ライセンスコマンド」を参照してください。
ベンダーデーモンログ(CITRIX.log)が上書きされないように構成
ライセンス管理コンソールをサポートしないライセンスサーバーバージョン11.16.6ビルド34000では、ベンダーデーモンログ(CITRIX.log)が上書きされないように次のように構成できます:
- システムで
LMGRD_LOG_FILEの場所(HKEY_LOCAL_MACHINE\SOFTWARE\WOW6432Node\FLEXlm License Manager\Citrix Licensing\LMGRD_LOG_FILE)に移動します。 -
パスの前に
+を追加します。 例:次の画像に見られるように、C:\Program Files (x86)\Citrix\Licensing\LS\Logs\lmgrd.logを+C:\Program Files (x86)\Citrix\Licensing\LS\Logs\lmgrd.logに変更。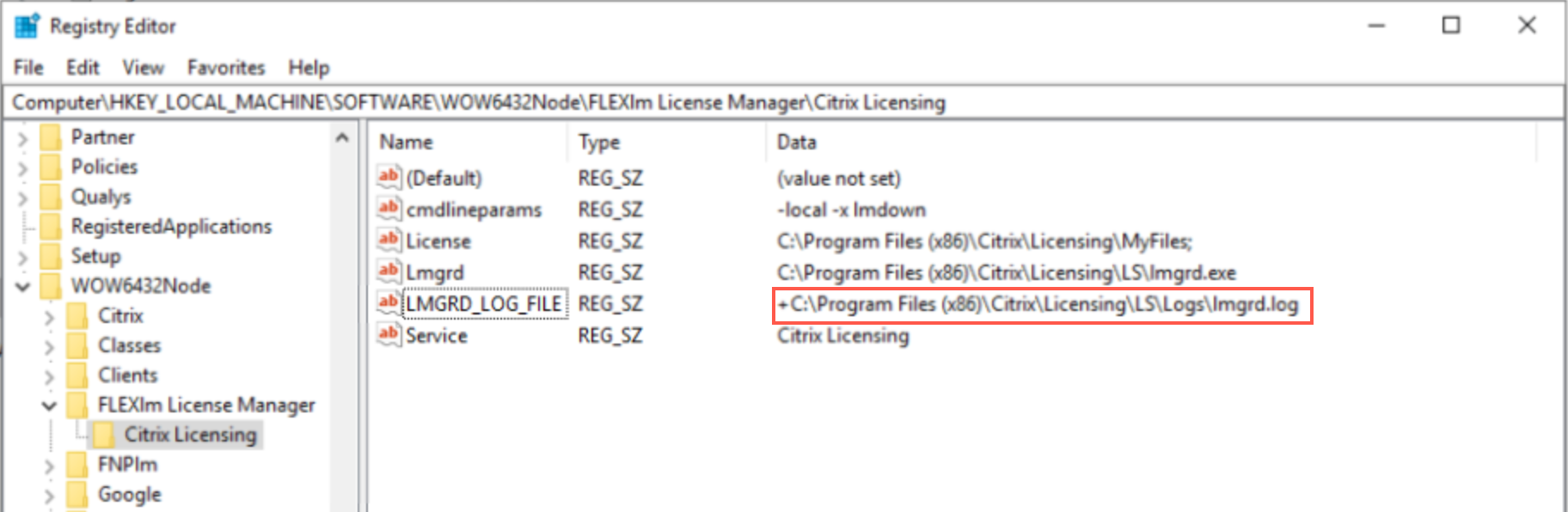
カスタマーサクセスサービス
カスタマーサクセスサービスの更新ライセンスファイルをcitrix.comからダウンロードした後で、このファイルをライセンスサーバーに追加する必要があります。 カスタマーサクセスサービスの更新ライセンスを既存のライセンスファイルと同じフォルダーにコピーし、再読み込みを実行します(lmrereadを使用)。 lmrereadコマンドについて詳しくは、「ライセンスファイルとオプションファイルの再読み込み」を参照してください。
デフォルトでは、この場所は次のとおりです:
-
32ビットサーバー:
C:\Program Files\Citrix\Licensing\MyFiles -
64ビットサーバー:
C:\Program Files (x86)\Citrix\Licensing\MyFiles
更新ライセンスをライセンスサーバーに追加すると、対象製品について、カスタマーサクセスサービスの契約期間中にリリースされるすべてのアップグレードバージョンが自動的に有効になります。
2台のサーバーに異なるライセンスファイルを格納してライセンスを分離するには:
- 2台目のサーバーを選択してライセンスサーバーソフトウェアをインストールします。
- citrix.comにアクセスして、元のライセンスを変更して2つの新しいファイルに割り当てます。 これらの元のライセンスは、元のライセンスサーバー上の現在のライセンスファイルに含まれています。
- ライセンスを、最初の展開で使用する1台目のライセンスサーバーに割り当てます。
- 別のライセンスファイルを作成するライセンスを、2つ目の展開で使用する2台目のライセンスサーバーに割り当てます。
- カスタマーサクセスサービスの更新ライセンスファイルを生成しダウンロードします。そして、それぞれのファイルを適用するサーバーにコピーします。
- Citrix製品の各バージョンが動作するすべてのコンピューターを、それぞれ対応するライセンスサーバーを参照するように設定します。 ライセンスサーバーを参照するようにCitrix製品を設定する方法については、Citrix製品の管理者ガイドを参照してください。
ライセンスファイルの削除
製品のエディションをアップグレード(Standard EditionからAdvanced Edition、またはAdvanced EditionからPlemium Editionへのアップグレードなど)すると、新しいCitrix製品ライセンスが送付されます。 citrix.comでこのライセンスを使用してライセンスファイルを生成し、それをCitrixライセンスサーバーに割り当てることができます。 不要になったライセンスは、新しいライセンスの購入から90日以内にライセンスサーバーから削除する必要があります。 ライセンスの削除には、以下の理由があります:
- ライセンス資産を正しく管理するため。
- ライセンス契約に準拠するため。
- 不必要な警告メッセージがライセンス管理コンソールに表示されないようにするため。
ライセンスファイルを削除するときの考慮事項
- 必要なライセンスファイルを誤って削除すると、使用可能なライセンスの数が少なくなることがあります。
- 新しいライセンスファイルをライセンスサーバーにインポートしてから、不要なライセンスファイルを削除してください。
- ライセンスファイルに記述されているすべてのINCREMENT行が不要になった場合は、そのファイルを削除できます。 たとえば、アップグレードの適用により各INCREMENT行が新しいライセンスに置き換えられた場合は、以下の手順でそのファイルをライセンスサーバーから削除します。
重要
オプションファイル(citrix.opt)やスタートアップライセンス(
citrix_startup.lic)は削除しないでください。
- ライセンスサーバーで[サービス]コントロールパネルを開き、Citrix Licensingサービスを停止します。
- Windowsエクスプローラで、ライセンスファイルの格納場所を開きます。 デフォルトでは、ライセンスファイルは以下の場所に保存されます:
- 32ビットサーバー:
C: \Program Files\Citrix\Licensing\MyFiles - 64ビットサーバー:
C: \Program Files(x86)\Citrix\Licensing\MyFiles
- 32ビットサーバー:
- すべてのライセンスファイルをバックアップします。
- テキストエディター(Microsoftワードパッド推奨)を使用して各ライセンスファイル(.lic)を開き、不要なライセンスのINCREMENT行を特定します。
- すべてのINCREMENT行が不要であることを確認します。 INCREMENT行について詳しくは、「ライセンスファイル」の「ライセンスファイルの形式」を参照してください。
- ファイルを閉じて、ファイル名の拡張子を
.licから.oldに変更します。 - [サービス]コントロールパネルで、Citrix Licensingサービスを再起動します。
- 名前を変更した
.oldファイルを削除します。
ドメイン名切り捨ての無効化
警告
レジストリエディターの使用を誤ると、深刻な問題が発生する可能性があり、オペレーティングシステムの再インストールが必要になる場合もあります。 レジストリエディターの誤用による障害に対して、Citrixでは一切責任を負いません。 レジストリエディターは、お客様の責任と判断の範囲でご使用ください。 また、レジストリファイルのバックアップを作成してから、レジストリを編集してください。
異なるドメインに同じユーザー名を持つ複数のドメインと複数のユーザーをホストする場合、ドメイン名の切り捨てを有効にすることができます。 例:jack@mycompany.comおよびjack@newplace.com。 さまざまなドメインに一意のユーザーが存在する場合、ライセンスサーバーが「@domain.com」を切り捨てないように確認してください。
ライセンスサーバーによってCitrix Service Providerライセンスが検出され、この機能が有効になります。
-
以下のレジストリキーを検索します。
32ビットマシンの場合:
HKEY_LOCAL_MACHINE\SOFTWARE\Citrix\licenseserver64ビットマシンの場合:
HKEY_LOCAL_MACHINE\SOFTWARE\Wow6432Node\Citrix\licenseserver値の名前:UDUseDomain
-
値のデータとして、1を設定します。
データ 説明 0 ドメイン名が切り捨てられます (デフォルト) 1 ドメイン名が切り捨てられません
更新とメンテナンスの有効期限の確認
My Accountへの無制限アクセスが必要です。
- Webブラウザーで、www.citrix.comにアクセスします。
- [Sign In]>[My Account]を選択してユーザーIDとパスワードを入力します。
- [Renew and Manage Maintenance Programs] を選択します。
- ページの上部で [Manage Renewal Contacts] を選択します。
- 更新期限は、[Current Expiration] の各ライセンスの横に表示されます。