クラスター化されたライセンスサーバーの構成、インストール、アップグレード、アンインストール
ライセンスサーバーをクラスター化する理由
ライセンスサーバーをクラスター化して複数のコンピューターのグループで運用すると、可用性、信頼性、およびスケーラビリティを強化できます。 ライセンスサーバーをクラスター化すると、システムに障害が起きた場合でも、ユーザーは業務に重要なアプリケーションへのアクセスを中断することなく作業を続けることができます。
クラスター化されたライセンスサーバーのしくみ
クラスター化されたライセンスサーバーのアクティブノードで障害が発生すると、フェールオーバーが自動的に機能します。 このため、すぐにリソースが使用可能になります。
一般的なクラスターの最小構成は、1台のアクティブサーバーと1台のスタンバイ(バックアップ)サーバーです。 クラスター内のアクティブサーバーに障害が発生すると、そのクラスター内のリソースの所有権がそのクラスター内の別のノードに移動します。 通常、クラスター内の1台のサーバーからほかのサーバーにフェールオーバーされたことをユーザーが意識することはありません。
アクティブノードで障害が発生しても、Citrix製品に接続しているユーザーに影響はありません。 製品では即座にライセンスキャッシュモードが開始され、イベントの情報が製品側のイベントログファイルに記録されることがあります。
重要:
Windowsファイアウォールが有効なクラスター環境にCitrixライセンスサーバーをインストールする場合、 フェールオーバーの発生後にライセンス管理コンソールへのリモートからのアクセスやライセンスのチェックアウトがブロックされます。 ライセンスサーバーのインストール時にCITRIX.exeおよびImgrd.exe用の例外規則が作成されますが、フェールオーバー後に動作しなくなります。 この問題を回避するには、各クラスターノードのWindowsファイアウォールで、ライセンスコンポーネント用の例外を作成してください。 次の各ポートに対して例外を作成します:
- ライセンスサーバー:27000
- ベンダーデーモン:7279
- Web Services for Licensing:8083
クラスター環境でのCitrixライセンスサーバー
ほとんどのクラスター構成では、メッセージ、コマンド、およびクラスター内のノード間の状態に関する情報を送信するためにプライベートネットワークが使用されます。 ネットワークの接続が中断されると、ノードでは、まずプライベートネットワークで、その次にパブリックネットワークで再接続が試行されます。 次の図は、クラスター化されたライセンスサーバーの構成を示しています:
クラスター化されたライセンスサーバー環境での通信:
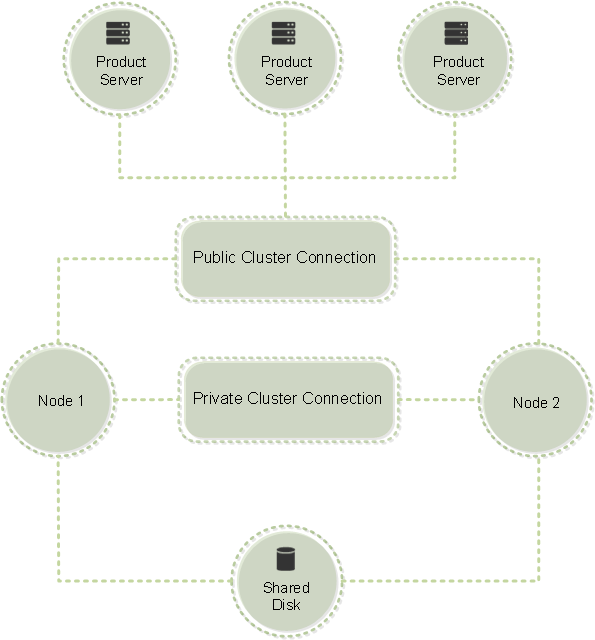
常に1台のノードだけがクラスター内のリソースを使用できます。 展開済みのCitrixライセンスをクラスター化する場合は、次の事項に注意してください:
-
特定のサーバー名を参照するライセンスファイルを生成済みであるため、クライアントアクセスポイントに元のライセンスサーバーと同じ名前を付ける必要があります。 または、クラスターに別の名前を付けてライセンスファイルを再生成する必要があります。
-
ライセンスファイルのホスト名では大文字と小文字が区別されるため、そのホスト名と実際のクライアントアクセスポイント名で大文字と小文字が一致している必要があります。 そうでない場合は、正しいクラスター名でライセンスファイルを再生成する必要があります。 フェールオーバークラスターマネージャーを使用すると、クライアントアクセスポイント名とライセンスファイルのホスト名を一致させることができます。 Citrix Virtual Apps and DesktopsのStudioまたはCitrix Licensing Manager(ライセンスサーバーの[スタート]メニューから起動できます)でライセンスファイルをダウンロードした場合は、クラスター名およびホスト名の大文字/小文字が問題になることはありません。
-
Citrix Virtual Apps and Desktopsなど、クラスター化前のライセンスサーバーに接続していたすべての製品で、ライセンスサーバーが動作する新しいクラスターを参照する必要があります。 クライアントアクセスポイントの名前をライセンスサーバーの名前として認識できるように、製品側の接続設定を変更します。 製品側の通信設定の編集について詳しくは、製品のドキュメントを参照してください。
クラスター化されたライセンスサーバーを構成するための前提条件
ライセンスサーバーをクラスター化するための要件は次のとおりです:
-
Microsoftが提供するクラスター化機能は、以下のWindowsに組み込まれています:
- Windows Server 2019
- Windows Server 2016
- Windows Server 2012 R2
-
Citrixライセンスサーバーはクラスター化された共有ボリュームまたはサードパーティのクラスター用ボリューム管理製品をサポートしません。
-
Microsoftクラスターサービスを使用してCitrixライセンスを設定するには、完全に機能するMicrosoftクラスター環境が必要です。 Citrix Licensingサービスは、常にいずれか1つのノードでのみ動作します。
-
ライセンスサーバーのクラスター化には、Microsoftが推奨する一般的なハードウェアおよびクラスター化の要件に加えて、これらの要件を満たす必要があります。
-
クラスター環境へのライセンスサーバーのインストールには、インストーラーCitrixLicensing.exeを使用します。
-
Citrixライセンスサーバーをクラスターにインストールする場合、クライアントのアクセスポイント名を指定します。 製品のインストール中にライセンスサーバー名の入力を求められます。
-
クラスター内の各ノードに、同じハードウェアを使用することをお勧めします。 特に、各ノード上に2つのネットワークアダプターを取り付け、共有ディスクを使用してそのサーバーを構成することをCitrixではお勧めします。
-
各ノードに2つのネットワークアダプターが必要です。 これらのアダプターは、パブリックネットワーク、およびノード間のプライベートなクラスターネットワークへの接続に使用します。 1つのネットワークアダプターによる両方のネットワークへの接続はサポートされません。
-
クラスターサービスでは、サブネットごとに1つのネットワークインターフェイスしか認識しないため、パブリックIPアドレスとプライベートIPアドレスは、それぞれ別のサブネット上に設定します。
-
クライアントアクセスポイント名を解決するために、DNS、WINS、HOSTS、LMHOSTSなどによる名前解決が必要です。
-
クラスターを構成する各サーバーを同じドメインに設置します。
-
プライベートネットワークのコネクタ用に静的なIPアドレスを設定します。
-
クラスターへのライセンスの割り当てには、Citrix Licensing Managerを使用することをお勧めします。
-
citrix.comでライセンスファイルを生成するときに、ホストIDとしてクライアントアクセスポイント名を入力します。
-
ライセンスファイルをダウンロードしたら、ライセンスサーバー上の
F:\Program Files\Citrix\Licensing\MyFilesフォルダー(F:はクラスター用共有ドライブ)にコピーして、再読み込みします。
重要:
クラスター内のプライベートおよびパブリックネットワークのすべてのアダプターで、静的なIPアドレスを設定することをCitrixではお勧めします。 IPアドレスの取得にDHCP(Dynamic Host Configuration Protocol)を使用すると、DHCPサーバーが停止したときに、クラスターノードにアクセスできなくなることがあります。 パブリックネットワークアダプターにDHCPを使用しなければならない場合は、DHCPサービスが一時的に停止しても動的に割り当てられたアドレスが有効に保たれるように、リース期間を長く設定するか、アドレスを予約してください。
クラスター化されたライセンスサーバーの構成
クラスター化されたサーバーにCitrixライセンスをインストールし設定する手順の概要は次のとおりです。 ここでは、ライセンスサーバーをインストールするハードウェアがクラスター化済みであることを前提としています。
-
クラスターリソースグループを作成します。 そのリソースグループにクライアントアクセスポイントと共有ストレージを割り当てます。 クラスター内のリソースが1次ノードにより制御されていることと、作成したリソースグループが1次ノードを参照していることを確認します。
-
1次ノードで管理者としてコマンドプロンプトを開き、CitrixライセンスサーバーのインストーラーCitrixLicensing.exeを実行します。 クラスター用共有ドライブにライセンスサーバーをインストールします(クォーラムドライブにインストールしないでください)。 [クラスターの最後のノード]チェックボックスがオフになっていることを確認します。
-
リソースを、クラスター内のアクティブノードから2次ノードに移動します。
-
2次ノードで、1次ノードと同じ共有ドライブにライセンスサーバーをインストールします。 クラスターには2つ以上のノードを追加できます。
-
クラスターの最後のノードにライセンスサーバーをインストールするときは、必ず[クラスターの最後のノード]チェックボックスをオンにしてください。
-
ホスト名としてライセンスサーバーのクライアントアクセスポイント名を指定して、ライセンスファイルを取得します。 ライセンスファイルを取得したら、ライセンスサーバーにコピーして、再読み込みします。
-
Citrix製品のライセンスサーバー設定で、ノード名ではなくクライアントアクセスポイント名を接続先として指定します。
重要:
クラスター化されたライセンスサーバーがフェールオーバーすると、クラスターサービスによってlmgrd_debug.logがそれまでサービスをホストしていたノードの名前に変更されます。 そして新しいアクティブノードでサービスが開始され、lmgrd_debug.logが作成されます。
クラスター化されたサーバーへのCitrixライセンスサーバーのインストール
重要:
.msiはクラスタリングをサポートしていません。 クラスタリング用にインストールまたはアップグレードするには、CitrixLicensing.exeを使用します。
この手順で使用するドライブ文字、パス、および変数は次のとおりです:
-
Dは、製品メディアのドライブです。
-
Cは、指定したノードのローカルハードドライブです。
-
Fは、クラスターの共有ドライブリソースです (これがインストール先ドライブです。 つまり、各ノードで使用されるインストールファイルを格納する場所です)。
NetBiosの制限により、クライアントのアクセスポイント名は15文字以上にできません。 非英語版プラットフォームのクラスターノード上でライセンスサーバーをインストールするときに、[構成]ページの[クラスターグループ]の一覧にシステムデフォルトのクラスターグループが表示されることがあります。 この問題が発生した場合は、非デフォルトのクラスターグループを選択してインストールを続行してください。
-
別個の非コアクラスターリソースグループを作成します。 リソースグループには、ドライブ文字およびクライアントアクセスポイントを割り当てられた接続ストレージが必要です。 このクライアントアクセスポイントには、ライセンスファイルの取得時と同じホスト名を使用する必要があります。 Windows Server 2012 R2、Windows Server 2016、Windows Server 2019でフェールオーバークラスターマネージャーおよび[役割]>[役割の構成]を使用します。 次に、メニューで [他のサーバー] の種類を選択します。 クラスターの1次ノードがすべてのクラスターリソースを所有していることを確認します。
-
ライセンスサーバーのインストーラー(CitrixLicensing.exe)を管理者として実行します。 [インストールの場所]ページで、クラスターの共有ドライブのドライブ文字を指定します。 デフォルトのインストール先は、
F:\Program Files\Citrix\Licensingです。 -
1次ノードへのインストールでは、[クラスターの最後のノード]チェックボックスがオフになっていることを確認します。
-
手順1.で作成したリソースグループのリソースを2次ノードに移動します。
-
2次ノードで、CitrixLicensing.exeを管理者として実行します。
-
手順3.を行います。 クラスターには3つ以上のノードをインストールできます。 クラスターには3つ以上のノードをインストールできます。 追加する各ノードで手順3.を行います。
-
クラスターの最後のノードにライセンスサーバーをインストールするときに、[クラスターの最後のノード]チェックボックスをオンにします。 最後のノードでポートを構成します。
-
ライセンスファイルをインポートするには、Citrix Licensing Managerを使用します。
管理コンソールやコマンドの使用
通常の環境で使用するライセンス管理コンソール機能は、すべてクラスター環境でも使用可能です。 これらの機能には、管理コンソールとライセンス管理コマンドを実行する機能が含まれます。
次の場所を参照して、クラスターでCitrix Licensing Managerを開きます:
https://client access point name:web service port
ここで、client access point nameはクライアントアクセスポイントの名前を示し、web service portはクラスター通信で使用されるポート番号を示します。 デフォルトのポート番号は8083です。 ライセンス管理コマンドでは、クラスター環境でのライセンスファイルの場所を「-c @client access point name」のように指定できます。 例えば:
lmreread -c @client access point name -all
クラスター化されたライセンスサーバーのアップグレード
クラスター化されたライセンスサーバー(バージョン11.12.1以降)を最新バージョンにアップグレードするには、次の手順を実行します:
-
最新のライセンスサーバービルドをダウンロードします。
-
ライセンスサーバーのインストーラー(CitrixLicensing.exe)を管理者として実行します。
-
クラスター化された有効なサーバーにライセンスをインストールしたときに作成したリソースグループのリソースを2次ノードに移動します。
-
2次ノードで、CitrixLicensing.exeを管理者として実行します。 2次ノードがクラスターの最後のノードである場合は、[ポートの構成] ページの [クラスターの最後のノード] オプションをオンにして、[次へ] をクリックしてください。
-
クラスターに3つ以上のノードがある場合は、手順3を繰り返します。
-
ライセンスファイルをインポートするには、Citrix Licensing Managerを使用します。
注:
Version 11.12.1よりも古いライセンスサーバーがインストールされている場合は、それをアンインストールしてからバージョン11.16.6をインストールします。 古いバージョンのライセンスサーバーは、Microsoft社の最新のクラスターガイドラインに準拠していません。 バージョン11.16.6のライセンスサーバーは、Windows Serverバージョン2008以降をサポートするために必要な機能を備えています。
クラスター化されたライセンスサーバーのアンインストール
クラスター環境で動作するライセンスサーバーをアンインストールするには、アクティブノードで[コントロールパネル]>[プログラムと機能]を使用します。 1次ノードにすべてのリソースが含まれていることを確認します。
-
クラスターの1次ノードで[コントロールパネル]>[プログラムと機能]の順に選択します。
-
Citrixライセンスサーバーを削除します。
-
フェールオーバークラスターマネージャーを使用して、Citrix Licensingリソースグループのリソースを2次ノードに移動します。
-
2次ノードからCitrixライセンスサーバーを削除します。 残りの各ノードについて手順3と4を繰り返し、手順5に進みます。
-
共有ドライブから残りのファイルを削除します。
注:
ライセンスサーバーをアンインストールしても、共有ドライブ上のライセンスファイルおよびオプションファイルは削除されません。 詳しくは、「トラブルシューティング」を参照してください。