負荷分散されたWeb Studio展開のセットアップ
可用性の高いWeb Studio展開をセットアップするには、NetScaler ADCやWindowsネットワーク負荷分散などのツールを選択できます。この記事では、NetScaler ADCアプライアンスを使用して負荷分散されたWeb Studio展開を設定する方法について、ステップごとのガイダンスを提供します。
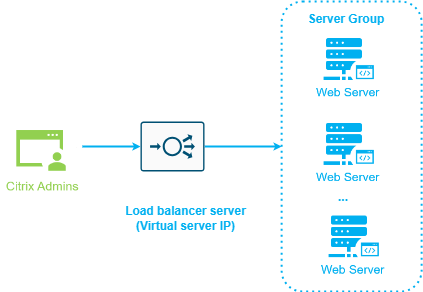
証明書の要件
商用証明機関から証明書を購入する、またはエンタープライズ証明機関から発行しようとする前に、必要であれば次のオプションについて検討します:
| オプション | メリット | デメリット |
|---|---|---|
| オプション1:*.example.comワイルドカード証明書をNetScaler ADCアプライアンスのロードバランサーサーバーとWeb Studioサーバーの両方で使用します。
|
|
|
| オプション2: サブジェクトの別名(SAN)を含む証明書をNetScaler ADCアプライアンスのロードバランサーサーバーとWeb Studioサーバーの両方で使用します。
|
|
|
| オプション3: 各Web StudioサーバーとNetScaler ADCアプライアンスのロードバランサーサーバーで証明書を使用します |
|
|
ロードバランサーでサーバー証明書を構成する
- NetScaler ADCアプライアンス管理GUIにログオンします。
- [Traffic Management]>[SSL]>[Certificates]>[Server Certificates]を選択します。
- [Install] をクリックします。
-
[Install Server Certificate] ページで、証明書とキーのペアの名前を入力し、[Choose File] をクリックして証明書ファイルを参照します。証明書ファイルに秘密キーが含まれていない場合は、キーファイルを選択します。
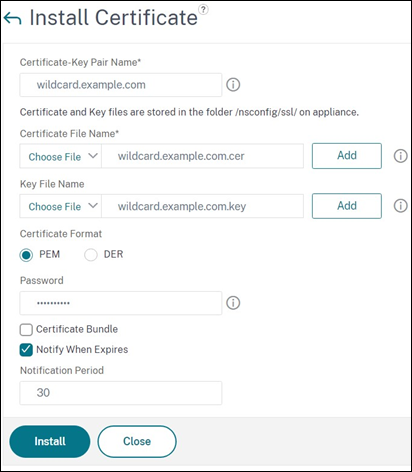
手順1:Web Studioサーバーノードを追加する
すべてのWeb Studioサーバーノード(Studio-eu-1やStudio-eu-2など)をロードバランサーに追加します。
- NetScaler ADC管理GUIにログオンします。
-
[Traffic Management]>[Load Balancing]>[Servers] の順に移動します。[追加] をクリックします。
-
Web StudioサーバーノードのサーバーIPアドレスを入力します。
-
手順2~3を繰り返して、他のWeb Studioサーバーを追加します。
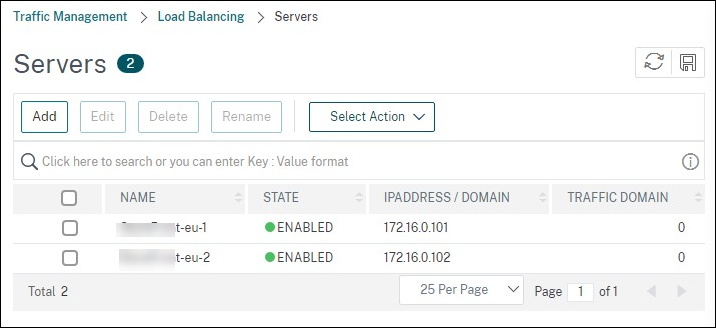
手順2:Web Studioサーバーノードのモニターを追加する
ロードバランサーにモニターを設定して、すべてのWeb Studioサーバーノードの状態を確認します。
- [Traffic Management]>[Load Balancing]>[Monitors]>[Add] を選択します。
-
[Configuration] タブで次の設定を完了し、他の設定はデフォルトのままにします:
- [Name] に 「Web Studio」と入力します。
- [Type] として [HTTP] または [SSL] を選択します。
- [Secure] オプションを選択します。
- [HTTP Request] に「HEAD/citrix/studio/」と入力します。
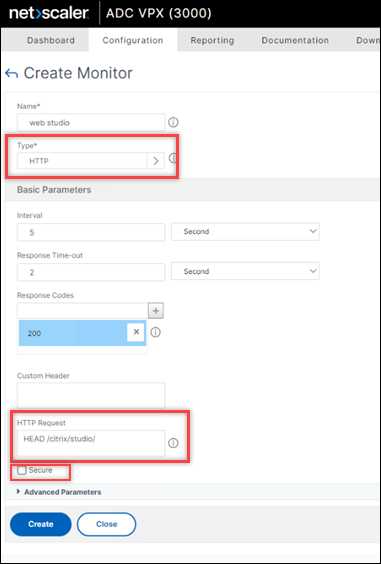
手順3:Web Studioサーバーノードのサービスグループを作成する
-
[トラフィック管理]>[負荷分散]>[サービスグループ]>[追加] の順に選択します。HTTPS経由でWeb Studioサーバーに接続するには、SSLプロトコルを選択し、他の設定はデフォルトのままにして、[OK] をクリックします。
-
サービスグループ内の [Service Group Members] で、[No Service Group Member] をクリックして、次の手順でメンバーを追加します:
- [サービスベース] をクリックします。
- 以前に追加したすべてのサーバーを選択します。
-
ポートに443と入力します。
![[Create service group member]ページのスクリーンショット](/en-us/citrix-virtual-apps-desktops/media/netscaler-create-service-group-member.png)
-
[モニター] セクションを追加し、前に作成したWeb Studioモニターを選択します。
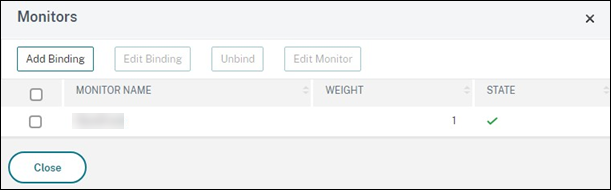
-
[Certificates] セクションを追加し、次の設定を完了します:
- クライアント証明書をバインドします。
-
以前にインポートしたサーバー証明書の署名に使用されたCA証明書と、PKIチェーン信頼の一部の可能性があるそのほかのCAをバインドします。
![[Add binding]の追加画面](/en-us/citrix-virtual-apps-desktops/media/add-binding.png)
-
[Settings] セクションを追加して [Insert Client IP Header] を選択してから、X-Forwarded-Forのヘッダー名を入力します。この設定により、クライアントIPアドレスをポリシーで使用できるようになります。
手順4:仮想サーバーを作成する
ユーザーがWeb Studioサーバーグループにアクセスできるように、ロードバランサー仮想サーバーを作成します。
-
[Traffic Management]>[Load Balancing]>[Virtual Server] の順にクリックし、[Add] をクリックします。
-
名前を入力し、[Protocol] で [SSL]を選択し、[Port] に「443」を入力して、[OK] をクリックします。
![[NetScaler Load Balancing Virtual Server]画面のスクリーンショット](/en-us/citrix-virtual-apps-desktops/media/netscaler-lb-virtual-server.png)
-
前に作成したサービスグループを負荷分散仮想サーバーにバインドします。
-
「手順3:Web Studioサーバーノードのサービスグループを作成する」でサービスグループにバインディングされたCA証明書をバインドします。
-
[方法] セクションを追加し、負荷分散方法を選択します。Web Studioの負荷分散の一般的な選択肢は、ROUNDROBINまたはLEASTCONNECTIONです。
![[load balancing method]セクションのスクリーンショット](/en-us/citrix-virtual-apps-desktops/media/leastconnection.png)
-
[Persistence] セクションを追加し、次の設定を完了します:
-
パーシステンス方式をCOOKIEINSERTに設定します。
-
タイムアウトをWeb Studio内のセッションタイムアウトと同じ値に設定します(デフォルトでは20分)。
-
将来のデバッグを容易にするために、Cookieに名前を付けます。たとえば、NSC_SFPersistenceです。
-
バックアップパーシステンスを [NONE] に設定します。
![[Persistance]セクションのスクリーンショット](/en-us/citrix-virtual-apps-desktops/media/persistence.png)
注:
クライアントがHTTP Cookieを保存できない場合は、以降の要求にHTTP Cookieが含まれなくなり、パーシステンスは適用されません。
-
手順5:仮想サーバーのDNSレコードを作成する
ドメインコントローラーで、DNSレコードとPTRレコードを作成し、仮想サーバーのIPアドレスをFQDNに割り当てます。ネットワーク内のWeb Studioユーザーは、このFQDNを使用してWeb Studioサーバーグループにアクセスします。たとえば、webstudio.example.comはロードバランサー仮想サーバーのIPアドレス(VIP)に解決されます。
![[Persistance]セクションのスクリーンショット](/en-us/citrix-virtual-apps-desktops/media/new-dns.png)
ユーザーがWeb Studioサーバーにアクセスできるように、このURLを指定します:https://<FQDN of the virtual server>/<text you entered in the HTTP Request field when creating a monitor>。例:https://webstudio.example.com/citrix/studio