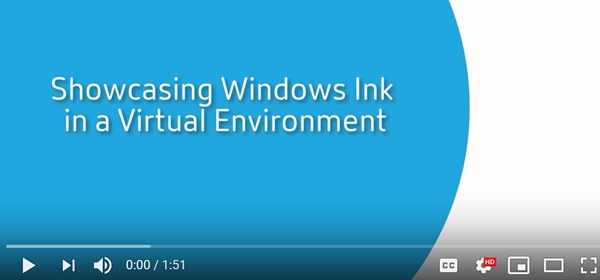-
Installazione e configurazione
-
-
Dispositivi mobili e touch screen
-
This content has been machine translated dynamically.
Dieser Inhalt ist eine maschinelle Übersetzung, die dynamisch erstellt wurde. (Haftungsausschluss)
Cet article a été traduit automatiquement de manière dynamique. (Clause de non responsabilité)
Este artículo lo ha traducido una máquina de forma dinámica. (Aviso legal)
此内容已经过机器动态翻译。 放弃
このコンテンツは動的に機械翻訳されています。免責事項
이 콘텐츠는 동적으로 기계 번역되었습니다. 책임 부인
Este texto foi traduzido automaticamente. (Aviso legal)
Questo contenuto è stato tradotto dinamicamente con traduzione automatica.(Esclusione di responsabilità))
This article has been machine translated.
Dieser Artikel wurde maschinell übersetzt. (Haftungsausschluss)
Ce article a été traduit automatiquement. (Clause de non responsabilité)
Este artículo ha sido traducido automáticamente. (Aviso legal)
この記事は機械翻訳されています.免責事項
이 기사는 기계 번역되었습니다.책임 부인
Este artigo foi traduzido automaticamente.(Aviso legal)
这篇文章已经过机器翻译.放弃
Questo articolo è stato tradotto automaticamente.(Esclusione di responsabilità))
Translation failed!
Dispositivi mobili e con touch screen
Modalità tablet per dispositivi touch screen che utilizzano Windows Continuum
Continuum è una funzionalità di Windows 10 che si adatta al modo in cui viene utilizzato il dispositivo client. Questa versione del supporto Continuum, che include il cambio dinamico delle modalità, è disponibile a partire da VDA versione 7.16 e Citrix Receiver per Windows versione 4.10.
Windows 10 VDA rileva la presenza di una tastiera o di un mouse su un client abilitato al tocco e mette il client in modalità desktop. Se non è presente una tastiera o un mouse, Windows 10 VDA mette il client in modalità tablet/mobile. Questo rilevamento si verifica durante la connessione e la riconnessione. Si verifica anche all’attacco o al distacco dinamico della tastiera o del mouse.
Questa funzionalità è abilitata per impostazione predefinita. Per disabilitare questa versione della funzione, modificare le Impostazioni dei criteri di abilitazione/disabilitazione della modalità tablet nell’articolo sulle impostazioni dei criteri ICA.
Per la versione della funzionalità inclusa in XenApp 7.14 e 7.15 LTSR e XenDesktop 7.14 e 7.15 LTSR, utilizzare le impostazioni del Registro di sistema per disabilitare la funzionalità. Per ulteriori informazioni, vedere Modalità tablet per dispositivi touch screen.
La modalità tablet offre un’interfaccia utente più adatta ai touch screen:
- Pulsanti leggermente più grandi.
- La schermata di avvio e tutte le app avviate vengono aperte a schermo intero.
- La barra delle applicazioni contiene un pulsante Indietro.
- Icone eliminate dalla barra delle applicazioni.
Accesso a Esplora file.
La modalità desktop offre l’interfaccia utente tradizionale in cui si interagisce allo stesso modo in cui si usa il PC con una tastiera e un mouse.
La modalità tablet richiede XenServer 7.2 come versione minima. XenServer 7.2 si integra con il VDA di Citrix Virtual Desktops, modificando l’hypervisor per abilitare le impostazioni del firmware virtuale per i dispositivi 2-in-1. Windows 10 carica il driver GPIO sulla macchina virtuale di destinazione in base a questo BIOS aggiornato. Viene utilizzato per passare dalla modalità tablet alla modalità desktop e viceversa all’interno della macchina virtuale. Per ulteriori informazioni, vedere le note sulla versione di XenServer 7.2.
L’app Citrix Workspace per HTML5 (versione Light) non supporta le funzionalità di Windows Continuum.
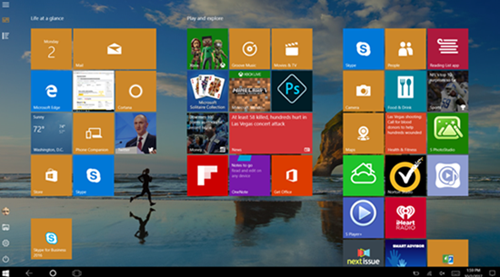
Eseguire il comando CLI di XenServer per consentire il passaggio laptop/tablet: xe vm-param-set uuid=<VM_UUID> platform:acpi_laptop_slate=1
Importante:
L’aggiornamento dell’immagine di base per un catalogo di macchine esistente dopo aver modificato l’impostazione dei metadati non influisce sulle VM precedentemente sottoposte a provisioning. Dopo aver modificato l’immagine di base della VM di XenServer, creare un catalogo, scegliere l’immagine di base ed eseguire il provisioning di una nuova macchina MCS (Machine Creation Services).
Prima di iniziare una sessione:
Si consiglia di passare a Settings (Impostazioni) > System (Sistema) > Tablet mode (Modalità tablet) sul VDA prima di iniziare una sessione e impostare le seguenti opzioni dai menu a discesa:
- Use the appropriate mode for my hardware (Utilizza la modalità appropriata per il mio hardware)
- Don’t ask me and always switch (Non mostrare più questo messaggio e cambia sempre modalità)
Se non si impostano queste opzioni prima di avviare la sessione, impostare le opzioni dopo aver avviato la sessione e riavviare il VDA.
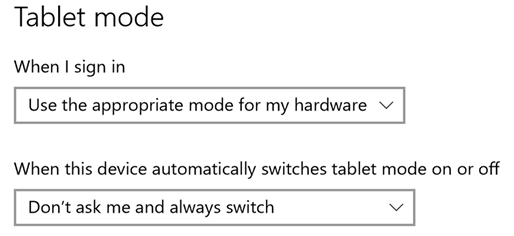
Penne Microsoft Surface Pro e Surface Book
Supportiamo la funzionalità penna standard con le applicazioni basate su Windows Ink. Questa funzionalità richiede un Virtual Delivery Agent eseguito su Microsoft Windows 10 (versione minima 1809) e dispositivi client che utilizzano l’app Citrix Workspace per Windows (versione minima 1902). Il supporto include puntamento, cancellazione, pressione della penna, segnali Bluetooth e altre funzionalità a seconda del firmware del sistema operativo e del modello di penna. Ad esempio, la pressione della penna può essere fino a 4096 livelli. Questa funzionalità è abilitata per impostazione predefinita.
Per una dimostrazione di Windows Ink e della funzionalità penna, fare clic sul seguente elemento grafico:
Requisiti di sistema
- Citrix Virtual Apps and Desktops versione minima 1903
- App Citrix Workspace per Windows versione minima 1902
- Microsoft Windows 10 versione minima 1809
Per disabilitare o abilitare questa funzionalità, vedere Penne Microsoft Surface Pro e Surface Book nell’elenco delle funzionalità gestite tramite il Registro di sistema.
Condividi
Condividi
This Preview product documentation is Citrix Confidential.
You agree to hold this documentation confidential pursuant to the terms of your Citrix Beta/Tech Preview Agreement.
The development, release and timing of any features or functionality described in the Preview documentation remains at our sole discretion and are subject to change without notice or consultation.
The documentation is for informational purposes only and is not a commitment, promise or legal obligation to deliver any material, code or functionality and should not be relied upon in making Citrix product purchase decisions.
If you do not agree, select I DO NOT AGREE to exit.