Console d’administration
Installer la console d’administration
Remarque :
Si vous avez l’intention d’attribuer des ressources publiées dans les magasins Citrix StoreFront sous forme de raccourcis d’application dans Workspace Environment Management à partir de la console d’administration, assurez-vous que l’application Citrix Workspace pour Windows est installée sur la machine de la console d’administration et sur la machine hôte de l’agent. Pour plus d’informations, consultez la section Configuration système requise.
Exécutez Citrix Workspace Environment Management Console.exe sur votre environnement de console administrateur.
Vous pouvez personnaliser votre installation à l’aide des arguments suivants :
AgentPort : Le programme d’installation de la console d’administration exécute un script qui ouvre les ports du pare-feu localement, pour s’assurer que le trafic réseau de l’agent n’est pas bloqué. Cet argument permet de configurer quel port est ouvert. S’il n’est pas spécifié, le port par défaut 8286 est utilisé. Les valeurs acceptées sont tous les ports valides.
AdminPort : le programme d’installation de la console d’administration exécute un script qui ouvre les ports du pare-feu localement, pour s’assurer que le trafic réseau de l’agent n’est pas bloqué. Cet argument permet de configurer quel port est ouvert. S’il n’est pas spécifié, le port par défaut 8284 est utilisé. Les valeurs acceptées sont tous les ports valides.
La syntaxe de ces arguments d’installation est la suivante :
"path:\\to\\Citrix Workspace Environment Management Console.exe " /v"argument=\\"value\\""
Vous pouvez choisir une installation silencieuse ou une mise à niveau de la console d’administration. La syntaxe est la suivante :
- .\setup.exe /s /v`“/qn CLOUD=0`”
-
setup.exe. Permet de le remplacer par le nom de fichier du programme d’installation. -
/s. Indique le mode silencieux. -
/v. Passe les arguments à msiexec. -
/qn. Indique qu’aucune interface utilisateur n’apparaît pendant l’installation. -
CLOUD=0. Indique les déploiements sur site.
-
- Par exemple :
- .\Citrix Workspace Environment Management Console.exe /s /v`“/qn CLOUD=0`”
Création d’une connexion au serveur d’infrastructure
Dans le menu Démarrer, sélectionnez Citrix>Workspace Environment Management > Console d’administration WEM. Par défaut, la console d’administration se lance dans un état déconnecté.
Dans le ruban, cliquez sur Se connecter pour ouvrir la fenêtre Nouvelle connexion au serveur d’infrastructure.
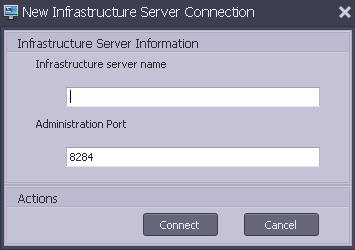
Saisissez les valeurs suivantes, puis cliquez sur Se connecter :
Nom du serveur d’infrastructure. Nom du serveur d’infrastructure Workspace Environment Management. Il doit être résolu à partir de l’environnement de la console d’administration exactement tel que vous le tapez.
Port d’administration. Port sur lequel la console d’administration se connecte au service d’infrastructure.
La première fois que vous vous connectez à une nouvelle base de données, le message suivant s’affiche car un serveur de licences Citrix avec des licences valides n’est pas encore configuré :

Configurer la base de données avec un serveur de licences
Pour configurer la base de données avec un serveur de licences, dans le ruban de la console d’administration, cliquez sur A propos, puis sur Configurer le serveur de licences et entrez les détails de votre serveur de licences Citrix. L’adresse du serveur de licences Citrix doit être résolue à partir de l’environnement de la console d’administration exactement comme indiqué.
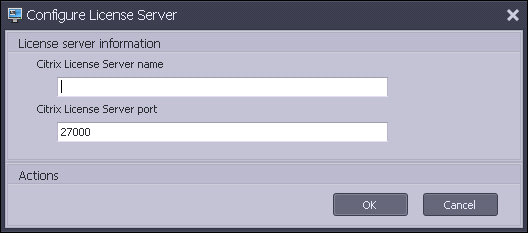
Importer les paramètres de démarrage rapide
Workspace Environment Management inclut des fichiers XML que vous pouvez utiliser pour préconfigurer votre base de données Workspace Environment Management afin qu’elle soit prête à l’emploi pour la validation de concept. Les fichiers XML sont fournis dans le dossier « Modèles de configuration » du package d’installation Workspace Environment Management.
Pour importer les fichiers de paramètres de démarrage rapide, dans le ruban Accueil, cliquez sur Restaurer :

Dans l’assistant de restauration, sélectionnez Paramètres, puis cliquez sur Suivant.
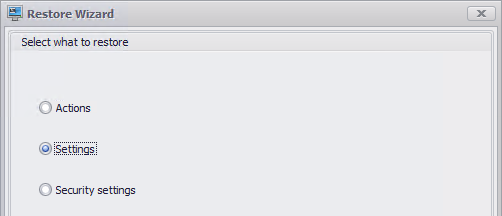
Dans l’Assistant Restauration, sélectionnez le dossier « Modèles de configuration » contenant les fichiers de paramètres de démarrage rapide, puis sélectionnez tous les types de paramètres.