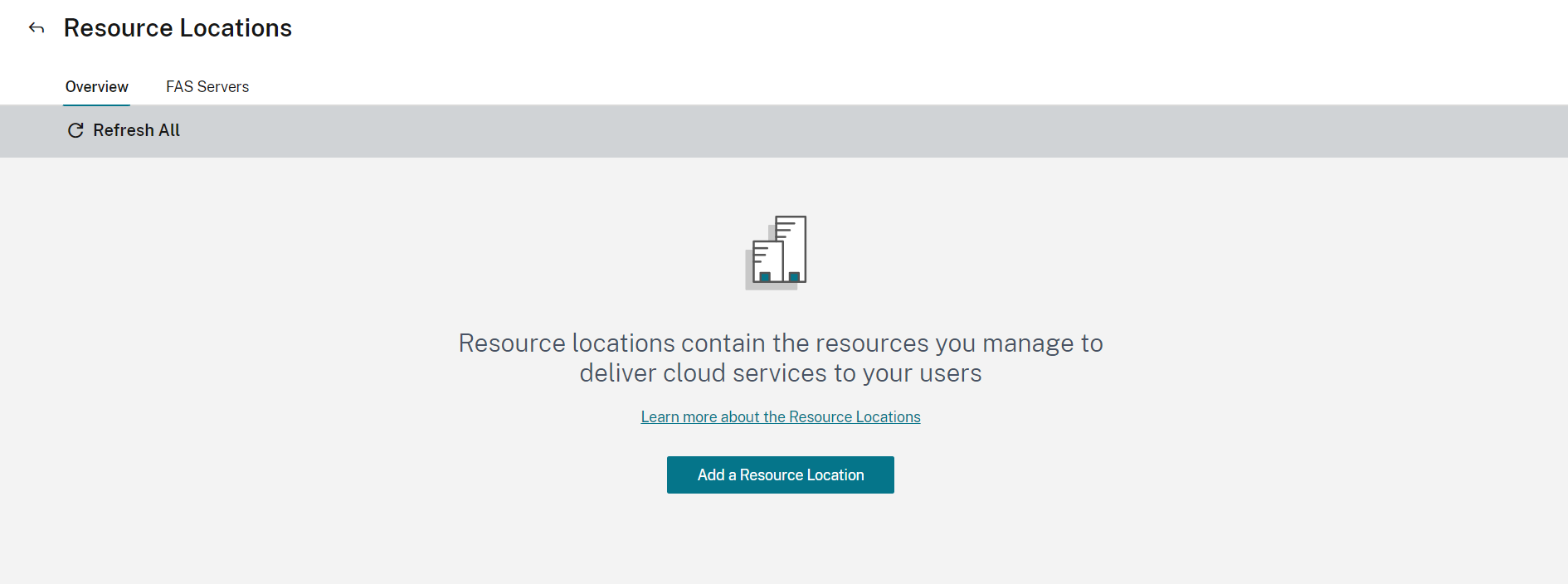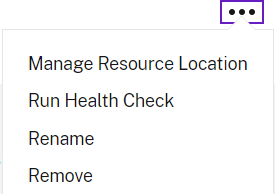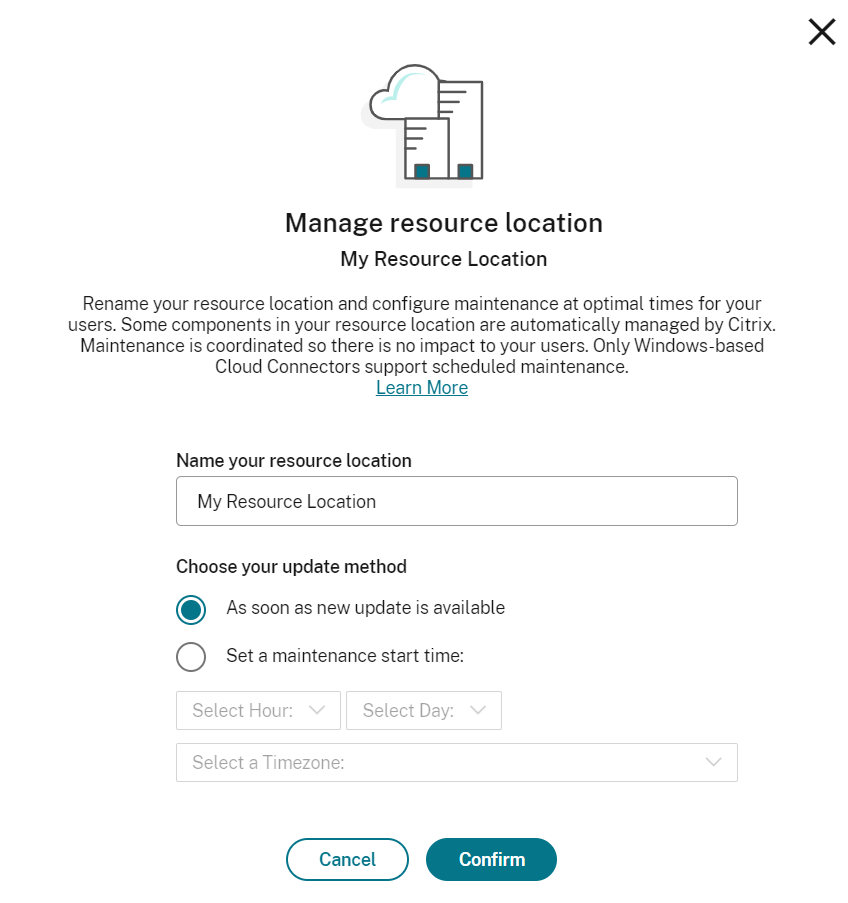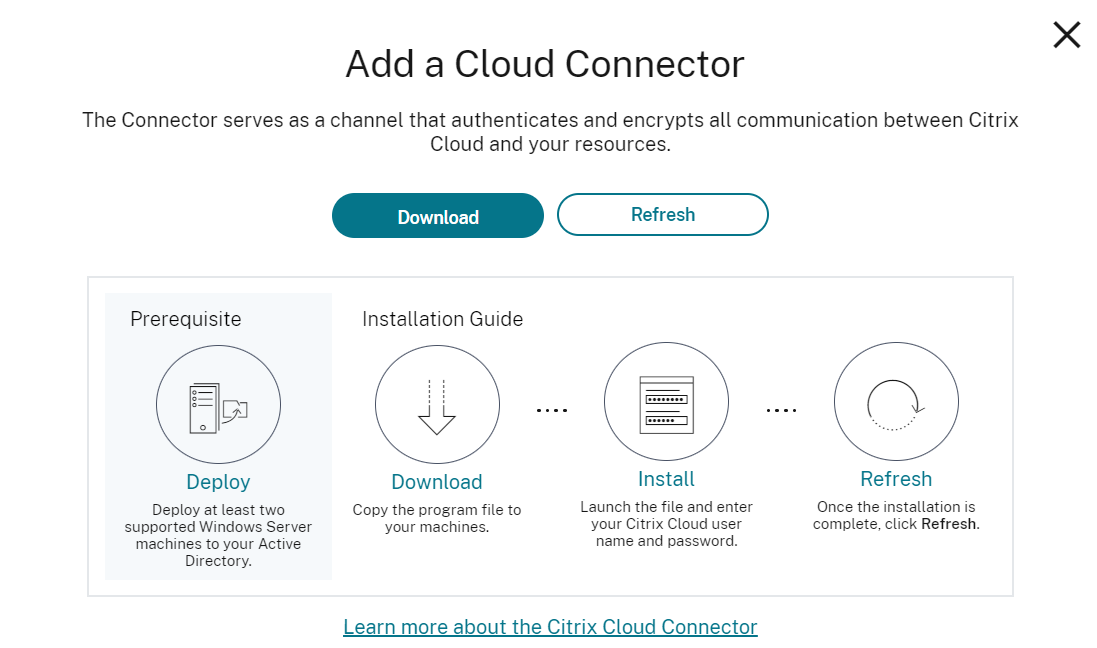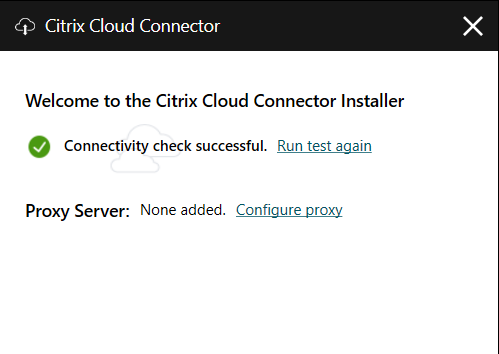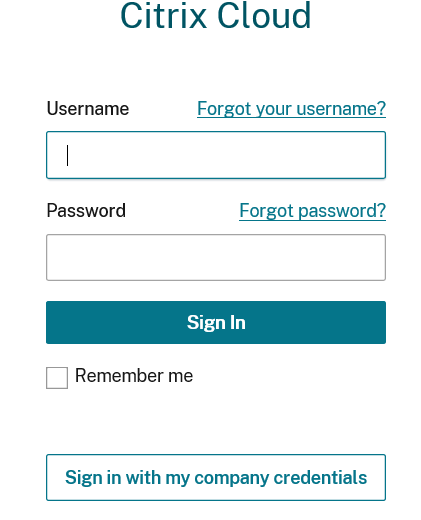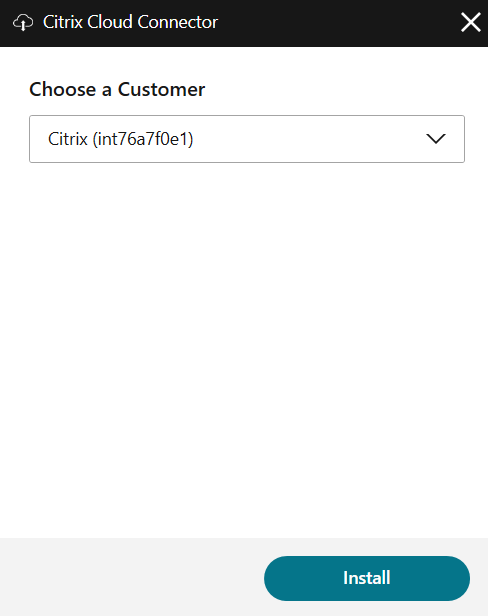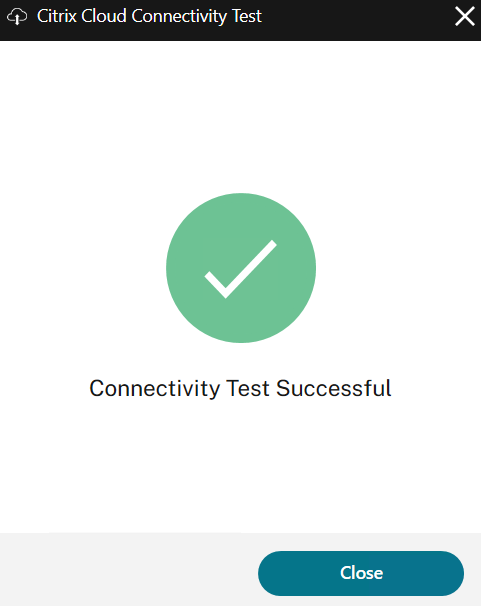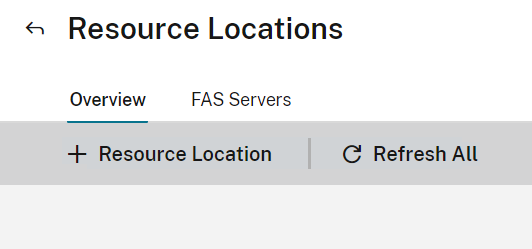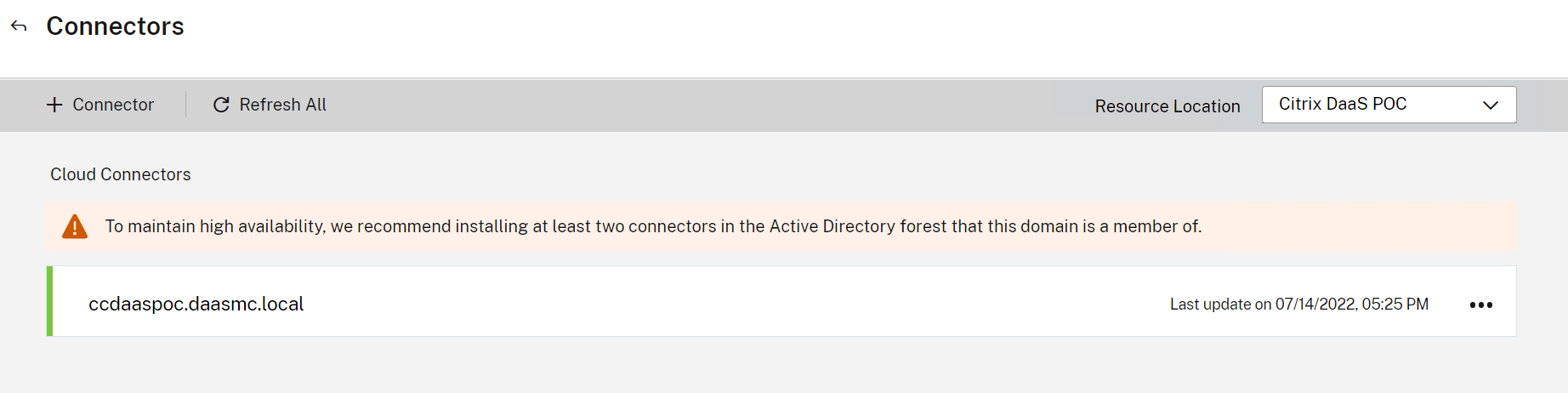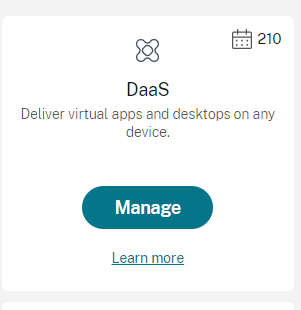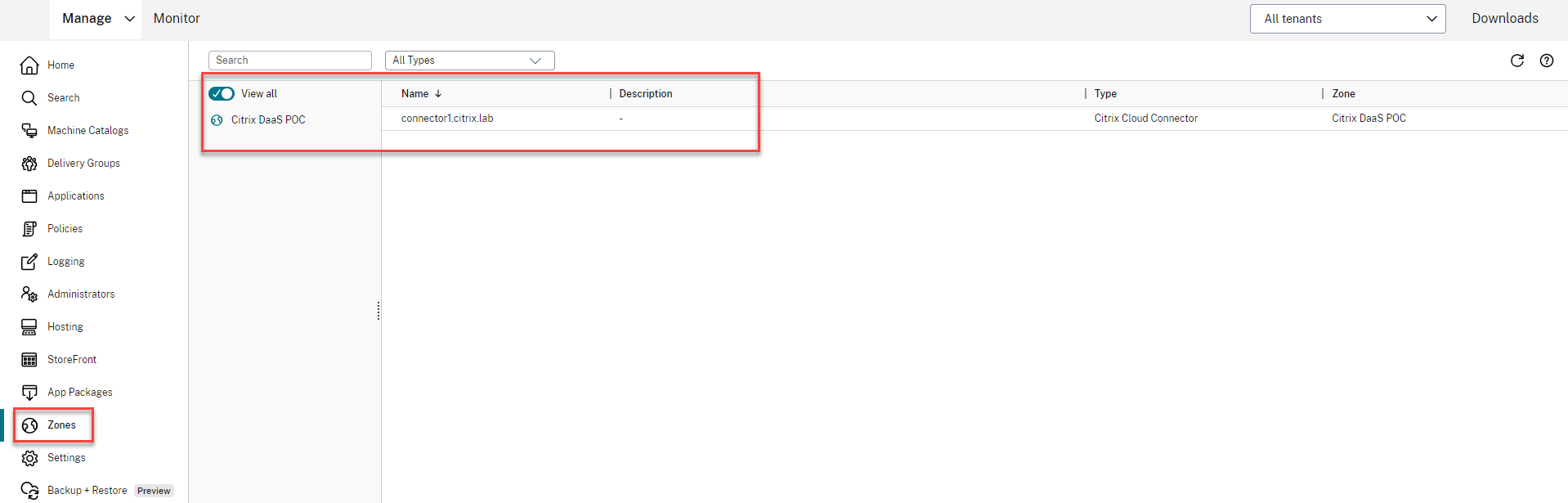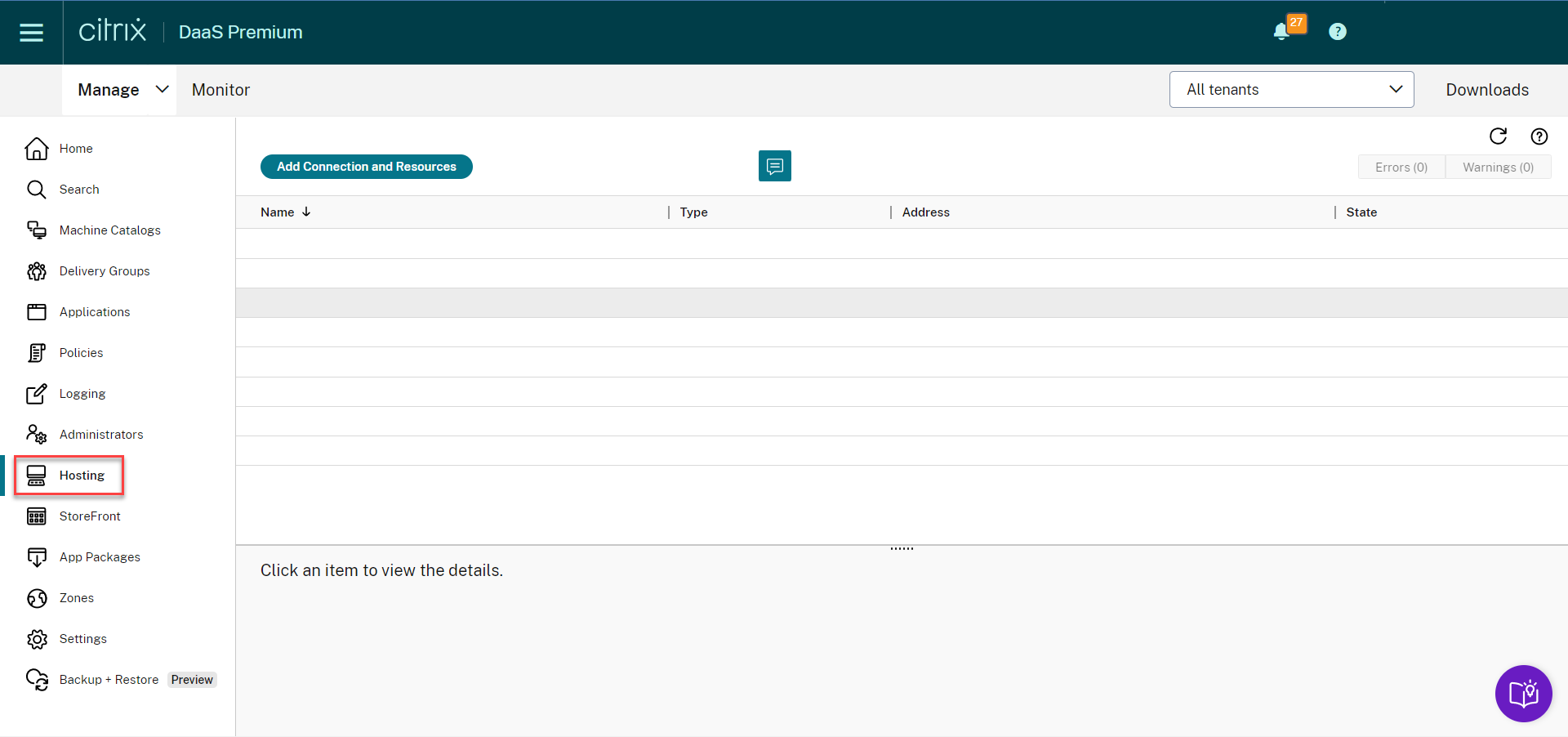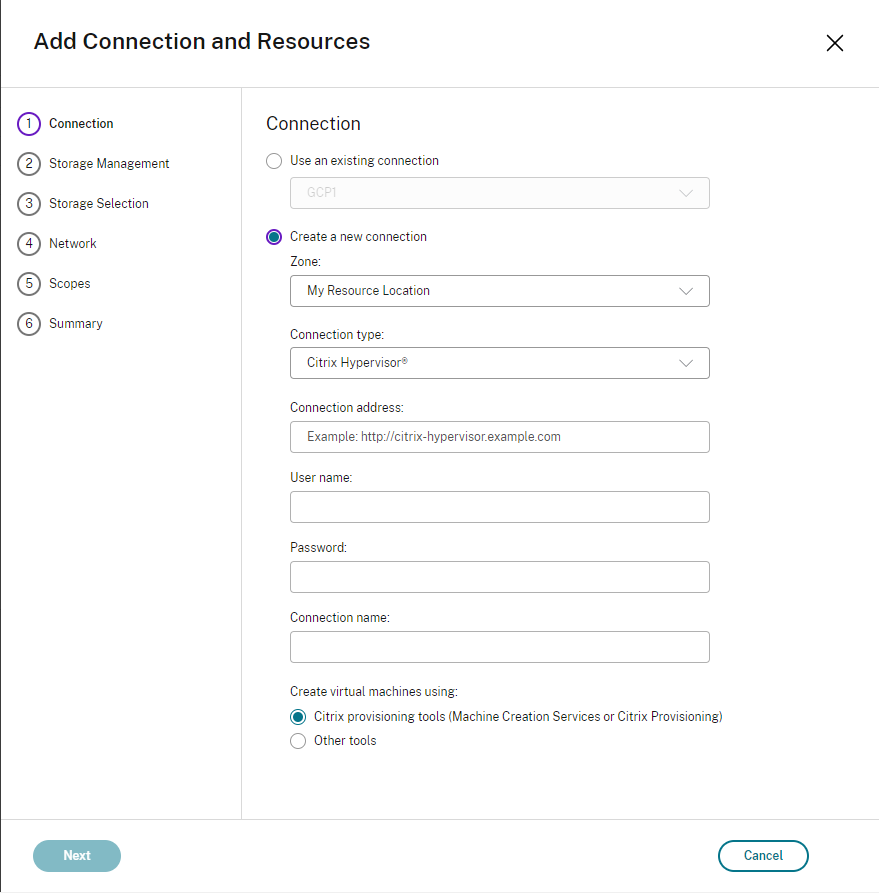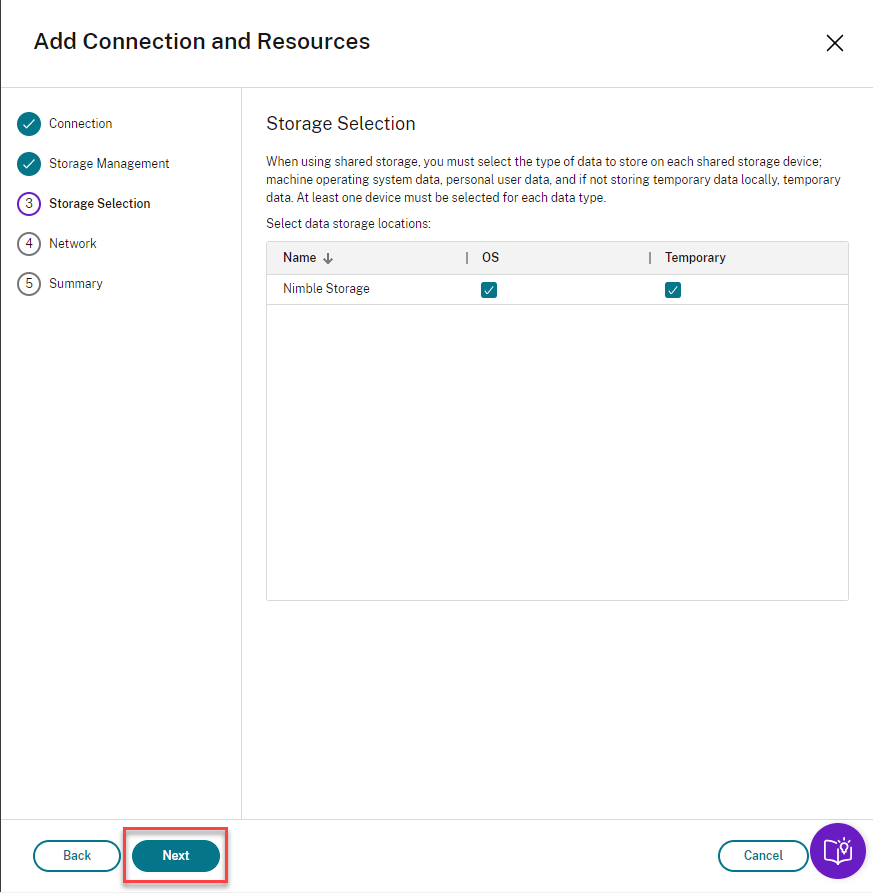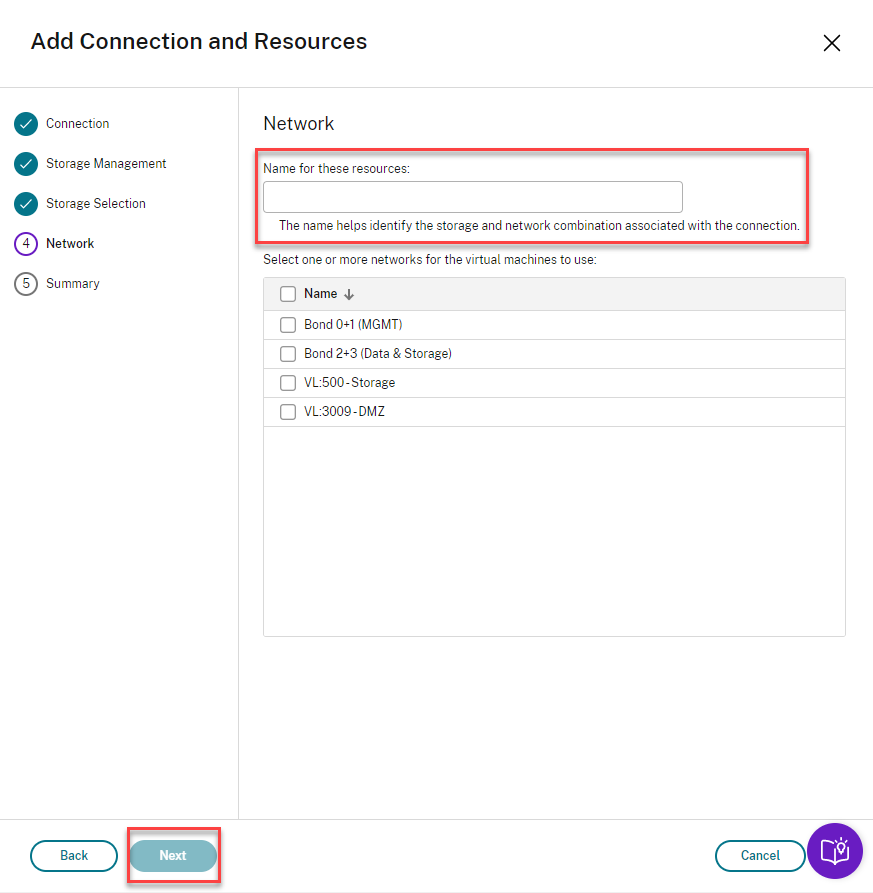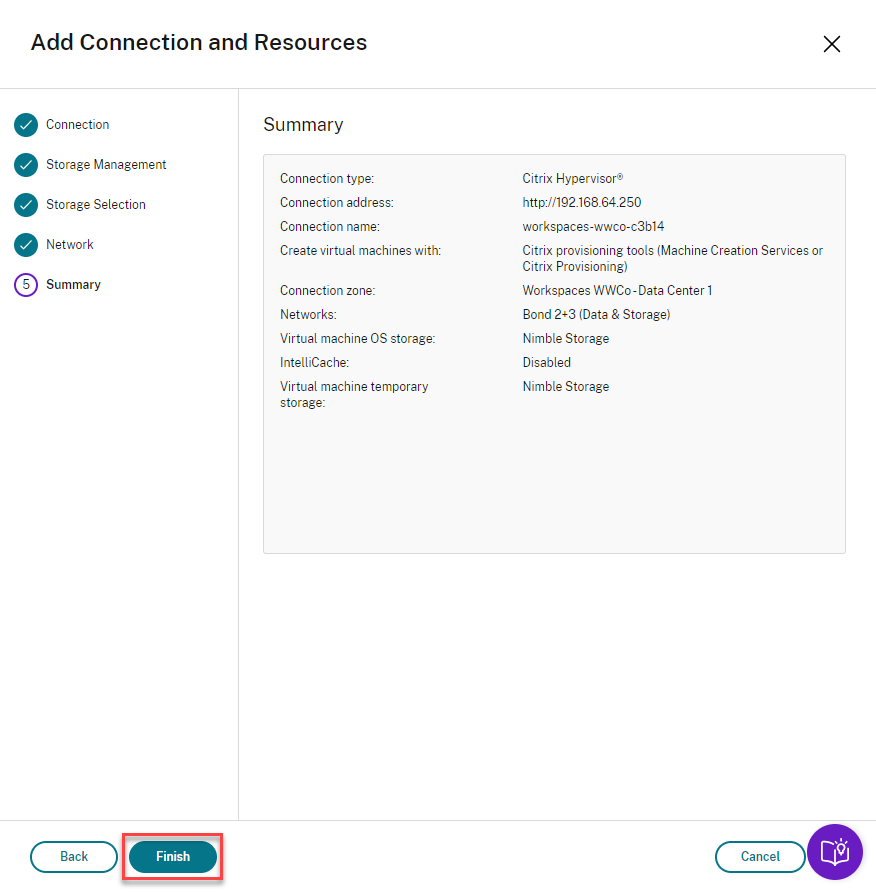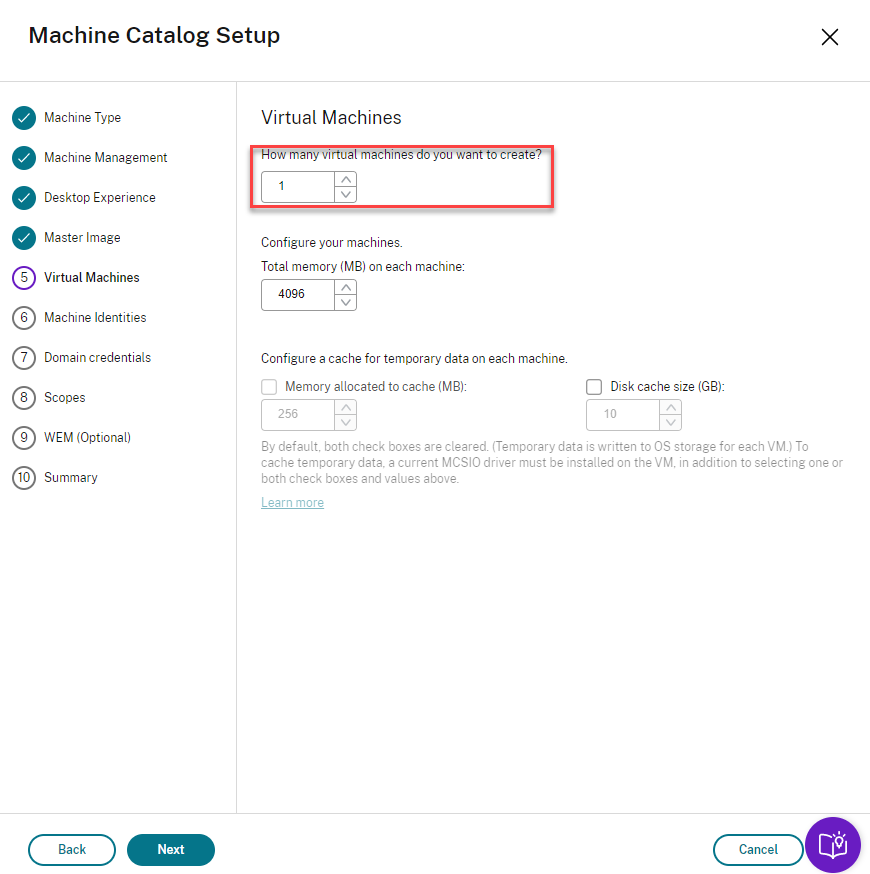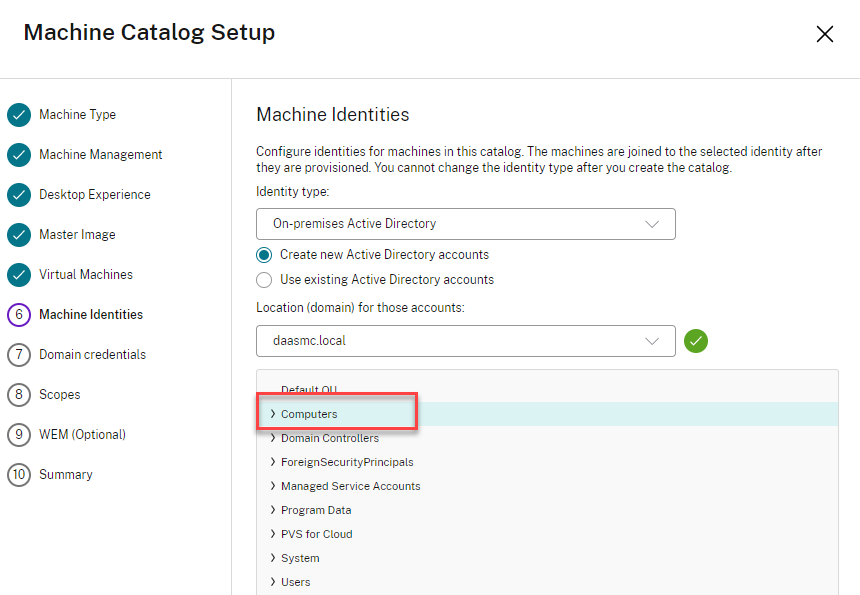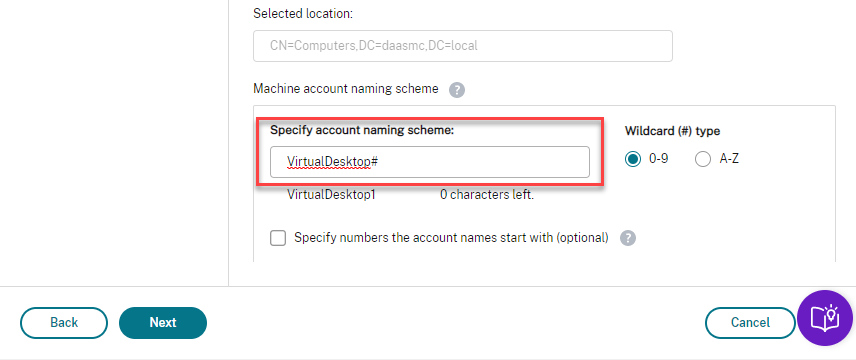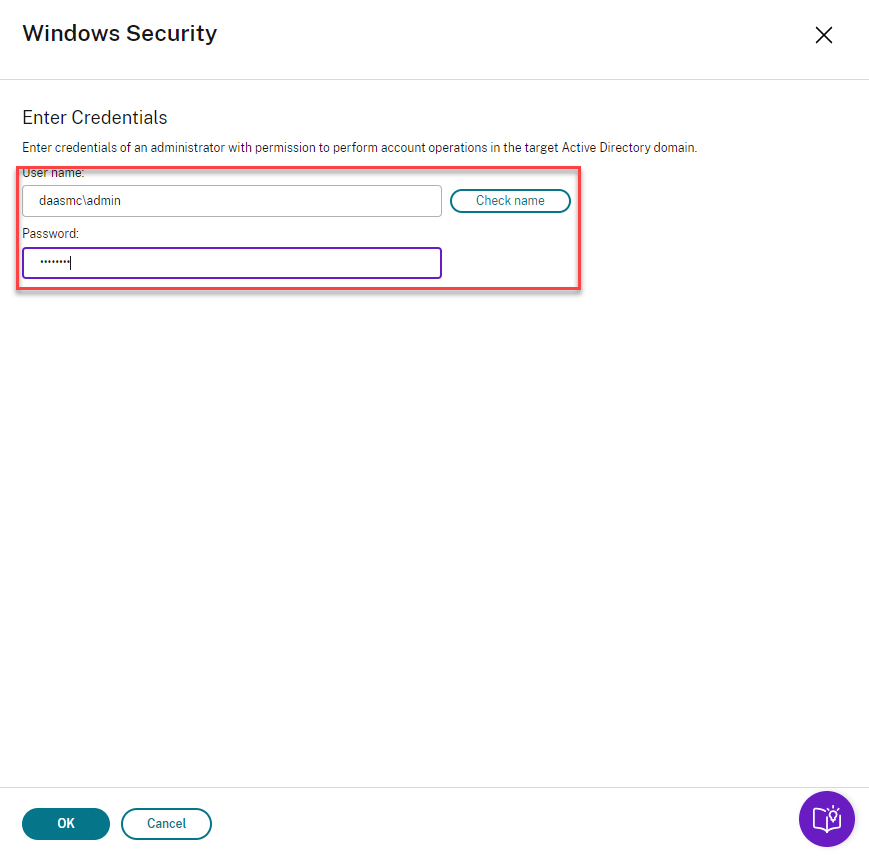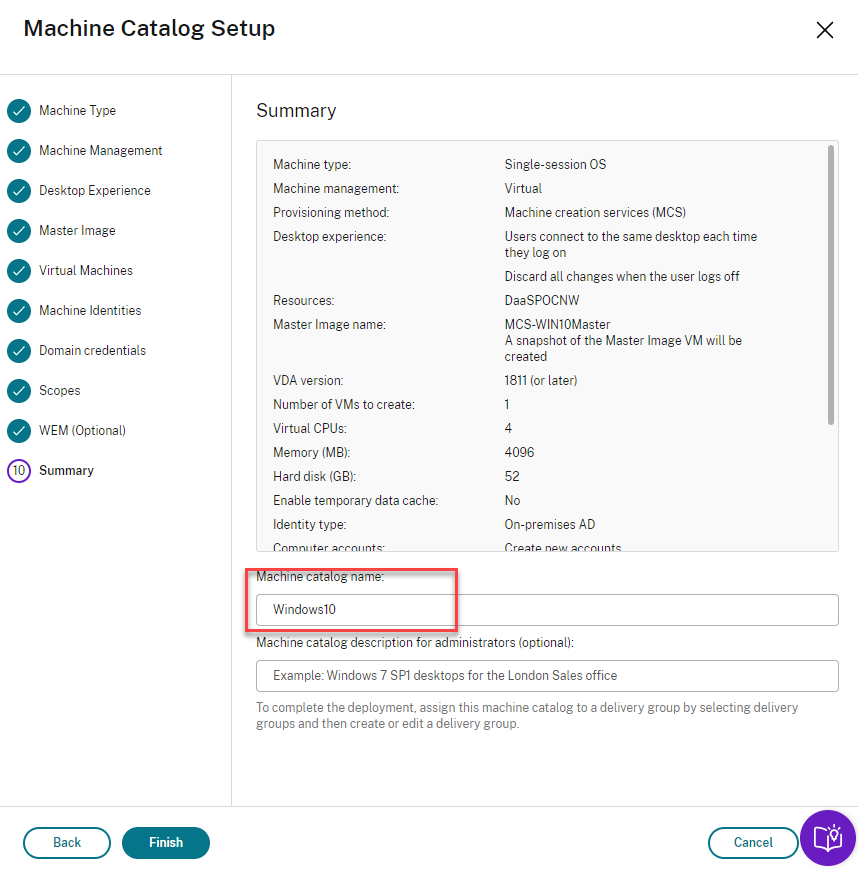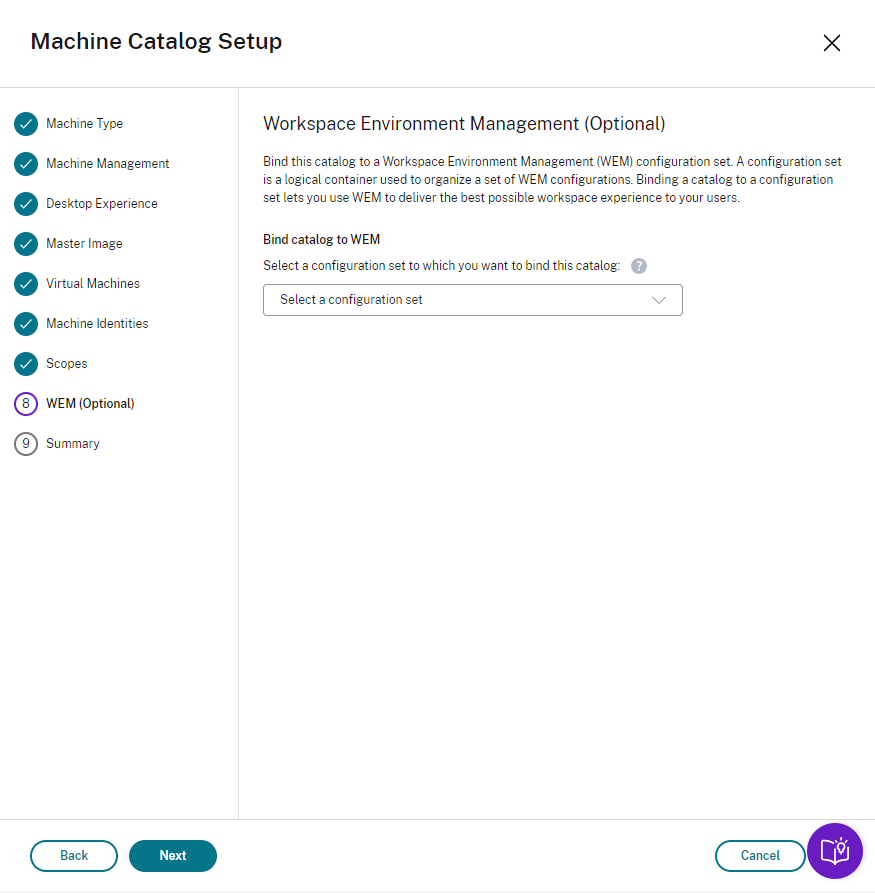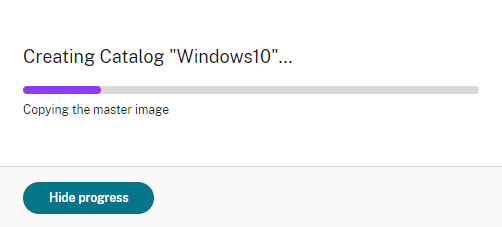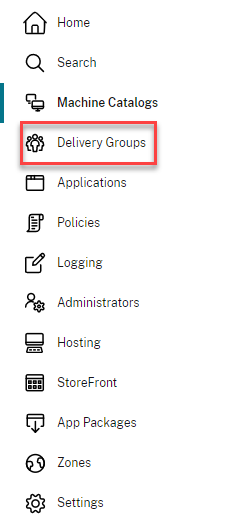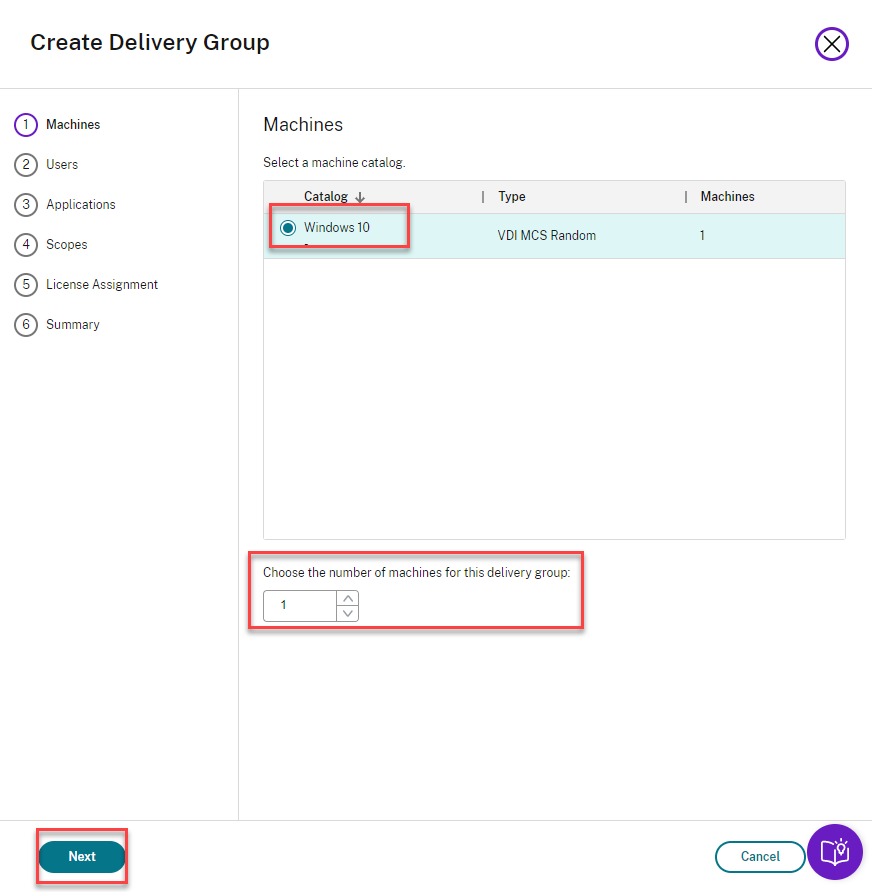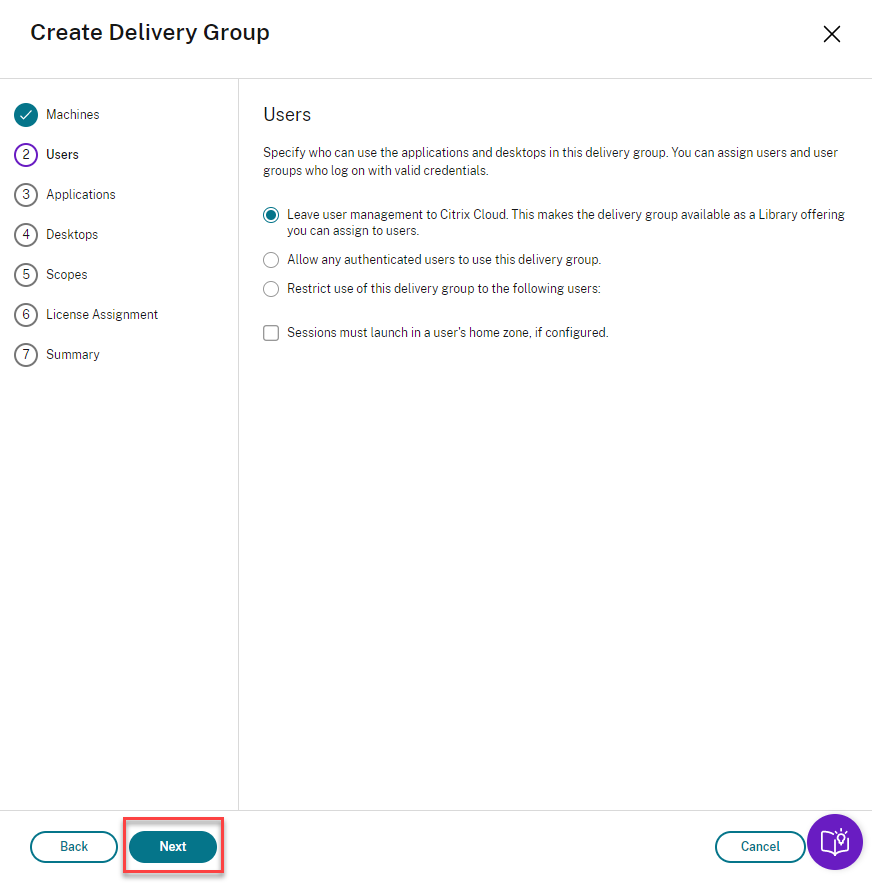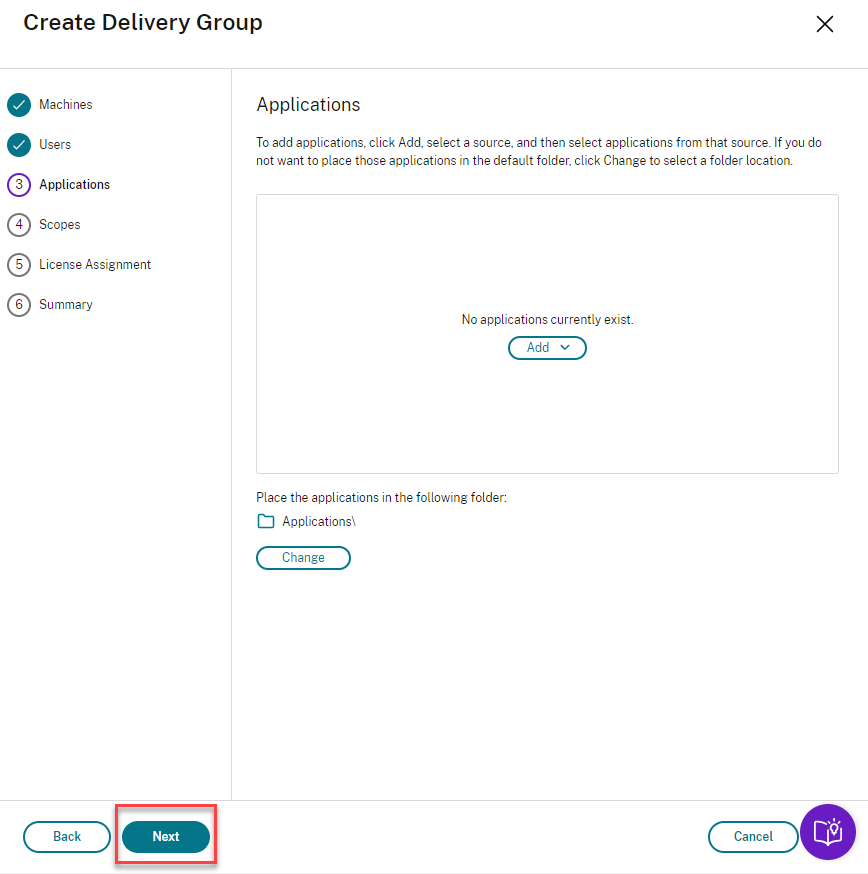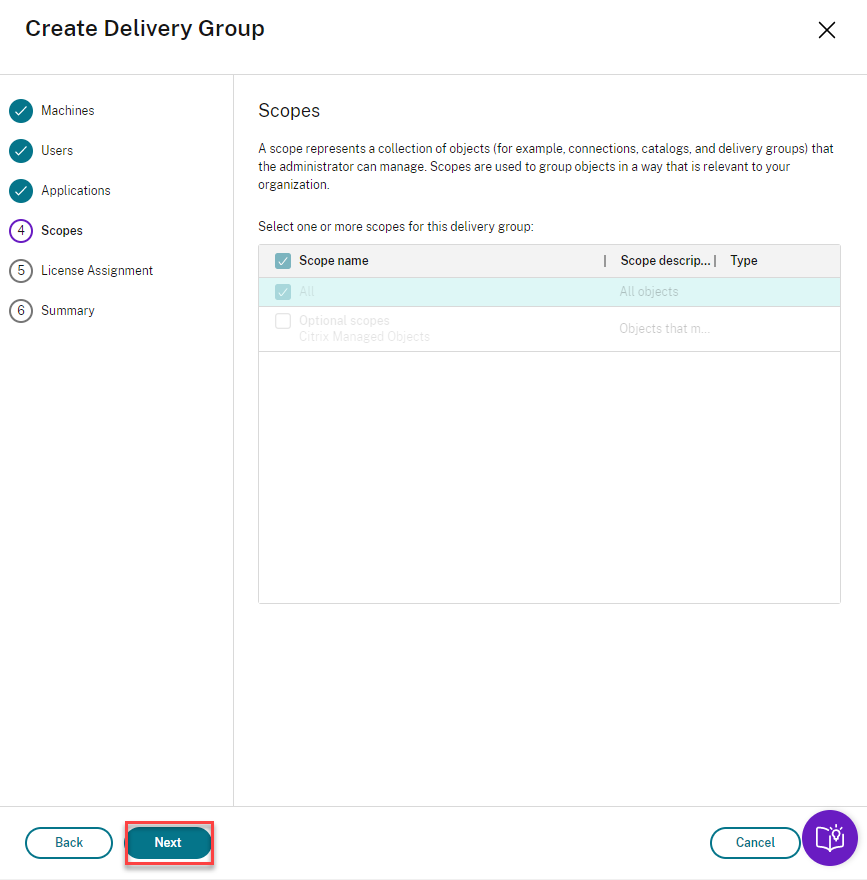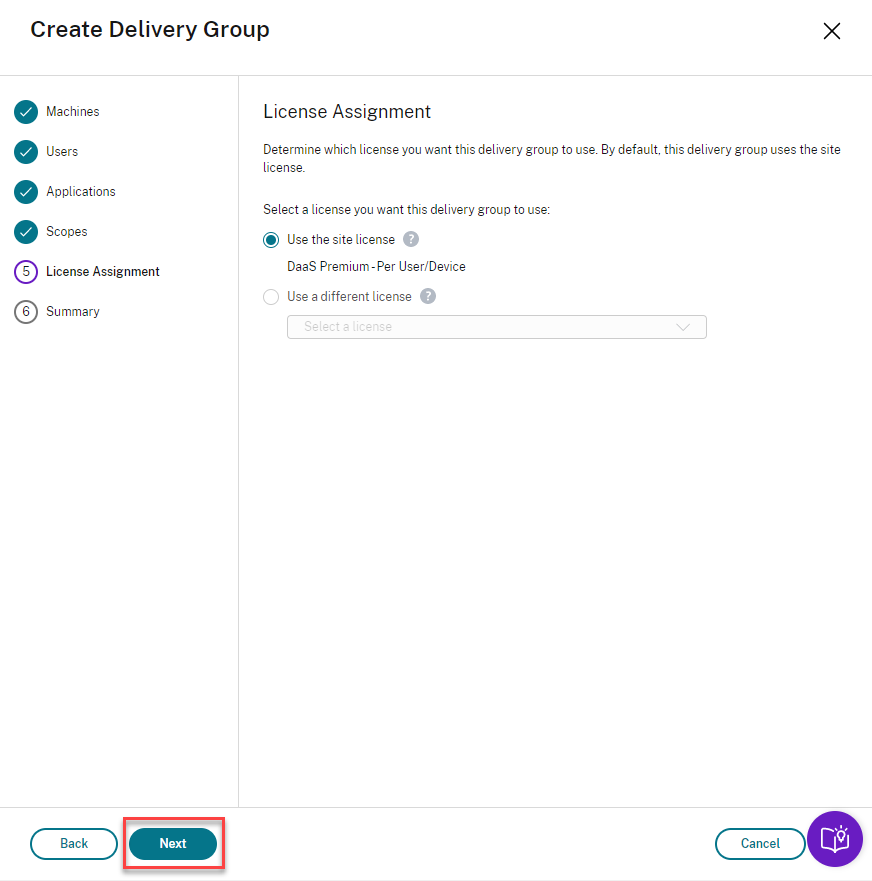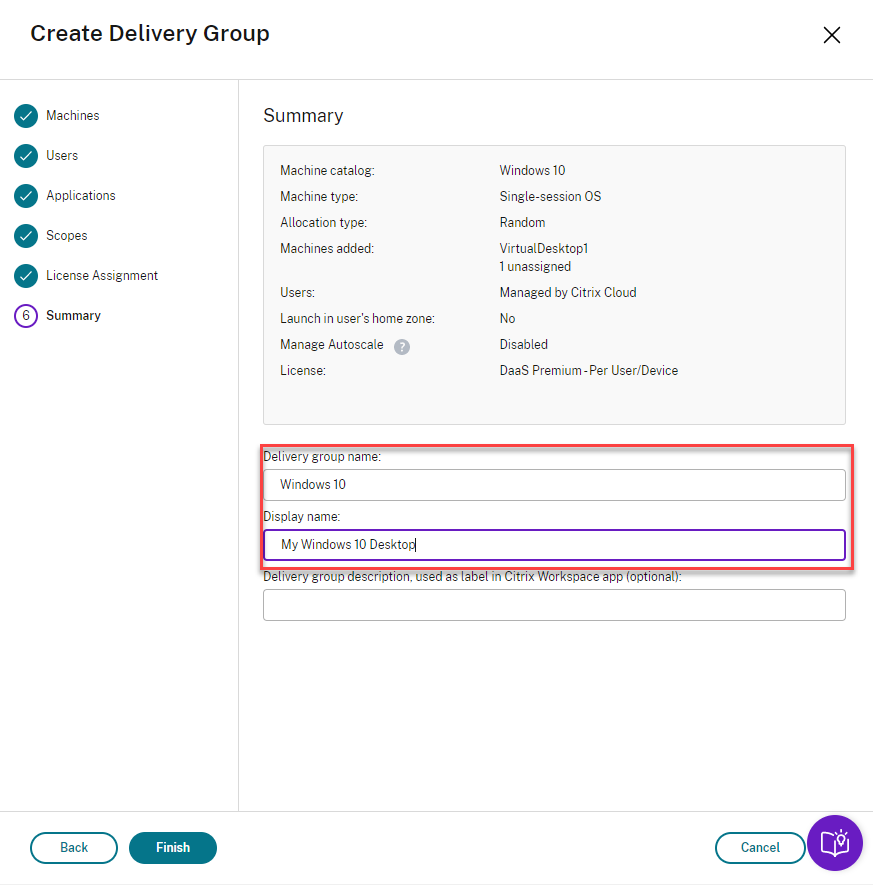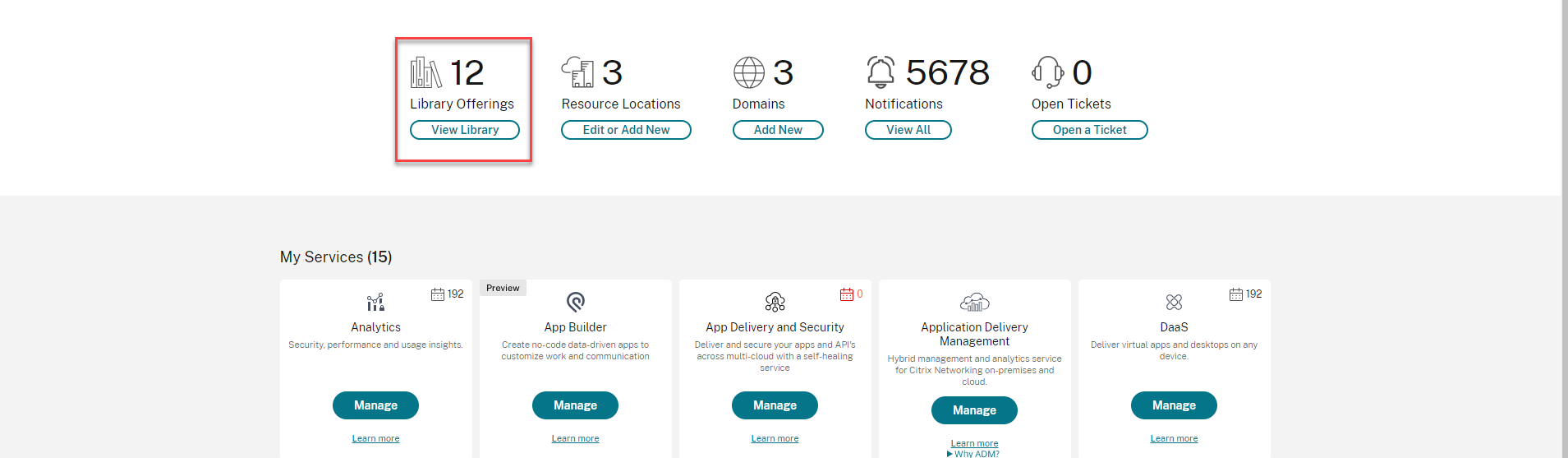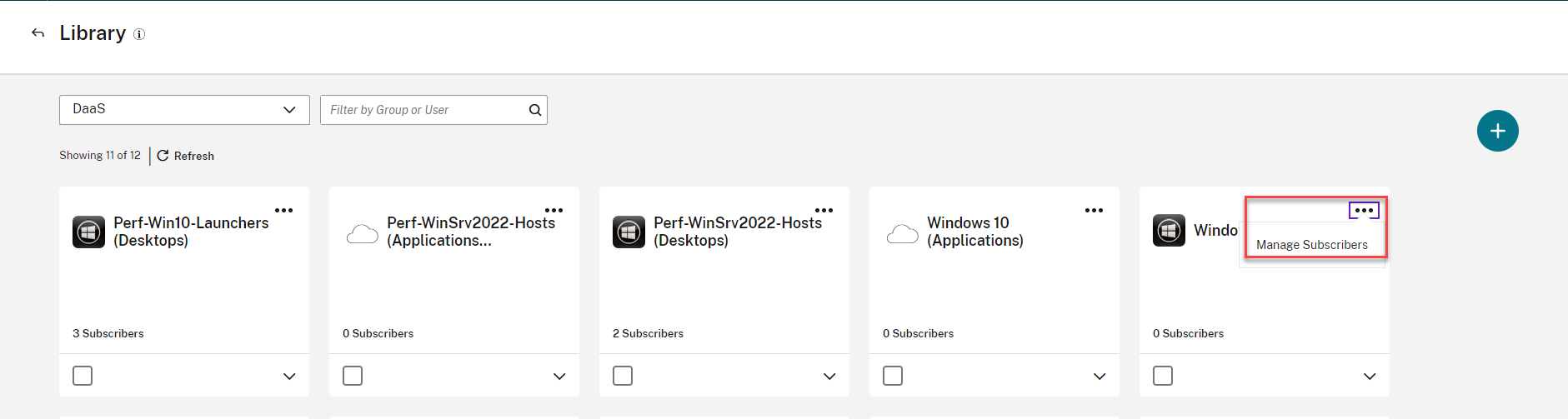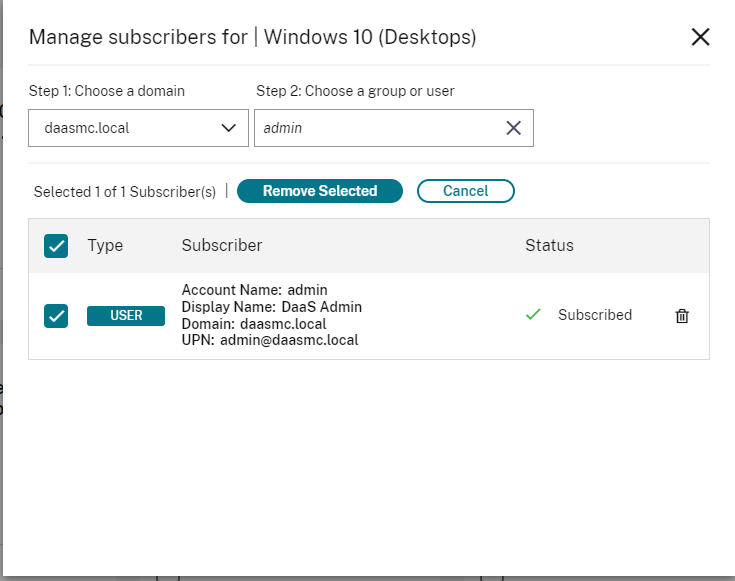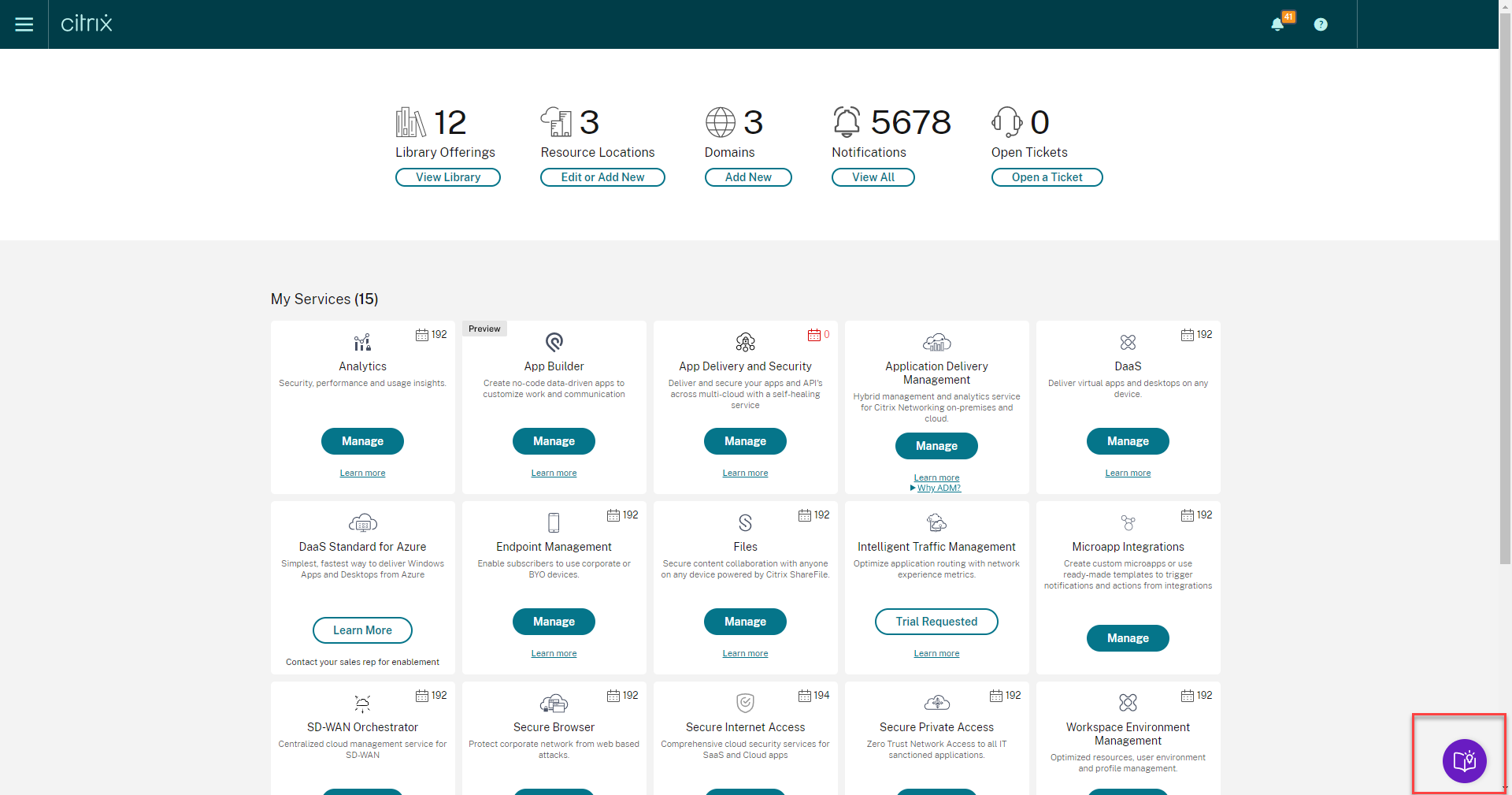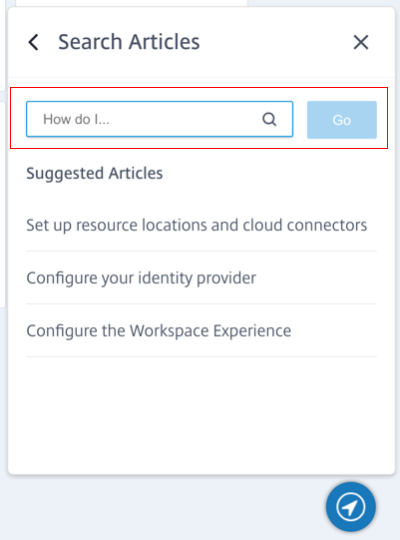Guide PoC : Premiers pas avec Citrix Desktops-as-a-Service (DaaS)
Vue d’ensemble
Citrix Desktops-as-a-Service (DaaS) vous permet de fournir aux employés un espace de travail complet à partir de n’importe quel appareil tout en laissant la majeure partie de l’installation, des mises à niveau et de la surveillance à Citrix. Le service informatique continuera de gérer et de contrôler les machines virtuelles, les applications et les stratégies sur le back-end, tandis que Citrix gère l’ensemble de l’infrastructure clé, de l’installation, de l’installation et des mises à niveau nécessaires à la maintenance d’un environnement Citrix. Cela réduit la surcharge administrative et garantit que vous disposez de toutes les fonctionnalités et fonctionnalités les plus récentes.
Architecture conceptuelle
Composants
Hébergé par Citrix :
- Espace de travail : espace de travail numérique complet qui vous permet de fournir en toute sécurité des applications virtuelles, des applications Web et SaaS et des bureaux à vos utilisateurs finaux.
- Service de passerelle : permet un accès distant sécurisé et contextuel aux applications et aux données
- DaaS : permet aux services informatiques de fournir des applications et des bureaux virtuels à leurs utilisateurs finaux
Hébergé par le client :
- Cloud Connector : sert de canal de communication entre Citrix Cloud et votre emplacement de ressources. Bien que ce soit hébergé dans l’emplacement des ressources du client, il est géré par Citrix et conservé en permanence. Un minimum de deux Cloud Connector par emplacement de ressource est recommandé afin d’éviter toute perte de communication avec Citrix Cloud.
- Virtual Delivery Agent : le VDA est utilisé pour s’enregistrer auprès du Cloud Connector afin que les connexions puissent être négociées entre l’appareil de l’utilisateur final et la machine virtuelle
Étendue
Ce guide de validation de concept décrit les éléments suivants :
- Création d’un compte Citrix Cloud
- Demande d’essai Citrix DaaS
- Création d’un emplacement de ressources et installation de Citrix Cloud Connector
- Installation de Citrix Virtual Delivery Agent sur les machines virtuelles
- Création d’un catalogue de machines dans Citrix DaaS
- Création d’un groupe de mise à disposition
- Lancement d’une session à partir de Citrix Workspace
Conditions préalables
Exigences pour les machines
Avant de démarrer ce PDC, vous devez créer une image et installer toute application que vous souhaitez fournir à vos utilisateurs finaux.
Des agents de distribution virtuels (VDA) sont requis sur chaque machine physique ou virtuelle qui fournit des applications et des postes de travail et s’enregistre auprès des connecteurs cloud. Les VDA peuvent être installés dans un système d’exploitation à session unique ou multisession. Les systèmes d’exploitation suivants sont pris en charge :
- Windows 10 (voir CTX224843 pour la prise en charge de l’édition) multisession et session unique
- Windows 7
- Windows Server 2012 R2 et versions ultérieures
Configuration requise pour Cloud Connector
Les connecteurs cloud agissent comme canal de communication entre les composants hébergés dans Citrix Cloud et les composants hébergés dans l’emplacement de ressources. Les connecteurs cloud agissent comme un proxy pour le Delivery Controller dans Citrix Cloud. Pour installer Citrix Cloud Connector dans votre environnement, vous avez besoin d’au moins deux machines serveur Windows Server 2012 R2 ou ultérieures. Vous avez besoin d’adresses IP statiques pour ces deux machines. L’installation de Windows et la jointure de domaine de ces machines doivent avoir été effectuées à l’avance. La configuration système requise pour les Cloud Connectors se trouve ici. Consultez les instructions relatives à l’installation du Cloud Connector ici. La machine exécutée par Citrix Cloud Connector doit disposer d’un accès réseau à toutes les machines virtuelles qui doivent être mises à disposition sur Internet via Citrix Workspace.
Certaines exigences relatives à l’installation de Citrix Cloud Connector (le programme d’installation les vérifie) sont les suivantes :
La machine Citrix Cloud Connector doit disposer d’un accès Internet sortant sur le port 443 et du port 80 vers *.digicert.comuniquement. Le port 80 est requis pour la validation du certificat X.509. Voir plus d’informations ici
Microsoft .NET Framework 4.7.2 ou version ultérieure doit être préinstallé sur l’ordinateur
L’heure sur la machine doit être synchronisée avec UTC
L’outil Cloud Connector Connectivity Check Utility peut être utilisé pour tester l’accessibilité de Citrix Cloud et de ses services associés.
Étapes de déploiement
Créer un compte Citrix Cloud
Si vous êtes déjà client Citrix Cloud, passez à la section suivante : Demande d’essai Citrix DaaS. Assurez-vous que vous disposez d’un compte Citrix Cloud actif. Si votre compte a expiré, contactez votre gestionnaire de compte pour l’activer.
Si vous devez créer un nouveau compte Citrix Cloud, veuillez suivre les instructions étape par étape ici : Inscription à Citrix Cloud
Demandez une version d’essai Citrix DaaS
Vous pouvez évaluer Citrix DaaS sur demande via Citrix. Vous pouvez convertir un essai en abonnement au service payant. Pour demander un essai, suivez ces instructions.
Remarque Pour certains services, vous devez demander une démonstration à un représentant commercial Citrix avant de pouvoir les essayer. La demande de démonstration vous permet de discuter des besoins de votre entreprise en matière de services cloud avec un représentant commercial Citrix. En outre, le représentant s’assure que vous disposez de toutes les informations nécessaires pour utiliser le service avec succès.
Lorsque votre version d’évaluation est approuvée et prête à être utilisée, Citrix vous envoie une notification par e-mail.
Créer un emplacement de ressource
Les emplacements de ressources contiennent les ressources nécessaires pour fournir des applications et des postes de travail à vos utilisateurs. Vos emplacements de ressources incluent votre contrôleur de domaine de livraison actif, votre hyperviseur ou vos services cloud (hôtes), vos hôtes de session et vos connecteurs cloud.
- Connectez-vous à votre Citrix Cloud Console à partir de votre Cloud Connector (cela peut être fait via RDP).
- Sous Emplacements des ressources, cliquez sur Modifier ou sur Ajouter un nouveau
- Cliquez sur Ajouter un emplacement de ressource
- Cliquez sur les points de suspension en haut à droite du nouvel emplacement de ressource. Cliquez sur Gérer l’emplacement des ressources.
- Entrez un nouveau nom pour le nouvel emplacement de ressources. Cliquez sur Confirmer
- Sous l’emplacement des ressources nouvellement créé, cliquez sur + Cloud Connector
- Cliquez sur Download (Télécharger). Cliquez sur Exécuter une fois le téléchargement terminé
- Le message de réussite du test de connectivité Citrix Cloud s’affiche. Cliquez sur Fermer. Si le test échoue, cliquez sur le lien suivant pour résoudre le problème. Vous pouvez également utiliser l’ utilitaire de vérification de la connectivité Cloud Connector pour vérifier que toutes les adresses sont accessibles.
- Cliquez sur Se connecter et installer
- Connectez-vous à votre compte Citrix Cloud à l’aide de la combinaison nom d’utilisateur et mot de passe que vous avez précédemment configurée.
- Dans le menu déroulant, sélectionnez l’ emplacement client et ressource approprié (le menu déroulant Emplacement des ressources ne s’affiche pas s’il n’y a qu’un seul emplacement de ressource). Cliquez sur Installer
- Une fois l’installation terminée, un test de connectivité de service s’exécute. Laissez-le terminer et vous verrez un résultat positif. Cliquez sur Fermer.
- Actualisez la page Emplacement des ressources dans Citrix Cloud.
- Cliquez sur Cloud Connector
- Le Cloud Connector nouvellement ajouté est répertorié. Répétez l’opération pour installer un autre Cloud Connector dans l’emplacement des ressources du deuxième serveur Windows que vous avez préparé.
Installer Citrix Virtual Delivery Agent
Virtual Delivery Agent doit être installé sur toutes les machines physiques ou virtuelles utilisées pour fournir des applications ou des postes de travail. Dans ce POC, nous allons l’installer sur des machines virtuelles. Il peut s’agir d’un système d’exploitation à session unique ou d’un système d’exploitation multisession selon les besoins de votre organisation.
- Connectez-vous à la machine virtuelle à l’administrateur du domaine. ( pour ce POC, nous nous connectons via RDP) Cela servira d’image principale.
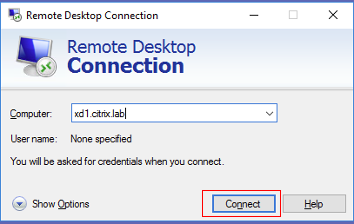
- Ouvrez Citrix.com sur un navigateur. Survolez Connexion et cliquez sur Mon compte

- Connectez-vous avec votre nom d’utilisateur et mot de passe.
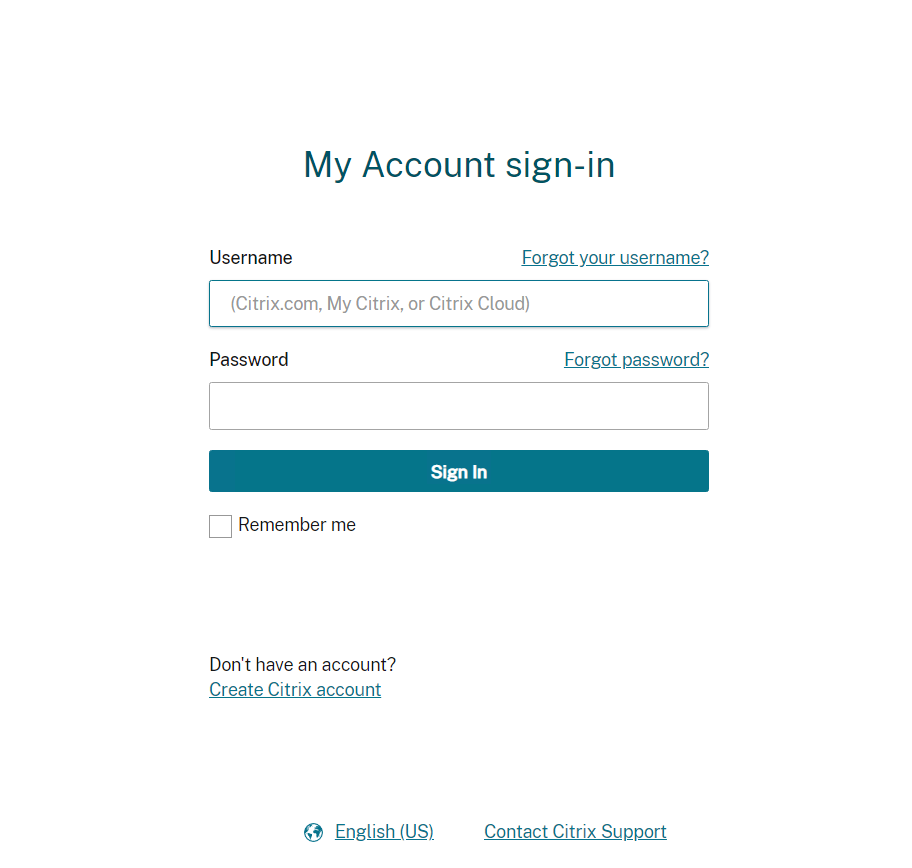
- Cliquez sur Téléchargements dans le menu supérieur. Dans le menu déroulant Sélectionnez un produit, sélectionnez Citrix Virtual Apps and Desktops (
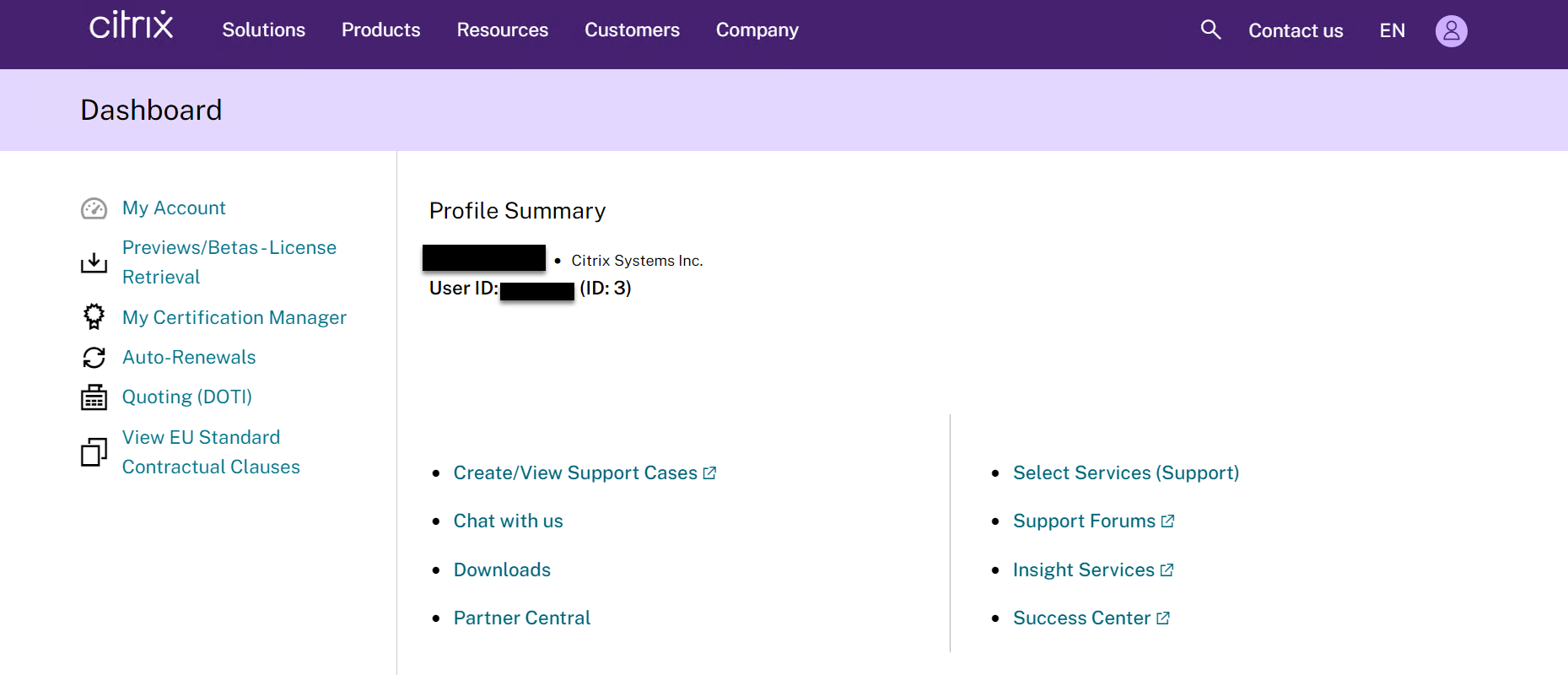 ).
). - Dans la page qui s’ouvre, sélectionnez la dernière version de Citrix Virtual Apps and Desktops 7

- Faites défiler jusqu’à Composants figurant sur l’ISO du produit mais également emballés séparément. Cliquez sur le chevron pour développer la section.

- Cochez la case « J’ai lu et je certifie que je me conforme aux lois sur le contrôle des exportations ci-dessus », si vous êtes d’accord. Cliquez sur Accepter. Le téléchargement commence.

-
Enregistrez le fichier. Une fois le téléchargement terminé, cliquez sur Ouvrir le dossier Dossier

- Cliquez sur Exécuter
le
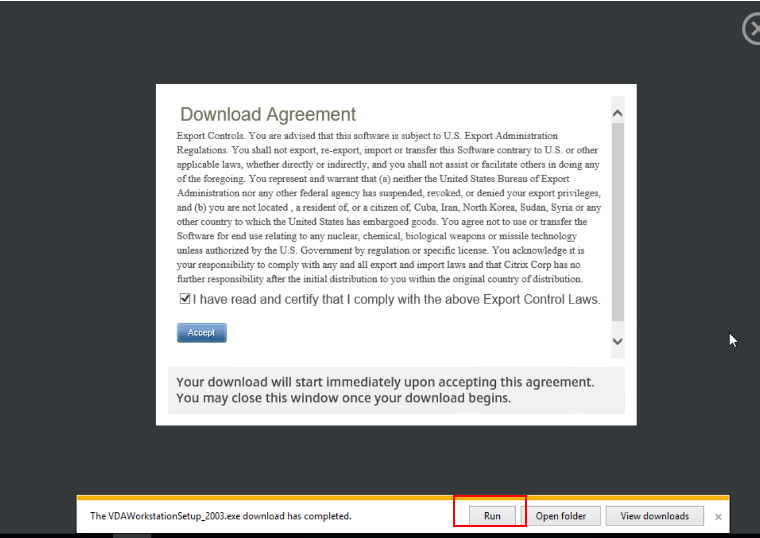 .
. - Sélectionnez Create a master MCS image et cliquez sur Next
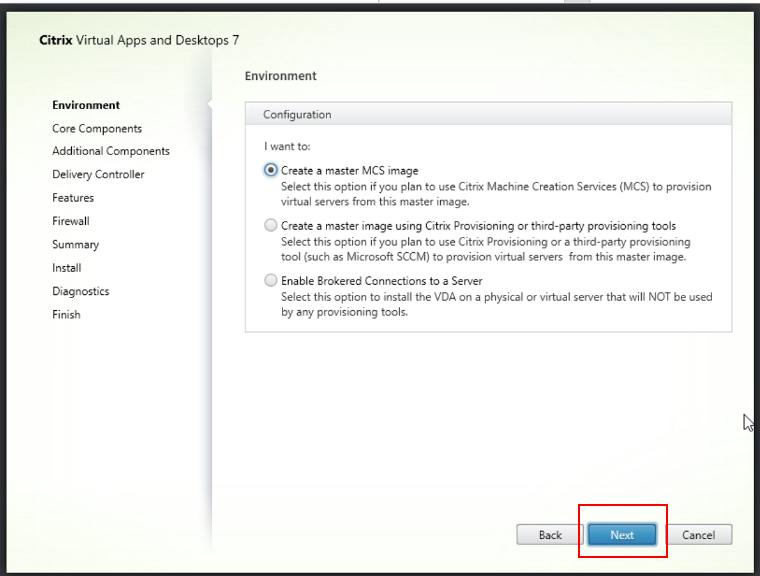
- Cliquez sur Next
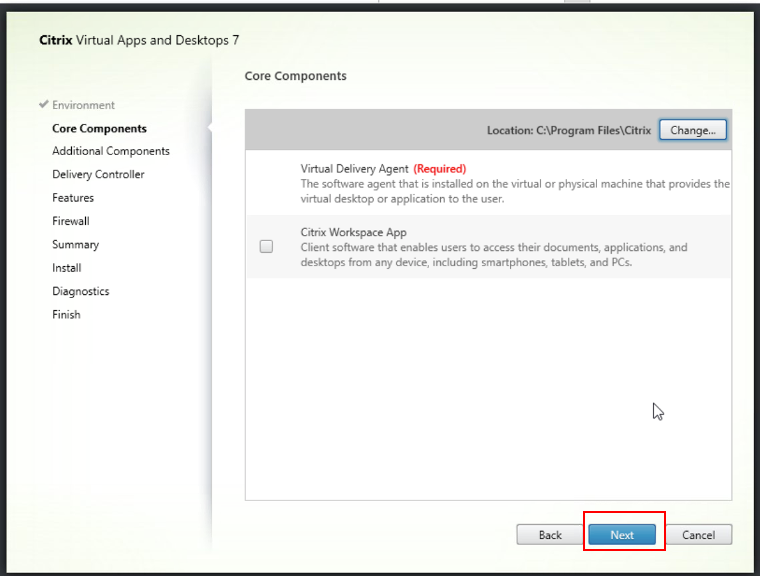
- Choisissez les composants supplémentaires dont vous avez besoin et cliquez sur Next
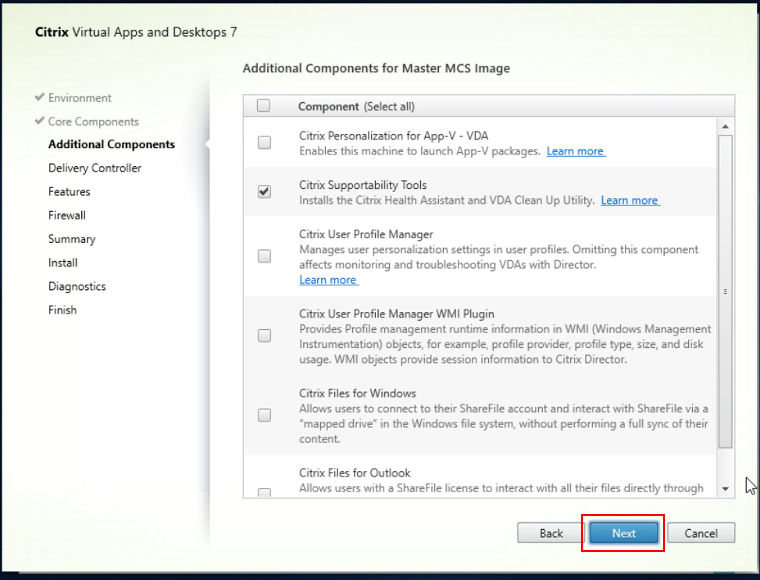 .
. - Saisissez le nom de votre connecteur cloud. Cliquez sur Tester la connexion, puis sur Ajouter
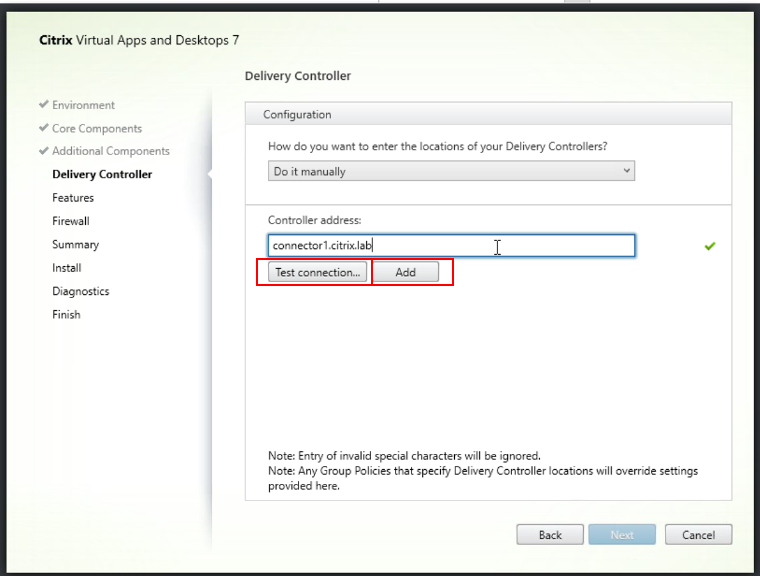
- Ajoutez le deuxième connecteur cloud et sélectionnez Suivant
- Choisissez les fonctionnalités appropriées et cliquez sur Next
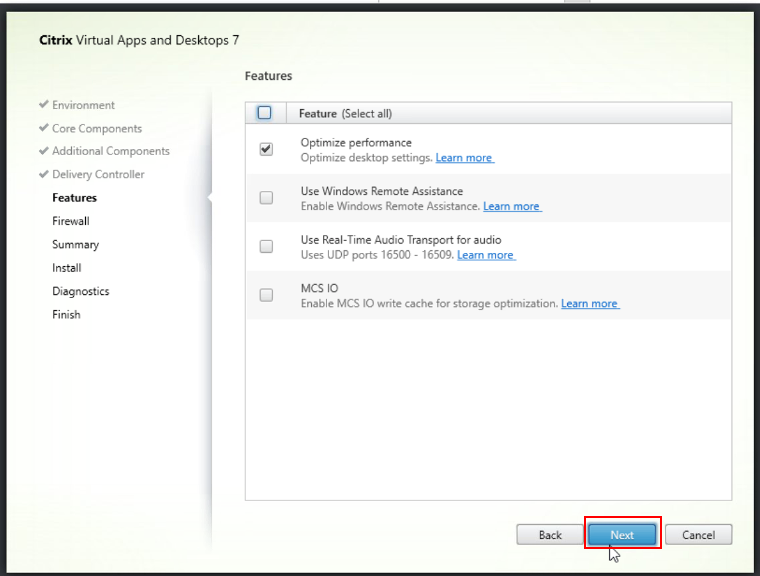
- Cliquez sur le pare-feu et sélectionnez Next
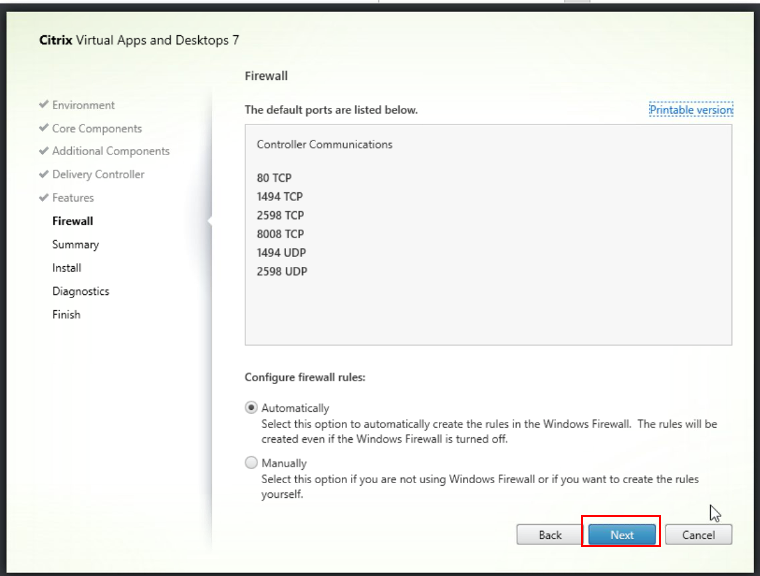
- Passez en revue les composants et cliquez sur Install
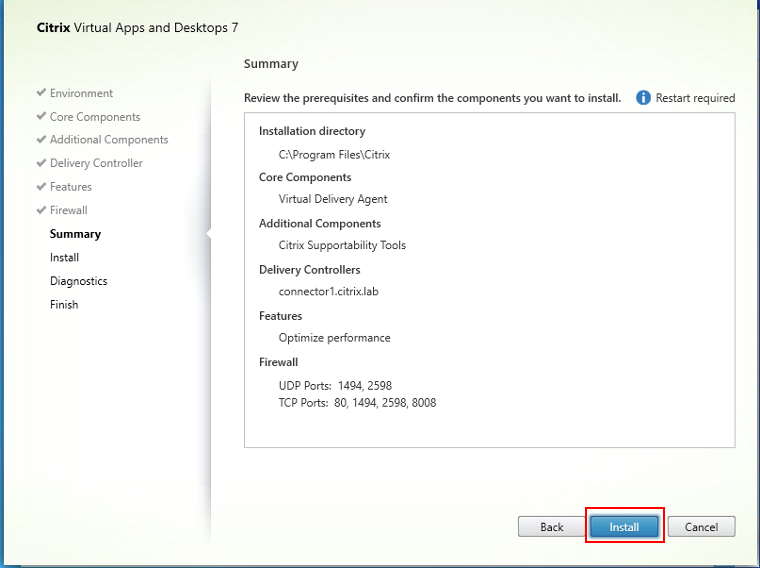 .
. - Si vous souhaitez collecter des informations de diagnostic, cliquez sur Connect, sinon désactivez et cliquez sur Next
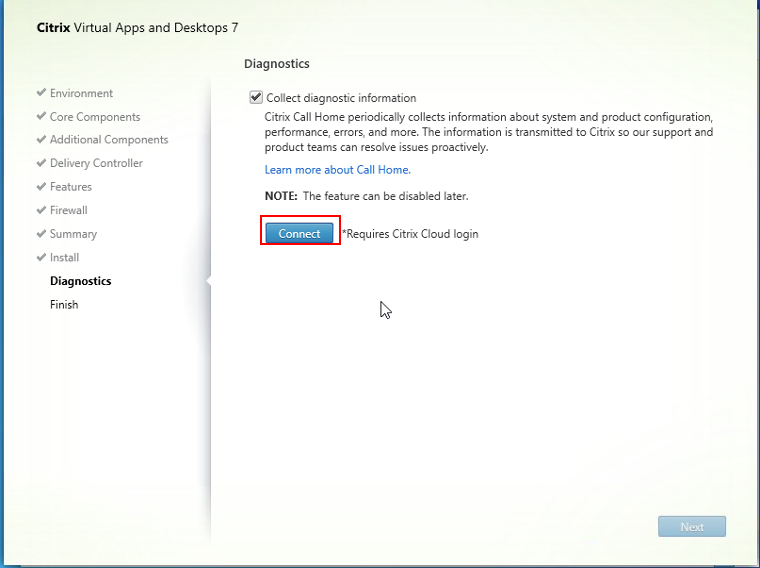 .
. - Saisissez vos informations d’identification Citrix Cloud et cliquez sur Ok
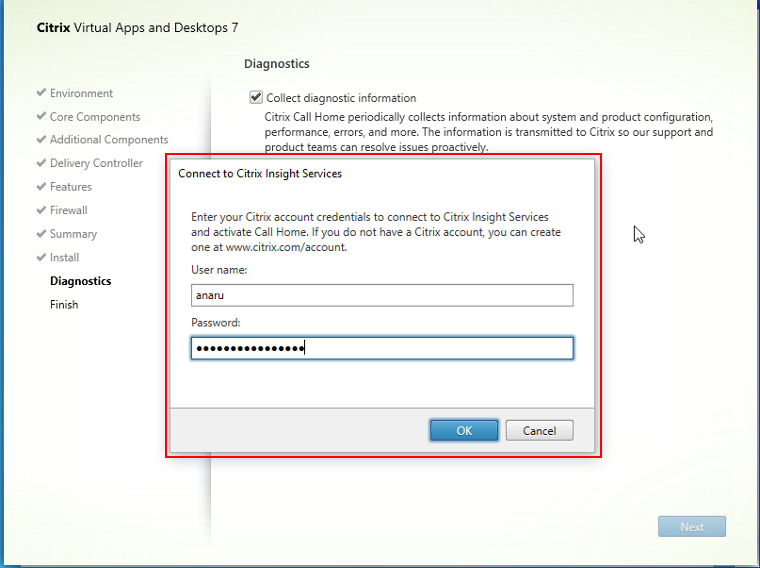
- Cliquez sur Next
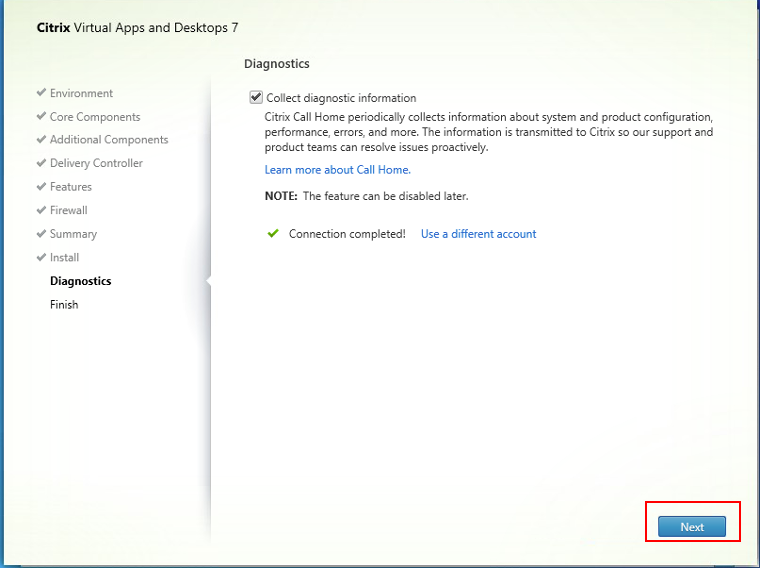
- Une fois l’installation terminée, cliquez sur Terminer (cela peut nécessiter le redémarrage de la machine).
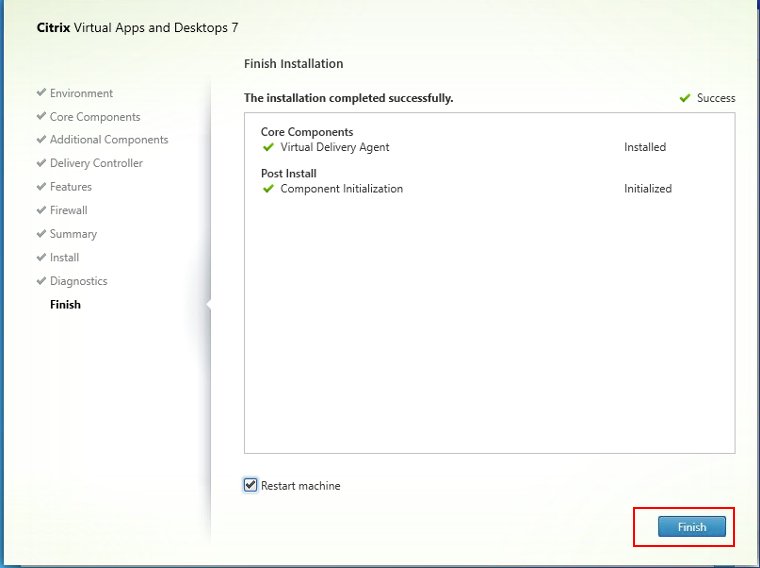 Répétez la procédure pour toutes les images principales que vous souhaitez créer. Le même processus s’applique pour le système d’exploitation multi-session, sauf que vous téléchargez le système d’exploitation multi-session iso.
Répétez la procédure pour toutes les images principales que vous souhaitez créer. Le même processus s’applique pour le système d’exploitation multi-session, sauf que vous téléchargez le système d’exploitation multi-session iso.
Créer une connexion d’hébergement à Citrix Cloud
Les hyperviseurs spécifiques pris en charge peuvent être trouvés ici
- Une fois la version d’essai approuvée, connectez-vous à Citrix Cloud à partir de votre machine locale. Faites défiler jusqu’à Mes serviceset recherchez la vignette de service DaaS, puis cliquez sur Gérer
- La page Configuration complète s’affiche.
- Dans le menu de navigation de gauche, cliquez sur Zones et vérifiez que l’ emplacement des ressources et le Cloud Connector que vous avez configurés sont visibles.
- Dans le menu de navigation de gauche, cliquez sur Hébergement, puis sur Ajouter une connexion et des ressources
- Sélectionnez votre type de connexion et entrez les informations nécessaires
- Décidez si vous allez utiliser le stockage partagé ou le stockage local, puis cliquez sur Suivant.
- Choisissez l’endroit où vous souhaitez enregistrer chaque type de stockage et cliquez sur Suivant.
- Choisissez le réseau que vous souhaitez que vos machines virtuelles utilisent en plus du nom de la ressource et cliquez sur Suivant
- Passez en revue le résumé et si tout est précis, cliquez sur Terminer
Créer un catalogue de machines dans Citrix DaaS
Utilisez Citrix DaaS pour créer un catalogue des machines virtuelles. Nous allons créer des copies de la machine que nous avons installée l’agent VDA.
- Dans le menu de gauche sous Citrix Studio. Cliquez sur Catalogues de machines
:
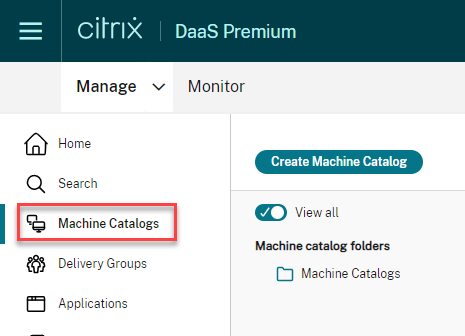 .
. - Dans le menu Actions (à droite). Cliquez sur Créer un catalogue de machines
.
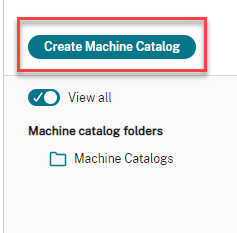
- Dans la boîte de dialogue Configuration du catalogue de machines, cliquez sur Next

- Sélectionnez le système d’exploitation approprié pour votre catalogue de machines. Cela doit correspondre au système d’exploitation de la machine virtuelle sur laquelle vous avez installé le
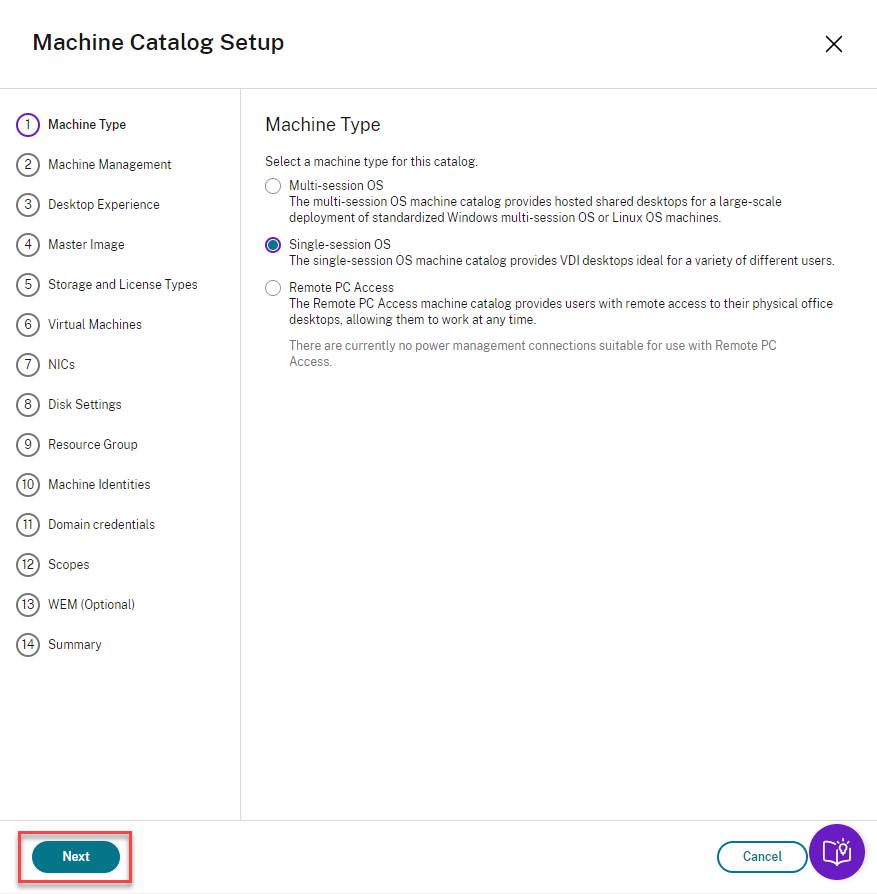 .
. - Choisissez la façon dont vous souhaitez déployer vos machines. Dans ce guide POC, nous allons disposer de machines alimentées gérées et déployées via Citrix Machine Creation Services. Cliquez sur Next
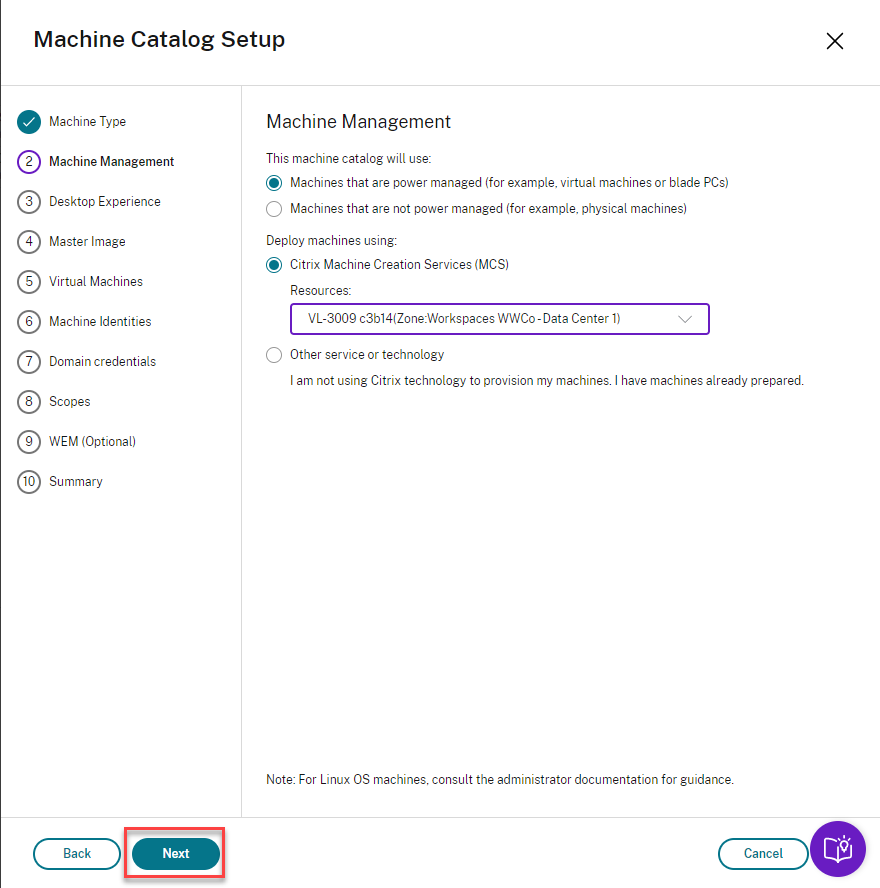
- Choisissez la façon dont vous souhaitez que les utilisateurs se connectent. Cliquez sur Suivant
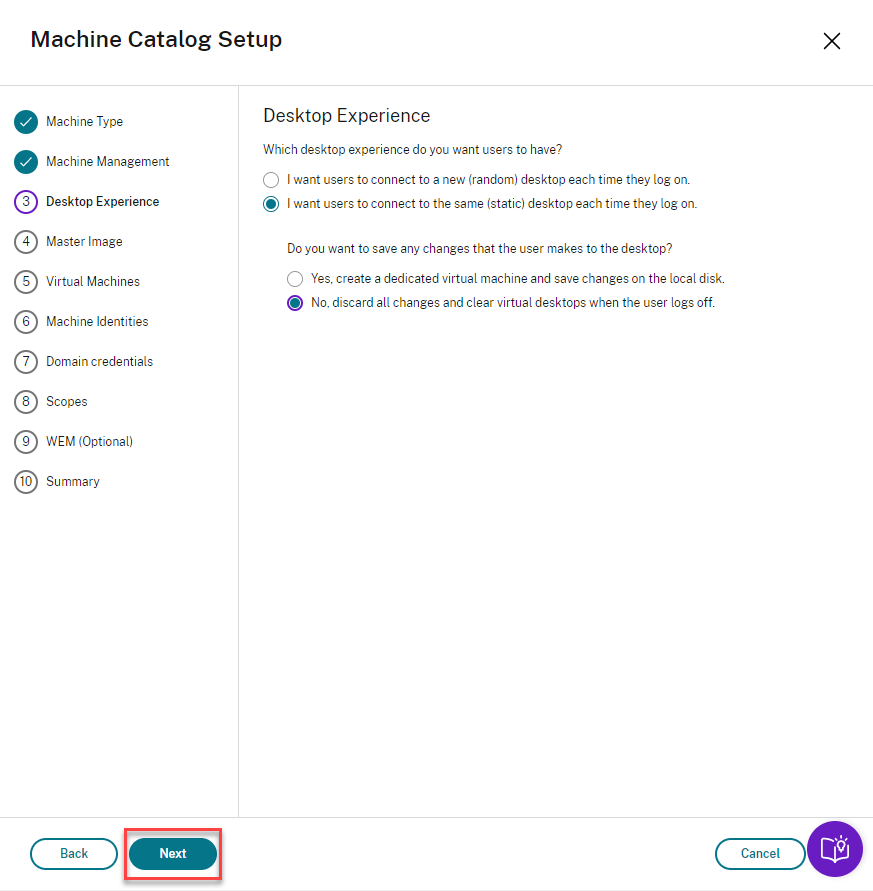
- Choisissez la machine virtuelle dans laquelle vous avez installé le VDA et cliquez sur Terminé
. Image principale de
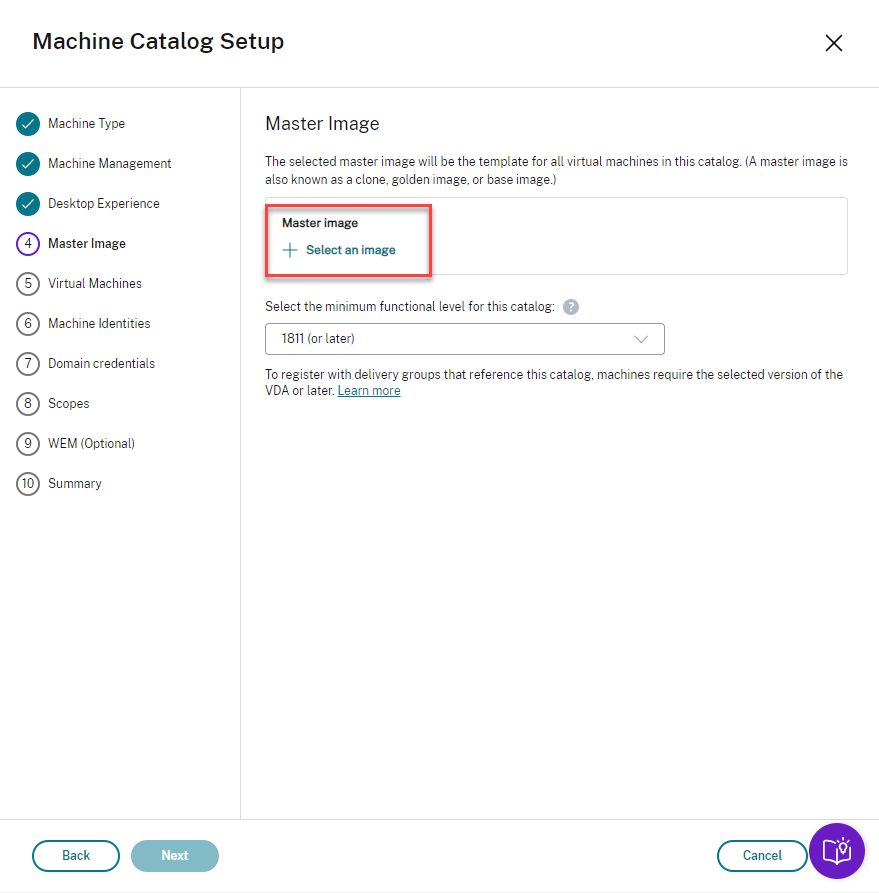 de
de .
. - Spécifiez le nombre de machines que vous souhaitez créer et cliquez sur Suivant
- Les comptes Active Directory pour la nouvelle machine virtuelle peuvent être créés à l’avance ou automatiquement. Spécifiez à quelle unité d’organisation vous souhaitez que ces nouvelles machines virtuelles fassent partie. Déterminez le schéma de nommage que vous souhaitez que ces nouvelles machines disposent, puis cliquez sur Suivant
- Entrez les informations d’identification qui disposent d’autorisations suffisantes pour créer des comptes de machine dans Active Directory, puis cliquez sur OK
- Saisissez un nom de catalogue de machines. Review—puis cliquez sur Terminer
- Laissez la sélection par défaut de Workspace Environment Management et cliquez sur Suivant
- Cela va maintenant créer une copie de l’image principale et créer votre catalogue de machines
- Une fois terminé, vous voyez que votre catalogue de machines s’affiche dans votre console Citrix Cloud
Créer un groupe de mise à disposition
- Dans le menu de gauche, cliquez sur Groupes de mise à disposition pour commencer à créer votre groupe de mise à disposition.
- Cliquez sur Create Delivery Group.
- Dans la boîte de dialogue Créer un groupe de mise à disposition qui s’ouvre, sélectionnez le catalogue que vous avez créé précédemment et choisissez le nombre de machines du catalogue de machines qui seront attribuées à ce groupe de mise à disposition. Cliquez sur Suivant.
- Vous pouvez choisir d’attribuer des utilisateurs à ce stade, ou laisser la gestion des utilisateurs à Citrix Cloud et affecter des utilisateurs via la bibliothèque Citrix Cloud. Cliquez sur Suivant.
- Vous pouvez spécifier les applications qui apparaissent aux utilisateurs finaux sous leur espace de travail ou si vous souhaitez ne fournir que le bureau, laissez ce champ vide et cliquez sur Suivant
- Sélectionnez Suivant sur l’écran Scopes
- Laissez la valeur par défaut sélectionnée dans Attribution de licence et cliquez sur Suivant
- Choisissez le nom de votre groupe de mise à disposition et le nom d’affichage que vos utilisateurs verront, puis cliquez sur Terminer
Ajouter des utilisateurs
- Retournez au menu principal de Citrix Cloud et cliquez sur Afficher la bibliothèque
- Vous verrez maintenant vos offres disponibles. Cliquez sur les points de suspension et cliquez sur Gérer les abonnés
- Choisissez l’utilisateur ou le groupe que vous souhaitez affecter à ces ressources
Lancer une session à partir de Citrix Workspace
-
Ouvrez l’URL de l’espace de travail que vous avez enregistrée précédemment (à partir de Citrix Cloud) pour accéder à Citrix Workspace.
Connectez-vous en tant qu’utilisateur de domaine auquel vous avez attribué les ressources dans la section précédente
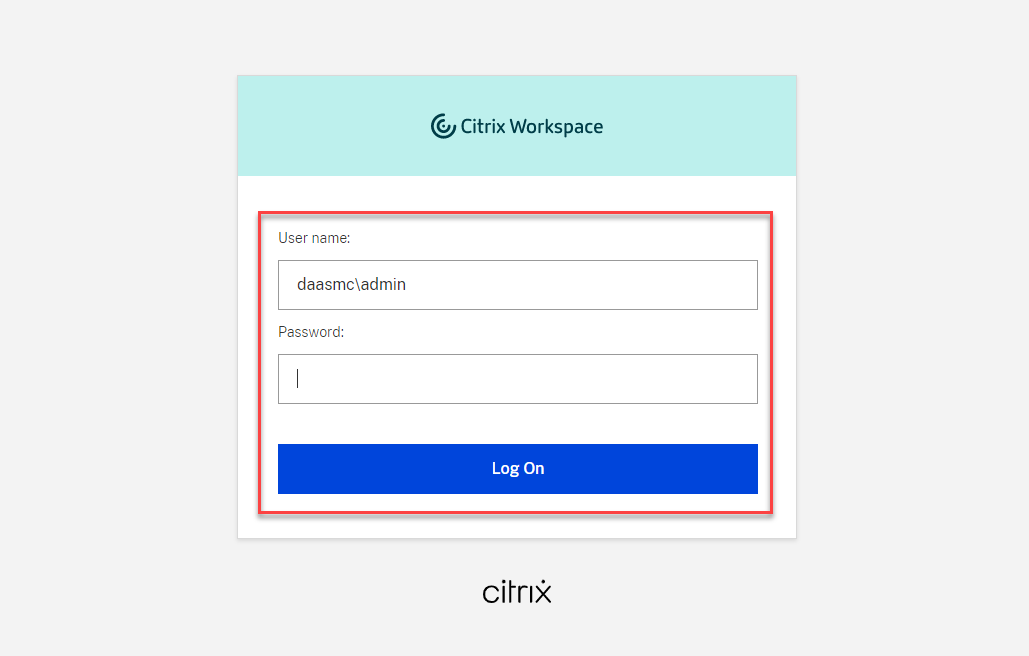
- Si c’est la première fois que vous lancez une session à partir du navigateur, vous pouvez afficher la fenêtre contextuelle suivante. Assurez-vous que l’application Citrix Workspace est installée, puis cliquez sur Détecter l’espace
de travail.

- Cliquez sur Afficher tous les postes de travail. Vous verrez maintenant le bureau que nous avons attribué dans la section précédente
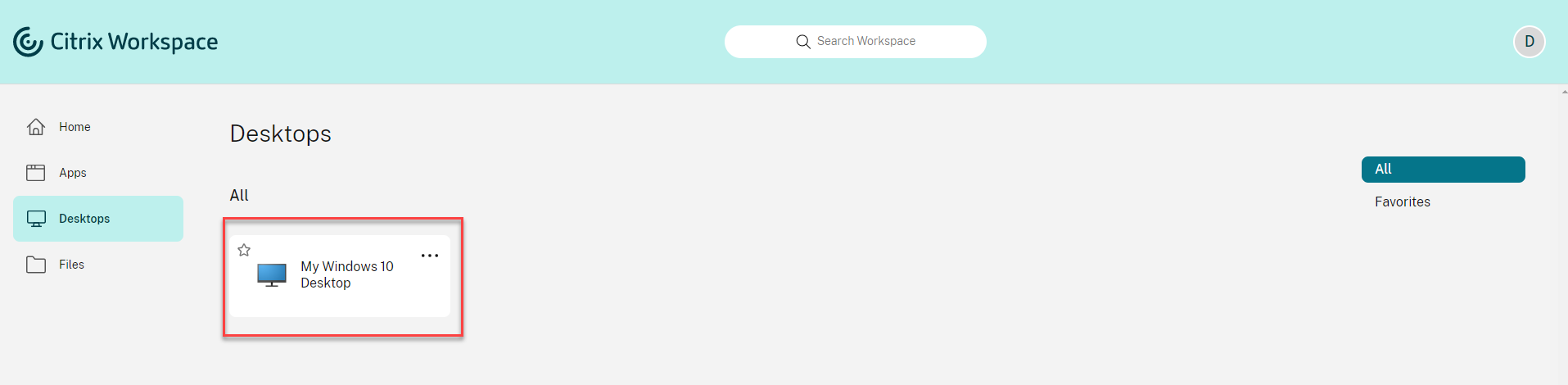 .
. - Lancement de la session donnant à l’utilisateur l’accès à son bureau virtuel
Informations supplémentaires
Le Centre de ressources Citrix Cloud peut vous aider à en savoir plus sur les fonctionnalités et à rechercher pour résoudre les problèmes.
- Cliquez sur la flèche bleue en bas de la page Citrix Cloud
- Cliquez sur Rechercher des articles. Cela vous permet de rechercher dans une liste de documentation produit et d’articles du Centre de connaissances
- Saisissez une requête de recherche
Vous avez accès à une liste de documentation produit et d’articles du Centre de connaissances pour les tâches courantes sans quitter Citrix Cloud.
Dans cet article
- Vue d’ensemble
- Architecture conceptuelle
- Étendue
- Conditions préalables
-
Étapes de déploiement
- Créer un compte Citrix Cloud
- Demandez une version d’essai Citrix DaaS
- Créer un emplacement de ressource
- Installer Citrix Virtual Delivery Agent
- Créer une connexion d’hébergement à Citrix Cloud
- Créer un catalogue de machines dans Citrix DaaS
- Créer un groupe de mise à disposition
- Ajouter des utilisateurs
- Lancer une session à partir de Citrix Workspace
- Informations supplémentaires