Paramètres de magasin avancés
Vous pouvez configurer la plupart des propriétés avancées pour un magasin en utilisant les paramètres avancés dans la page Configurer les paramètres du magasin. Certains paramètres ne peuvent être modifiés qu’à l’aide de PowerShell.
Important :
Dans les déploiements faisant appel à de multiples serveurs, n’utilisez qu’un serveur à la fois pour apporter des modifications à la configuration du groupe de serveurs. Assurez-vous que la console de gestion Citrix StoreFront n’est exécutée sur aucun des serveurs dans le déploiement. Une fois les modifications terminées, propagez les modifications que vous avez apportées à la configuration du groupe de serveurs de façon à mettre à jour les autres serveurs dans le déploiement.
-
Sélectionnez le nœud Magasins dans le panneau gauche de la console de gestion Citrix StoreFront, sélectionnez un magasin dans le panneau du milieu, et, dans le panneau Action, sélectionnez Configurer les paramètres du magasin.
-
Sur la page Configurer les paramètres du magasin, sélectionnez Paramètres avancés et apportez les modifications requises.
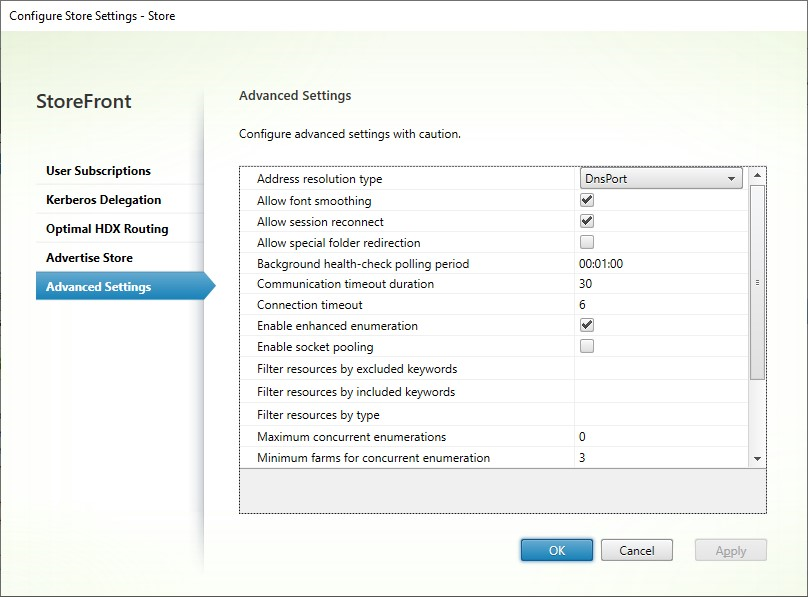
-
Cliquez sur OK pour enregistrer vos modifications.
Type de résolution d’adresses
Vous pouvez spécifier le type d’adresse à demander au serveur. La valeur par défaut est DnsPort.
Dans la fenêtre Paramètres avancés, choisissez une valeur dans la liste déroulante Type de résolution d’adresse.
- Dns
- DnsPort
- IPV4
- IPV4Port
- Point
- DotPort
- Uri
- NoChange
Activer le lissage des polices
Vous pouvez spécifier si vous souhaitez activer le lissage de polices pour les sessions HDX. La valeur par défaut est Activé.
Dans la fenêtre Paramètres avancés, sélectionnez l’option Activer le lissage des polices, puis cliquez sur OK.
Autoriser la reconnexion de sessions
Vous pouvez spécifier si vous souhaitez que les sessions HDX soient reconnectées. La valeur par défaut est Activé.
Dans la fenêtre Paramètres avancés, sélectionnez l’option Autoriser la reconnexion de sessions.
Autoriser la redirection de dossiers spéciaux
Lorsque la redirection de dossiers spéciaux est configurée, les utilisateurs peuvent mapper des dossiers spéciaux Windows pour le serveur vers ceux de leurs ordinateurs locaux. Le terme dossiers spéciaux fait référence aux dossiers Windows standard, tels que \Documents et \Bureau, qui s’affichent toujours de la même façon quel que soit le système d’exploitation.
Dans la fenêtre Paramètres avancés, sélectionnez ou désélectionnez Autoriser la redirection de dossiers spéciaux pour activer ou désactiver la redirection de dossiers spéciaux, puis cliquez sur OK.
Contrôle avancé de l’état
StoreFront exécute des vérifications de l’intégrité périodiques sur chaque Delivery Controller Citrix Virtual Apps and Desktops, chaque Cloud Connector et chaque serveur Secure Private Access pour réduire l’impact d’une disponibilité intermittente des serveurs. Grâce à la vérification avancée de l’intégrité, StoreFront effectue un contrôle plus approfondi qui est plus susceptible de détecter d’éventuels problèmes.
Lors de la connexion à Citrix Desktops as a Service via un Cloud Connector, le contrôle d’intégrité avancé présente également l’avantage de récupérer des informations supplémentaires sur les VDA qui se trouvent au même endroit que le Cloud Connector. Si les Cloud Connector ne parviennent pas à contacter Citrix Desktops as a Service, ils utiliseront leur cache d’hôte local pour faciliter les connexions aux VDA colocalisés. StoreFront utilise les informations supplémentaires issues des résultats du contrôle d’intégrité avancé pour contacter le connecteur en ligne le plus approprié afin de lancer des applications et des bureaux.
Pour garantir la disponibilité des ressources pendant une panne, sans avoir à publier les ressources dans chaque zone (emplacement des ressources), assurez-vous de configurer le flux de ressources sur tous les serveurs StoreFront de manière à inclure tous les Cloud Connector dans tous les emplacements de ressources et d’activer la fonction de contrôle d’intégrité avancé.
À partir de StoreFront 2308, la vérification avancée de l’intégrité est activée par défaut pour les nouveaux magasins. La vérification de l’intégrité avancée est activée pour les magasins existants lors de la mise à niveau des versions antérieures à 2402 vers 2402 ou versions ultérieures. Pour activer ou désactiver le contrôle d’intégrité avancé, utilisez la commande PowerShell Set-STFStoreFarmConfiguration avec le paramètre AdvancedHealthCheck. Il n’est pas recommandé de désactiver la vérification de l’intégrité avancée sous peine de réduire la résilience.
Période d’interrogation de la vérification de l’intégrité en arrière-plan
StoreFront exécute des vérifications de l’intégrité périodiques sur chaque Delivery Controller Citrix Virtual Apps and Desktops, chaque Cloud Connector et chaque serveur Secure Private Access pour réduire l’impact d’une disponibilité intermittente des serveurs. La valeur par défaut est toutes les minutes (00:01:00). Dans la fenêtre Paramètres avancés, spécifiez une durée sous Période d’interrogation de la vérification de l’intégrité en arrière-plan, puis cliquez sur OK pour contrôler la fréquence de vérification de l’intégrité. Pour désactiver la vérification de l’intégrité avancée, définissez la période d’interrogation sur 00:00:00 (non recommandé). Il n’est pas recommandé de définir la période de sondage sur une valeur faible lorsque la vérification avancée de l’intégrité est activée, car cela peut avoir un impact sur les performances.
Délai d’expiration des communications
Par défaut, les demandes envoyées par StoreFront à un serveur fournissant les ressources pour un magasin expirent après 30 secondes. Le serveur est considéré comme indisponible après une tentative de communication infructueuse. Dans la fenêtre Paramètres avancés, apportez les modifications voulues aux valeurs par défaut, puis cliquez sur OK pour modifier ces paramètres.
Délai d’expiration de la connexion
Vous pouvez spécifier le délai d’attente (en secondes) à observer lors de l’établissement d’une connexion initiale à un Delivery Controller. La valeur par défaut est 6.
Dans la fenêtre Paramètres avancés, spécifiez les secondes à attendre pour établir la connexion initiale, puis cliquez sur OK.
Activer l’énumération améliorée
Cette option détermine si StoreFront interroge les Delivery Controller simultanément ou séquentiellement lors de l’énumération d’applications et de bureaux sur plusieurs sites Citrix Virtual Apps and Desktops. L’énumération simultanée fournit des réponses plus rapides aux requêtes des utilisateurs lors de l’agrégation de ressources sur plusieurs sites. Lorsque cette option est sélectionnée (valeur par défaut), StoreFront envoie les demandes d’énumération à tous les Delivery Controller en même temps et agrège les réponses lorsqu’ils ont tous répondu. Vous pouvez utiliser les options Nombre maximal d’énumérations simultanées et Nombre minimal de batteries pour les énumérations simultanées pour régler ce comportement.
Dans la fenêtre Paramètres avancés, sélectionnez (ou désélectionnez) l’option Activer l’énumération améliorée, puis cliquez sur OK.
Activer le regroupement de sockets
La mise en regroupement des sockets est désactivée par défaut dans les magasins. Lorsque le regroupement de sockets est activé, StoreFront conserve un groupe de sockets, au lieu de créer une socket chaque fois qu’elle en a besoin et de la renvoyer au système d’exploitation dès que la connexion est fermée. L’activation du regroupement des sockets améliore les performances, plus particulièrement pour les connexions SSL (Secure Sockets Layer). Pour activer le regroupement des sockets, modifiez le fichier de configuration du magasin. Dans la fenêtre Paramètres avancés, sélectionnez l’option Activer le regroupement de sockets, puis cliquez sur OK pour activer le regroupement de sockets.
Association de type de fichier
Par défaut, l’association de type de fichier est activée dans les magasins, afin que le contenu soit redirigé en toute transparence vers les applications auxquelles les utilisateurs se sont abonnés lorsqu’ils ouvrent des fichiers locaux des types appropriés. Pour désactiver l’association de type de fichier, utilisez la commande PowerShell Set-STFStoreFarmConfiguration. Par exemple :
$storeService = Get-STFStoreService –VirtualPath '/Citrix/Store'
Set-STFStoreFarmConfiguration $storeService -EnableFileTypeAssociation $false
<!--NeedCopy-->
Filtrer les ressources par mots clés exclus
Vous pouvez filtrer les ressources par mots clés exclus. La spécification de mots clés à exclure supprime tous les mots clés à inclure préalablement configurés. La valeur par défaut est Aucun filtrage (aucun type de ressources n’est exclu).
- Dans la fenêtre Paramètres avancés, recherchez la ligne Filtrer les ressources par mots clés exclus.
- Cliquez dans la colonne de droite pour faire apparaître la fenêtre Filtrer les ressources par mots clés exclus.
- Entrer une liste de mots clés séparés par des points-virgules dans la zone de saisie des mots clés
- Cliquez sur OK.
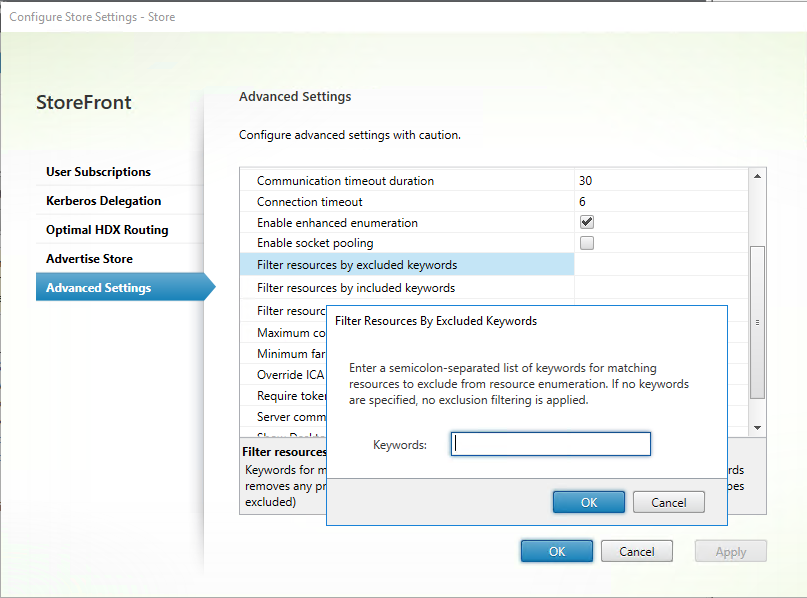
Pour modifier le paramètre à l’aide de PowerShell, utilisez l’applet de commande Set-STFStoreEnumerationOptions avec le paramètre -FilterByKeywordsExclude.
Les mots-clés suivants sont réservés et ne doivent pas être utilisés pour le filtrage :
- Auto
- Mandatory
Filtrer les ressources par mots clés inclus
Vous pouvez filtrer les ressources par mots clés inclus. La spécification de mots clés à inclure supprime tous les mots clés à exclure préalablement configurés. La valeur par défaut est Aucun filtrage (aucun type de ressources n’est exclu).
- Dans la fenêtre Paramètres avancés, recherchez la ligne Filtrer les ressources par mots clés inclus.
- Cliquez dans la colonne de droite pour faire apparaître la fenêtre Filtrer les ressources par mots clés inclus.
- Entrer une liste de mots clés séparés par des points-virgules dans la zone de saisie des mots clés
- Cliquez sur OK.
Pour modifier le paramètre à l’aide de PowerShell, utilisez l’applet de commande Set-STFStoreEnumerationOptions avec le paramètre -FilterByKeywordsInclude.
Les mots-clés suivants sont réservés et ne doivent pas être utilisés pour le filtrage :
- Auto
- Mandatory
Filtrer les ressources par type
Sélectionnez les types de ressources à inclure dans l’énumération des ressources. La valeur par défaut est Aucun filtrage (tous les types de ressources sont inclus).
Dans la fenêtre Paramètres avancés, sélectionnez Filtrer les ressources par type, cliquez à droite de cette option, sélectionnez les types de ressources à inclure dans l’énumération, puis cliquez sur OK.
Pour modifier le paramètre à l’aide de PowerShell, utilisez l’applet de commande Set-STFStoreEnumerationOptions avec le paramètre -FilterByTypesInclude, en spécifiant un tableau de types de ressources (applications, bureaux ou documents).
Nombre maximal d’énumérations simultanées
Spécifiez le nombre maximal de demandes simultanées à envoyer à tous les Delivery Controller. Cette option prend effet lorsque l’option Activer l’énumération améliorée est activée. La valeur par défaut est 0 (pas limite).
Dans la fenêtre Paramètres avancés, sélectionnez Nombre maximal d’énumérations simultanées, entrez un chiffre, puis cliquez sur OK.
Nombre minimal de batteries pour les énumérations simultanées
Spécifiez le nombre minimal de Delivery Controller requis pour déclencher l’énumération simultanée. Cette option prend effet lorsque l’option Activer l’énumération améliorée est activée. La valeur par défaut est 3.
Dans la fenêtre Paramètres avancés, sélectionnez Nombre minimal de batteries pour les énumérations simultanées, entrez un chiffre, puis cliquez sur OK.
Remplacer le nom du client ICA
Remplace le paramètre de nom du client dans le fichier de lancement .ica par un identifiant unique généré par le navigateur Web. Lorsque cette option est désactivée, l’application Citrix Workspace spécifie le nom du client. La valeur par défaut est Désactivé.
Dans la fenêtre Paramètres avancés, sélectionnez l’option Remplacer le nom du client ICA et cliquez sur OK.
Exiger la cohérence des jetons
Lorsque cette option est activée, StoreFront assure la cohérence entre la passerelle utilisée pour l’authentification et la passerelle utilisée pour l’accès au magasin. Lorsque les valeurs sont incohérentes, les utilisateurs doivent s’authentifier de nouveau. Vous devez activer cette option pour Smart Access. Vous devez désactiver cette option si les utilisateurs accèdent au magasin via une passerelle pour laquelle l’authentification est désactivée. La valeur par défaut est Activé.
Dans la fenêtre Paramètres avancés, sélectionnez l’option Exiger la cohérence des jetons, puis cliquez sur OK.
Tentatives de communication avec le serveur
Spécifiez le nombre de tentatives de communication avec les Delivery Controller avant de les marquer comme indisponibles. La valeur par défaut est 1.
Dans la fenêtre Paramètres avancés, sélectionnez Tentatives de communication avec le serveur, entrez un chiffre, puis cliquez sur OK.
Afficher Desktop Viewer pour les clients d’ancienne génération
Spécifiez si vous souhaitez afficher la fenêtre Citrix Desktop Viewer et la barre d’outils lorsque les utilisateurs accèdent à leur poste de travail à partir de clients d’ancienne génération. La valeur par défaut est Désactivé.
Dans la fenêtre Paramètres avancés, sélectionnez l’option Afficher Desktop Viewer pour les clients d’ancienne génération et cliquez sur OK.
Traiter les bureaux comme des applications
Spécifiez si, lors de l’accès au magasin, les bureaux sont affichés dans la vue Applications plutôt que dans la vue Bureaux. La valeur par défaut est Désactivé.
Dans la fenêtre Paramètres avancés, sélectionnez l’option Traiter les bureaux comme des applications, puis cliquez sur OK.
Dans cet article
- Type de résolution d’adresses
- Activer le lissage des polices
- Autoriser la reconnexion de sessions
- Autoriser la redirection de dossiers spéciaux
- Contrôle avancé de l’état
- Période d’interrogation de la vérification de l’intégrité en arrière-plan
- Délai d’expiration des communications
- Délai d’expiration de la connexion
- Activer l’énumération améliorée
- Activer le regroupement de sockets
- Association de type de fichier
- Filtrer les ressources par mots clés exclus
- Filtrer les ressources par mots clés inclus
- Filtrer les ressources par type
- Nombre maximal d’énumérations simultanées
- Nombre minimal de batteries pour les énumérations simultanées
- Remplacer le nom du client ICA
- Exiger la cohérence des jetons
- Tentatives de communication avec le serveur
- Afficher Desktop Viewer pour les clients d’ancienne génération
- Traiter les bureaux comme des applications