Configurer les stratégies de réponse aux événements
Ce paramètre de stratégie vous permet d’effectuer les actions suivantes en réponse aux événements consignés dans les sessions enregistrées :
- Envoyer des alertes par e-mail
- Lancer immédiatement l’enregistrement d’écran
- Verrouiller la session
- Fermer la session
- Déconnecter la session
La seule stratégie de réponse aux événements définie par le système est Ne pas répondre. Vous pouvez créer des stratégies de réponse aux événements personnalisées si nécessaire. Une seule stratégie de réponse aux événements peut être active à la fois.
Pour obtenir un exemple d’alerte par e-mail, consultez la capture d’écran suivante.
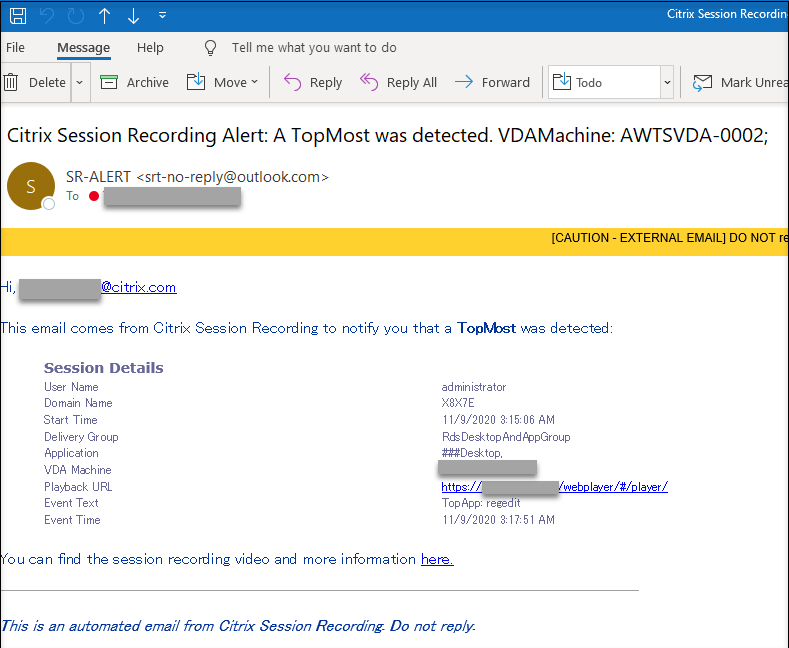
Conseil :
Cliquez sur l’URL de lecture pour ouvrir la page de lecture de la session enregistrée dans le lecteur Web. Cliquez ici pour ouvrir la page Tous les enregistrements dans le lecteur Web.
Stratégie de réponse aux événements définie par le système
Enregistrement de session fournit une stratégie de réponse aux événements définie par le système :
- Ne pas répondre. Par défaut, aucune action n’est prise en réponse aux événements consignés dans vos enregistrements.
Créer une stratégie de réponse personnalisée aux événements
-
Ouvrez une session en tant qu’administrateur de stratégie autorisé sur le serveur sur lequel la console de stratégie d’enregistrement de session est installée.
-
Démarrez la console de stratégie d’enregistrement de session. Par défaut, il n’existe pas de stratégie de réponse aux événements active.
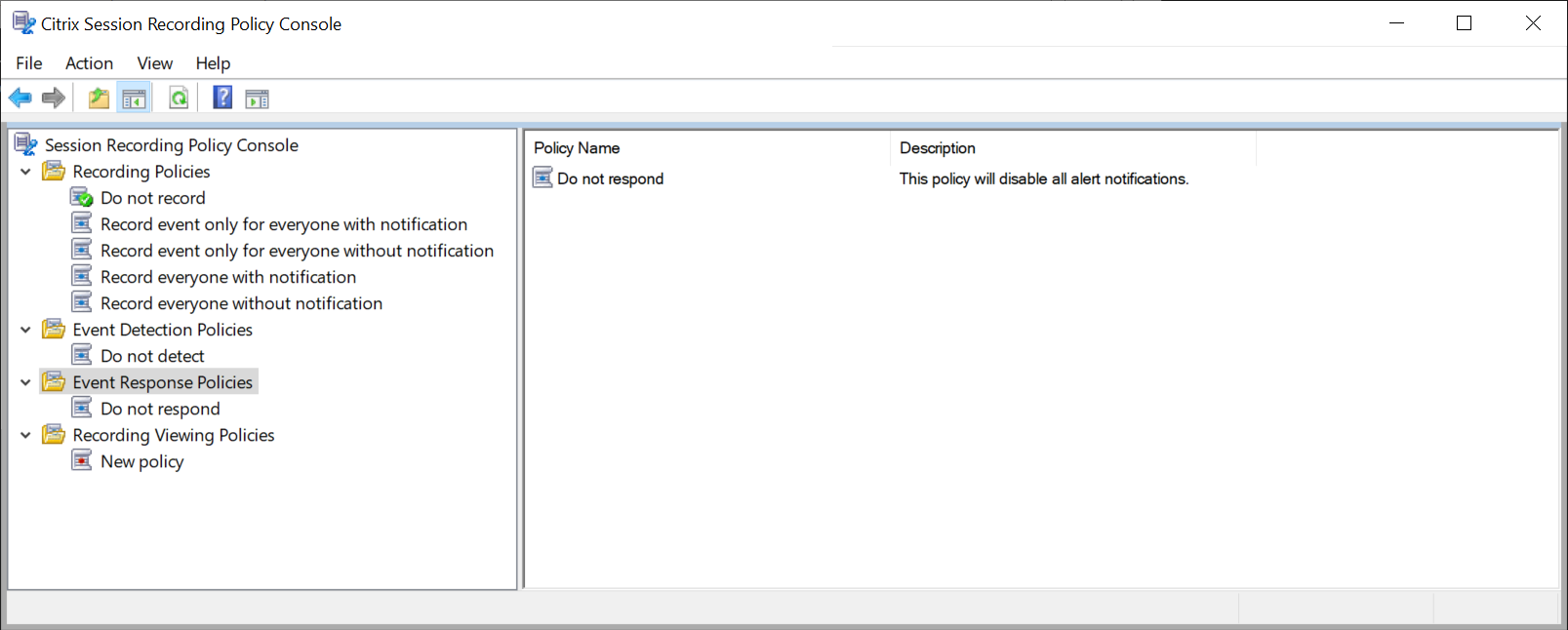
-
Sélectionnez Stratégies de réponse aux événements dans le volet gauche. Dans la barre de menu, choisissez Ajouter une nouvelle stratégie.
-
(Facultatif) Cliquez avec le bouton droit de la souris sur la nouvelle stratégie de réponse aux événements et renommez-la.
-
Cliquez avec le bouton droit sur la nouvelle stratégie de réponse aux événements et sélectionnez Ajouter une règle.
-
Sélectionnez Envoyer alerte par e-mail lorsqu’un démarrage de session est détecté et Utiliser des déclencheurs d’événements pour spécifier comment réagir lorsqu’un événement de session est détecté en fonction de vos besoins.
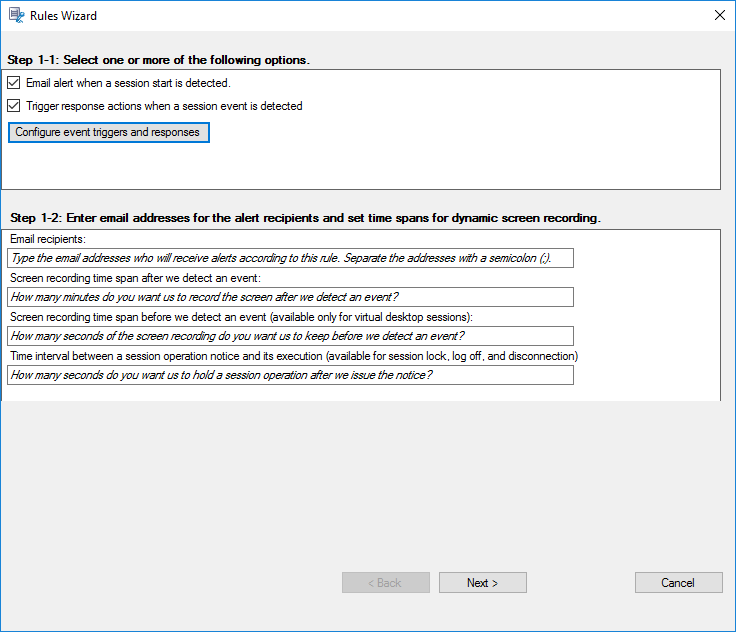
-
(Facultatif) Définissez les destinataires des e-mails et les propriétés de l’expéditeur.
-
Saisissez les adresses e-mail des destinataires des alertes dans l’assistant Règles.
-
Configurez les paramètres de messagerie sortante dans Propriétés du serveur d’enregistrement de session.
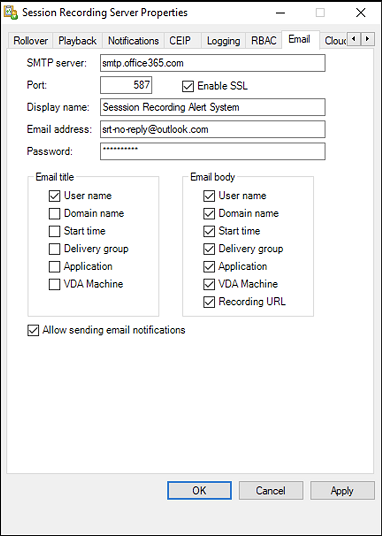
Remarque :
si vous sélectionnez plus de deux options dans la section Titre de l’e-mail, une boîte de dialogue vous avertit que l’objet de l’e-mail peut être trop long. Une fois que vous avez sélectionné Autoriser l’envoi de notifications par e-mail et cliqué sur Appliquer, Enregistrement de session envoie un e-mail pour vérifier vos paramètres de messagerie. Si un paramètre est incorrect, par exemple un mot de passe ou un port incorrect, Enregistrement de session renvoie un message d’erreur avec les détails de l’erreur.
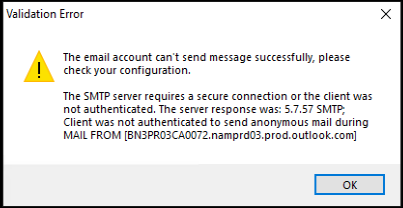
Vos paramètres de messagerie mettent environ cinq minutes à être appliqués. Pour que vos paramètres de messagerie prennent effet immédiatement ou pour résoudre le problème d’e-mails qui ne sont pas envoyés conformément aux paramètres, redémarrez le service Gestionnaire de stockage (
CitrixSsRecStorageManager). Vous devez également redémarrer le service Gestionnaire de stockage si vous effectuez une mise à niveau vers la version actuelle à partir de la version 2006 et antérieure. -
Modifiez le registre pour accéder au lecteur Web.
Pour que les URL de lecture de vos e-mails d’alerte fonctionnent comme prévu, accédez à la clé de registre
HKEY_LOCAL_MACHINE\SOFTWARE\Citrix\SmartAuditor\Serveret procédez comme suit :-
Définissez les données de valeur de LinkHost sur l’URL du domaine que vous utilisez pour accéder au lecteur Web. Par exemple, pour accéder à un lecteur Web sur
https://example.com/webplayer/#/player/, définissez les données de valeur de LinkHost surhttps://example.com. -
Ajoutez une valeur, EmailThreshold, et définissez ses données sur un nombre compris entre 1 et 100. Les données de valeur déterminent le nombre maximal d’e-mails d’alerte qu’un compte d’envoi d’e-mails envoie en une seconde. Ce paramètre permet de ralentir le nombre d’e-mails envoyés et donc de réduire l’utilisation de l’UC. Si vous ne spécifiez pas de données de valeur ou si vous les définissez sur un nombre hors plage, les données de valeur sont ramenées à 25.
Remarque :
-
Votre serveur de messagerie peut traiter un compte d’envoi d’e-mails comme bot de spam et l’empêcher d’envoyer des e-mails. Avant qu’un compte ne soit autorisé à envoyer des e-mails, un client de messagerie tel qu’Outlook peut vous demander de vérifier que le compte est utilisé par un utilisateur humain.
-
Il y a une limite pour l’envoi d’e-mails dans un délai donné. Par exemple, lorsque la limite journalière est atteinte, vous ne pouvez pas envoyer d’e-mails avant le début de la journée suivante. Dans ce cas, assurez-vous que la limite est supérieure au nombre de sessions enregistrées au cours de la période.
-
-
-
(Facultatif) Configurez les déclencheurs d’événements et les réponses.
Une fois que vous avez sélectionné Déclencher des actions de réponse lorsqu’un événement de session est détecté, le bouton Configurer déclencheurs et réponses aux événements devient disponible Cliquez dessus pour spécifier les événements consignés susceptibles de déclencher les actions de réponse suivantes :
- Envoyer des alertes par e-mail
- Lancer immédiatement l’enregistrement d’écran
- Verrouiller la session
- Fermer la session
- Déconnecter la session
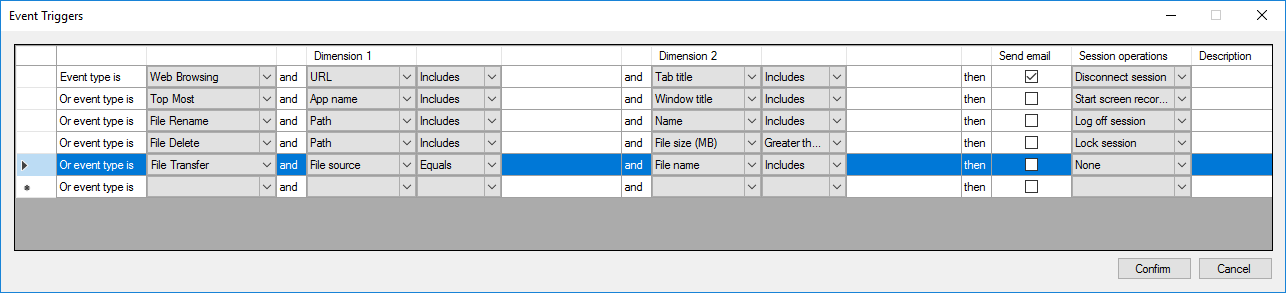
Remarque :
Si la langue de votre système est l’allemand, le français ou l’espagnol, assurez-vous que la résolution horizontale de votre machine est égale ou supérieure à 1 700 pixels. Dans le cas contraire, le texte est tronqué et les colonnes du tableau Déclencheurs d’événements ne sont pas complètement affichées.
Vous devez sélectionner les types d’événements que la stratégie de détection d’événements active consigne. Cliquez sur Confirmer lorsque vous avez terminé.
Sélectionnez les types d’événements dans la liste déroulante et définissez des règles d’événement selon les deux dimensions pouvant être combinées à l’aide de l’opérateur AND logique. Vous pouvez configurer jusqu’à sept déclencheurs d’événements pour chaque règle de stratégie. Vous pouvez également définir vos déclencheurs d’événements dans la colonne Description ou laisser la colonne vide. La description définie d’un déclencheur d’événement est fournie dans les e-mails d’alerte si vous avez sélectionné Envoyer un e-mail et si les événements de ce type sont journalisés. Si Démarrer enregistrement d’écran est sélectionné, l’enregistrement dynamique de l’écran démarre automatiquement lorsque certains événements se produisent pendant un enregistrement d’événement uniquement. Vous pouvez définir les durées d’enregistrement d’écran dynamique.
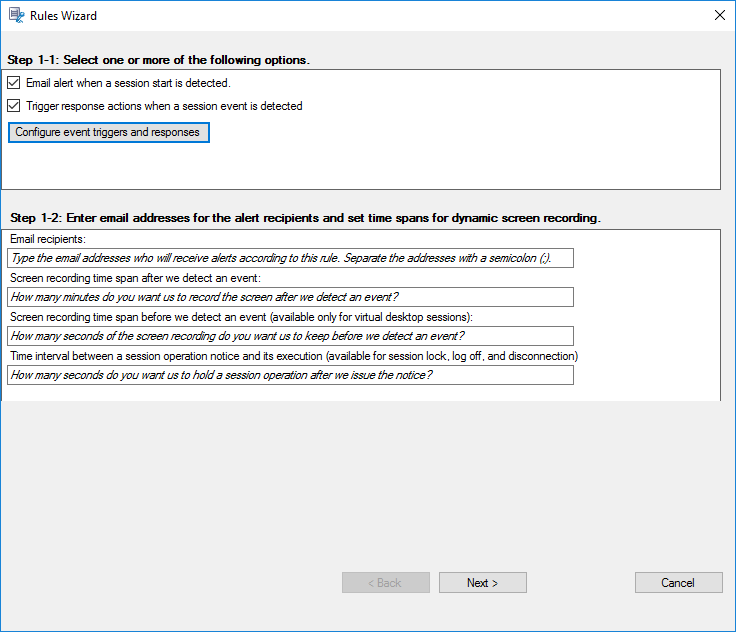
- Durée d’enregistrement d’écran après la détection d’un événement : vous pouvez configurer le nombre de minutes pendant lesquelles vous souhaitez enregistrer l’écran après la détection d’événements. Si vous ne spécifiez pas la durée, l’enregistrement d’écran se poursuit jusqu’à la fin de la session enregistrée.
-
Durée d’enregistrement d’écran avant la détection d’un événement : vous pouvez configurer le nombre de secondes d’enregistrement d’écran que vous souhaitez conserver avant que des événements ne soient détectés. Cette fonctionnalité n’est disponible que pour les sessions de bureau virtuel. La valeur est comprise entre 1 et 120. Si vous définissez la valeur entre 1 et 10, la valeur 10 est effective. Si vous ne spécifiez pas la valeur, la fonction n’est pas appliquée. La durée réelle de l’enregistrement d’écran conservé par l’enregistrement de session peut être un peu plus longue que votre configuration.
-
Si vous spécifiez l’une des actions suivantes en réponse à des événements consignés dans des sessions enregistrées, vous pouvez en informer les utilisateurs en remplissant le champ Intervalle entre une notification d’opération de session et son champ d’exécution :
- Verrouiller la session
- Fermer la session
- Déconnecter la session
Remarque :
La valeur du champ est 0 par défaut, ce qui signifie que les utilisateurs ne sont pas avertis lorsque vous les verrouillez, que vous les déconnectez ou que vous fermez leurs sessions virtuelles. Pour informer les utilisateurs, définissez une valeur de champ appropriée.
Pour obtenir un exemple, consultez la capture d’écran suivante :
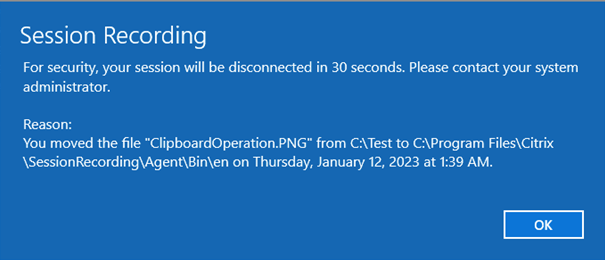
Pour obtenir la liste complète des types d’événements pris en charge, reportez-vous au tableau suivant.
Type d’événement Dimension Option Démarrage de l’application Nom de l’application Ligne de commande complète Fin de l’application Nom de l’application Principaux Nom de l’application Titre de la fenêtre Navigation sur le Web URL Titre de l’onglet Nom du navigateur Création de fichier Chemin Taille du fichier (Mo) Changement de nom du fichier Chemin Nom Déplacement de fichier Chemin d’accès source Chemin de destination Taille du fichier (Mo) Suppression de fichier Chemin Taille du fichier (Mo) USB CDM Lettre de lecteur USB générique Nom de l’appareil Inactif Durée d’inactivité (heures) Transfert de fichiers Source du fichier Taille du fichier (Mo) Nom du fichier Créer registre Nom de la clé Supprimer registre Nom de la clé Définir valeur du registre Nom de la clé Nom de la valeur Supprimer valeur du registre Nom de la clé Nom de la valeur Renommer registre Nom de la clé Modification du compte utilisateur Nom d’utilisateur Fermeture inattendue de l’application Nom de l’application L’application ne répond pas Nom de l’application Nouvelle application installée Nom de l’application Application désinstallée Nom de l’application Connexion RDP Adresse IP Fenêtre contextuelle Nom du processus Contenu de la fenêtre Données de performances Utilisation du processeur (%) Utilisation de mémoire (%) Envoi réseau (Mo) Réception réseau (Mo) RTT (ms) Opération du presse-papiers Type de données Nom du processus Contenu -
Cliquez sur Suivant pour sélectionner et modifier les critères de règle.
De la même façon que vous avez créez une stratégie d’enregistrement personnalisée, sélectionnez un ou plusieurs critères de règle : Utilisateurs ou Groupes, Applications ou bureaux publiés, Groupes de mise à disposition ou Machines et Adresse IP ou Plage d’adresses IP. Pour plus d’informations, consultez les instructions de la section Créer une stratégie d’enregistrement personnalisée.
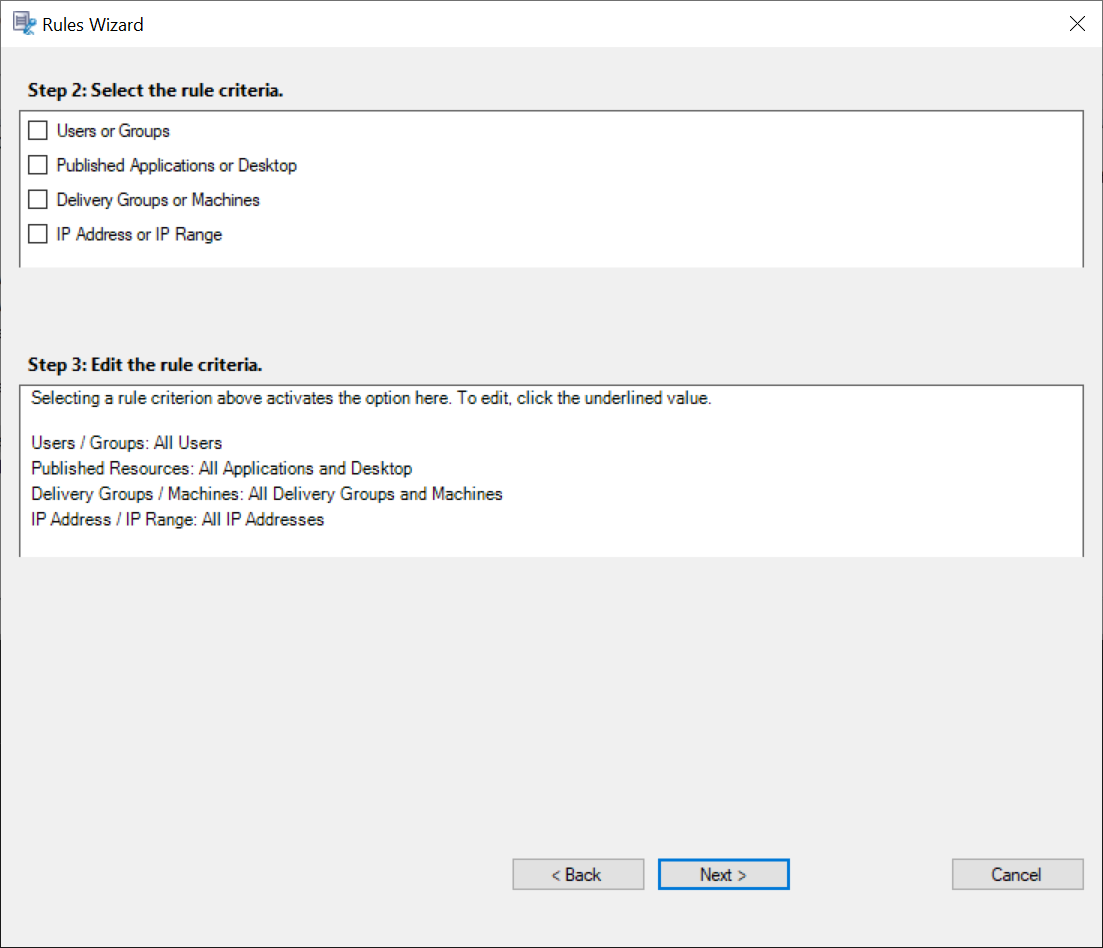
Remarque :
Lorsqu’une session ou un événement rencontre plusieurs règles dans une seule stratégie de réponse aux événements, la règle la plus ancienne prend effet.
- Suivez les instructions de l’assistant pour terminer l’installation.
- Activez la nouvelle stratégie de réponse aux événements.