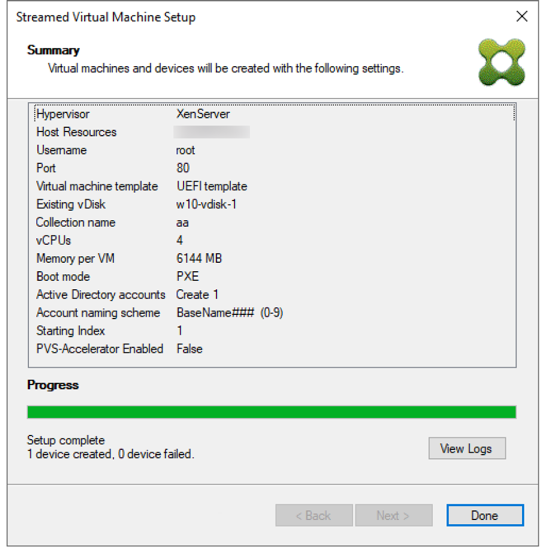Utilisation de l’assistant Streamed VM Setup Wizard
L’assistant d’installation Citrix Provisioning Streamed VM Setup Wizard déploie un disque virtuel livré en streaming sur plusieurs machines virtuelles clonées (VM).
Utilisez l’assistant pour effectuer les opérations suivantes :
- Créer des machines virtuelles sur un hyperviseur hébergé depuis un modèle existant :
- Citrix Hypervisor
- Hyper-V via SCVMM
- ESX via vCenter
- Créer des machines cibles Citrix Provisioning dans une collection
- Attribuer une image de disque virtuel qui se trouve en mode Standard Image vers les VM
Avant d’exécuter l’assistant, assurez-vous que les pré-requis suivants sont présents :
-
Un ou plusieurs hôtes d’hyperviseur existe dans un modèle configuré.
-
Une collection de machine existe dans le site Citrix Provisioning.
-
Un disque virtuel en mode Standard Image existe et doit être associé avec la VM modèle sélectionnée.
-
Configuration de VM modèle requise :
-
Ordre de démarrage : réseau/PXE en premier dans la liste (comme pour les machines physiques).
-
Disques dur : si vous utilisez le cache en écriture local, un disque formaté NTFS assez important doit être utilisé pour que le cache existe. Sinon, aucun disque dur n’est requis.
-
Réseau : adresses MAC statiques. Si vous utilisez Citrix Hypervisor, l’adresse ne peut pas être 00-00-00-00-00-00
-
-
Le compte d’utilisateur de la console Citrix Provisioning a été ajouté à un groupe d’administrateurs du site Provisioning ou supérieur.
-
Lors de la création de comptes dans la console, vous devez disposer d’autorisations pour créer le compte Active Directory. Pour utiliser un compte existant, notez que le compte Active Directory doit exister dans une unité d’organisation connue pour la sélection.
-
Lors de l’importation d’un fichier .CSV Active Directory, utilisez le format suivant :
<name>,<type>,<description>. Le fichier .CSV doit contenir l’en-tête de colonne. Par exemple :Name,Type,Description,PVSPC01,Computer,,La virgule de fin doit être présente pour signifier trois valeurs, même s’il n’existe aucune description. Cette méthode représente le même format utilisé par le composant logiciel enfichable MMC Utilisateurs et ordinateurs Active Directory lors de l’exportation du contenu d’une unité d’organisation.
-
Si vous exécutez un serveur vCenter sur des ports différents, les modifications suivantes apportées au registre doivent être effectuées afin de vous y connecter depuis Citrix Provisioning :
-
Créer une nouvelle clé
HKLM\Software\Citrix\CitrixProvisioning\PlatformEsx -
Créer une chaîne dans la clé
PlatformEsxnomméeServerConnectionStringet définissez-la surhttp://{0}:PORT\#/sdkRemarque :
Si vous utilisez le port 300, ServerConnectionString =
http://{0}:300/sdk.
-
Cet assistant crée des VM, associe des machines cibles Citrix Provisioning à ces VM, et leur attribue un disque virtuel partagé.
Important :
Lorsque vous utilisez l’assistant d’installation pour spécifier les noms associés aux périphériques de stockage, n’utilisez pas de virgule. Citrix Virtual Apps and Desktops conserve les noms associés aux périphériques de stockage, séparés par des virgules. Par exemple, stockage 1, stockage 2, stockage 3. Si un nom de stockage inclut une virgule, par exemple,
Storage1,East, Citrix Provisioning le reconnaît incorrectement en tant que deux périphériques de stockage distincts.Conseil :
Le déplacement des machines cibles d’un site à l’autre risque d’entraîner leur suppression à l’avenir. Ce risque augmente si la machine cible a été créée à l’aide de l’assistant Streamed VM Setup Wizard. Citrix vous recommande d’éviter de déplacer les machines cibles d’un site à l’autre.
L’assistant est exécuté directement à partir d’une console Citrix Provisioning.
-
Cliquez avec le bouton droit sur l’icône Site dans l’arborescence de la console, puis sélectionnez l’option de menu Streamed VM Setup Wizard. La boîte de dialogue Welcome to the Streamed VM Setup Wizard apparaît.
-
Cliquez sur Next pour commencer l’installation.
-
Sélectionnez le type d’hyperviseur auquel vous connecter, puis entrez les informations d’identification de la connexion requise.
-
Cliquez sur OK pour vérifier la connexion.
Remarque :
Pour des raisons pratiques, l’hyperviseur et le nom d’utilisateur les plus récemment utilisés sont cachés dans le registre de la machine locale exécutant cette instance de la console de provisioning.
les hyperviseurs XenServer 5.5 Update 2 ne sont pas supportés dans l’assistant 5.6.1 Streamed VM Setup Wizard. Les serveurs SCVMM (System Center Virtual Machine Management) requièrent que PowerShell 2.0 soit installé.
-
Facultatif. Sur l’écran de cluster de l’hyperviseur, sélectionnez l’hôte ou le cluster de l’hyperviseur pour héberger les VM, puis cliquez sur Next.
-
Sélectionnez une VM modèle depuis l’hôte spécifié, puis cliquez sur Next.
-
Sur la page Collection and vDisk, sélectionnez la collection dans laquelle vous souhaitez ajouter vos VM.
-
Sélectionnez un disque virtuel partagé unique à attribuer aux VM dans cette collection, puis cliquez sur Next.
-
Définissez le nombre de machines virtuelles à créer, le nombre de processeurs virtuels et la quantité de mémoire utilisée par chaque machine virtuelle.
-
Sélectionnez le bouton radio en regard de l’une des méthodes suivantes, puis cliquez sur Next :
- Créer des comptes
- Import existing accounts
Remarque :
L’administrateur Active Directory doit déléguer des droits à l’utilisateur de la console Citrix Provisioning pour autoriser la création de compte Active Directory.
Les droits du domaine et de l’unité d’organisation par défaut sont ceux de l’utilisateur courant.
Les nouveaux noms d’ordinateur créés sont tout d’abord validés pour vérifier qu’ils n’existent pas encore en tant qu’ordinateurs dans Active Directory, les VM ou les machines cibles.
Citrix Provisioning prend en charge le provisioning de machines cibles dans des domaines non fiables.
Si le domaine n’est pas fiable, sous Domain Authentication, procédez comme suit :
- Sélectionnez Domain requires additional credentials.
- Entrez le nom de domaine, le nom d’utilisateur et le mot de passe du domaine non fiable.
- Cliquez sur Test the credentials. Cette action valide le nom de domaine et les informations d’identification.
- Une fois que vous avez obtenu une coche verte, passez à la page suivante.
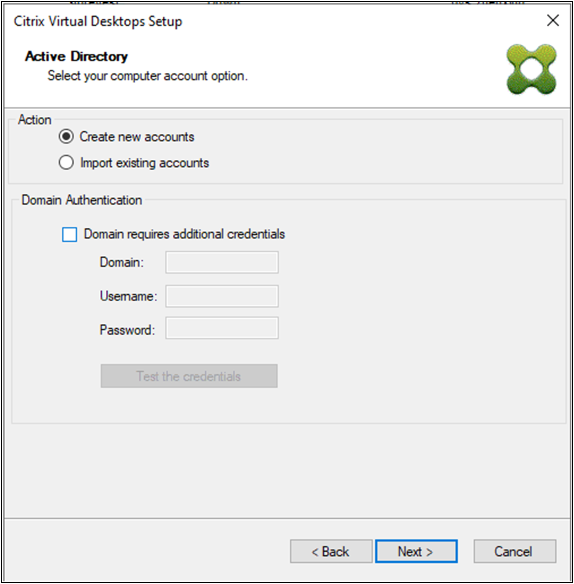
-
Si la méthode Create new accounts est sélectionnée :
- Cliquez sur Suivant. Les comptes et l’écran d’emplacement Active Directory s’affichent.
- Sélectionnez le domaine approprié dans le menu Domain, puis sélectionnez depuis les unités d’organisation répertoriées pour ce domaine.
- Dans le menu Account naming scheme, sélectionnez un schéma d’attribution de nom valide consistant d’au moins un symbole dièse (#) comportant un maximum de 15 caractères. Sélectionnez également une option de remplissage numérique/caractère qui remplace dynamiquement les symboles de dièse dans le principe de dénomination spécifié, incrémentant une par une pour chaque VM au fur et à mesure de leur création.
Si la méthode Import existing accounts est sélectionnée :
- Cliquez sur Suivant. Les comptes et l’écran d’emplacement Active Directory s’affichent.
- Cliquez sur Browse pour rechercher une unité d’organisation Active Directory pour importer des noms de compte Active Directory, ou cliquez sur Import pour importer des noms de compte depuis un fichier CSV.
Remarque :
La section Required Count affiche le nombre de machines virtuelles précédemment spécifiées en vue de leur création. La section Added count affiche le nombre d’entrées validées devant s’afficher dans la liste.
-
Consultez tous les paramètres de configuration, puis cliquez sur Next pour confirmer et terminer les configurations.
Remarque :
Le fait de cliquer sur Cancel annule la configuration de toute machine supplémentaire, ainsi que la quantité de machines configurées avec succès qui s’affichent sous la barre de progression. La progression est conservée si l’assistant échoue ou s’il est annulé au milieu d’une opération. Nettoyez la progression manuellement, ce qui implique la suppression de ce qui suit :
- les machines cibles Citrix Provisioning créées dans la collection sélectionnée ;
- les VM créées dans n’importe lequel des hyperviseurs d’hôtes sélectionnés ;
- tout compte d’ordinateur Active Directory créé ;
-
Sélectionnez Done dans l’écran Summary pour terminer le processus de l’assistant. Pour vérifier le provisionnement des machines virtuelles et les messages des journaux Always on Tracing (AOT), cliquez sur View Logs.