Streaming de machines cibles Linux
Cet article fournit des informations sur le streaming de machines cibles Linux. En utilisant la fonctionnalité de streaming Linux avec Citrix Provisioning, vous pouvez provisionner des bureaux virtuels Linux dans l’environnement Citrix Virtual Apps and Desktops. Pour plus d’informations sur la fonctionnalité de streaming Linux, consultez la section Créer des VDA Linux à l’aide de Citrix Provisioning.
Vous pouvez utiliser UEFI avec Citrix Provisioning version 2106 et versions ultérieures.
Important :
Nous vous recommandons d’utiliser le package d’installation le plus récent de Citrix Provisioning. Utilisez le package basé sur votre distribution Linux. Citrix Provisioning Server 2109 ou versions ultérieures est nécessaire pour utiliser Linux Streaming Agent 2109 et versions ultérieures.
Lorsque vous provisionnez des machines cibles Linux, tenez compte de ce qui suit :
- Lorsque vous utilisez Citrix Provisioning pour streamer des machines cibles Linux, créez une partition de démarrage distincte sur l’image disque partagée unique de façon à ce que les machines provisionnées puissent démarrer comme prévu.
- Dans certains cas, le lecteur client ne peut pas être mappé à une session de machine virtuelle Linux provisionnée. Pour résoudre ce problème, arrêtez le service CDM avec
service ctxcdm stopavant d’installer la machine cible Citrix Provisioning, puis exécutez la commandepvs-imagerpour la convertir. - Le streaming Linux prend uniquement en charge Winbind en tant qu’outil de jonction à un domaine Windows. Winbind fourni par Samba 4.5 et plus récent est pris en charge, y compris les anciennes versions.
- Si vous activez le cache RAM pour la machine Linux, définissez la taille du cache sur 8 Mo (valeur minimum). Linux utilise autant de RAM que nécessaire, y compris toute la mémoire disponible, pour le cache en écriture. La quantité spécifiée dans la console correspond à la quantité réservée d’avance. Citrix vous recommande de réserver le moins de mémoire possible, ce qui permet à Linux de gérer l’utilisation de la mémoire.
- Le nom de la machine cible dans l’interface utilisateur de l’imageur Citrix Provisioning est généralement défini par défaut sur
im\_localhost. Cette valeur doit être modifiée lorsque vous créez plusieurs vDisk. L’utilisation du même nom de machine cible entraîne l’échec de la commande imager. - L’installation (et les mises à jour ultérieures) doivent être effectuées en mode super utilisateur. Il y a deux façons d’installer en tant que super utilisateur :
- Entrez le mode utilisateur dans un terminal à l’aide de la commande
su. - Entrez
sudoavant la commande. Par exemple,sudo yum install tdb-tools; entrezsudopour chaque commande.
- Entrez le mode utilisateur dans un terminal à l’aide de la commande
- L’horloge système du client Linux doit être synchronisée à l’aide du contrôleur Active Directory.
- VMM n’est pas pris en charge.
- Le lecteur cache en écriture doit avoir le libellé
PVS_Cachepour pouvoir être utilisé en tant que cache en écriture. La partition entière est utilisée. - La localisation en anglais est affichée sur les installations autres que l’anglais.
- SE Linux n’est pas pris en charge.
- Les cibles exécutées sur XenServer (anciennement Citrix Hypervisor) doivent tourner en mode HVM.
- Après le démarrage d’une machine cible Linux, un message d’avertissement peut s’afficher dans le navigateur d’alerte SELinux.
-
Les distributions Linux suivantes sont prises en charge :
- Ubuntu 22.04
- Ubuntu 20.04
- RHEL 9.2
- RHEL 9.0
- RHEL 8.8
- RHEL 8.6
- RHEL 7.9
- Rocky Linux 9.2
- Rocky Linux 9.0
- Rocky Linux 8.8
- Rocky Linux 8.6
- SUSE 15.5
- Les machines virtuelles Ubuntu 20.04 streamées hébergées sur ESXi obtiennent la même adresse IP via DHCP. Pour résoudre ce problème, configurez la machine virtuelle pour qu’elle utilise l’adresse MAC comme ID unique pour récupérer une adresse IP via DHCP.
- Créez un vDisk à l’aide du démarrage UEFI à partir d’une machine virtuelle principale utilisant le démarrage UEFI.
Installation
Pour installer le composant de streaming Linux, vous devez avoir ouvert une session en tant qu’administrateur. Lors de l’installation, n’oubliez pas que les commandes suivantes doivent être émises dans un shell root ou avec des privilèges sudo.
Remarque :
Vous pouvez télécharger les packages depuis la page Téléchargements. Après le téléchargement, les packages de streaming Linux se trouvent dans
/Device/linux directory of Provisioning.iso.
Installer le package de streaming Linux
Pour les distributions Ubuntu 22.04 :
sudo dpkg -i pvs_<version>_ubuntu22.04_amd64.deb
sudo apt-get -yf install
<!--NeedCopy-->
Pour les distributions Ubuntu 20.04 :
sudo dpkg -i pvs_<version>_ubuntu20.04_amd64.deb
sudo apt-get -yf install
<!--NeedCopy-->
Pour les distributions RHEL 9.2, RHEL 9.0, Rocky Linux 9.2 et Rocky Linux 9.0 :
yum --nogpgcheck localinstall pvs_<version>_rhel9.0_x86_64.rpm
<!--NeedCopy-->
Pour les distributions RHEL 8.8, RHEL 8.6, Rocky Linux 8.8 et Rocky Linux 8.6 :
yum --nogpgcheck localinstall pvs_<version>_rhel8.6_x86_64.rpm
<!--NeedCopy-->
Pour les distributions RHEL 7.9 :
yum --nogpgcheck localinstall pvs_<version>_rhel7.9_x86_64.rpm
<!--NeedCopy-->
Pour les distributions SUSE 15.5 :
zypper install pvs_<version>_suse15.2_x86_64.rpm
<!--NeedCopy-->
Utilisation de l’interface utilisateur pour créer une image principale de Linux
Pour appeler l’interface utilisateur de manière à installer cette fonctionnalité :
- Ouvrez une session en tant qu’administrateur.
-
Exécutez la commande suivante :
pvs-imager
Conseil :
Si la commande
pvs-imageréchoue en raison d’un problème avec le nom d’hôte, vérifiez que votre configuration réseau est correcte. Ne définissez pas le nom d’hôte du système surlocalhost. Sur RHEL 8.4, connectez-vous avec le serveur d’affichage X11 au lieu de Wayland pour utiliser l’interface graphique.PyQt5,python3-pyqt5oupython3-pyqtgraphest nécessaire pour utiliser l’interface graphique.
Après l’exécution de la commande, l’interface utilisateur s’affiche :
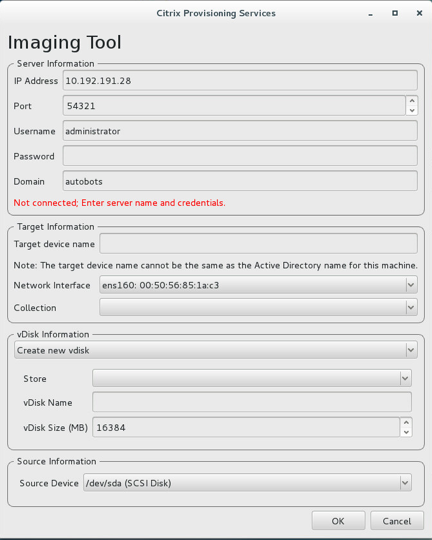
Utiliser l’interface de ligne de commande pour installer la fonctionnalité de streaming Linux
Pour appeler la ligne de commande pour installer cette fonctionnalité :
- Ouvrez une session en tant qu’administrateur.
-
Exécutez la commande suivante :
pvs-imager -C
L’installation par ligne de commande comprend deux options :
-
\-Cvous permet de créer un vDisk -
\-Uvous permet de mettre à jour un vDisk existant
Les informations suivantes ci-dessous illustrent des options d’installation non GUI pour la fonctionnalité de streaming Linux :
Usage: ./pvs-imager \[-hCU] \[-a|--address=<IPaddr>] \[-u|--username=<username>] \[-p|--password=<password>] \[-P|--port=<port>] \[-d|--domain=<domain] \[-S|--store=<store>] \[-v|--vdisk=<vdisk name>] \[-s|--size=<vdisk size] \[-D|--device=<sourceDevice>] \[-c|--collection=<collection>] \[-n|--name=<name>]
Non-GUI Modes:
-C - Create a new vDisk
---OR----
-U - Update an existing vDisk
General Options:
-a <server IP> - Address or hostname of PVS server
-u <username> - Username for API login
-p <password> - Password for API login
-d <domain> - AD domain for API login
-P <port> - Base port for API login (default: 54321)
-S <store> - Store containing vDisk
-c <collection> - Collection to store imaging device in
-n <name> - Device name for imaging device
-v <name> - vDisk name
-s <size> - vDisk size (Create Mode only, default: sourceDevice size)
-D <sourceDev> - devnode to clone
-V - increment debug verbosity (up to 5 times)
-g <grubMode> - Supported Grub settings ('debug')
Les systèmes de fichiers pris en charge pour la création d’images sont ext4, xfs ou btrfs.
Conseil :
Les journaux de débogage de
pvs-imager, créés à l’aide du commutateur-VVVVV, sont créés dans le dossier qui a exécuté l’outilpvs-imager. Le nom du fichier journal estpvs-imager.log.
À propos de la mise en cache du disque
Pour la mise en cache sur disque dur ou la mise en cache du dépassement sur disque dur sans l’Assistant d’installation Citrix Virtual Apps and Desktops, formatez le disque de la machine cible avec une partition formatée. Incluez le libellé PVS_Cache. Cet objet peut être créé avec la commande mkfs –L PVS_Cache sur la machine cible. Tout système de fichiers sensible à la casse peut être utilisé pour le cache, mais XFS est recommandé.
Conseil :
Un administrateur peut créer une logique de sélection de disque cache pour son environnement en écrivant un script bash qui s’exécute au démarrage. Le script recherche un périphérique cache à l’aide du mécanisme le plus adapté à l’environnement, en exécutant
mkfssur ce dernier et en redémarrant.
Lors de la configuration de la mise en cache de disque :
- Citrix recommande d’utiliser l’assistant d’installation de Citrix Virtual Apps and Desktops pour créer la machine cible Linux.
- La création manuelle de l’étiquette nécessite le respect de la casse pour éviter les conflits de configuration.
- Vous pouvez également utiliser la méthode manuelle pour créer le cache d’écriture.
Création manuelle du cache d’écriture pour une machine cible
Par défaut, l’assistant d’installation de Citrix Virtual Apps and Desktops ignore les lecteurs attachés au modèle actuel. L’assistant crée un cache d’écriture en fonction des paramètres que vous fournissez. Parfois, le lecteur de cache d’écriture rencontre des problèmes lors de la création automatique à l’aide de l’assistant, ou lorsque la machine cible se replie continuellement sur le cache côté serveur à la suite d’un problème avec le lecteur créé. Pour résoudre ces problèmes, créez manuellement l’objet à l’aide de la commande mkfs –L PVS_Cache sur la machine cible.
L’assistant d’installation de Citrix Virtual Apps and Desktops reconnaît par défaut les modifications apportées au cache d’écriture créé manuellement pour la machine cible lorsque vous utilisez le paramètre UseTemplatecache. Sur le serveur de provisioning exécutant l’assistant d’installation de Citrix Virtual Apps and Desktops ou sur l’emplacement sur lequel pointe la console de provisioning distante, modifiez le paramètre de registre :
- Créez la clé de registre suivante sur la machine de console de provisioning pour désactiver le cache de modèle :
HKEY_LOCAL_MACHINE\SOFTWARE\Citrix\ProvisioningServices
Name: UseTemplateCache
Type: DWORD
Value: 0
- Exécutez l’assistant de configuration de Citrix Virtual Apps and Desktops. Sur la page Machines virtuelles, modifiez la taille du disque de cache d’écriture local à 0 Go (la valeur par défaut est 6 Go).
Limitation
La clé de registre UseTemplatecache créée sur Provisioning Server qui exécute l’assistant d’installation de Citrix Virtual Apps and Desktops ne prend en charge que le mode PXE ou ISO et ne permet pas le démarrage BDM du disque dur.