vDisks
Utilisez les informations contenues dans cet article pour créer une image vDisk de base.
Les vDisk agissent comme un disque dur pour une machine cible et existent en tant que fichiers image de disque sur un serveur Provisioning Server ou sur un périphérique de stockage partagé. Un vDisk se compose d’un fichier image de base VHDX, de tout fichier de propriétés associé, tel que .pvp, et, le cas échéant, d’une chaîne de disques de différenciation VHDX référencés, .avhdx.
Lors de la création d’un fichier image vDisk, veuillez garder à l’esprit les éléments suivants :
- Créez autant de fichiers image vDisk que vous le souhaitez, du moment que vous disposez de suffisamment d’espace sur le serveur de provisioning. Assurez-vous également de disposer de suffisamment d’espace disponible sur le périphérique de stockage contenant les fichiers image vDisk.
- Les fichiers de vDisk utilisent les systèmes de fichiers FAT (File Allocation Table) ou NTFS (New Technology File System) pour les systèmes d’exploitation Microsoft.
- En fonction du système de fichier utilisé pour stocker le vDisk, la taille maximale d’un fichier VHDX (vDisk) est de 2 téraoctets (NTFS) ou de 4 096 Mo (FAT).
- Une ou plusieurs machines cibles peuvent partager un vDisk (Standard Image). Il est également possible de limiter l’accès de ce dernier à une seule machine cible (Private Image).
Remarque :
L’option de fonctionnalité Cache on hard disk apparaît actuellement dans le produit mais ne fonctionne pas.
La création d’un nouveau vDisk représente la première étape de la durée de vie d’un vDisk. Lors de la création d’un vDisk, vous devez d’abord préparer la machine cible principale pour la création d’image. Une fois l’image préparée, créez et configurez un fichier vDisk contenant le vDisk. Créez une image de la machine cible principale dans ce fichier. Ces étapes génèrent une nouvelle image vDisk de base. Ce processus peut être réalisé automatiquement, à l’aide de l’assistant de création d’image, ou manuellement. Citrix Provisioning inclut l’option de créer une image courante pour une plate-forme cible unique ou avec plusieurs plates-formes cibles.
Remarque :
les éléments qui s’affichent et les tâches que vous pouvez effectuer dans la console Citrix Provisioning dépendent de votre rôle administrateur. Par exemple, vous pouvez afficher et gérer des vDisks dans des sites pour lesquels vous êtes un administrateur de site. Toutefois, l’administrateur de site ne peut pas effectuer les tâches de gestion du magasin, sauf si l’administrateur de batterie configure un site comme étant le propriétaire d’un magasin.
Conseil :
Citrix Provisioning prend uniquement en charge la capture automatisée de vDisk. Pour effectuer d’autres tâches, il est nécessaire qu’un vDisk soit attaché à la machine capturée, ce qui garantit qu’un commutateur P2PVS peut être utilisé avec P2PVS ou l’assistant de création d’image. Utilisez des étapes d’automatisation pour prendre en charge de tels scénarios.
Ce qui suit offre une présentation générale des étapes nécessaires à la création automatique et manuelle d’un vDisk.
Création automatique d’une image vDisk à l’aide de l’assistant de création d’image
L’utilisation de l’assistant de création d’image est la méthode recommandée de création de nouvelles images vDisk.
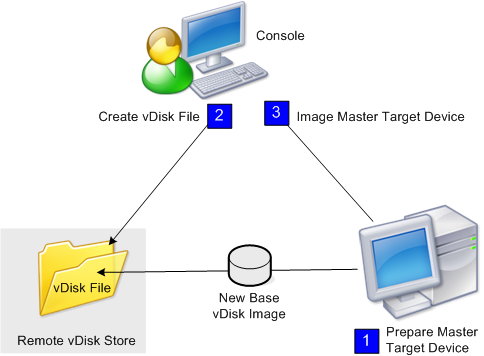
Remarque :
La machine cible principale, physique ou virtuelle, est préparée en installant et configurant le système d’exploitation choisi. Configurez également les applications à inclure dans l’image de vDisk de base. Pour plus de détails, référez-vous à la section Préparation de la machine cible principale.
Pour créer l’image de la machine cible principale, exécutez l’assistant de création d’image pour créer automatiquement un nouveau fichier vDisk sur un serveur ou un stockage partagé. Après avoir exécuté l’assistant, créez une image de la machine cible principale dans ce fichier.
Création manuelle d’un fichier vDisk puis création de l’image à l’aide de Citrix Provisioning
Ce processus représente la méthode facultative de création d’images vDisk.
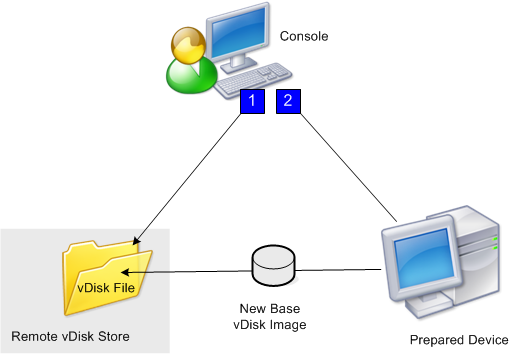
- Préparez la machine cible principale, physique ou virtuelle, en installant et en configurant le système d’exploitation choisi. Préparez les applications dans l’image de vDisk de base. Un fichier vDisk est ensuite créé sur un serveur de provisioning ou un stockage partagé. Accédez-y à l’aide d’un serveur de provisioning fournissant le vDisk. Le fichier doit être monté, formaté, puis démonté manuellement à l’aide de la console ou depuis la machine cible.
Remarque :
Dans la console Citrix Provisioning, il est possible de créer un vDisk en cliquant avec le bouton droit de la souris sur le regroupement de vDisks ou le magasin, puis en sélectionnant l’option de menu Create new vDisk. Une fois créés, les vDisks s’affichent dans le volet Details lorsque le regroupement de vDisks d’un site ou le magasin d’une batterie est sélectionné.
- L’image de la machine cible principale est créée sur le nouveau fichier vDisk à l’aide de l’outil Citrix Provisioning Imaging.
Remarque :
L’outil de création d’images convertit une charge de travail de serveur ou de bureau depuis une machine physique en ligne exécutant Windows vers une machine virtuelle XenServer ou un vDisk provisionné. L’outil de création d’images convertit une charge de travail de serveur ou de bureau depuis une machine virtuelle ou un disque en mode déconnecté, contenant tout système d’exploitation invité, vers une VM XenServer.
Création manuelle de fichiers vDisk
La procédure suivante décrit comment créer un fichier vDisk manuellement :
- Dans l’arborescence de la console, cliquez avec le bouton droit de la souris sur le regroupement de vDisks dans le site où vous souhaitez ajouter ces vDisks, puis sélectionnez l’option de menu Create vDisk. La boîte de dialogue Create vDisk s’ouvre.
- Si vous avez accédé à cette boîte de dialogue via le regroupement de vDisk du site, sélectionnez le magasin dans lequel ce vDisk réside à l’aide du menu déroulant. Si vous avez accédé à cette boîte de dialogue via le magasin, sélectionnez le site auquel ce vDisk est ajouté à l’aide du menu.
- Dans le menu Server used to create the vDisk, sélectionnez le serveur de provisioning qui est utilisé pour la création du vDisk.
- Tapez un nom de fichier pour le vDisk. Si vous le souhaitez, entrez une description de ce nouveau vDisk dans la zone de texte prévue à cet effet.
- Dans la zone de texte Size, faites défiler pour sélectionner la taille appropriée à allouer à ce ficher vDisk. Si le disque stockant les images vDisk est formaté en NTFS, la limite est d’environ 2 Téraoctets. Sur les systèmes de fichiers FAT, la limite est de 4 096 Mo.
- Dans la zone de texte VHDX Format, choisissez entre le format Fixed ou Dynamic (2 040 Go pour émulation VHDX SCSI ; 127 Go pour émulation VHDX IDE). Si le format VHDX est défini sur Dynamic, depuis le menu Taille de bloc VHDX, choisissez la taille de bloc entre 2 Mo ou 16 Mo.
- Cliquez sur Create vDisk.Une boîte de dialogue de progression apparaît. La création du vDisk prend plusieurs minutes voire plus encore en fonction de divers facteurs, tels que la taille du vDisk. Une fois le vDisk créé avec succès, ce dernier s’affiche dans le panneau Details de la console Citrix Provisioning et est prêt à être formaté.
- Cliquez avec le bouton droit de la souris sur le vDisk dans la console, puis sélectionnez Mount vDisk. L’icône de vDisk apparaît avec une flèche orange s’il a été monté correctement.
Une image vDisk ne peut pas être affectée à une machine cible ou démarrer depuis une machine cible jusqu’à ce que cette machine cible ait été créée dans la base de données Citrix Provisioning. Une fois la machine cible créée, sélectionnez l’option de démarrage Hard Disk dans la console.
À propos de la fonctionnalité Common vDisk Image
La fonctionnalité Common Image permet à un vDisk unique de prendre en charge simultanément plusieurs plates-formes de machines cibles, réduisant grandement le nombre de vDisks qu’un administrateur doit gérer. La procédure de création d’une image courante dépend de la plate-forme de machine cible.
Les plates-formes de machine cible prises en charge comprennent :
- Une combinaison de VM XenServer et de machines physiques (virtuel à virtuel et virtuel à physique). Pour de plus amples informations, consultez la section vDisks.
- Plusieurs types de machines physiques (différentes cartes mères, cartes réseau, cartes vidéo et autres périphériques matériels). Pour de plus amples informations, consultez Création d’une image courante à utiliser avec plusieurs types de périphériques physiques.
- Serveurs lames. Pour de plus amples informations, consultez la section vDisks.
Création d’images courantes à utiliser avec des VM XenServer et des périphériques physiques ou des serveurs lames
XenServer édition Platinum permet le provisioning de serveurs physiques et virtuels depuis la même image de charge de travail.
Logiciels requis :
- licence XenServer Platinum appropriée ;
- Prise en charge de PXE sur le réseau local
- Installation et configuration de DHCP sur le réseau local
Sélectionnez l’une des plates-formes de machine cible suivantes :
- Création d’une image courante permettant le démarrage à partir d’un serveur physique ou virtuel
- Création d’une image courante permettant le démarrage à partir d’un serveur lame
Création d’une image courante permettant le démarrage à partir d’un serveur physique ou virtuel
Pour créer une image courante permettant le démarrage à partir d’une machine physique ou virtuelle, suivez les procédures suivantes.
Préparation de la machine cible principale
Installez un système d’exploitation Windows pris en charge avec les derniers correctifs et pilotes de périphériques sur une machine physique. Cette machine physique sert de machine cible principale.
Installation du logiciel de la machine cible Citrix Provisioning
- Ouvrez une session sur la machine cible principale en tant qu’administrateur de domaine ou en tant qu’utilisateur de domaine disposant des privilèges d’installation locaux.
- Installez le logiciel de machine cible serveur Citrix Provisioning sur une machine physique.
- Suivez les invites à l’écran en sélectionnant les paramètres d’installation par défaut.
- Lorsque vous y êtes invité, redémarrez la machine cible principale à partir du lecteur de disque dur.
Installation du logiciel XenConvert
Le logiciel XenConvert et les instructions d’installation peuvent être téléchargés soit depuis le site de téléchargement produit de Citrix Provisioning soit depuis le site de téléchargement produit de XenServer.
Après l’installation réussie de XenConvert sur la machine cible :
-
Exécutez XenConvert sur la machine cible pour convertir la machine physique en une VM XenServer.
-
Définissez le paramètre vCPU de la VM afin qu’il soit identique au paramètre vCPU du système physique.
Remarque :
Cette étape est importante pour le système d’exploitation NT5.
-
Modifiez l’adresse MAC de la VM XenServer (elle utilise l’adresse MAC du système physique de la carte d’interface réseau), ou supprimez la carte d’interface réseau et ajoutez-en une nouvelle.
-
Redémarrez la VM XenServer.
Installation de XenServer Tools
- Ouvrez une session sur la machine cible principale en tant qu’administrateur de domaine ou en tant qu’utilisateur de domaine disposant des privilèges d’installation locaux.
- Exécutez windows-pvdrivers-xensetup.exe , téléchargeable depuis le CD-ROM d’installation du produit XenServer ou depuis le site de téléchargement du produit. La boîte de dialogue d’avertissement Citrix XenServer Windows Tools Setup s’affiche.
- Cliquez sur Yes pour continuer l’installation.
- Suivez les invites à l’écran puis sélectionnez les paramètres d’installation par défaut. Dans la boîte de dialogue Choose Install Location, cliquez sur Install.
- Lorsque vous y êtes invité par les boîtes de dialogue Windows Plug and Play, sélectionnez l’option de détection automatique des pilotes.
- Lorsque vous y êtes invité, sélectionnez Yes pour toute boîte de dialogue de pilote non signé.
- Lorsque vous y êtes invité, redémarrez la machine cible principale.
- Vérifiez que Citrix Provisioning est associé à la carte d’interface réseau XenServer et aux cartes d’interface réseau des systèmes physiques.
Création de l’image de la machine cible principale Provisioning Server
Utilisez l’assistant de création d’image Citrix Provisioning Imaging Wizard ou XenConvert pour créer l’image vDisk XenServer. Lors de la création de l’image vDisk, vous devez sélectionner l’option permettant d’optimiser les paramètres de la machine cible. Dans le cas contraire, la VM ne peut pas démarrer.
Après la création réussie de l’image vDisk XenServer, redémarrez à la fois les machines physiques et virtuelles en mode Standard Image.
Pour plus d’informations sur l’utilisation de l’assistant de création d’image Citrix Provisioning Imaging Wizard, consultez Utilisation de l’assistant de création d’image. Pour plus d’informations sur l’utilisation de XenConvert pour créer l’image de vDisk XenServer, consultez la documentation du produit XenConvert sur le site Citrix Provisioning ou sur le site de téléchargement du produit XenServer.
Création d’une image courante permettant le démarrage à partir d’un serveur lame
Pour créer une image courante à l’aide de la méthode de disque dur commune qui démarre à partir de serveurs lames hétérogènes, suivez les étapes ci-dessous.
- Utilisez la console pour créer un fichier vDisk.
-
Ouvrez une session sur le serveur lame pour créer un système :
a. Installez le système d’exploitation sur la nouvelle machine.
b. Installez HP System Pack. Ce processus installe tous les pilotes.
c. Installez toutes les mises à jour Windows requises.
d. Installez le logiciel de la machine cible Citrix Provisioning.
- Procédez au démarrage PXE à partir du lecteur de disque dur du nouveau système, puis vérifiez que le système peut reconnaître le vDisk. Le vDisk apparaît dans « Ordinateur » en tant que partition.
- Déplacez physiquement le ou les HDD dans un système RAID vers l’autre système (généralement le système plus ancien).
- Démarrez à partir du lecteur de disque dur du nouveau système.
- Après l’installation par Windows des pilotes, redémarrez lorsque vous y êtes invité.
- Vérifiez que les pilotes NIC sont installés correctement.
- Procédez au démarrage PXE à partir du lecteur de disque dur du second système.
- Utilisez l’assistant de création d’image Citrix Provisioning Imaging Wizard ou XenConvert pour créer l’image vDisk.
- Une fois l’image créée, arrêtez le système.
- Définissez les deux systèmes de manière à démarrer à partir du vDisk.
- Sur la console Citrix Provisioning, changez le mode vDisk sur cache standard sur le lecteur de disque dur local.
Création d’une image courante à utiliser avec plusieurs types de périphériques physiques
À l’aide de la méthode de carte d’interface réseau commune, un seul vDisk peut prendre en charge simultanément différentes cartes mères, cartes réseau, cartes vidéo et autres périphériques matériels. Le vDisk peut ainsi être utilisé par des machines cibles différentes, ce qui réduit la quantité que doit entretenir un administrateur. Utilisez les informations de cet article pour créer une image courante pour les machines physiques.
Logiciels requis
-
Assurez-vous que toutes les machines cibles utilisant l’image courante disposent d’une HAL (couche d’abstraction matérielle) identique ; elles doivent avoir le même nombre de processeurs logiques.
Conseil :
Un système d’hyper-threading à processeur unique est considéré comme ayant deux processeurs logiques lorsque l’hyper-threading est activé dans le BIOS.
- La structure du BIOS, présentée au système d’exploitation lors du processus de démarrage, doit être au même format que les machines cibles qui partagent une image standard. La structure du BIOS contient une liste des composants connectés à la carte mère afin de charger les pilotes appropriés. Cette configuration permet aux composants de fonctionner correctement.
- Un Managed PC Boot Agent (MBA) 3Com ou une carte d’interface réseau compatible PXE disponible est recommandé. Cette carte est la carte d’interface réseau communément insérée dans chaque machine cible lors du processus de génération d’image courante.
- Installez tous les derniers pilotes sur chaque machine cible.
- Les pilotes de périphérique sont manquants si les périphériques ne répondent pas suite à la configuration de l’image courante. Par exemple, si le clavier ou la souris USB d’une machine cible ne répond pas après avoir affecté l’image courante à la machine cible, vous n’avez pas installé les pilotes pour le chipset de cette machine cible. Rendez-vous dans Device Manager et vérifiez qu’aucun point d’exclamation jaune ne s’affiche sur un périphérique, notamment sur les contrôleurs et les hubs racines USB.
- Déterminez quelle machine cible contient le chipset de carte mère le plus récent. Cette machine cible est utilisée comme la première machine cible dans le processus de génération de l’image courante. Le dernier pilote de chipset Intel contient tous les pilotes du chipset précédent. Il n’est pas nécessaire d’installer autant de pilotes lorsque vous créez l’image courante.
- Désactivez les cartes d’interface réseau intégrées sur toutes les machines cibles qui utilisent l’image courante, sauf sur la première machine cible. Laissez la carte d’interface réseau intégrée sur la première machine cible activée. La désactivation des cartes d’interface réseau empêche toute confusion à propos de la carte d’interface réseau à utiliser lors du processus de génération de l’image courante.
- Installez les composants Citrix Provisioning.
Création de l’image courante
Les étapes pour créer une image courante sont les suivantes :
- Configuration de la machine cible principale
- Exportation de fichiers de données spécifiques
- Démarrage de la machine cible principale
- Ajout de machines cibles supplémentaires à l’image courante
Important :
Lors de la génération d’une image courante, créez un vDisk disposant d’assez d’espace pour recevoir des informations supplémentaires ajoutées par le processus de génération de l’image courante.
Configuration de la machine cible principale
- Insérez la carte d’interface réseau courante dans la machine cible principale.
- Installez le logiciel de la machine cible sur la machine cible principale. Sélectionnez la carte d’interface réseau courante et les cartes d’interface réseau intégrées lors du processus d’installation.
- Créez un vDisk, puis montez-le, formatez-le et démontez-le. Créez un vDisk disposant d’assez d’espace pour recevoir des informations supplémentaires ajoutées par le processus de génération de l’image courante.
- Exécutez l’assistant de création d’image sur la machine cible pour générer le vDisk.
- Citrix recommande d’effectuer une copie du vDisk original créé à l’étape 3 et sauvegardez cette dernière dans le répertoire vDisk sur le serveur de provisioning.
- Sur la première machine cible, copiez CIM.exe depuis C:\Program Files\Citrix\Provisioning Services vers un périphérique de stockage amovible, comme par exemple une clé USB. Cet utilitaire n’inclut pas de machines cibles de types différents dans l’image courante.
- Arrêtez la machine cible principale et retirez la carte d’interface graphique courante.
Exportation de fichiers de données spécifiques
-
Insérez la carte d’interface réseau courante dans une machine cible ajoutée à l’image courante, puis démarrez la machine cible à partir de son disque dur local.
Remarque :
Bien que le système d’exploitation Windows doive être installé sur cette machine cible, il n’est pas nécessaire de désinstaller le logiciel de machine cible.
-
Copiez CIM.exe depuis le périphérique de stockage amovible vers cette machine cible.
-
À l’invite de commande, accédez au répertoire dans lequel se trouve CIM.exe. Exécutez la commande suivante pour extraire les informations de la machine cible dans le fichier .dat :
CIM.exe e targetdeviceName.dat
où targetdeviceName correspond au nom de la première machine cible qui utilise l’image courante. Par exemple, TargetDevice1.dat.
Copiez le fichier .dat créé à l’étape 3 vers le périphérique de stockage amovible.
-
Arrêtez la machine cible et retirez la carte d’interface graphique courante.
Remarque :
Pour inclure des machines cibles supplémentaires avec du matériel de différents types dans l’image courante, répétez cette procédure pour chaque machine, en attribuant un nom unique à chaque fichier .dat.
Démarrage de la machine cible principale
-
Réinsérez la carte d’interface réseau courante dans la machine cible principale. Insérez la carte d’interface réseau dans le même emplacement duquel elle avait été retirée lors de la procédure Configuration de la machine cible principale. Avant de démarrer la machine cible principale, entrez la configuration du BIOS et vérifiez que la carte d’interface réseau courante est celle utilisée pour le processus de démarrage.
-
À l’aide de la carte d’interface réseau, démarrez la machine cible principale en mode Private Image depuis le vDisk.
-
Copiez
CIM.exe, ainsi que le fichier.datassocié à la première machine cible du périphérique de stockage amovible vers la machine cible principale. -
À l’invite de commande, accédez au répertoire dans lequel se trouvent CIM.exe et le fichier .dat.
-
Exécutez la commande suivante pour fusionner les informations du fichier .dat dans l’image courante :
CIM.exe m targetdeviceName.dat
-
Arrêtez la machine cible principale.
Ajout de machines cibles supplémentaires à l’image courante
-
Insérez la carte d’interface réseau courante dans des machines cibles supplémentaires incluses dans l’image courante. Insérez la carte d’interface réseau dans le même emplacement duquel elle avait été retirée lors de la procédure Exportation de fichiers de données spécifiques.
-
À l’aide de la carte d’interface réseau, démarrez la machine cible en mode Private Image depuis le vDisk.
-
Patientez afin que Windows découvre et configure tous les pilotes sur la machine cible. Si vous êtes invité à installer le nouveau matériel par « l’assistant nouveau matériel détecté », annulez l’assistant et passez à l’étape 4.
Remarque :
Parfois, Windows ne peut pas installer de pilotes pour la carte d’interface réseau intégrée sur une machine cible, et les pilotes ne peuvent pas être installés manuellement. La carte d’interface réseau courante et la carte d’interface réseau intégrée de la machine cible sont similaires. Par conséquent, le programme d’installation du pilote tente de mettre à jour le pilote pour les deux cartes d’interface réseau. Par exemple, cela se produit si la carte d’interface réseau courante est une Intel Pro 100/s et que la carte d’interface réseau intégrée de la machine cible est une Intel Pro 100+. Pour résoudre ce conflit, ouvrez Propriétés Système. À partir de l’onglet Matériel, cliquez sur le bouton Gestionnaire de périphériques. Dans la liste Gestionnaire de périphériques, cliquez avec le bouton droit de la souris sur la carte d’interface réseau intégrée, puis cliquez sur Mettre à jour le pilote pour lancer l’assistant Mise à jour du matériel. Choisissez Installer depuis une liste ou un endroit spécifique et spécifiez l’emplacement des fichiers pilotes de la carte d’interface réseau.
-
Ouvrez Connexions réseau. Cliquez avec le bouton droit de la souris sur la connexion de la carte d’interface réseau, puis cliquez sur Propriétés dans le menu qui apparaît. L’icône de la carte d’interface réseau intégrée est marquée d’un X rouge.
-
Sous Cette connexion utilise les éléments suivants, sélectionnez Pile réseau et cliquez sur OK.
-
À partir d’une invite de commande, exécutez la commande suivante :
C:\Program Files\Citrix\Provisioning Server\regmodify.exeRemarque :
Une fois les étapes 4 à 6 terminées, redémarrez la machine cible et autorisez Windows à découvrir et configurer toute machine restante. Si vous êtes invité à installer le nouveau matériel via l’assistant « Nouveau matériel détecté », suivez les instructions de l’assistant pour mener à bien l’installation du matériel.
-
À l’aide du vDisk original, répétez les étapes 1 à 6 pour chaque machine cible supplémentaire à inclure à l’image courante.
-
Une fois que les machines cibles ont bien été incluses à l’image courante, ouvrez la console. Définissez le mode d’accès au disque pour le vDisk de l’image courante sur le mode Standard Image à l’aide de la console, puis démarrez les machines.
Déploiements à l’aide de Device Guard
Device Guard représente une combinaison de fonctionnalités de sécurité d’entreprise et de logiciels. Cette fonctionnalité peut être utilisée pour fournir un environnement hautement sécurisé qui vous permet de configurer des systèmes afin que seules les applications approuvées puissent être utilisées. Consultez le site de Microsoft pour plus d’informations sur le déploiement de Device Guard.
Lorsque vous utilisez Device Guard, considérez les points suivants :
- Device Guard est une propriété d’une VM individuelle. Cette fonctionnalité est configurée sur l’hôte Hyper-V dans lequel la VM réside, après la création de la VM.
- Activez Device Guard dans l’image principale avant de créer l’image. Une fois activé, vous pouvez créer une image du vDisk.
Considérez également les points suivants :
- Consultez le site de documentation de Microsoft pour configurer Device Guard.
- Consultez le site de documentation de Microsoft pour configurer une virtualisation imbriquée.
- Une fois le vDisk créé, utilisez l’assistant d’installation Citrix Virtual Apps and Desktops pour provisionner des VM.
- Une fois que les VM sont provisionnées, activez manuellement la virtualisation imbriquée pour chaque VM sur l’hôte Hyper-V sur lequel elle a été provisionnée.
Citrix Provisioning prend en charge les éléments suivants activés avec Device Guard à l’aide de Hyper-V 2016 et versions ultérieures, ou ESX 6.7 et versions ultérieures :
- Cibles s’exécutant sur Windows 10, Windows 2016 ou Windows 2019.
- Serveur Citrix Provisioning sur Windows Server 2016, 2019 ou 2022.
Prenez également en compte les restrictions suivantes pour Hyper-V 2016 sur une machine cible Citrix Provisioning :
- Le réseau Hyper-V ne doit pas être créé si le client exécute une carte réseau.
- Le réseau Hyper-V peut être créé à l’aide de toute carte réseau autre que la carte réseau de diffusion.
Dans cet article
- Création automatique d’une image vDisk à l’aide de l’assistant de création d’image
- Création manuelle d’un fichier vDisk puis création de l’image à l’aide de Citrix Provisioning
- Création manuelle de fichiers vDisk
- À propos de la fonctionnalité Common vDisk Image
- Création d’images courantes à utiliser avec des VM XenServer et des périphériques physiques ou des serveurs lames
- Création d’une image courante permettant le démarrage à partir d’un serveur lame
- Création d’une image courante à utiliser avec plusieurs types de périphériques physiques
- Logiciels requis
- Création de l’image courante
- Configuration de la machine cible principale
- Exportation de fichiers de données spécifiques
- Démarrage de la machine cible principale
- Ajout de machines cibles supplémentaires à l’image courante
- Déploiements à l’aide de Device Guard