Citrix Provisioning sur Microsoft Azure
Cet article explique comment déplacer vos charges de travail Citrix Provisioning vers le cloud Azure, en utilisant les mêmes outils et stratégies de provisioning que ceux que vous utilisez avec les hyperviseurs locaux.
Cette fonctionnalité inclut la prise en charge de l’assistant d’installation Citrix Virtual Apps and Desktops. Vous pouvez intégrer Citrix Virtual Apps and Desktops Service à l’aide des outils que vous connaissez déjà. L’installation de Citrix Provisioning dans votre abonnement Azure est identique à son installation dans une batterie de provisioning sur site.
Fonctionnalités prises en charge
Les fonctionnalités Citrix Provisioning suivantes sont prises en charge lors du provisioning de charges de travail dans Azure :
-
Démarrage UEFI des machines virtuelles Azure de 2ème génération.
-
Streaming de machines virtuelles cibles Windows 10 64 bits et Windows Server 2019/2022.
-
L’assistant d’installation Citrix Virtual Apps and Desktops permet de provisionner des machines virtuelles cibles et de les ajouter à un catalogue de Citrix Virtual Apps and Desktops Service.
-
L’assistant d’importation vous permet d’importer des machines virtuelles provisionnées manuellement dans le serveur de provisioning.
-
L’assistant d’exportation vous permet de créer et de mettre à jour des catalogues dans Citrix Virtual Apps and Desktops Service à partir de cibles provisionnées manuellement.
-
Créez une machine virtuelle principale dans Azure pour agir en tant que source du disque virtuel (vDisk) que devra utiliser le serveur de provisioning.
-
Créez un vDisk à partir d’une machine virtuelle principale Azure et mettez-le à jour à l’aide du contrôle de version du provisioning ou de l’imagerie inverse.
-
Importez une image existante dans votre configuration Azure à l’aide du service de portabilité des images Citrix. Consultez Citrix IPS.
-
Gestion de l’alimentation des cibles à partir de Citrix Virtual Apps and Desktops Service, de la console Provisioning, du portail Azure et des API Azure.
-
Azure SQL Database
-
Azure SQL Managed Instance
-
Prise en charge d’Active Directory en utilisant l’une des méthodes suivantes :
-
Intégration à une forêt locale en installant des machines virtuelles de contrôleurs de domaine dans Azure et en les connectant à la forêt locale via une connexion ExpressRoute. Vous pouvez connecter votre infrastructure AD sur site à votre locataire AAD via la fonctionnalité Microsoft AD Connect.
-
Implémentation d’un domaine Active Directory autonome dans Azure en installant et en configurant des machines virtuelles de contrôleur de domaine dans Azure.
-
Les services de domaine Azure AD peuvent fournir un environnement AD que Citrix Provisioning peut utiliser. Vous pouvez synchroniser votre forêt locale avec votre locataire Azure AD à l’aide d’AD Connect pour fournir une solution entièrement intégrée.
-
Limitations
Les fonctionnalités suivantes ne sont pas prises en charge :
- Systèmes d’exploitation Windows 32 bits.
- Windows 11 n’est pas pris en charge.
- Windows Server 2012 et versions antérieures ne sont pas pris en charge.
Important :
Windows Server 2016 n’est pas pris en charge sur les machines cibles provisionnées sur Azure.
- Le démarrage sécurisé et le lancement approuvé ne sont actuellement pas pris en charge.
- Démarrage PXE et ISO des machines virtuelles principales et cibles, car Azure ne les prend pas en charge.
- Machines virtuelles 1e génération (BIOS). Seules les machines virtuelles 2ème génération (UEFI) sont prises en charge.
- Streamed VM Setup Wizard.
- vDisk Update Management.
- Virtual Host Connection Wizard.
- Auto-Add Wizard.
- Gestion des imprimantes.
- Types de cache d’écriture :
- Cache on device hard disk
- Cache on hard disk persisted
- Cache in device RAM
- La suppression de VM, de catalogues ou de comptes AD de la console Citrix Provisioning n’est pas prise en charge lorsque Citrix Provisioning est intégré à un Delivery Controller géré par le client.
Tenez compte des limitations Azure suivantes :
- Il n’est pas possible de créer plus de 2 500 machines virtuelles dans un seul abonnement.
- Si vous prévoyez d’utiliser les services de fichiers Azure pour fournir du stockage pour les vDisks, vous devez créer un compte de stockage Premium.
Cette version présente les limitations supplémentaires suivantes :
- L’API Citrix Provisioning, qui fournit un accès par script au processus de provisioning, n’est pas prise en charge.
- La taille de la machine Azure utilisée lors de la création de la machine virtuelle principale doit être compatible avec celle utilisée lors de la création de machines virtuelles cibles. Seules les machines virtuelles 2ème génération sont prises en charge. Cela comprend ce qui suit :
- La présence ou l’absence d’un disque temporaire doit être identique
- La présence ou l’absence d’un GPU doit être identique
- Les machines virtuelles modèles (machines virtuelles à utiliser comme modèle pour créer des cibles) doivent exister dans la région associée à l’unité d’hébergement Citrix Virtual Apps and Desktops Service. Par conséquent, pour cette version, vous devez créer une VM modèle dans chaque région.
- Les disques Azure créés pour les disques de démarrage et de cache des machines virtuelles cibles sont de type SSD standard. Ce paramètre ne peut actuellement pas être modifié.
- La spécification de zones de disponibilité spécifiques pour les cibles provisionnées ou les hôtes dédiés n’est pas prise en charge.
- Vous ne pouvez pas utiliser de modèles contenant des informations de forfait pay-as-you-go (tarification à l’usage).
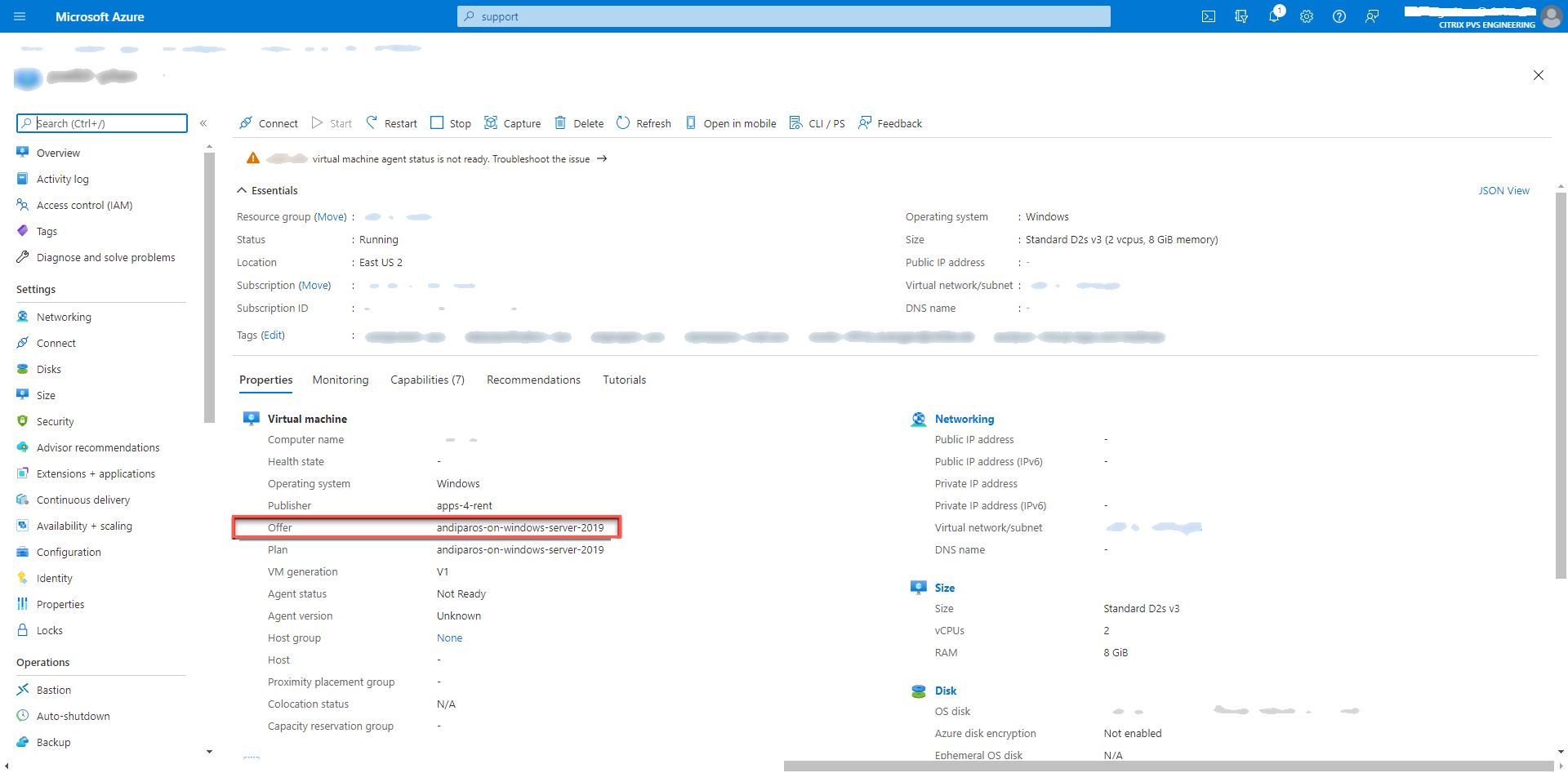
Exigences
Pour utiliser Citrix Provisioning sur Azure, vous devez disposer des éléments suivants :
- Configuration système requise pour la version locale du produit.
- Licence pour cette dernière version de Citrix Provisioning.
- Un serveur de licences installé.
- Un abonnement Azure.
- Azure SQL Database, Azure SQL Managed Instance ou machine virtuelle SQL Server ou SQL Server Express installé dans votre abonnement.
- Machines virtuelles Cloud Connector Citrix Virtual Apps and Desktops installées dans votre abonnement Azure Un emplacement de ressources distinct (ensemble de Cloud Connector) est requis pour chaque combinaison abonnement+région à utiliser.
Vous pouvez obtenir une licence pour cette fonctionnalité de l’une des manières suivantes :
- Si vous disposez d’un abonnement complet à Citrix Virtual Apps and Desktops Service, utilisez la licence Citrix Provisioning Cloud incluse.
Vous pouvez installer le serveur de licences sur l’une des machines virtuelles du serveur Citrix Provisioning.
Architecture
Ce diagramme d’architecture de haut niveau montre les composants requis ou recommandés pour configurer Citrix Provisioning sur Azure.
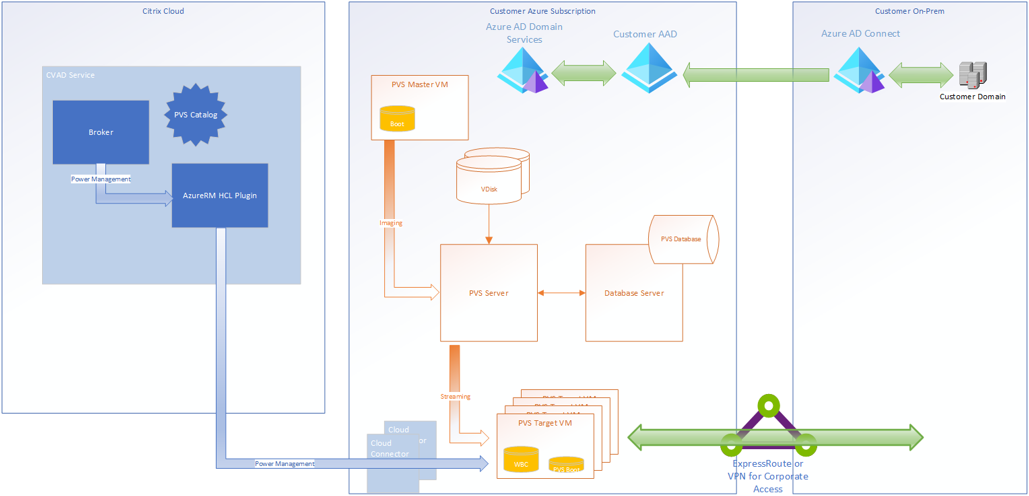
Le schéma suivant se concentre sur le serveur Citrix Provisioning lui-même et les composants associés :
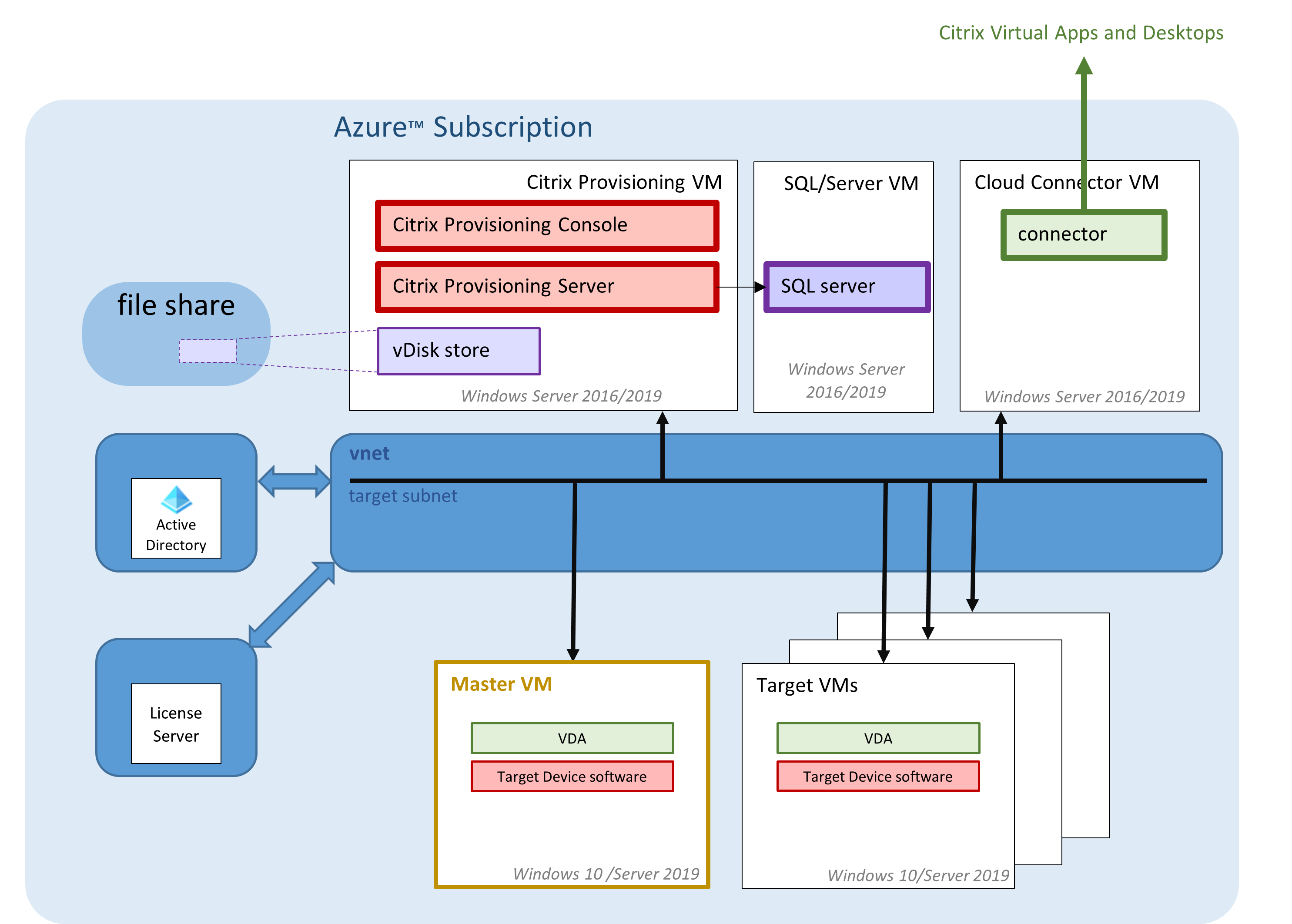
Cette section décrit les principaux composants.
Citrix Cloud
Lorsque vous utilisez Citrix Provisioning sur Azure, Citrix Virtual Apps and Desktops Service est disponible sur Citrix Cloud, y compris :
- Broker de connexion
- Catalogues de broker de connexion qui font référence à des machines virtuelles cibles Citrix Provisioning exécutées sur Azure.
Le serveur Citrix Provisioning ne gère pas l’alimentation des machines virtuelles cibles Azure bien que les cibles puissent être activées et désactivées manuellement à partir de la console Provisioning. Le broker lance la gestion de l’alimentation en communiquant directement avec Azure. Lorsque la machine virtuelle démarre, le streaming du disque de démarrage s’effectue à partir du disque virtuel géré par le serveur Citrix Provisioning.
Version classique d’Azure Active Directory
Citrix Provisioning sur Azure prend uniquement en charge la version « classique » d’Active Directory. Vous pouvez rendre la version classique d’Active Directory disponible sur Azure de l’une des manières décrites dans Configurer Active Directory.
SQL Server sur Azure SQL
Cette version prend en charge SQL Server, SQL Server Express, Azure SQL Database et Azure SQL Managed Instance.
Types d’authentification pris en charge
Citrix Provisioning sur Azure prend en charge davantage de modes d’authentification afin de bénéficier des fonctionnalités disponibles dans Azure SQL Database et Azure SQL Managed Instance. Choisissez le mode d’authentification qui convient le mieux à vos besoins.
Les modes d’authentification pris en charge par Citrix Provisioning sur Azure sont les suivants :
- Intégré à Active Directory
- SQL Server
- Mot de passe Active Directory
- Principal du service Active Directory
- Identité gérée fournie par le système
- Identité gérée fournie par l’utilisateur
Les tableaux suivants fournissent des informations sur les utilisateurs auxquels les modes d’authentification accordent l’accès, les informations d’identification requises et les plates-formes de base de données prises en charge.
| Mode d’authentification | Accorde l’accès à | Informations d’identification requises | Remarque |
|---|---|---|---|
| Intégré à Active Directory | Utilisateur Active Directory | Aucune (utilise le contexte de connexion actuel) | Créez le nom d’utilisateur dans Active Directory si vous ne souhaitez pas utiliser un nom d’utilisateur existant. |
| SQL Server | Connexion SQL | Connexion et mot de passe | Créez la connexion SQL sur le serveur de base de données si vous ne souhaitez pas en utiliser une existante. |
| Mot de passe Active Directory | Utilisateur Active Directory | Nom d’utilisateur et mot de passe qualifiés pour le domaine | Créez le nom d’utilisateur dans Active Directory si vous ne souhaitez pas utiliser un nom d’utilisateur existant. |
| Principal du service Active Directory | Application | Nom de l’application, ID de l’application, ID du locataire et code secret | Créez l’application enregistrée dans Active Directory si vous ne souhaitez pas utiliser une application existante. Vous pouvez générer un nouveau code secret d’application pour une application enregistrée existante si vous ne souhaitez pas utiliser un code secret existant. |
| Identité gérée fournie par le système | Machine virtuelle | Aucune (utilise la machine virtuelle actuelle) | |
| Identité gérée fournie par l’utilisateur | Machine virtuelle | Nom de l’identité gérée, ID du client et ID de l’objet |
| Mode d’authentification | Plateforme base de données |
|---|---|
| Intégré à Active Directory | SQL Server |
| Azure SQL Database | |
| Azure SQL Managed Instance | |
| SQL Server | SQL Server |
| Azure SQL Database | |
| Azure SQL Managed Instance | |
| Mot de passe Active Directory | Azure SQL Database |
| Azure SQL Managed Instance | |
| Principal du service Active Directory | Azure SQL Database |
| Azure SQL Managed Instance | |
| Identité gérée fournie par le système | Azure SQL Database |
| Azure SQL Managed Instance | |
| Identité gérée fournie par l’utilisateur | Azure SQL Database |
| Azure SQL Managed Instance |
Autres restrictions
- Restrictions concernant l’authentification intégrée Active Directory :
- Avec SQL Server : le serveur Citrix Provisioning doit appartenir à un domaine, le contexte utilisateur du service de provisioning doit être un utilisateur de domaine et Citrix Provisioning doit être configuré par un utilisateur de domaine.
- Avec Azure SQL : utilisez ce mode d’authentification avec Azure SQL, mais uniquement à partir d’un domaine d’entreprise fédéré au domaine locataire Azure. La machine virtuelle du serveur Citrix Provisioning doit appartenir au domaine de l’entreprise, le contexte utilisateur du compte de service de provisioning doit être un utilisateur de l’entreprise et Citrix Provisioning doit être configuré par un utilisateur de l’entreprise. La configuration de domaines fédérés est une tâche très importante. Utilisez cette option si vous l’avez déjà fait. Utilisez plutôt l’authentification par mot de passe Active Directory.
-
Restrictions concernant l’authentification par identité gérée fournie par le système :
- Activez l’identité gérée attribuée par le système sur la machine virtuelle du serveur Citrix Provisioning.
- Restrictions concernant l’authentification par identité gérée fournie par l’utilisateur :
- Créez une identité gérée attribuée par l’utilisateur ou sélectionnez-en une existante, puis ajoutez cette identité gérée attribuée par l’utilisateur à la machine virtuelle du serveur Citrix Provisioning.
Citrix Provisioning Server
Vous installez le Citrix Provisioning Server sur une machine virtuelle Azure de classe serveur, comme sur les déploiements sur site.
Les processus habituels pour fournir du stockage pour les vDisks s’appliquent :
-
Vous pouvez utiliser le stockage local sur la machine virtuelle du serveur et gérer vous-même la réplication des vDisks entre les serveurs.
-
Utilisez Azure Files pour fournir un serveur SMB accessible à partir de n’importe quel serveur de la région afin de créer un compte de stockage Premium pour héberger Azure Files. Cette méthode est uniquement prise en charge pour l’accès dans la même région que le serveur Provisioning Server.
Conseil :
Le compte de stockage doit être de type Premium.
- Créez une machine virtuelle distincte qui servira de serveur de fichiers pour le partage de vDisks.
Démarrage des machines virtuelles cibles à l’aide d’un petit disque de démarrage
Le serveur et les cibles Citrix Provisioning ne prennent pas en charge le démarrage PXE ou ISO, car ils ne sont pas disponibles sur Azure. Le démarrage des machines virtuelles cibles utilise un petit disque de démarrage, le disque de démarrage BDM, d’environ 20 Mo, qui contient l’application de démarrage UEFI de Citrix Provisioning.
Une fois que l’application BDM est en cours d’exécution, elle utilise le protocole Citrix Provisioning pour streamer le contenu du disque virtuel vers la machine virtuelle. L’assistant d’installation Citrix Virtual Apps and Desktops peut être utilisé pour créer un disque de démarrage BDM. Si vous souhaitez provisionner manuellement des machines virtuelles cibles, vous pouvez utiliser l’outil BDM.exe pour créer un fichier de disque dur virtuel. Ce fichier est l’image de démarrage qui peut ensuite être téléchargée sur Azure.
Provisioning de machines virtuelles cibles
L’assistant d’installation Citrix Virtual Apps and Desktops peut gérer toutes les étapes requises pour le provisioning de machines virtuelles cibles, notamment :
- Création et téléchargement du disque de démarrage, y compris la configuration des serveurs de provisioning à contacter.
- Création de comptes d’ordinateurs Active Directory ou importation de comptes d’ordinateurs existants.
- Création de la machine virtuelle cible, y compris la connexion réseau, le disque de démarrage et le disque WBC Citrix Provisioning pour contenir le cache.
- Configuration des cibles provisionnées dans la base de données du serveur Provisioning Server.
- Démarrage initial et arrêt des machines virtuelles cibles pour permettre le formatage du disque WBC.
- Création d’un catalogue Citrix Virtual Apps and Desktops et ajout des cibles provisionnées à celui-ci.
Machine virtuelle principale Citrix Provisioning utilisée pour capturer un disque virtuel
La machine virtuelle principale Citrix Provisioning est utilisée pour capturer un disque virtuel. Vous créez la machine virtuelle manuellement sur Azure où vous installez le package de pilote cible Citrix Provisioning.
Les mécanismes pour cette création et la capture ultérieure d’un disque virtuel à partir de la machine virtuelle principale sont essentiellement les mêmes que pour les installations sur site existantes. Certains points importants sont abordés dans les sections suivantes.
Configurer Citrix Provisioning sur Azure
Cette section explique les tâches de pré-installation, les étapes de création d’une collection Citrix Provisioning avec un ensemble de cibles streamées à partir de votre disque virtuel et des liens vers les documents Azure pour vous guider.
Pour configurer le provisioning Azure, commencez par configurer votre serveur de provisioning et d’autres infrastructures sur Azure. À l’aide des API Azure Resource Manager et des instructions, configurez les composants selon les mêmes principes que votre configuration locale actuelle. Vous pouvez créer des scripts PowerShell pour automatiser le processus.
Tâches de pré-installation
Effectuez les tâches suivantes avant l’installation et la configuration de Citrix Provisioning.
Sélectionner et configurer la base de données
Chaque batterie PVS possède une seule base de données. Vous pouvez fournir la base de données sur :
- Une instance SQL Server ou SQL Server Express nouvelle ou existante
- Un serveur Azure SQL Database nouveau ou existant
- Une instance Azure SQL Managed Instance nouvelle ou existante.
Tous les serveurs PVS d’une batterie de serveurs doivent pouvoir communiquer avec le serveur de base de données.
Dans un environnement de production, afin d’éviter une répartition déséquilibrée durant l’équilibrage de charge, il est recommandé d’installer l’instance SQL Server ou SQL Server Express et le logiciel du serveur Citrix Provisioning sur des serveurs distincts.
L’assistant de configuration Citrix Provisioning peut créer la base de données. Sinon, si vous n’avez pas l’autorisation de créer des bases de données, vous pouvez utiliser l’utilitaire DbScript.exe pour créer un script SQL qu’un administrateur de base de données peut exécuter pour créer la base de données PVS. Cet outil est installé avec le logiciel Provisioning.
Exécuter l’utilitaire DbScript.exe pour créer ou mettre à jour la base de données
Si vous n’avez pas l’autorisation de créer des bases de données, utilisez DbScript.exe pour générer un script SQL que l’administrateur de base de données exécute pour créer ou mettre à jour la base de données PVS. Exécutez le script à partir de l’invite de commande Windows dans C:\Program Files\Citrix\Provisioning Services.
Pour générer un script de création de la base de données, utilisez la syntaxe suivante :
- Pour SQL Server, SQL Server Express ou Azure SQL Managed Instance :
DbScript.exe -new <databaseName> <farmName> <siteName> <collectionName> <farmAdminGroup> <adGroupsEnabled> <scriptName> <is2012orHigher> - Pour Azure SQL Database :
DbScript.exe -newForAzSqlDb <databaseName> <farmName> <siteName> <collectionName> <farmAdminGroup> <adGroupsEnabled> <scriptName> <is2012orHigher>
Lors de la création d’une nouvelle base de données pour Azure SQL Database, DbScript produit deux fichiers de script au lieu d’un.
- Le premier est exécuté dans la base de données principale et crée la nouvelle base de données.
- Le second script est ensuite exécuté dans la nouvelle base de données.
Cela est dû aux limitations d’Azure SQL Database.
Pour générer le script de mise à jour de la base de données, entrez :
DbScript.exe -upgrade <databaseName> <scriptName>
Les commandes utilisent les arguments suivants :
-
<databaseName>: nom de la base de données à créer ou à mettre à jour. -
<farmName>: nom de la batterie de la nouvelle base de données. -
<siteName>: nom du site de la nouvelle base de données. -
<collectionName>: nom de la collection de la nouvelle base de données. -
<farmAdminGroup>: groupe d’administrateurs de batterie, spécifié comme chemin complet.Remarque :
Lorsque vous exécutez l’assistant de configuration, vous devez être membre de ce groupe (un groupe Active Directory) pour ajouter les serveurs PVS à la base de données.
-
<adGroupsEnabled>: permet d’activer ou désactiver les groupes AD ; option spécifiée comme valeur booléenne, oùtrueactive les groupes AD etfalsedésactive les groupes AD. -
<scriptName>: nom du script à générer, spécifié comme chemin complet. -
<is2012orHigher>: il est obsolète. Utilisez toujourstrue.
Autorisations d’accès des utilisateurs à l’assistant de configuration
Les autorisations suivantes sont requises pour la connexion utilisée lors de l’exécution de l’assistant de configuration :
-
dbcreatorpour créer la base de données pour SQL Server, SQL Server Express ou Azure SQL Managed Instance. -
dbmanagerpour Azure SQL Database. -
securityadminpour la création des connexions SQL pour les services de streaming et SOAP.
Autrement, si l’administrateur de la base de données a fourni une base de données vide en exécutant l’utilitaire DbScript.exe, la connexion utilisée pour exécuter l’assistant de configuration doit être propriétaire de la base de données. En outre, cette connexion doit disposer de l’autorisation View any definition. L’administrateur de la base de données définit cette autorisation lors de la création de la base de données vide.
Autorisations d’accès au compte de service
Le contexte utilisateur pour les services de streaming et SOAP nécessite les autorisations d’accès à la base de données suivantes :
db_datareaderdb_datawriter- Autorisations d’exécution sur les procédures stockées
Les rôles de base de données Datareader et Datawriter sont automatiquement configurés pour le compte de connexion des services de streaming et SOAP à l’aide de l’assistant de configuration. L’assistant de configuration attribue ces autorisations. De plus, la connexion au service utilisée doit disposer des privilèges système suivants :
- Exécuter en tant que service
- Accès en lecture au registre
- Accès à Program Files\Citrix\Citrix Provisioning
- Accès en lecture et écriture à n’importe quel emplacement de disque virtuel
Activer un feature flag sur vos abonnements Azure
Activez le feature flag ReserveMacOnCreateNic à l’aide des commandes PowerShell suivantes :
Register-AzProviderFeature -FeatureName ReserveMacOnCreateNic -ProviderNamespace Microsoft.Network
Register-AzResourceProvider -ProviderNamespace Microsoft.Network
Cette commande PowerShell modifie uniquement le moment où les adresses MAC sont allouées pour les cartes réseau virtuelles et ne modifie pas la fonctionnalité d’une autre manière.
Si vous souhaitez supprimer définitivement la possibilité de créer des machines virtuelles cibles sur Azure, vous pouvez désactiver le feature flag comme suit :
Unregister-AzProviderFeature -FeatureName ReserveMacOnCreateNic -ProviderNamespace Microsoft.Network
Créer un ou plusieurs groupes de ressources sur Azure
À l’aide de la documentation Azure, créez les groupes de ressources qui correspondent à la structure requise.
Configurer Active Directory
Utilisez l’une des méthodes suivantes pour prendre en charge les API et les fonctionnalités Active Directory sur Azure :
-
Activez la fonctionnalité Azure Active Directory Domain Services pour le locataire Azure (annuaire). Si vous avez besoin d’une connectivité avec le service Active Directory de votre entreprise, installez et configurez Azure AD Connect sur un serveur de votre centre de données. Azure AD Connect assure la synchronisation entre vos contrôleurs de domaine locaux et l’annuaire Azure AD. Ce processus peut être intégré à votre forêt locale à l’aide de la fonctionnalité Microsoft AD Connect.
-
Créez des machines virtuelles de contrôleurs de domaine Active Directory dans votre abonnement et connectez-vous à une forêt locale via une connexion ExpressRoute.
-
Créez un domaine Active Directory autonome en créant des contrôleurs de domaine AD dans votre abonnement.
Établir un réseau virtuel pour le streaming sur Azure
Si vous n’avez pas encore de réseau virtuel sur Azure, créez un réseau virtuel pour chaque région/abonnement que vous utilisez. Un appairage de réseau virtuel avec le réseau virtuel Active Directory et le réseau virtuel Azure SQL Managed Instance (le cas échéant) doit être en place. Reportez-vous aux instructions Azure, Établir un réseau virtuel.
- Configurez l’appairage de réseau virtuel entre le réseau virtuel configuré pour streamer des cibles et le réseau virtuel exécutant Active Directory. Ces appairages permettent aux machines virtuelles connectées de communiquer avec les contrôleurs de domaine de votre domaine Active Directory. Citrix recommande d’utiliser une configuration Hub and Spoke standard pour vos réseaux virtuels. Reportez-vous à Topologie réseau hub-and-spoke dans Azure.
- Définissez les serveurs DNS de chaque réseau virtuel sur les adresses IP des contrôleurs de domaine AD.
(Recommandé) Configurer l’accès Azure Bastion pour un accès sécurisé aux machines virtuelles
Pour un accès externe sécurisé aux machines virtuelles exécutées dans les abonnements, nous vous recommandons vivement de créer vos machines virtuelles d’infrastructure sans adresse IP publique et de configurer Azure Bastion, comme décrit dans la documentation Azure, Configurer Bastion.
Créer une machine virtuelle connecteur sur Azure
Créez des machines virtuelles qui agissent en tant que connecteurs cloud dans chaque combinaison unique de région et d’abonnement que vous utilisez. Installez-y ensuite un Citrix Virtual Apps and Desktops Cloud Connector.
Créer le serveur Citrix Provisioning Server sur Azure
Sur Azure, créez des machines virtuelles pour les serveurs de provisioning. Dimensionnez les serveurs en fonction de la charge attendue, comme pour les serveurs de provisioning locaux. Installez ensuite le logiciel Citrix Provisioning sur les machines virtuelles.
Installer le logiciel Citrix Provisioning
Les machines virtuelles Citrix Provisioning Server requièrent les ressources suivantes :
- Accès à un service Azure SQL Database ou Azure SQL Managed Instance, ou à une machine virtuelle exécutant SQL/Server ou SQL/Server Express.
-
Accès à une machine virtuelle serveur de licences sur Azure.
-
La configuration d’Active Directory est la même que pour la version locale existante de Citrix Provisioning.
-
Un réseau virtuel et des sous-réseaux appropriés pour prendre en charge le trafic. Nous recommandons vivement de NE PAS avoir d’adresses IP publiques et d’accéder uniquement à l’aide du service Bastion. Si vous avez plusieurs réseaux virtuels, configurez l’appairage à un ou plusieurs sous-réseaux contenant le serveur de provisioning, le serveur de licences et Active Directory. Si vous disposez de plusieurs réseaux et sous-réseaux virtuels, Citrix recommande de configurer un hub and spoke standard. Reportez-vous à Topologie réseau hub-and-spoke dans Azure.
-
Au moins une carte réseau par machine virtuelle du serveur, sur le sous-réseau qu’utilisent les cibles gérées par le serveur, avec la mise en réseau accélérée activée.
-
Accès au stockage sur disque virtuel. Vous pouvez utiliser :
-
Un stockage local sur la machine virtuelle Provisioning Server (généralement via un disque de données Azure).
-
Un partage de fichiers implémenté par un compte de stockage Azure Premium ou Azure Netapp Services.
Rappel :
si vous utilisez un partage de fichiers, référencez-le par UNC dans la configuration de Citrix Provisioning. Par exemple, \serveur01\chemin\chemin.
Citrix Provisioning ne prend pas en charge les comptes de stockage standard. Si vous utilisez un partage de fichiers Azure, suivez les instructions pour fournir un accès au partage de fichiers StreamServer dans Azure.
-
Machine virtuelle distincte fournissant un partage de fichiers
-
- Au moins deux machines virtuelles Citrix Provisioning Server à 4 processeurs virtuels, 8 Go de RAM chacun. Plus il y a de Go, mieux c’est. Deux serveurs Citrix Provisioning à 4 processeurs virtuels de 16 Go sur lesquels la mise en réseau accélérée est activée suffisent pour gérer 2 500 cibles streamant un vDisk.
Pour installer le serveur et la console Citrix Provisioning :
- À l’aide d’un compte d’administrateur, connectez-vous à la machine virtuelle Citrix Provisioning Server (via l’hôte Bastion, si vous utilisez Bastion).
- Dans l’Explorateur de fichiers, sélectionnez le fichier ISO, cliquez avec le bouton droit de la souris et montez-le.
- Dans le dossier racine du lecteur monté, recherchez le fichier autorun.exe et exécutez-le. Le programme d’installation de Citrix Provisioning démarre.
-
Commencez par installer la console. Le programme d’installation vous invite à installer les composants requis.
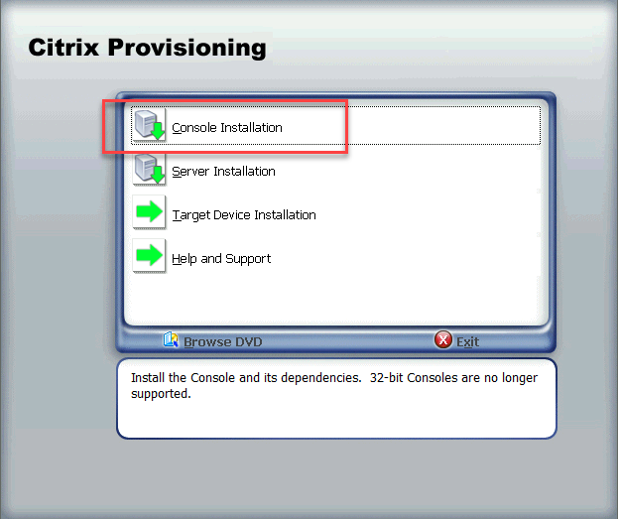
- Si vous y êtes invité, redémarrez, montez à nouveau l’ISO Citrix Provisioning et redémarrez le processus.
-
Installez le serveur Citrix Provisioning Server à l’aide du lien Server Installation sur le programme d’exécution automatique. Par défaut, la création de règles de pare-feu pour le provisioning du trafic est activée.
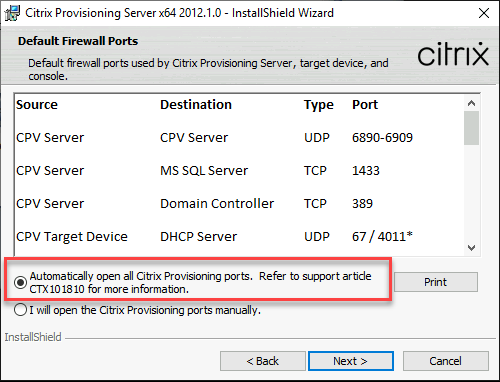
Remarque :
Assurez-vous que tout groupe de sécurité réseau défini pour les réseaux virtuels autorise le trafic Citrix Provisioning à circuler. Consultez la section Ports de communication utilisés par les technologies Citrix pour plus d’informations sur les ports qui doivent être ouverts pour garantir le flux de communication.
Lorsque l’installation du serveur est terminée, elle exécute l’assistant de configuration Citrix Provisioning dans lequel vous configurez le serveur Provisioning.
-
Welcome : lisez la boîte de dialogue Welcome et cliquez sur Next.
-
Farm configuration : indiquez si une nouvelle batterie de serveurs est en cours de création :
-
Database Server : entrez l’adresse ou le nom d’hôte SQL Server et le nom de l’instance que vous avez créée pour le serveur de provisioning à utiliser, ou ajoutez le nom du serveur Azure SQL Database (laissez l’instance vide) ou le nom d’hôte Azure SQL Managed Instance (laissez l’instance vide). La liste déroulante Authentication répertorie les types d’authentification pris en charge. Selon le mode d’authentification sélectionné, vous pouvez fournir les informations d’identification nécessaires pour la connexion à la base de données.
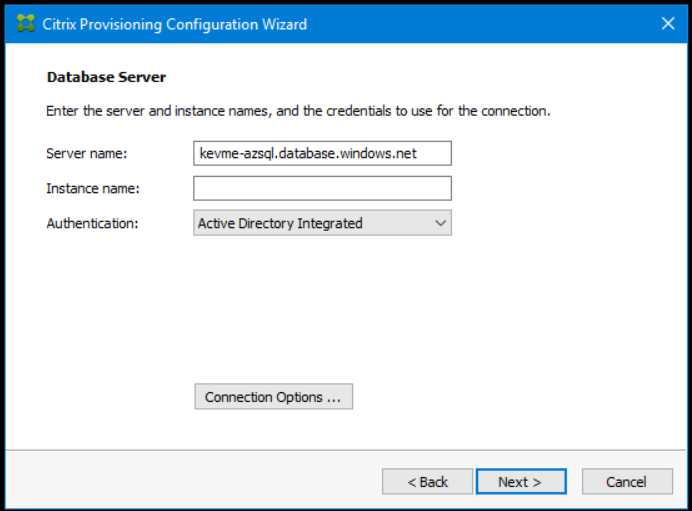
-
New Farm : saisissez les noms de la batterie, du site et de la collection. Nous vous recommandons de sélectionner Use Active Directory groups pour la sécurité et le groupe Farm Administrator.
-
New Store : spécifiez le magasin et l’emplacement. Si vous utilisez un partage de fichiers, saisissez un nom UNC.
-
Licence Server : entrez l’emplacement du serveur de licences.
-
User Account : spécifiez le compte d’utilisateur sous lequel exécuter les services. Si vous utilisez un partage réseau pour le magasin, utilisez un compte de domaine ayant accès au partage. Le compte doit être un administrateur sur le serveur PVS.
-
Network Communication : choisissez l’interface réseau à utiliser pour le streaming et la gestion. Si vous n’avez qu’une seule carte réseau, acceptez les valeurs par défaut.
-
Soap SSL Configuration : acceptez les valeurs par défaut.
-
Problem Report Configuration : entrez vos informations d’identification MyCitrix pour permettre l’envoi de requêtes.
-
Finish : passez en revue les paramètres de configuration, puis cliquez sur Finish. Une boîte de dialogue signale un avertissement concernant le pare-feu Windows.
-
Cliquez sur OK. Une boîte de dialogue s’ouvre pour afficher la progression de la configuration de Citrix Provisioning. En cas d’échec, vous recevez un lien pour consulter le journal.
-
Lorsque la configuration est réussie, cliquez sur Done.
-
Workflow d’exécution silencieuse de l’assistant de configuration
Les étapes de base pour la configuration silencieuse des serveurs de la batterie sont les suivantes :
- Créez un fichier
ConfigWizard.ansdepuis un serveur Provisioning Server configuré dans la batterie ou créez le fichier manuellement. Pour créer le fichier manuellement, consultez la section Créer le fichier ConfigWizard.ans manuellement. - Copiez le fichier
ConfigWizard.anssur les autres serveurs de la batterie et modifiez l’adresse IP dans le fichierConfigWizard.anspour qu’elle corresponde à chaque serveur de la batterie. - Exécutez
ConfigWizard.exeavec le paramètre/a.
Créer le fichier ConfigWizard.ans manuellement
Si vous souhaitez créer le fichier ConfigWizard.ans à partir de zéro, à l’aide d’un éditeur de texte qui vous permet d’enregistrer le fichier sous Unicode, créez un fichier nommé ConfigWizard.ans et enregistrez-le sous Unicode. Entrez les paramètres affichés dans le tableau. Incluez tous les paramètres pertinents à votre configuration.
| Écran | Option d’interface utilisateur | Paramètre manuel |
|---|---|---|
| Farm Configuration | Farm is already configured | FarmConfiguration=0 |
| Create farm | FarmConfiguration=1 | |
| Join existing farm | FarmConfiguration=2 | |
| Database Server (après Create Farm ou Join existing farm) | Server name | DatabaseServer=<dBName>,<NonDefaultSQLPort> (s’il s’agit du port par défaut, omettez la valeur de port) |
| Instance name | DatabaseInstance=<InstanceName>
|
|
| Enable MultiSubnetFailover for SQL Server Always On | MultiSubnetFailover=<0 ou 1>
|
|
| Specify database mirror failover partner: Server name | FailoverDatabaseServer=<dBName>,<NonDefaultSQLPort> (s’il s’agit du port par défaut, omettez la valeur de port) |
|
| Instance name | ||
| New Farm (lorsque la batterie est créée) | Database name | DatabaseNew=<DbName>
|
| Farm name | FarmNew=<FarmName>
|
|
| Site name | SiteNew=<SiteName>
|
|
| Collection name | CollectionNew=<CollectionName>
|
|
| Farm Administrator group: PVS server is in Active Directory | ADGroup=<chemin d’accès au groupe AD> Ex: test.local/Users/Domain Users
|
|
| PVS server is in Workgroup | Group=<chemin d’accès au groupe local> Ex: PVS-Server-1/Administrators |
|
| New Store (lorsque la batterie est créée) | Store name | Store=<StoreName>
|
| Default path | DefaultPath=<chemin d’accès au magasin>
|
|
| Existing Farm (lors de l’association à une batterie existante) | Farm name | FarmExisting=<nom de base de données>
|
| Site (lors de l’association à une batterie existante) | Existing site ; Site name | ExistingSite=<nom du site>
|
| New site ; Site name | Site=<nom du site>
|
|
| Collection name | Collection=<nom de la collection>
|
|
| Store (lors de l’association à une batterie existante) | Existing store ; Store name | ExistingStore=<nom du magasin>
|
| New store ; Store name | Store=<nom du magasin>
|
|
| Default path | DefaultPath=<chemin d’accès au magasin>
|
|
| Serveur de licences | License server name | LicenseServer=<IP, nom d’hôte, nom de domaine complet du serveur de licences Citrix>
|
| License server port | LicenseServerPort=<LicenseServerPort> (27000 est le port par défaut) |
|
| On-premises (type de licence) | licenseSKU=0 | |
| Use Datacenter licenses for desktops if no Desktop licenses are available | LicenseTradeup=<0 ou 1> | |
| Cloud (type de licence) | licenseSKU=1 | |
| User account | compte de service réseau ; | Network=1 |
| Specified user account ; User name/Domain |
<domaine\nom d’utilisateur>
|
|
| Mot de passe | UserName2=<Password>
|
|
| Active Directory Computer Account Password | Days between password updates | PasswordManagementInterval=<#ofDays> (l’inclusion de ce paramètre active l’option Automate computer account password updates) |
| Network Communications | Streaming network cards | StreamNetworkAdapterIP=<IPofStreamingNIC1,IPofStreamingNIC2,…> (liste d’adresses IP séparées par des virgules) |
| Management network card | ManagementNetworkAdapterIP=<IPofManagementNIC> (une seule adresse IP) |
|
| Remarque : les cartes réseau peuvent utiliser le service de streaming et de gestion. | ||
| First communications port | IpcPortBase=6890 | |
| Nombre total de ports utilisés pour la communication sur le serveur | IpcPortCount=20 | |
| Console port | SoapPort=54321 | |
| Soap SSL Configuration | SSL port | SSLPort=54323 |
| SSL certificate | SSLCert=<jeton>
|
|
| Problem Report Configuration | My Citrix Username | CisUserName=<nom d’utilisateur>
|
| Mot de passe | CisPassword=<mot de passe>
|
|
Créer la machine virtuelle principale
Cette section explique comment créer la machine virtuelle principale et préparer l’image pour la connexion à Citrix Provisioning Server au démarrage.
Veillez à utiliser :
- Une machine 2ème génération.
- Le système d’exploitation Windows 10 ou Windows Server 2019/2022.
Pour créer la machine virtuelle principale :
-
Créez une machine virtuelle :
-
Ouvrez une session sur le portail Azure et accédez à Accueil > Machines virtuelles.
- Cliquez sur Ajouter et suivez l’assistant Créer une machine virtuelle. Assurez-vous de définir ces valeurs :
- Fonctions de base : au bas de la page, sélectionnez l’option Je confirme pour la licence.
- Réseau : spécifiez le sous-réseau utilisé pour le streaming et choisissez Aucune adresse IP publique.
- Avancé : assurez-vous que la génération de machines virtuelles Gen 2 est sélectionnée.
-
Terminez l’installation de Windows.
-
Rejoignez le domaine utilisé par vos déploiements Citrix Provisioning.
- Déployez le VDA en suivant les pratiques standard.
-
- Assurez-vous que l’emplacement du fichier d’échange est correct.
- Si la taille de machine choisie possède un disque temporaire, assurez-vous que le fichier d’échange système se trouve sur ce disque (lettre de lecteur D:). Si vous avez créé la machine virtuelle principale à partir d’une image Azure Marketplace, le fichier d’échange système doit déjà se trouver sur le disque temporaire. Toutefois, si la machine virtuelle a été créée à partir de votre propre image, ce n’est peut-être pas le cas.
- Si la taille de la machine ne possède pas de disque temporaire. Le fichier d’échange système doit se trouver sur le disque de démarrage (C:).
-
Installez le logiciel de la machine cible Citrix Provisioning.
- Montez l’ISO Citrix Provisioning.
- Redémarrez lorsque vous y êtes invité.
-
Exécutez l’assistant Imaging Wizard ou P2PVS, comme vous le feriez pour une installation sur site.
-
Spécifiez le nom ou l’adresse IP du serveur sous Server name or IP address, puis sélectionnez Use my Windows credentials.
-
Imaging Options : sélectionnez Create a vDisk.
-
Add Target Device : spécifiez le nom de la machine cible et le nom de la collection dans Target device name et Collection name.
Important :
Utilisez un nom différent du nom d’hôte actuel. La machine virtuelle principale peut démarrer à partir du disque local ou du disque virtuel que vous créez, mais la gestion des mots de passe du compte d’ordinateur n’est pas synchronisée entre eux. Si vous attribuez à la cible le même nom que l’hôte actuel, vous perdez l’approbation du domaine lorsque vous basculez entre les deux méthodes de démarrage de la machine virtuelle principale.
-
New vDisk : spécifiez le nom du disque virtuel.
-
Microsoft Volume Licensing : sélectionnez KMS Licensing.
-
What to Image : sélectionnez Image entire boot disk.
-
Optimize Hard Disk for Citrix Provisioning : sélectionnez Optimize the hard disk pour vous assurer que les fonctionnalités Windows inutiles sont désactivées.
-
Summary : Vérifiez que les paramètres sont corrects et cliquez sur Create lorsque vous y êtes invité, redémarrez la machine virtuelle. Au cours du démarrage de la machine virtuelle, la page Azure Boot Diagnostic du portail Azure affiche la progression du démarrage.
-
Lorsque la machine virtuelle principale a fini de démarrer, reconnectez-vous. L’assistant Imaging Wizard reprend là où il s’était arrêté. Une boîte de dialogue vous demande si le disque doit être formaté. Sélectionnez Cancel. (Le processus prend un certain temps.)
-
Lorsque la création d’image est terminée, quittez l’assistant Imaging Wizard.
-
Sur la console Provisioning :
- Mettez le vDisk à l’état Production, en définissant Cache Type sur Cache in device RAM with overflow on hard disk.
- Cliquez avec le bouton droit sur la définition cible de la machine virtuelle principale, puis sélectionnez Active Directory > Create Computer Account.
-
Créer des machines virtuelles cibles sur Azure à l’aide de l’assistant d’installation Citrix Virtual Apps and Desktops
L’assistant d’installation Citrix Virtual Apps and Desktops vous permet de créer plusieurs machines virtuelles cibles en une seule invocation. L’assistant vous guide tout au long du processus de création de machines virtuelles cibles et de leur intégration avec Citrix Virtual Apps and Desktops Service.
Configuration initiale
Procédez comme suit avant d’exécuter l’assistant d’installation Citrix Virtual Apps and Desktops Service :
- Si vous souhaitez utiliser votre propre principal de service pour accéder à Azure, suivez les instructions sous Environnements de virtualisation Microsoft Azure Resource Manager pour créer un nom principal de service adapté à une utilisation avec le provisioning.
Remarque :
N’utilisez pas les verrous CanNotDelete ou ReadOnly sur les groupes de ressources utilisés dans l’assistant d’installation Citrix Virtual Apps and Desktops Service. Consultez Verrouiller les ressources Microsoft pour plus de détails.
Créer des machines virtuelles cibles
Pour créer des machines virtuelles cibles à l’aide de l’assistant :
-
Exécutez la console Provisioning, cliquez avec le bouton droit sur le site sur lequel vous souhaitez créer des cibles, puis sélectionnez Citrix Virtual Desktops Setup Wizard.
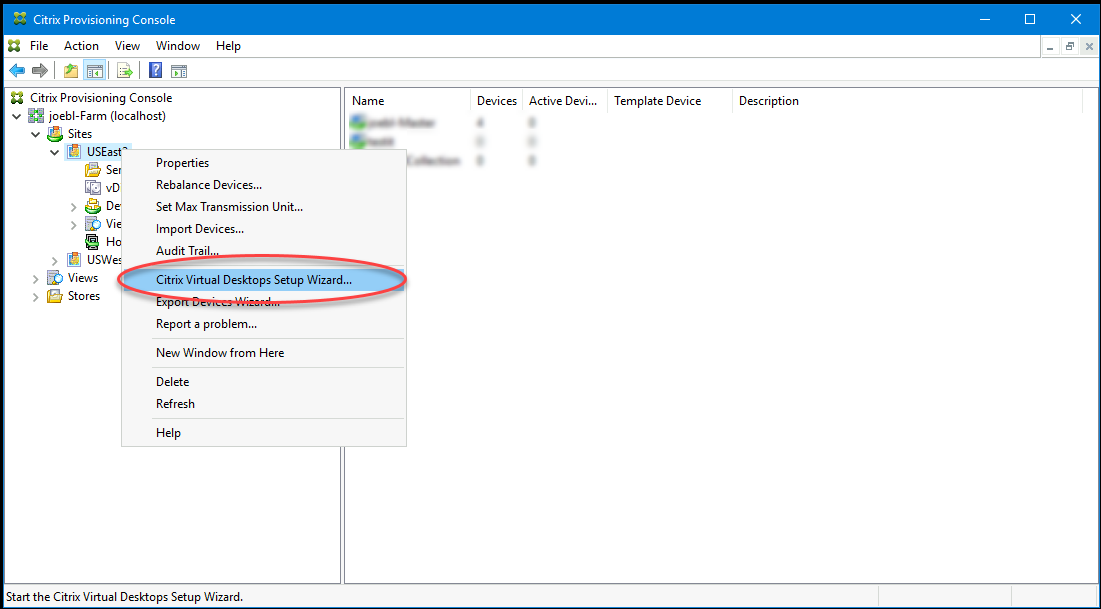
-
Cliquez sur la page d’accueil, saisissez n’importe quel caractère dans l’adresse du contrôleur et choisissez Next.
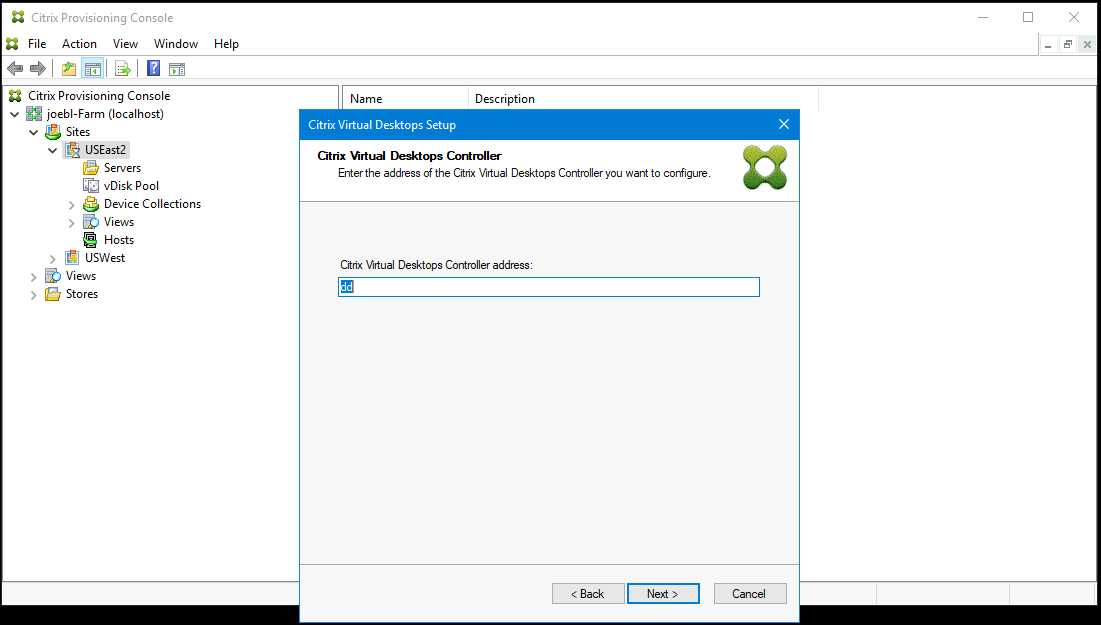
-
Entrez les identifiants Citrix Cloud.
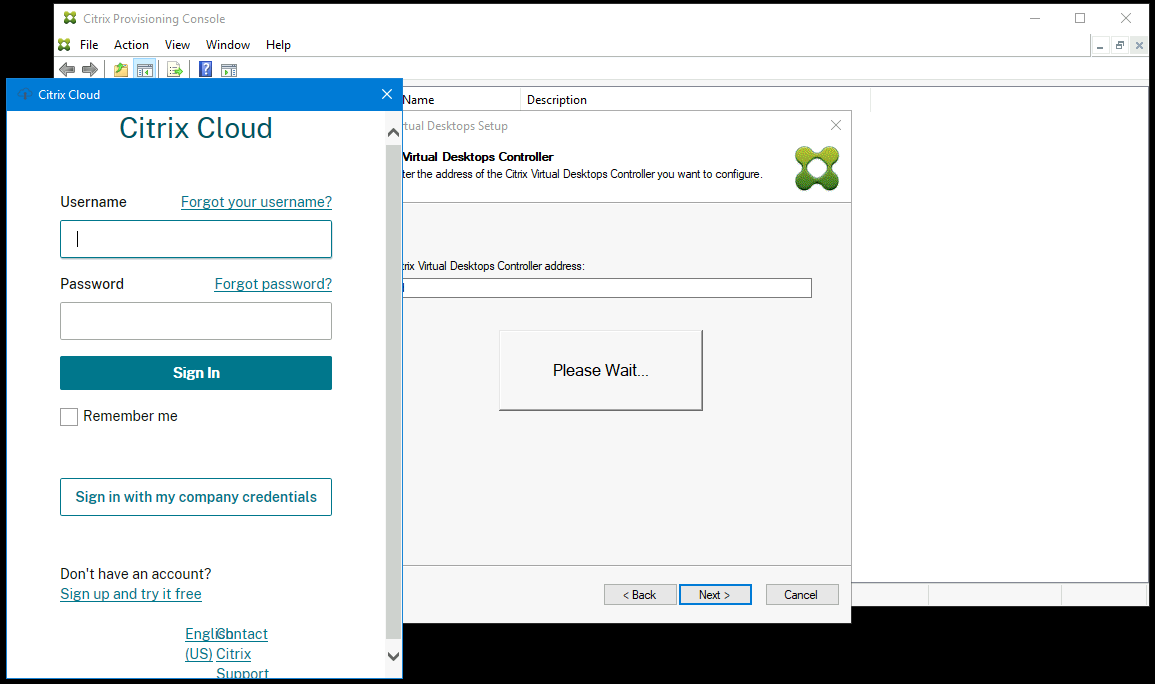
-
Si vous avez plusieurs clients, sélectionnez le client Cloud.
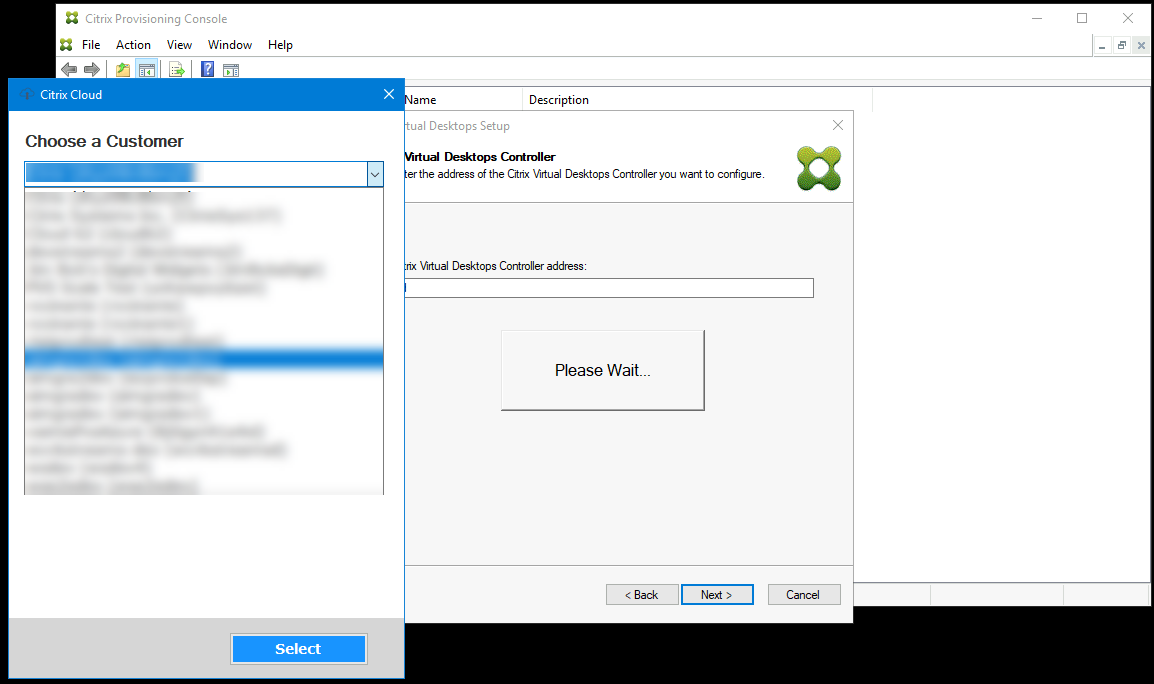
-
Choisissez une unité d’hébergement Azure dans la liste affichée. L’assistant affiche la liste qu’il récupère depuis le cloud. Sélectionnez l’unité d’hébergement à utiliser en fonction de l’emplacement de ressources vers lequel vous effectuez le provisioning.
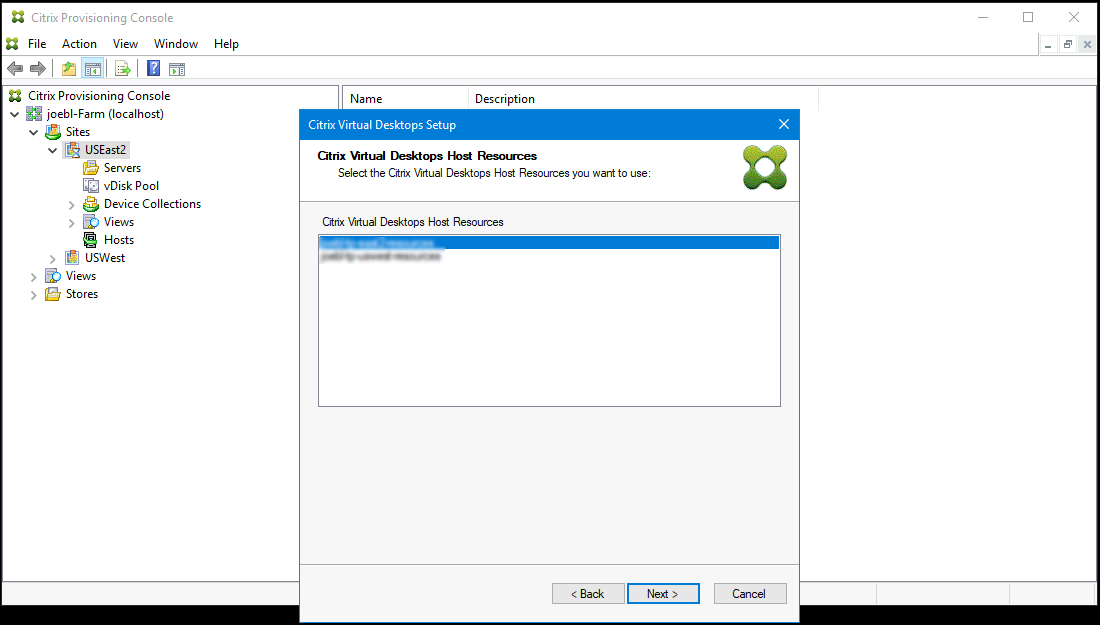
-
Ensuite, établissez un nom du principal de service (SPN) à utiliser avec les API Azure. Un SPN se compose de deux éléments :
-
L’ID d’application, un GUID identifiant de manière unique le principal de service.
-
Le secret d’application.
Vous avez le choix entre deux options pour spécifier le nom du principal de service :
-
L’unité d’hébergement a un ID d’application configuré. L’assistant d’installation peut générer un nouveau secret pour cette application. Toutefois, vous avez besoin des informations d’identification de l’utilisateur qui a initialement créé l’ID d’application stocké dans l’unité d’hébergement. Procédez comme suit :
-
Sélectionnez Use the service principal associated with the Virtual Apps and Desktops host resource, et cliquez sur Generate an application secret.
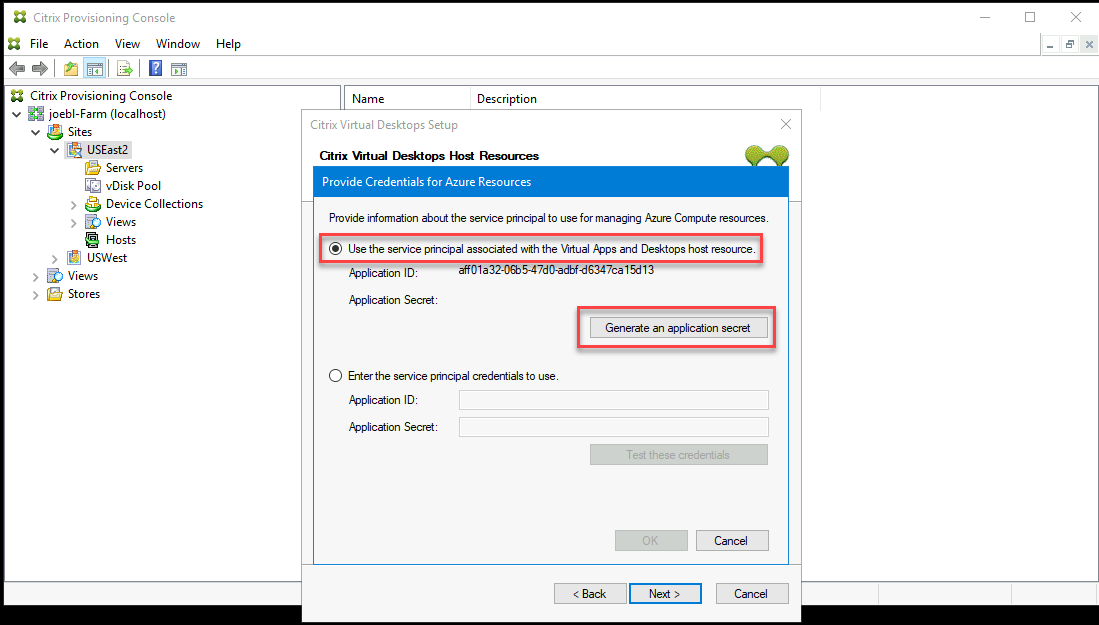
Conseil :
Lorsque vous exécutez l’assistant d’installation Citrix Virtual Apps and Desktops pour la première fois, l’unité d’hébergement sélectionnée, dans ce cas une unité d’hébergement Azure, le secret généré est valide pendant un an. Les informations concernant le secret généré s’affichent. Si le secret généré est valide pendant un an, il est stocké dans la base de données Citrix Provisioning et est utilisé pour les opérations de gestion de l’alimentation. Lorsque vous exécutez à nouveau l’assistant d’installation Citrix Virtual Apps and Desktops en utilisant la même unité d’hébergement, le secret généré est valide pendant un jour. Ce secret est supprimé lorsque vous terminez le processus d’installation à l’aide de l’assistant. Si vous annulez le processus d’installation alors que l’assistant d’installation Citrix Virtual Apps and Desktops est en cours d’exécution, le secret généré est supprimé.
-
Connectez-vous à Azure en utilisant les mêmes informations d’identification que celles utilisées pour créer l’application. Si vous utilisez des informations d’identification différentes, un message d’erreur s’affiche.
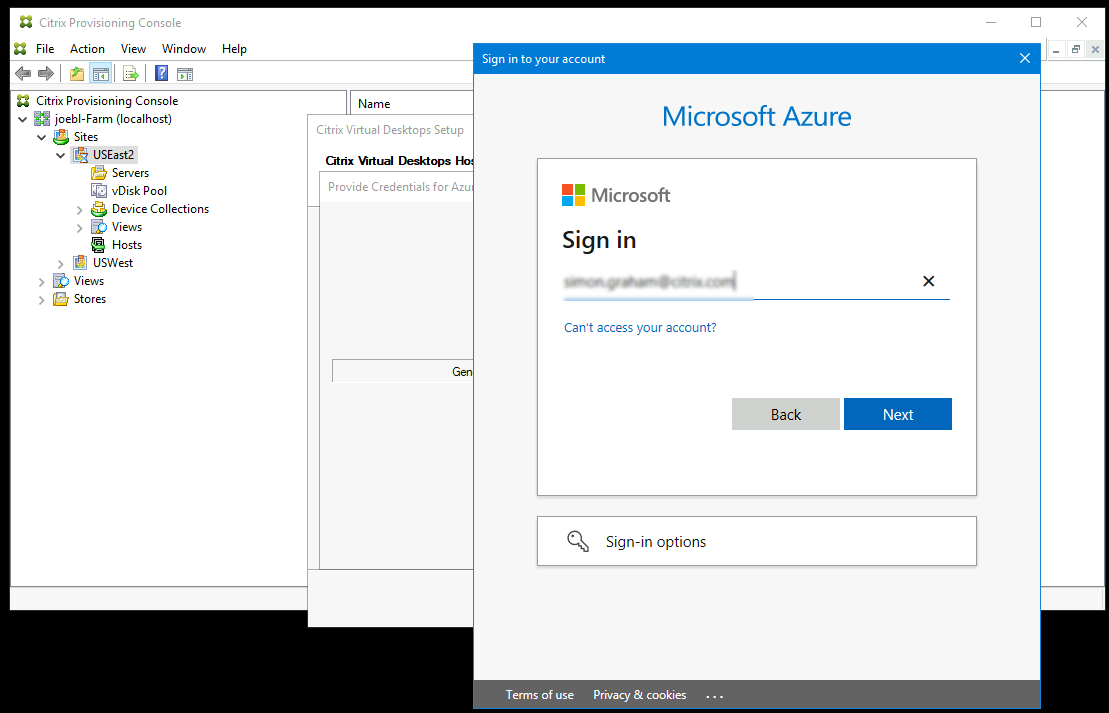
Ce processus peut prendre beaucoup de temps. Vous pouvez appuyer sur le bouton Cancel pour annuler si vous pensez qu’il est bloqué :
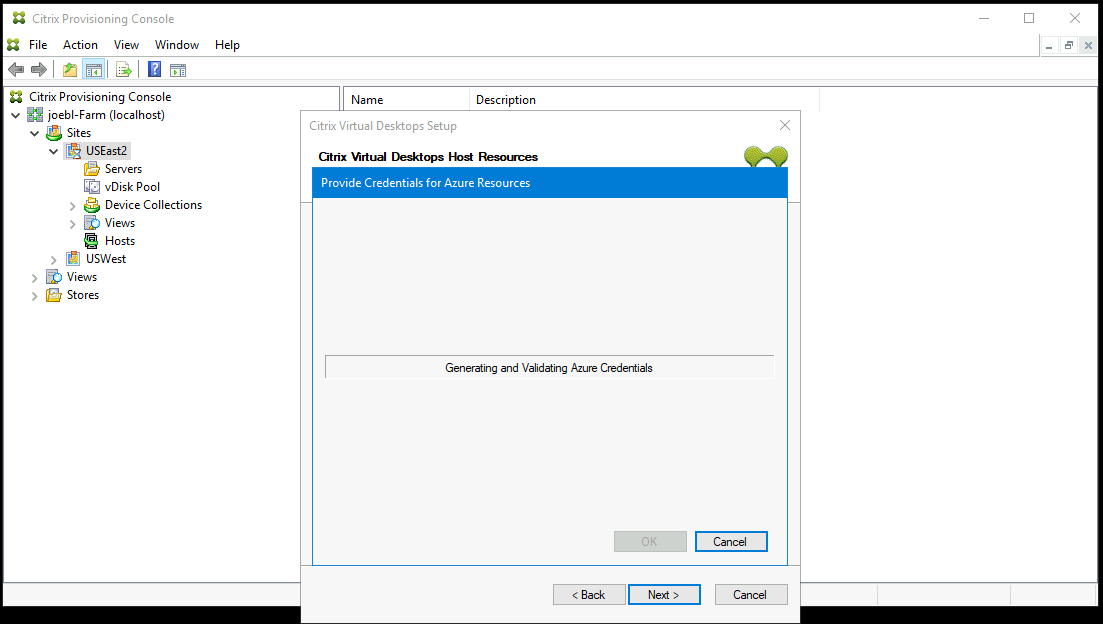
Si vous annulez, vous revenez à l’écran pour générer ou saisir des informations d’authentification
-
Une fois le processus terminé avec succès, le secret est affiché sous forme d’astérisques. Cliquez sur OK pour continuer.
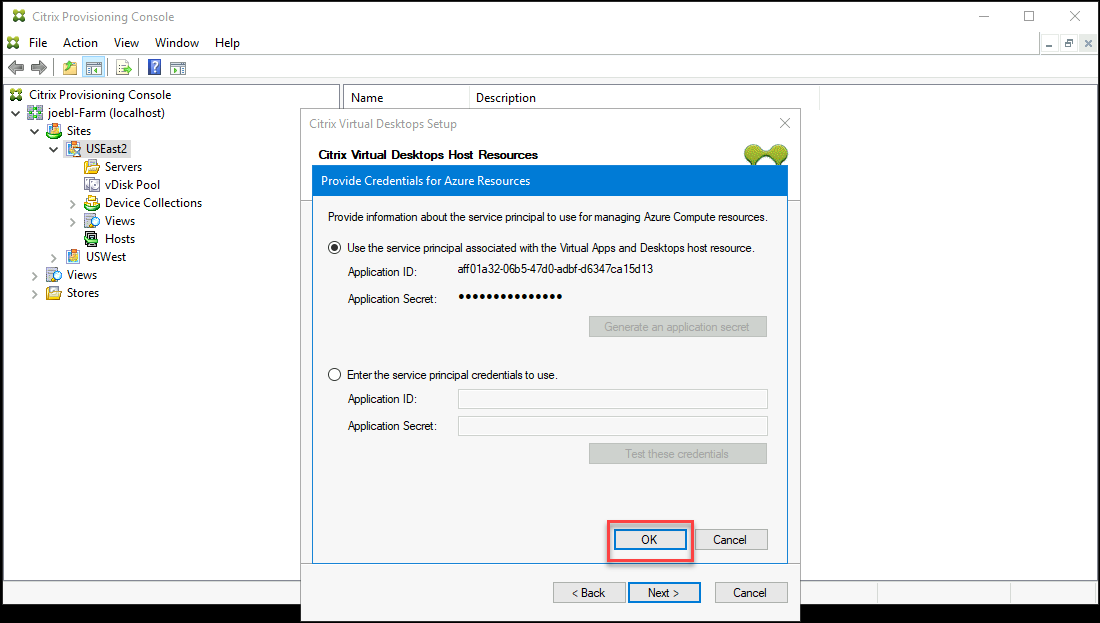
-
-
Si vous avez déjà créé votre propre nom de principal de service :
-
Sélectionnez Enter the service principal credentials to use, puis saisissez l’ID et le secret de votre application. Cliquez sur Test these credentials.
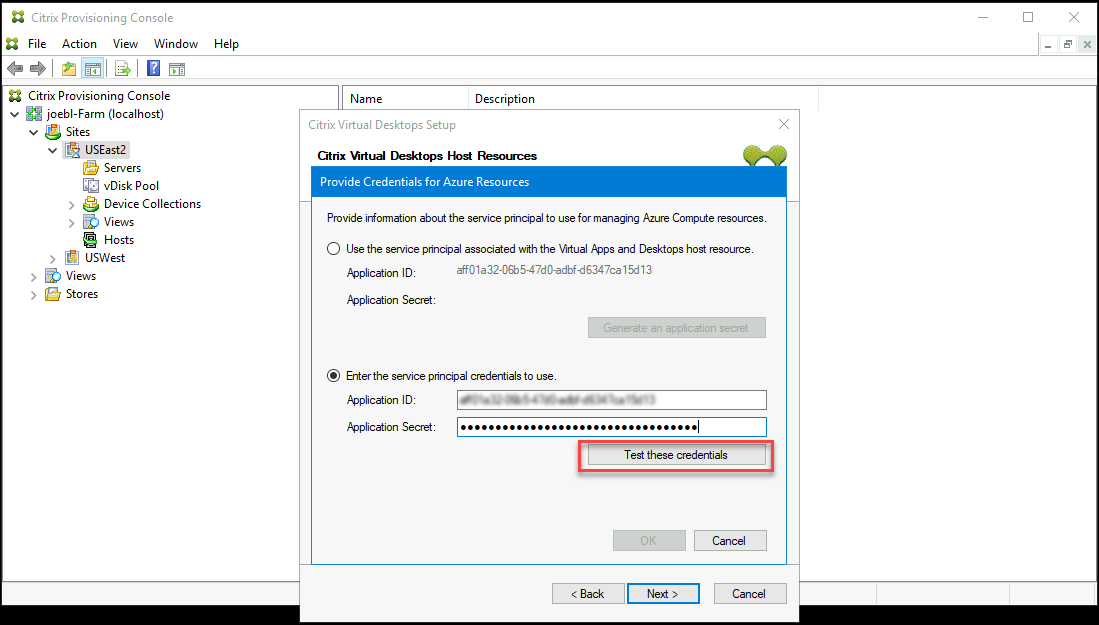
Si le SPN est valide, une coche verte s’affiche en regard du bouton Test.
-
Cliquez sur OK pour continuer. L’assistant charge une liste de machines virtuelles que vous pouvez utiliser comme modèle pour créer des machines virtuelles cibles.
Rappel :
Lorsque vous exécutez l’assistant d’installation Citrix Virtual Apps and Desktops pour la première fois à l’aide d’une unité d’hébergement Azure, les informations d’identification sont stockées dans la base de données Citrix Provisioning pour les opérations de gestion de l’alimentation.
Si le processus échoue, un message similaire à celui-ci s’affiche :
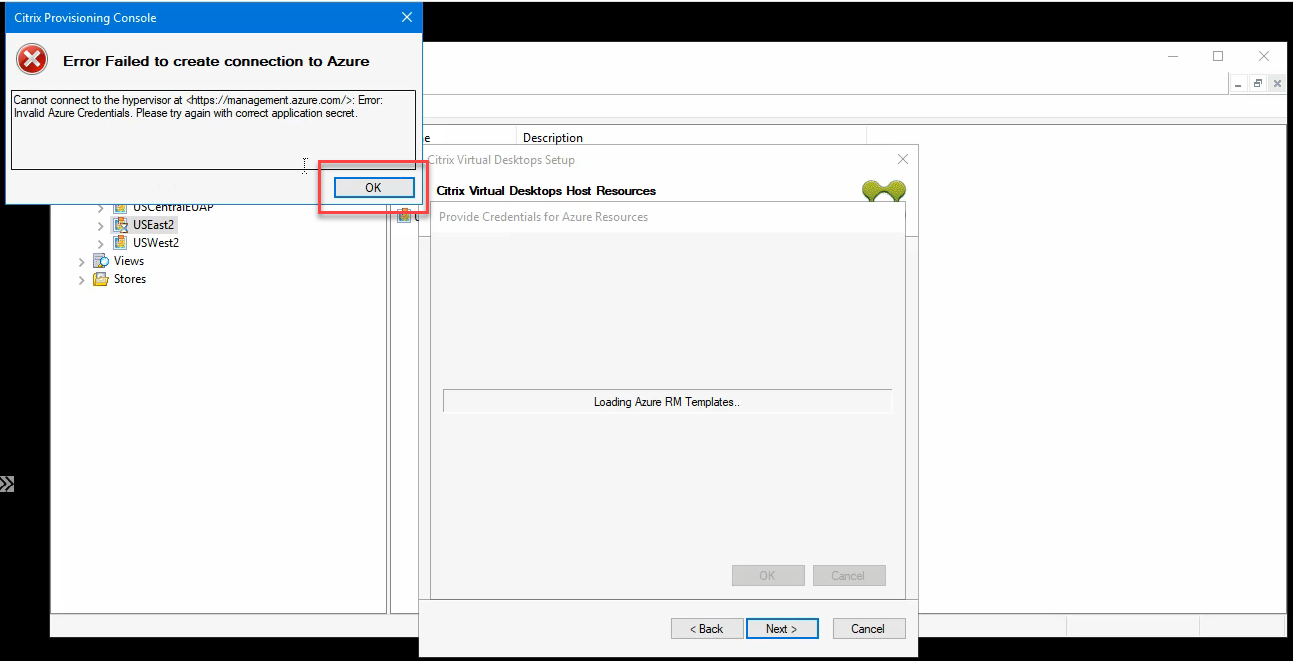
Cliquez sur OK pour revenir à la page d’authentification.
-
-
-
Choisissez une machine virtuelle précédemment configurée avec les paramètres des cibles provisionnées. Les VM modèles qui utilisent une taille de machine prenant en charge les machines virtuelles 2ème génération sont chargées.
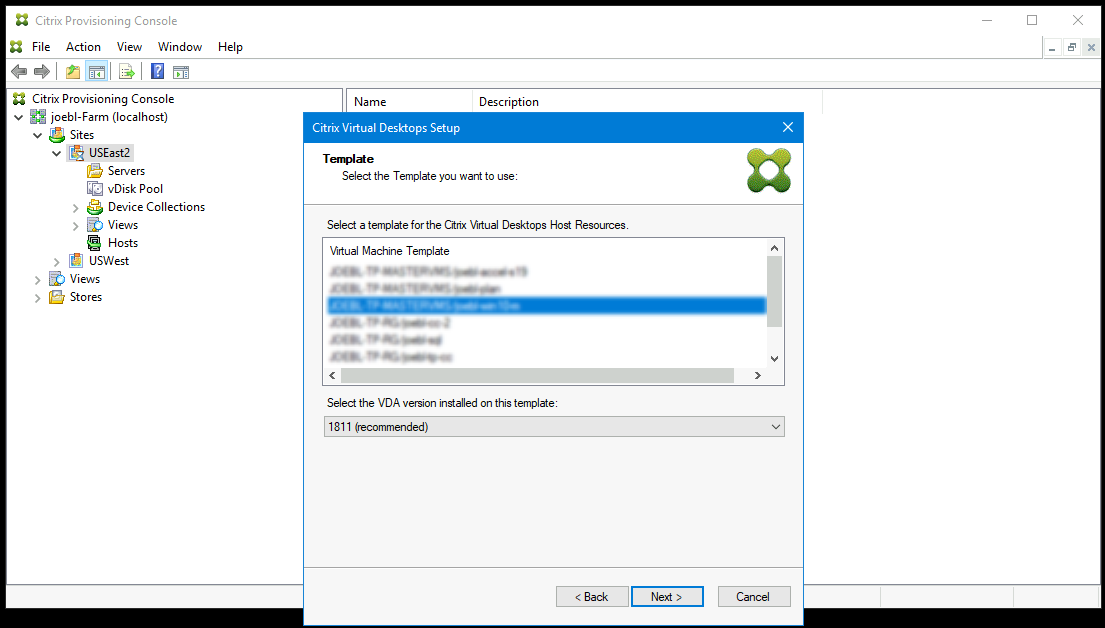
- Sélectionnez une machine virtuelle à utiliser comme modèle. Choisissez la même version de VDA que celle que vous utilisez localement pour Citrix Provisioning et MCS. Cliquez sur Suivant.
-
Choisissez le vDisk pour les cibles provisionnées.
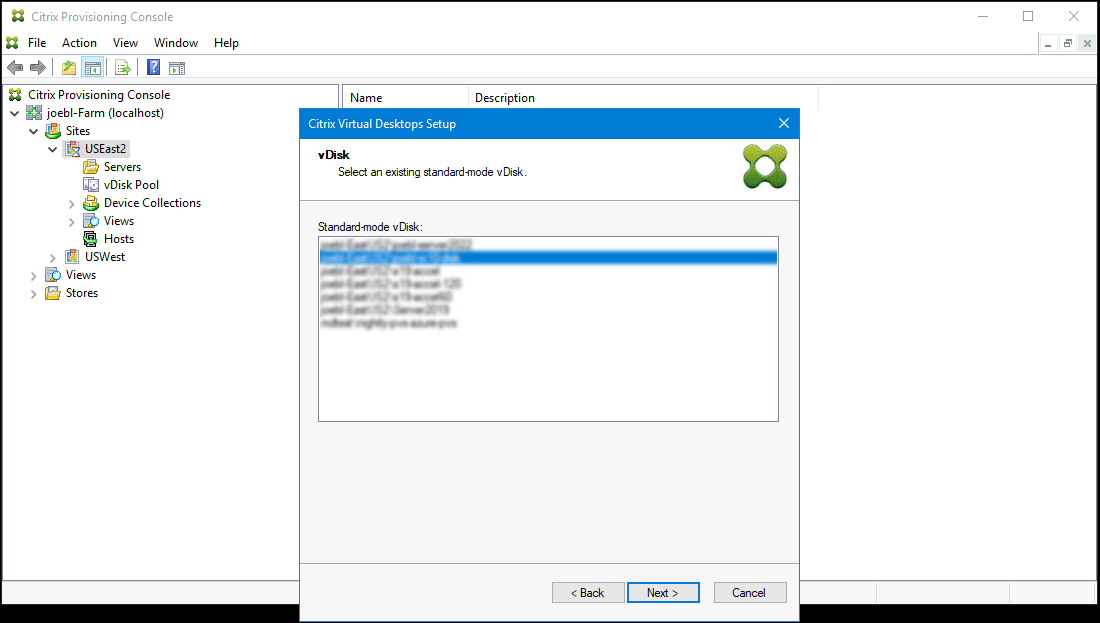
-
Choisissez de créer un catalogue ou d’ajouter les machines virtuelles à un catalogue existant.
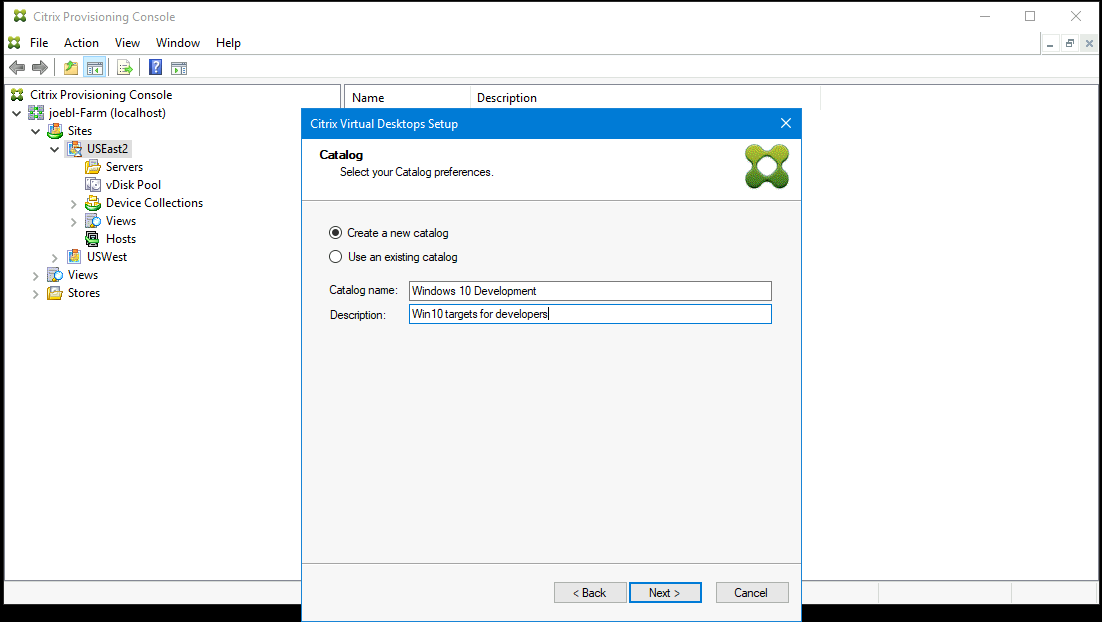
En cas d’ajout à un catalogue existant, vous pouvez effectuer votre choix dans une liste déroulante de catalogues.
-
Choisissez le type de VDA et de catalogue :
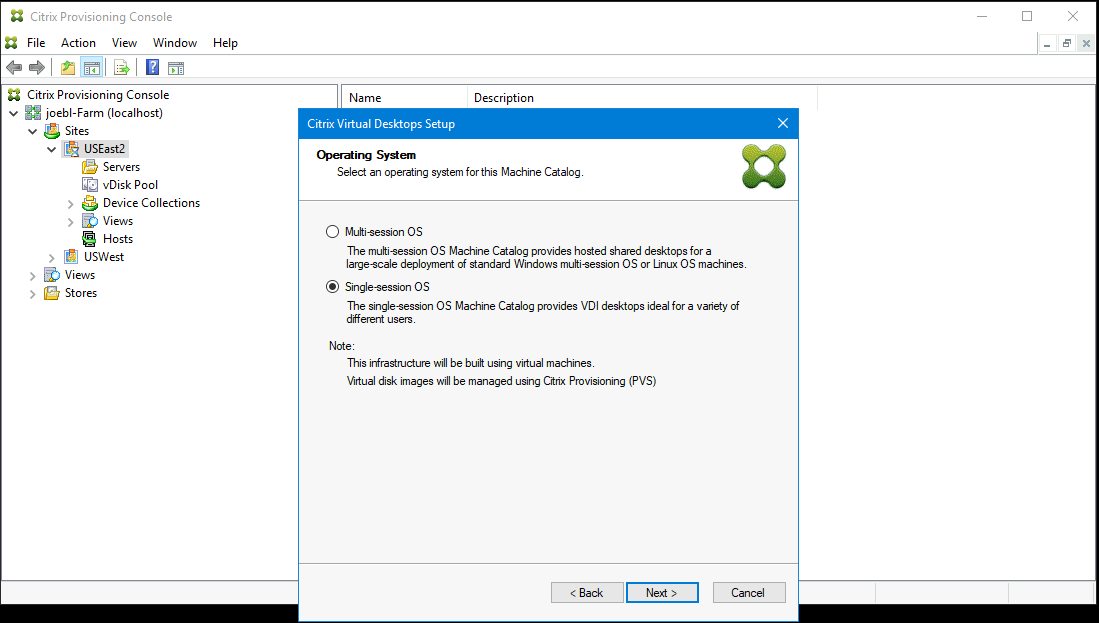
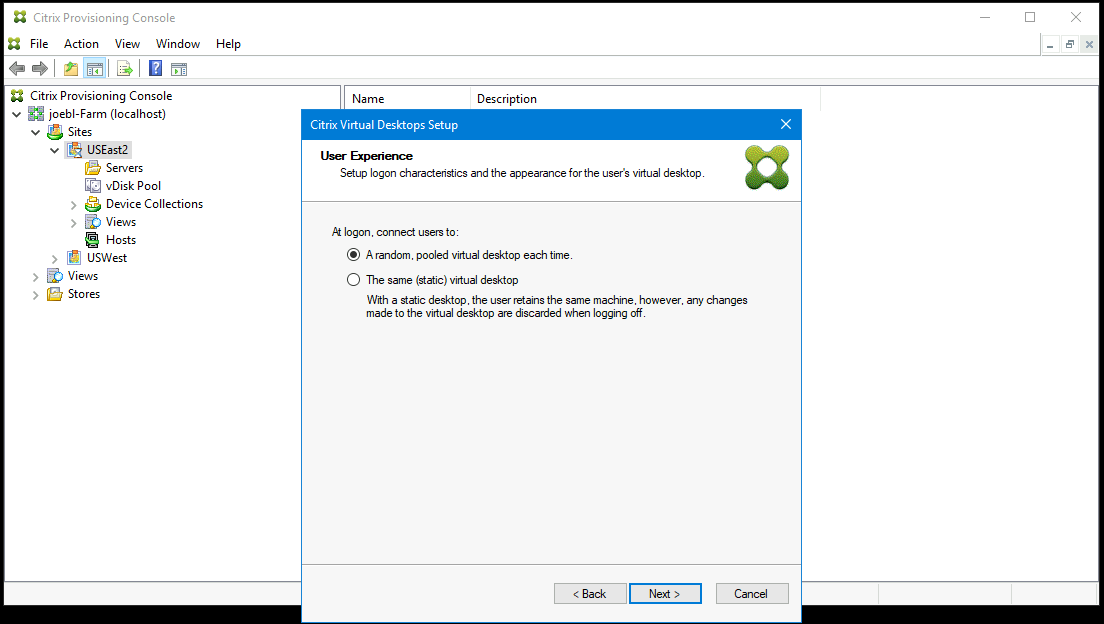
-
Choisissez le nombre de machines virtuelles à créer et la taille du disque de cache local. La taille de machine de la VM modèle, le nombre de vCPU et la taille de la mémoire sont indiqués.
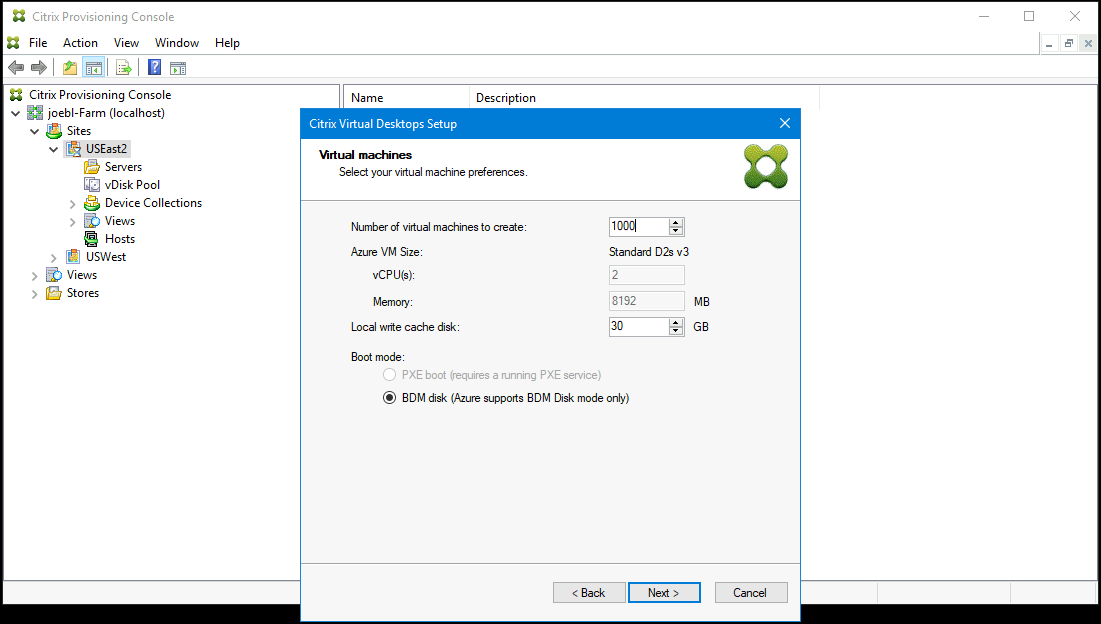
Remarque :
Le mode Boot Device Manager est le seul mode de démarrage pris en charge sur Azure.
-
Sélectionnez le groupe de ressources à utiliser lors de la création de machines virtuelles cibles. Le groupe de ressources doit exister, mais vous déterminez comment les machines virtuelles sont allouées aux groupes de ressources. Dans l’exemple suivant, il existe un groupe de ressources distinct pour les cibles, ce qui facilite la gestion de toutes les cibles en tant que groupe.
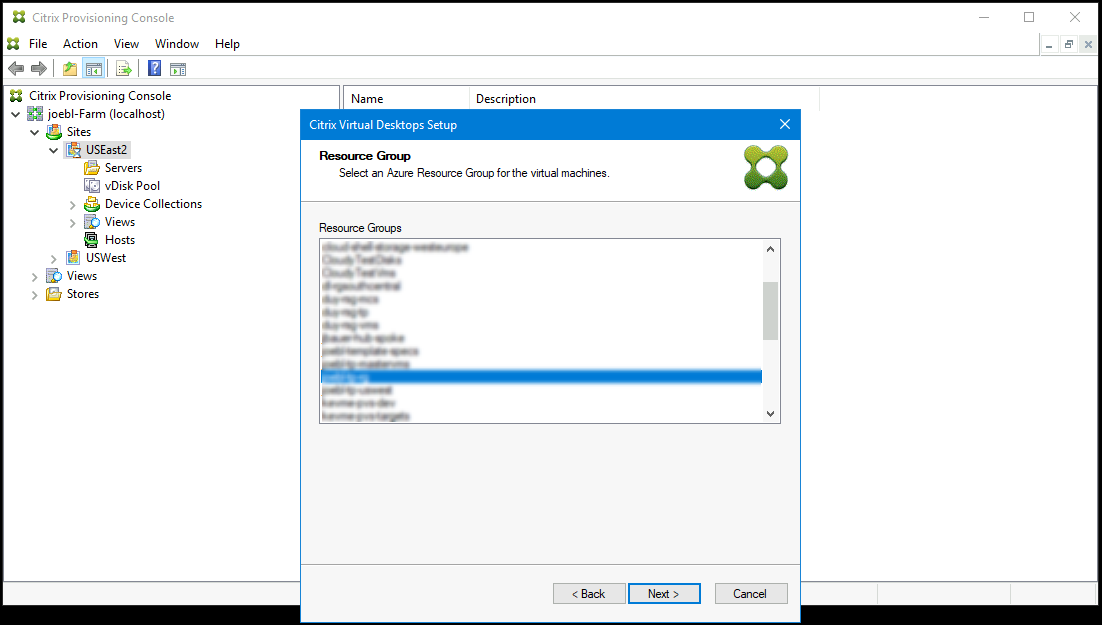
-
Sélectionnez Active Directory pour les cibles :
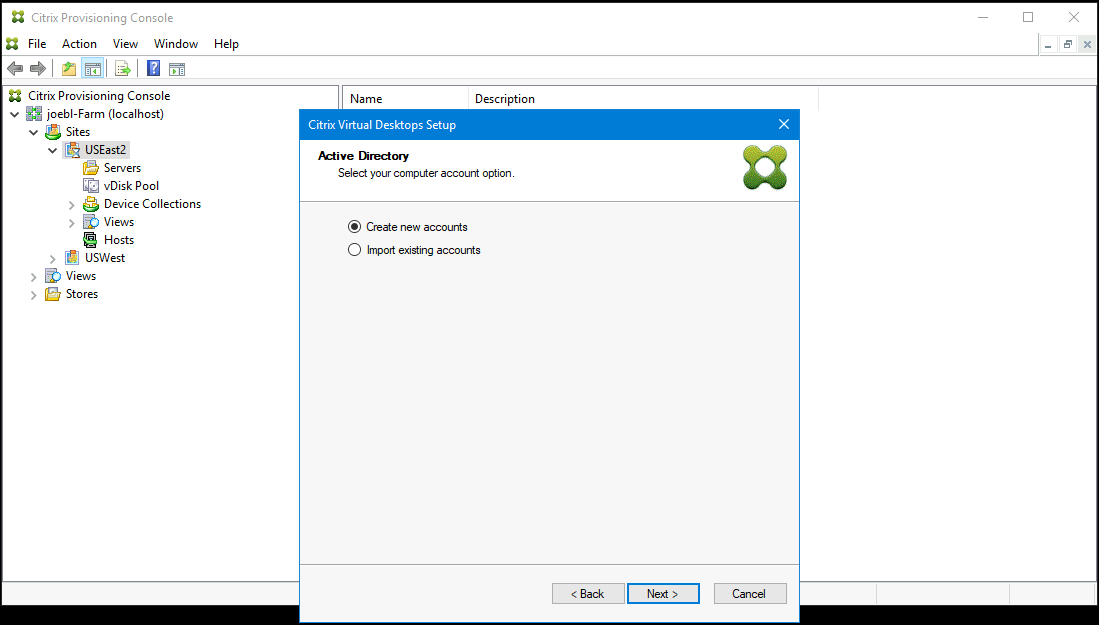
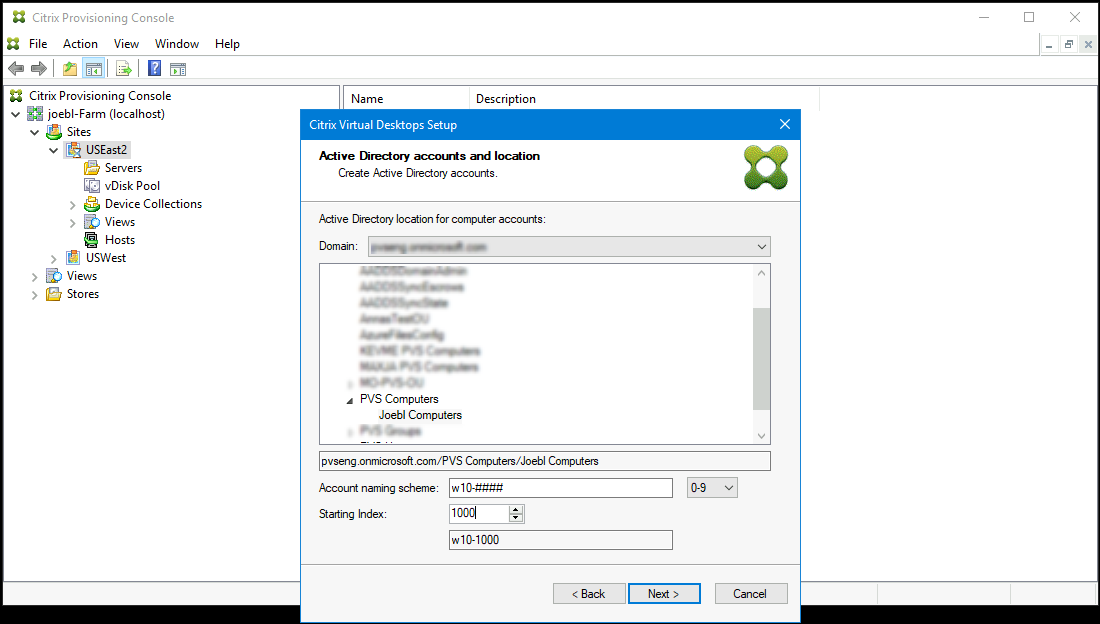
Remarque :
La recherche dans Azure Active peut prendre un certain temps, ce qui peut entraîner le manque de réponse de la console Provisioning. Si l’assistant cesse de répondre et qu’une boîte de dialogue contenant les options End Now ou Cancels’affiche, cliquez sur Cancel pour poursuivre l’opération de configuration.
-
Configurez les informations relatives aux serveurs de provisioning qui fonctionnent en tant que serveurs de connexion pour les cibles. Comme pour le produit local, vous pouvez utiliser un nom de domaine complet DNS qui se traduit par un ensemble de serveurs ou vous pouvez spécifier les serveurs souhaités par adresse IP. Si vous utilisez une adresse IP, cliquez sur Add pour afficher la liste des serveurs configurés :
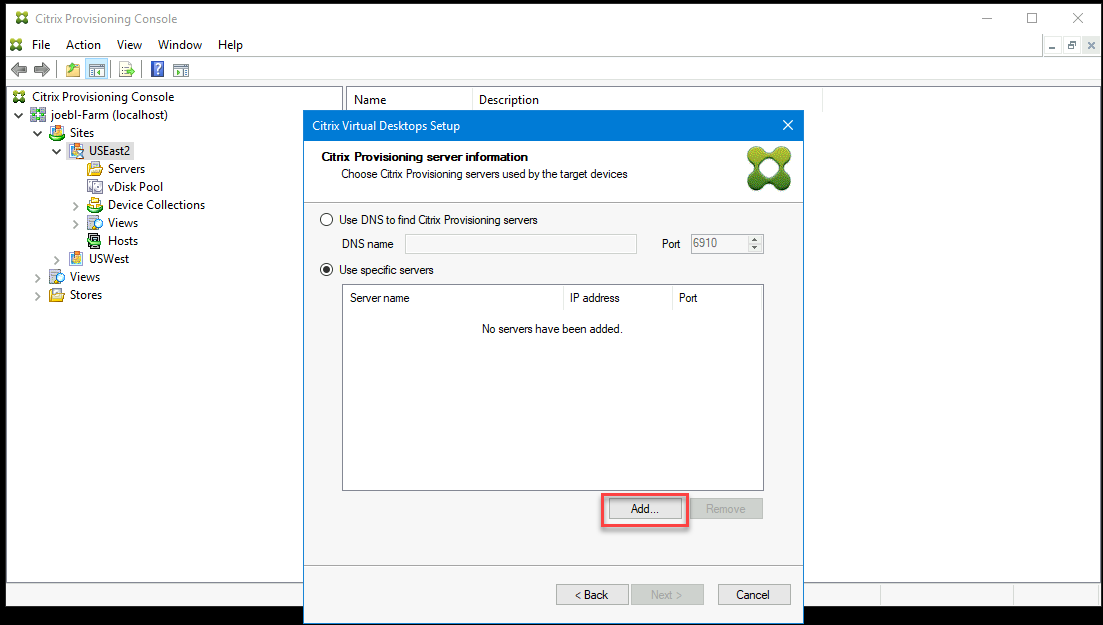
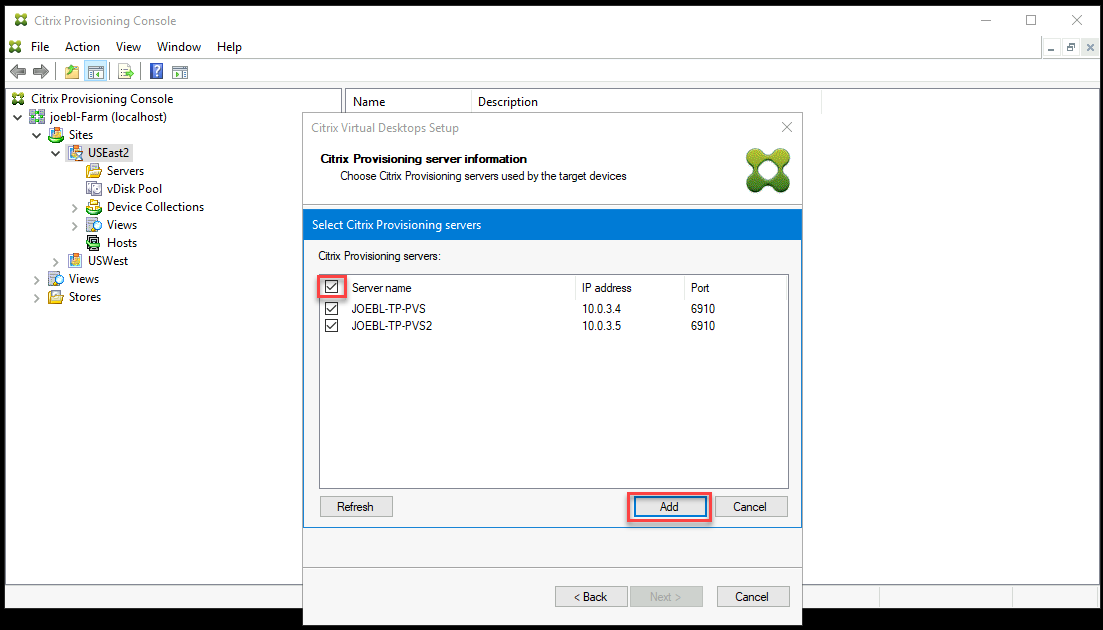
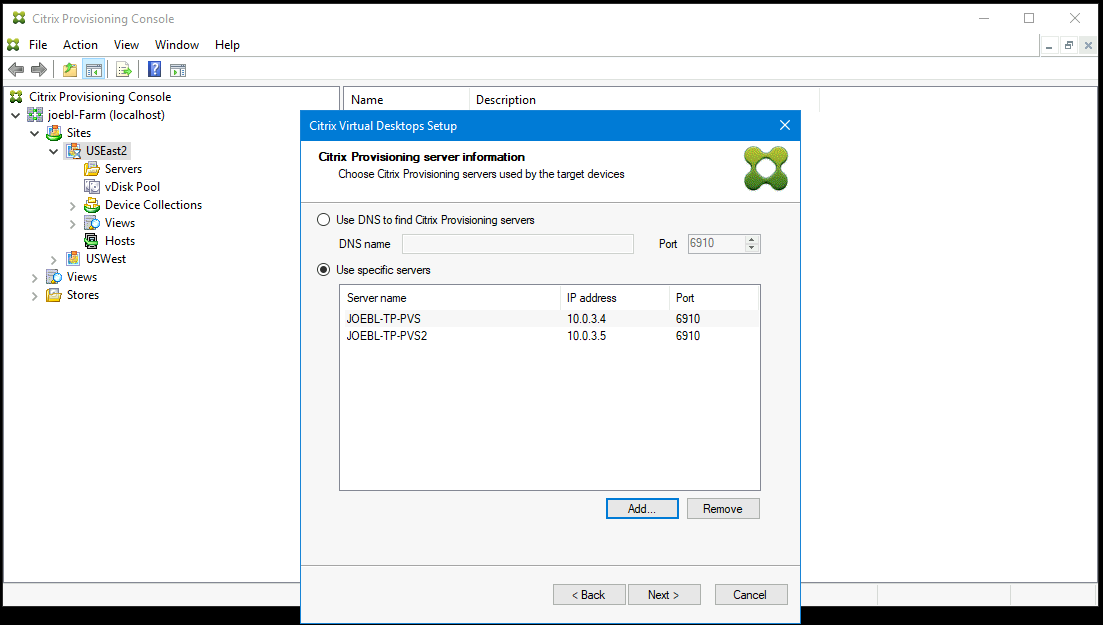
-
Vérifiez les informations de la page récapitulative, puis cliquez sur Finish pour commencer le processus de provisioning.
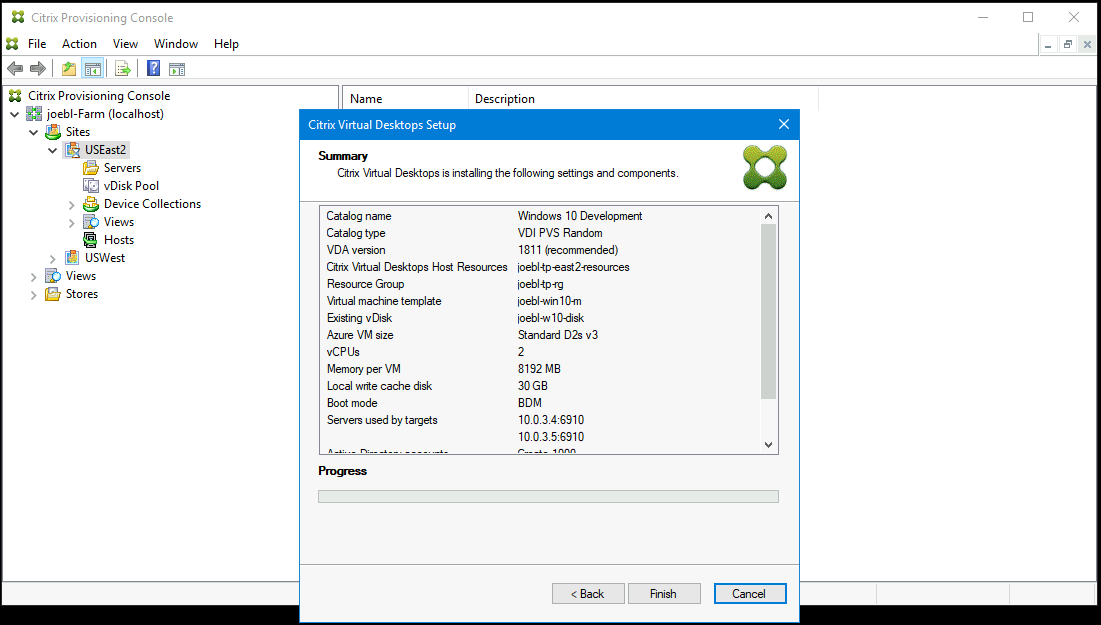
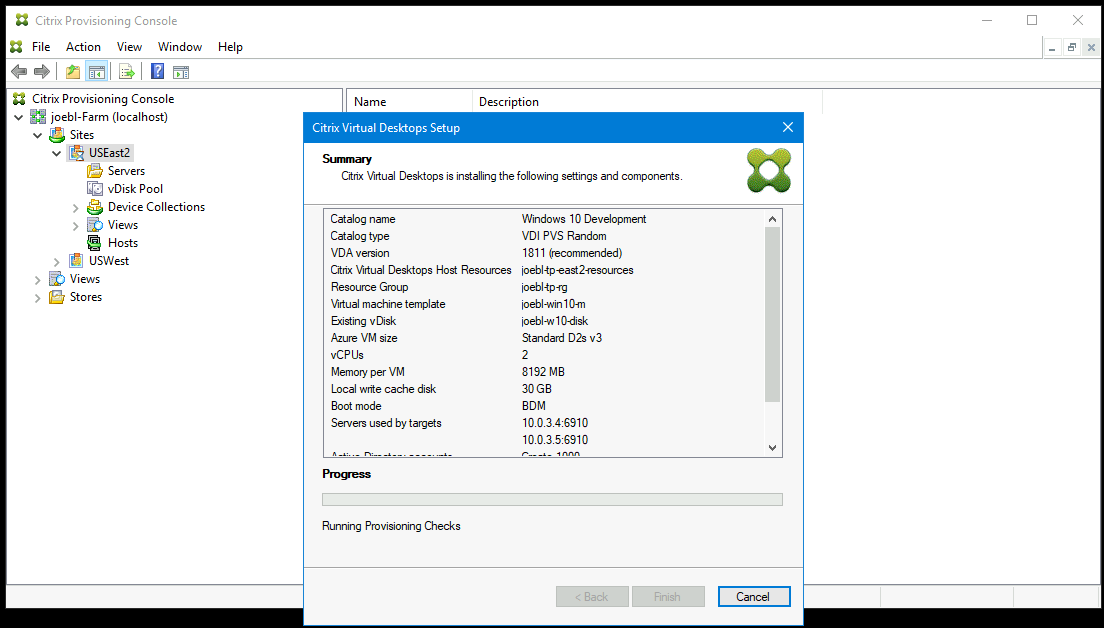
Tenez également compte des points suivants :
-
Après avoir cliqué sur Finish, l’assistant Citrix Virtual Apps and Desktops effectue une vérification. Citrix Provisioning exécute des tests pour vérifier qu’il existe suffisamment de ressources (processeurs, cartes réseau et adresses IP). Un message d’erreur s’affiche en cas d’échec de la vérification.
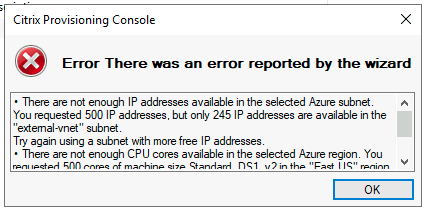
-
Au cours du processus de l’assistant Citrix Virtual Apps and Desktops, la machine virtuelle nouvellement créée démarre pour formater le disque de cache en écriture, puis s’arrête. Ce processus prend quelques minutes. Si la machine expire au cours de cette opération, le processus de configuration échoue.
-
Par défaut, 200 machines virtuelles sont créées dans le cadre d’une opération par lots.
Création manuelle de machines virtuelles cibles sur Azure
Citrix recommande d’utiliser l’assistant d’installation Citrix Virtual Desktops pour créer des machines virtuelles cibles et les intégrer à Citrix Virtual Apps and Desktops Service, comme indiqué dans la section précédente. Si vous ne pouvez pas utiliser l’assistant d’installation Citrix Virtual Desktops, vous pouvez provisionner manuellement des machines virtuelles cibles à l’aide des procédures décrites dans cette section.
Le serveur et les cibles Citrix Provisioning ne prennent pas en charge le démarrage PXE ou ISO sur Azure, car Azure ne les prend pas en charge. Le démarrage des machines virtuelles cibles utilise un petit disque de démarrage, le disque de démarrage BDM, d’environ 20 Mo, qui contient l’application de démarrage UEFI de Citrix Provisioning.
Création du disque de démarrage
Créez le disque de démarrage à l’aide du programme Boot Device Manager (BDM) installé avec le serveur. Procédez comme suit :
-
Exécutez le programme BDM.exe.
C:\Program Files\Citrix\Provisioning Services\BDM.exe. -
Spécifiez le serveur de connexion : entrez les informations du serveur Provisioning Server.
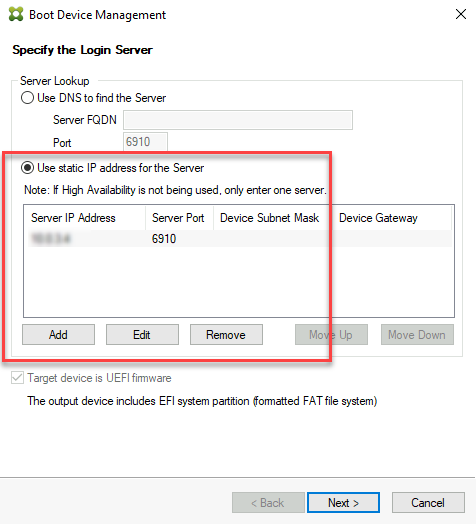
-
Créer le fichier VHD du disque de démarrage : dans le champ Device, sélectionnez Citrix VHD Image, puis cliquez sur Burn.
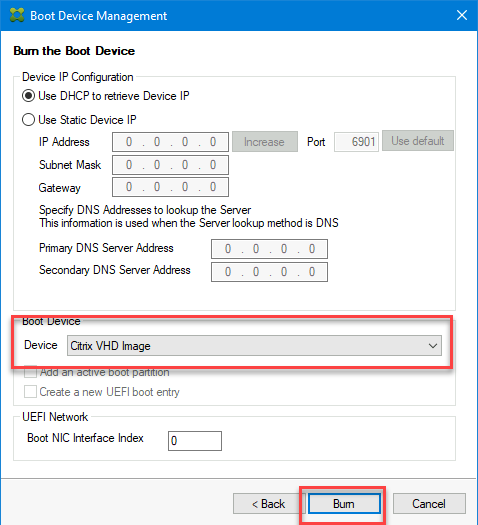
Les machines virtuelles cibles peuvent également utiliser un nom DNS pour localiser le serveur Provisioning Server, au lieu de spécifier son adresse IP. Tout d’abord, vous créez une entrée DNS qui correspond aux adresses IP utilisées par les serveurs Citrix Provisioning sur le réseau de streaming. Ensuite, vous configurez le disque de démarrage BDM pour contacter vos serveurs Citrix Provisioning en utilisant ce nom.
La définition du nom DNS pour localiser le serveur Provisioning Server est utile pour la haute disponibilité (HA), car elle vous permet de renvoyer une liste d’adresses IP au lieu de configurer toutes les adresses IP du disque de démarrage BDM. Pour utiliser cette fonctionnalité, vous créez une entrée DNS qui correspond à une ou plusieurs adresses IP utilisées par les serveurs de provisioning sur le réseau de streaming. Dans ce cas, vous exécutez le programme BDM.exe et spécifiez le nom d’hôte DNS du serveur de provisioning DNS sur la première page.
Création de machines virtuelles cibles
Si vous souhaitez provisionner des machines virtuelles vous-même, suivez les instructions suivantes pour créer les machines virtuelles cibles :
-
Créez le disque de démarrage BDM comme indiqué ci-dessus et chargez le disque de démarrage sur un disque géré par Azure. Consultez la section Chargement d’un VDH sur un disque géré pour obtenir des instructions sur le chargement d’un VHD sur Azure.
-
Créez des machines virtuelles cibles sur Azure à l’aide du disque de démarrage BDM que vous avez créé, un disque de cache vide de la taille dont vous avez besoin et connecté à un sous-réseau ayant accès aux serveurs de provisioning. Consultez Créer des machines virtuelles cibles sur Azure.
-
Gérez les machines cibles dans Citrix Provisioning. Vous pouvez ajouter manuellement chaque machine virtuelle cible à l’aide de la console de provisioning ou utiliser l’assistant d’importation pour importer en bloc des machines virtuelles provisionnées manuellement. Utilisez le portail Azure, la ligne de commande Azure ou les commandes Azure PowerShell pour extraire l’adresse MAC attribuée à la carte réseau de démarrage de chaque machine virtuelle cible provisionnée manuellement.
-
Démarrez chaque machine virtuelle une fois pour vous assurer que leur configuration est terminée. Au cours de ce démarrage, Citrix Provisioning formate le disque de cache, puis arrête la machine virtuelle. Une fois qu’elle est arrêtée, utilisez le portail Azure, la ligne de commande Azure ou les commandes PowerShell Azure pour désallouer la machine virtuelle.
Remarque :
Vous pouvez choisir les groupes de ressources, le réseau virtuel et les types de disque si le réseau contacte le serveur Citrix Provisioning et que le type de stockage choisi pour le disque de cache est SSD standard ou supérieur.
Intégrer des cibles créées manuellement avec Citrix Virtual Apps and Desktops Service
L’ajout d’une connexion d’hébergement dans Studio vous connecte à votre emplacement de ressources. Lorsque vous spécifiez vos informations d’identification Azure, Studio crée un ID et un secret d’application Azure. Citrix Virtual Apps and Desktops Service utilise ces informations d’identification Azure pour contrôler les machines virtuelles dans l’emplacement des ressources. L’assistant Export Devices du provisioning utilise les données de cette connexion d’hébergement pour l’aider à créer un catalogue de broker.
Pour intégrer avec Citrix Virtual Apps and Desktops Service :
- Lancez l’assistant Export Devices à partir de la console Citrix Provisioning.
-
Cliquez sur Next pour démarrer l’assistant.
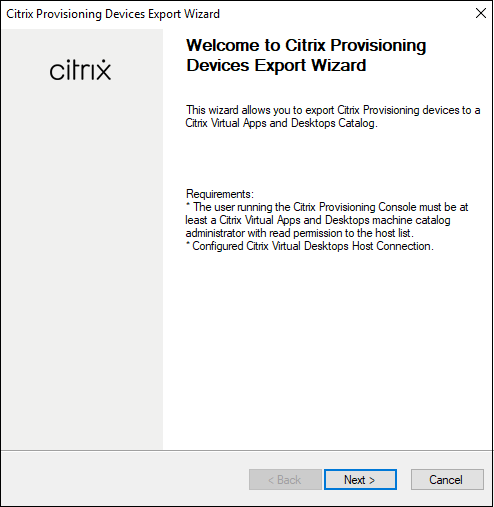
-
Sur l’écran Connector Address, entrez l’adresse du contrôleur Citrix Virtual Desktops, puis cliquez sur Next.
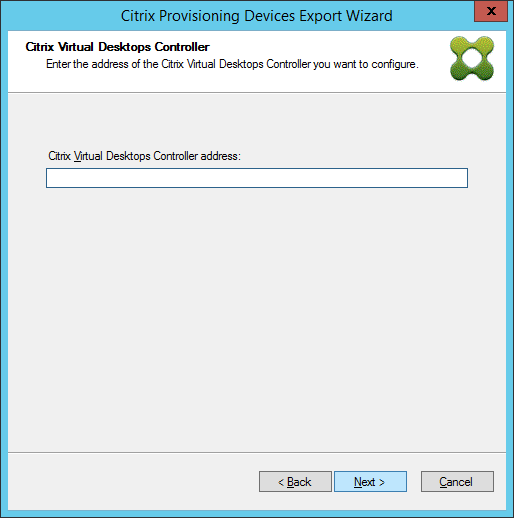
-
Entrez les identifiants Citrix Cloud. Cliquez sur Sign In.
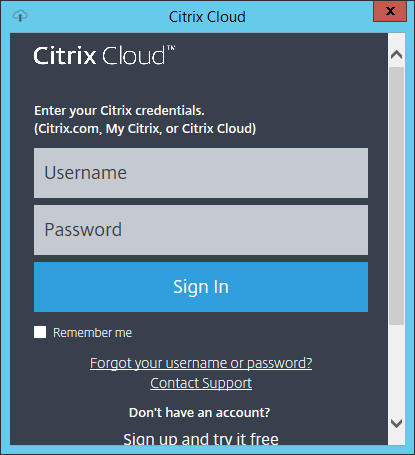
-
Après vous être connecté à Citrix Cloud, sélectionnez le client approprié.
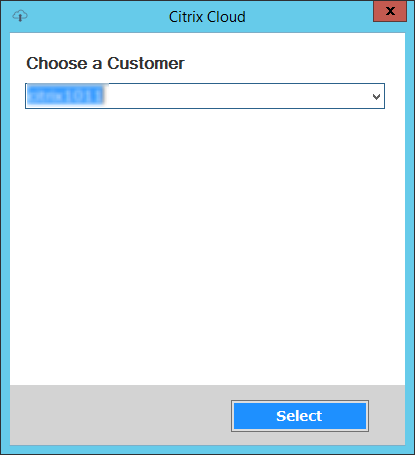
-
Cliquez sur le type de machine à exporter dans Device Type. Cliquez sur Suivant. Lorsque vous sélectionnez Virtual Devices, l’assistant affiche l’écran Host Resource qui vous permet de cliquer sur l’hôte ou l’hyperviseur. Pour les machines physiques, l’assistant passe à l’écran de sélection Active Directory and Collection.
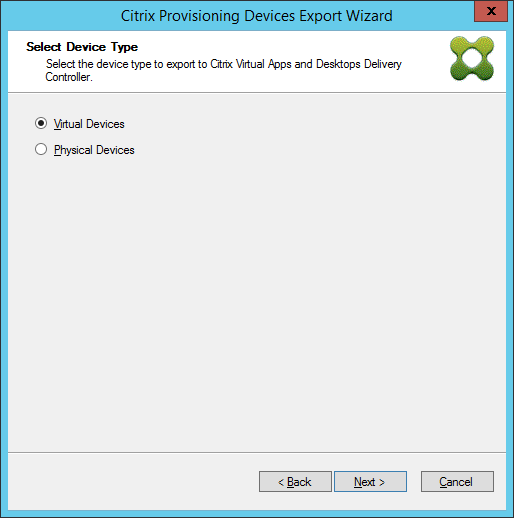
- Sur l’écran Citrix Virtual Desktops Host Resources, sélectionnez Azure Hosting Unit. Cliquez sur Suivant.
-
Établissez un principal de service (SPN) à utiliser avec les API Azure. Un SPN se compose de deux éléments :
-
L’ID d’application, un GUID identifiant de manière unique le principal de service.
-
Le secret d’application.
Vous avez le choix entre deux options pour spécifier le nom du principal de service :
-
L’unité d’hébergement a un ID d’application configuré. L’assistant d’installation peut générer un nouveau secret pour cette application. Toutefois, vous avez besoin des informations d’identification de l’utilisateur qui a initialement créé l’ID d’application stocké dans l’unité d’hébergement. Procédez comme suit :
-
Sélectionnez Use the service principal associated with the Virtual Apps and Desktops host resource, et cliquez sur Generate an application secret. Le nouveau secret a une validité d’un jour. Le secret est également supprimé à la fin de l’exécution de l’assistant Export Device.
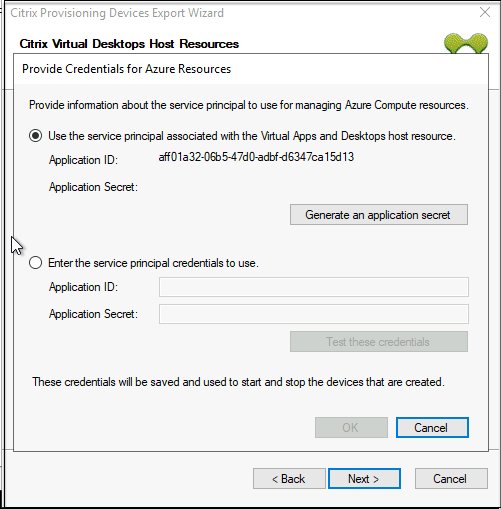
-
Connectez-vous à Azure en utilisant les mêmes informations d’identification que celles utilisées pour créer l’application. Si vous utilisez des informations d’identification différentes, un message d’erreur s’affiche.
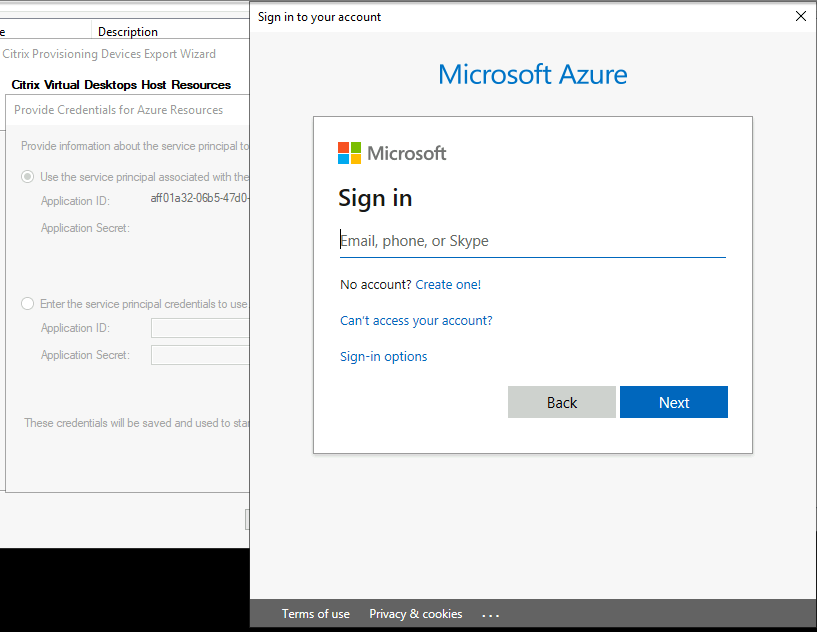
Ce processus peut prendre beaucoup de temps. Vous pouvez appuyer sur le bouton Cancel pour annuler si vous pensez qu’il est bloqué. Si vous annulez, vous revenez à l’écran pour générer ou saisir des informations d’authentification.
-
Une fois le processus terminé avec succès, le secret est affiché sous forme d’astérisques. Cliquez sur OK pour continuer.
-
-
Si vous avez déjà créé votre propre nom de principal de service :
-
Sélectionnez Enter the service principal credentials to use, puis saisissez l’ID et le secret de votre application. Cliquez sur Test these credentials.
Si le SPN est valide, une coche verte s’affiche en regard du bouton Test.
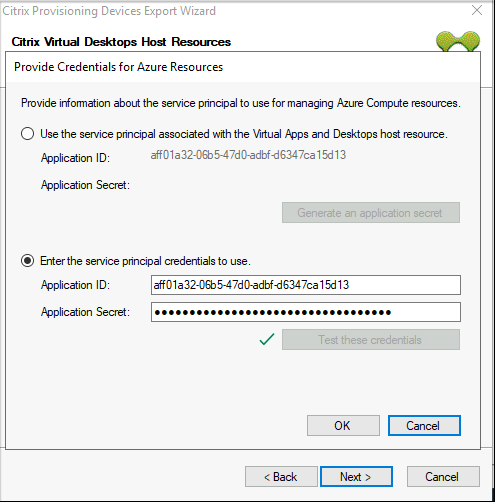
-
Cliquez sur OK pour continuer.
-
-
-
Cliquez sur le domaine et les collections Active Directory que vous souhaitez exporter. Cliquez sur Suivant.
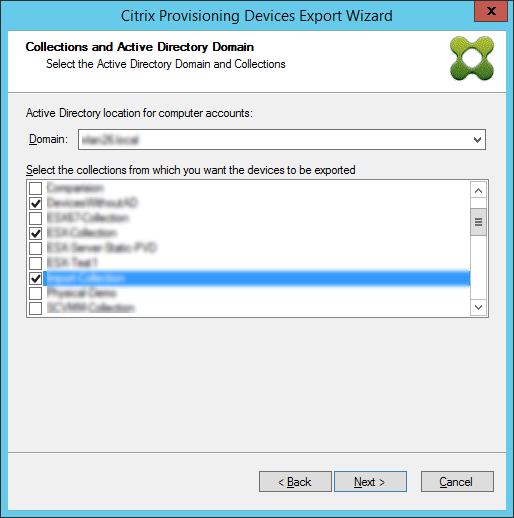
-
Utilisez la liste pour sélectionner la version du VDA. Les machines doivent s’inscrire auprès du Delivery Controller référençant le catalogue de machines. Cliquez sur Suivant.
Conseil :
Toutes les machines affichées sont exportées vers un catalogue Citrix Virtual Apps and Desktops unique. Vous ne pouvez pas sélectionner de machine dans cette liste.
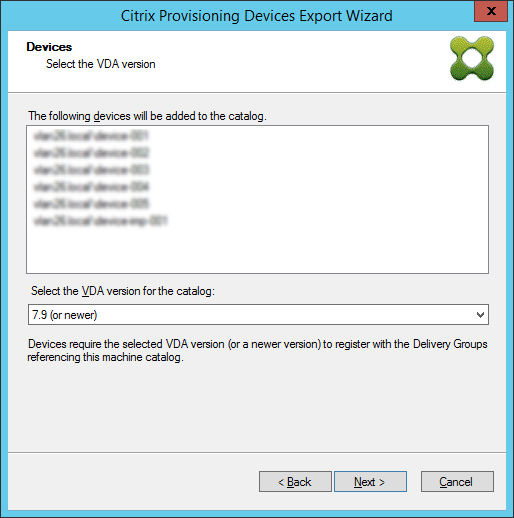
-
Cliquez sur les préférences du catalogue de machines. Si vous créez un catalogue, spécifiez le nom et éventuellement incluez une description. Cliquez sur Suivant.
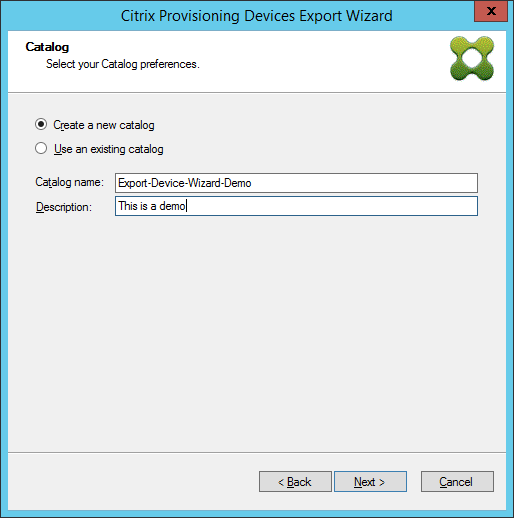
-
Cliquez sur le système d’exploitation. Cliquez sur Suivant.
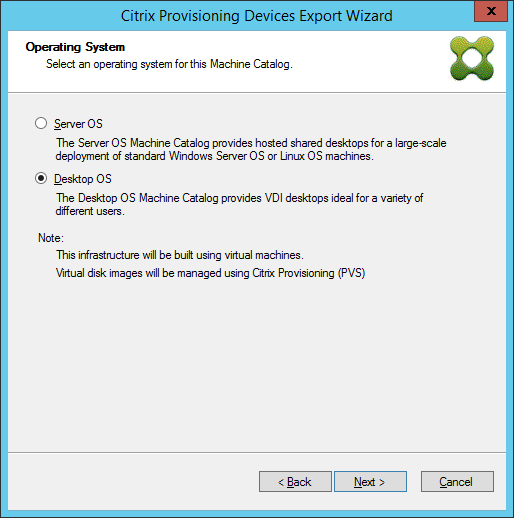
-
Définissez l’expérience utilisateur pour le bureau virtuel. Cliquez sur Suivant.
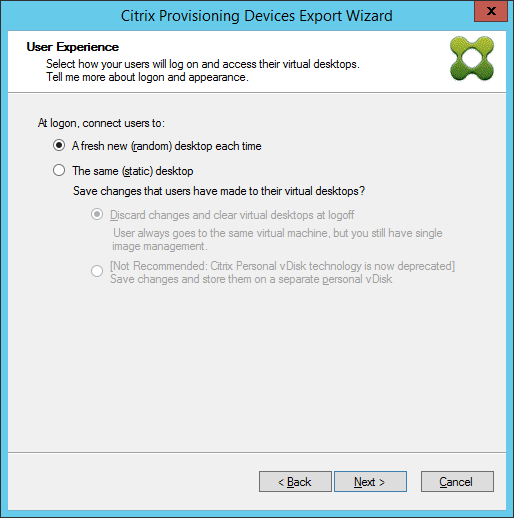
-
Sélectionnez Finish dans l’écran Summary pour terminer le processus de l’assistant.
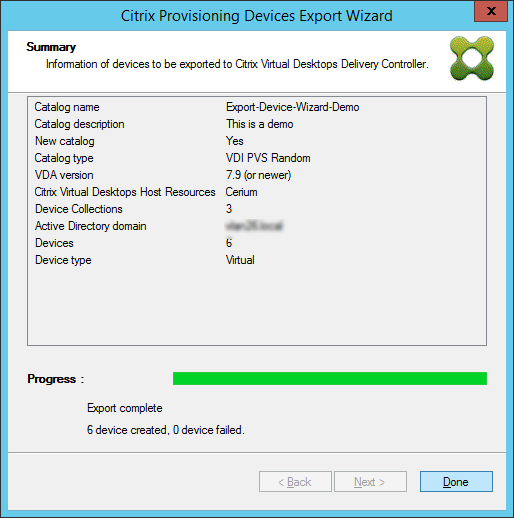
Remarque :
Les données Virtual Host Pool ne sont pas ajoutées dans l’écran Summary.
Mettre à jour les informations d’identification Azure
Utilisez les informations de cette section pour mettre à jour les informations d’identification Azure via les propriétés de l’hôte dans la console Citrix Provisioning.
Remarque :
Les anciens secrets ne sont pas supprimés dans Azure lorsque les informations d’identification sont mises à jour.
- Dans la console Citrix Provisioning, cliquez sur le nœud Hosts.
- Cliquez avec le bouton droit sur l’enregistrement d’hôte virtuel pour afficher un menu contextuel.
-
Dans le menu contextuel, cliquez sur Properties. L’onglet General des propriétés de connexion à l’hôte virtuel s’affiche. Assurez-vous que le type est affiché comme Microsoft Azure pour le type d’hôte Azure.
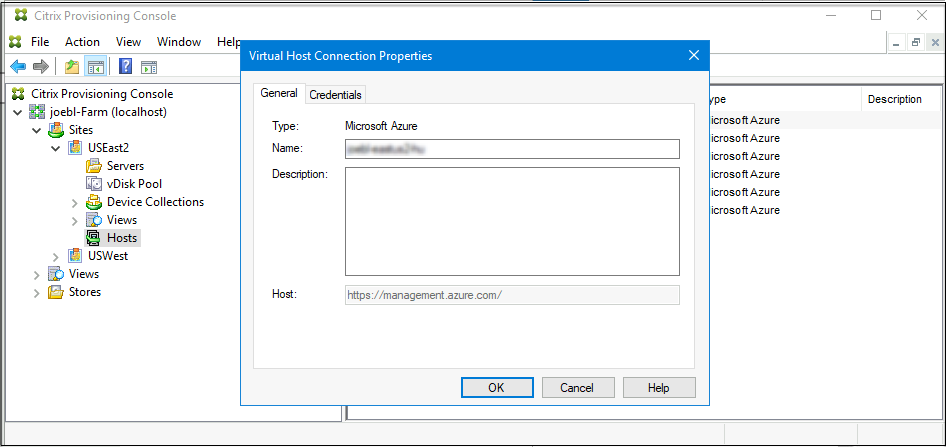
-
Cliquez sur l’onglet Credentials. Les champs Application ID et Application Secret sont préremplis et désactivés.
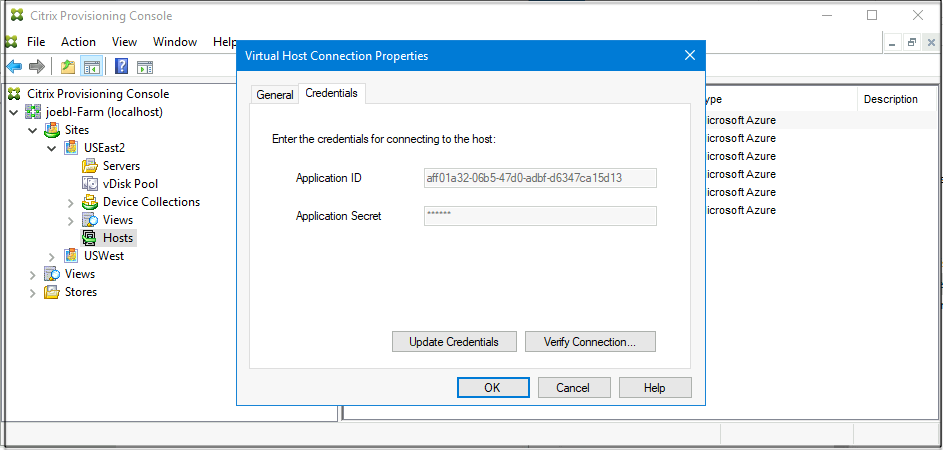
- Cliquez sur Update Credentials pour ouvrir la boîte de dialogue des informations d’identification Azure. Vous avez deux choix pour mettre à jour les informations d’identification :
-
Utiliser le principal de service associé à la ressource hôte Virtual Apps and Desktops
- Sélectionnez l’option. Par défaut, cette option est sélectionnée si l’UID des informations d’identification est stocké dans la base de données.
- Cliquez sur Generate an application secret.
- Cliquez sur OK lorsque le nouveau secret est généré. Dans la boîte de dialogue Host Properties, le champ Application Secret est mis à jour avec le nouveau secret. Le bouton Verify Connection est désactivé.
- Dans la boîte de dialogue Host Properties, cliquez sur OK pour enregistrer les nouvelles informations d’identification dans la base de données. Si vous cliquez sur Cancel, le secret nouvellement généré est supprimé dans Azure.
Conseil :
Le secret généré est valide pendant un an. Le secret est stocké dans la base de données de Citrix Provisioning et il est utilisé pour les opérations de gestion de l’alimentation. Vous pouvez choisir cet assistant ou l’assistant d’installation de Citrix Virtual Apps and Desktops pour mettre à jour le secret lorsqu’il expire.
-
Entrer les informations d’identification du principal de service à utiliser
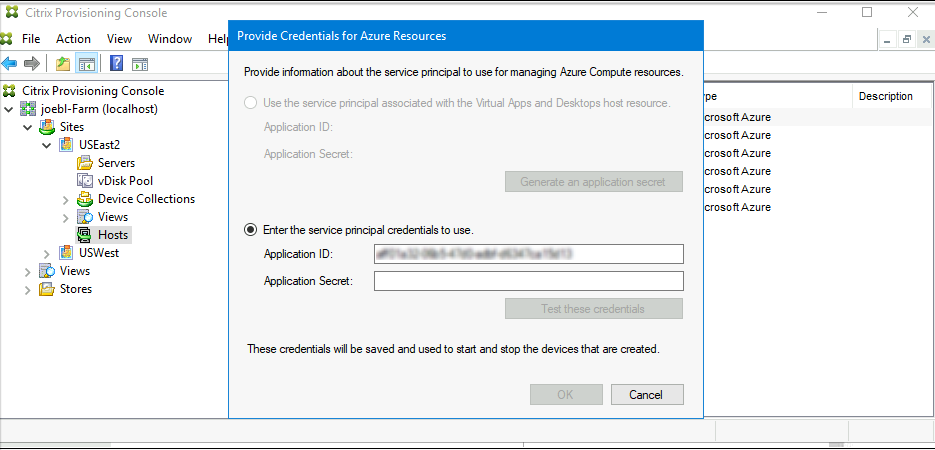
- Sélectionnez cette option. Par défaut, cette option est sélectionnée si l’UID des informations d’identification n’est pas stocké dans la base de données.
- Entrez votre ID d’application et votre secret.
-
Cliquez sur Test these credentials.
Si le SPN est valide, une coche verte s’affiche en regard du bouton Test.
- Cliquez sur OK. Dans la boîte de dialogue Host Properties, les champs Application ID et Application Secret sont mis à jour avec les nouvelles informations d’identification. Le bouton Verify Connection est désactivé.
- Dans la boîte de dialogue Host Properties, cliquez sur OK pour enregistrer les nouvelles informations d’identification dans la base de données.
-
Utiliser le principal de service associé à la ressource hôte Virtual Apps and Desktops
Supprimer les machines virtuelles cibles sur Azure
La fonctionnalité de suppression retire les machines virtuelles cibles Azure provisionnées via l’assistant d’installation Citrix Virtual Desktops des emplacements suivants :
- Hypervisor
- Base de données Provisioning Server
- Compte Active Directory créé ou associé à la machine cible
- Entrées du catalogue de machines provenant de Citrix Cloud Connector.
Dans la console Citrix Provisioning, vous pouvez supprimer des machines virtuelles cibles en sélectionnant individuellement les machines dans Device Collections ou Views, ou supprimer l’ensemble de la collecte de machines.
Pour supprimer les machines virtuelles cibles :
- Sélectionnez les machines dans Device Collections ou Views, puis cliquez avec le bouton droit pour afficher un menu contextuel.
-
Dans le menu contextuel, cliquez sur Delete….
Remarque :
Si l’une des machines sélectionnées est active, une erreur s’affiche. Si vous sélectionnez les machines individuellement, l’option Delete… n’est pas disponible. Si vous sélectionnez l’ensemble de la collecte de machines et que vous cliquez sur Delete…, un message d’erreur s’affiche.
Si l’une des machines cibles est une machine virtuelle Azure, l’interface utilisateur suivante s’affiche :
-
Si vous sélectionnez les machines individuellement :
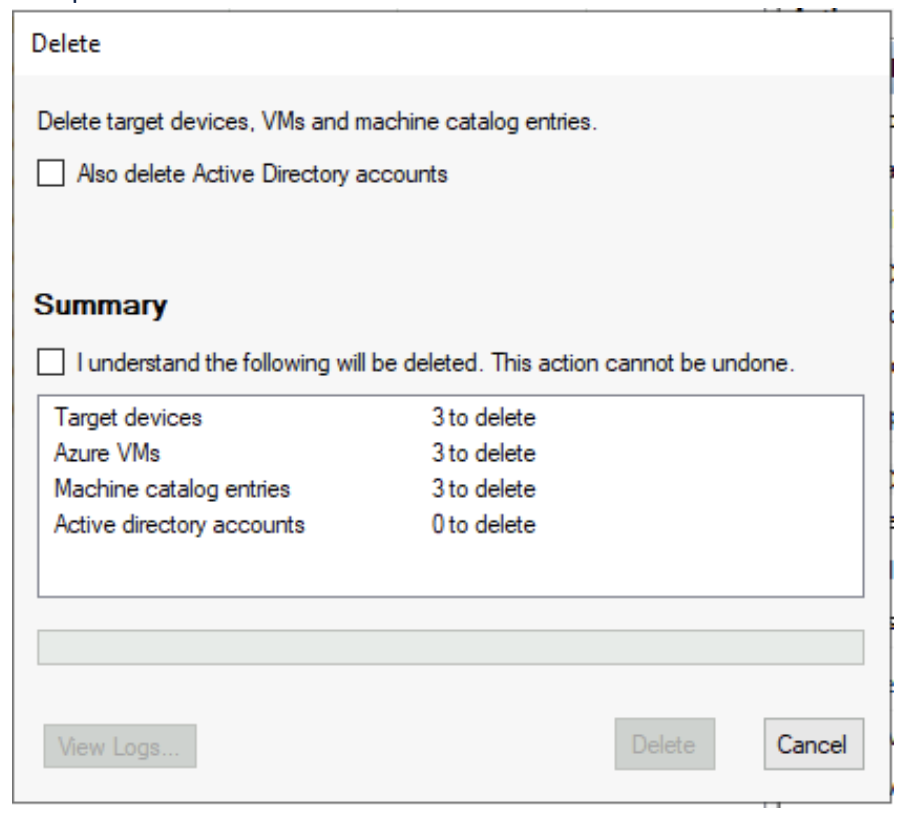
-
Si vous sélectionnez l’ensemble de la collecte de machines :
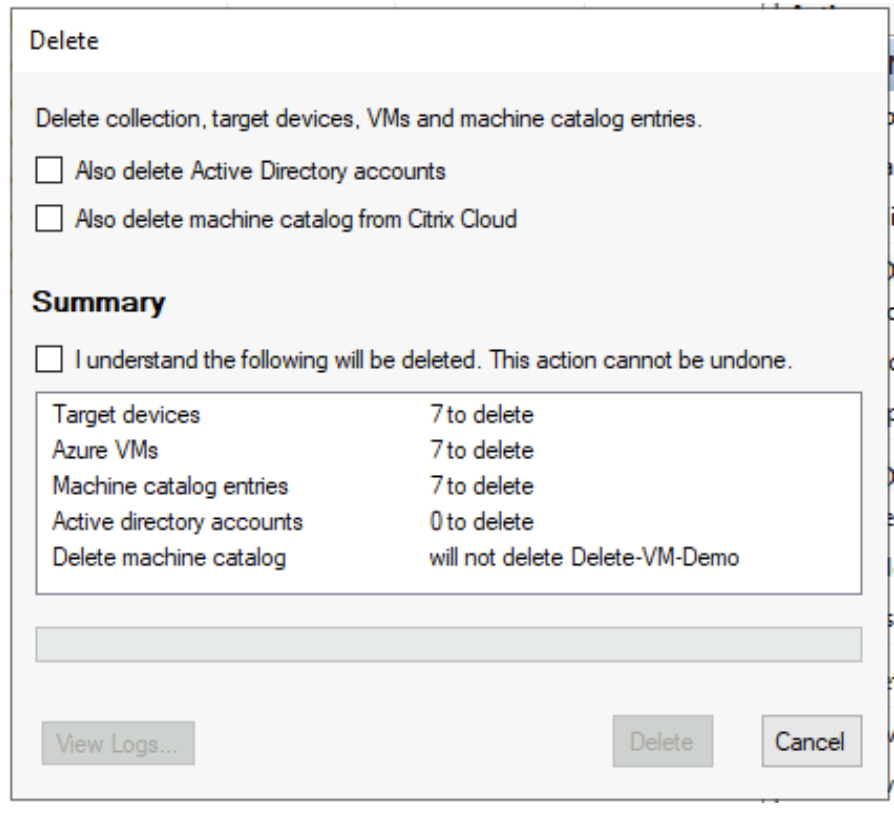
-
- Par défaut, les machines cibles sont supprimées de la base de données Citrix Provisioning, d’Azure et du catalogue de machines Citrix Virtual Apps and Desktops. Cochez les cases pour supprimer l’enregistrement de la machine sur d’autres associations. La section Summary est ensuite mise à jour.
- Cliquez sur Delete.
-
Entrez vos informations d’identification Citrix Cloud et sélectionnez le client.
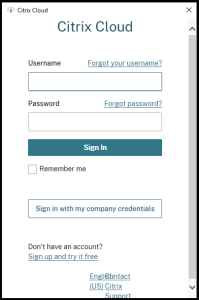
La zone de texte Summary de la boîte de dialogue Delete est mise à jour avec l’état de la suppression.
- Lorsque le processus de suppression est terminé, cliquez sur Done pour fermer la boîte de dialogue Delete. Vous pouvez également cliquer sur View Logs… pour voir l’état du processus de suppression ou enregistrer le fichier journal.
Résolution des problèmes de suppression
-
Delete… n’est pas visible lorsque plusieurs machines cibles sont sélectionnées.
Vérifiez que les machines cibles ne sont pas actives. Si elles sont actives, arrêtez les machines à partir de la console Citrix Provisioning, puis réessayez.
-
La boîte de dialogue Delete affiche les machines virtuelles Azure supprimées, mais le groupe de ressources contient toujours des machines virtuelles.
Donnez à Azure le temps de supprimer les machines virtuelles. Si les machines virtuelles se trouvent toujours dans le groupe de ressources, supprimez-les manuellement.
-
L’entrée machine n’est pas supprimée du catalogue Citrix Virtual Apps and Desktops.
-
Assurez-vous que Desktop Delivery Controller répond. Vous pouvez le vérifier en exécutant la commande suivante :
asnp citrix.* cd XdHyp:\HostingUnits dir -
Assurez-vous que le SID de la machine virtuelle cible n’est pas manquant. Vous pouvez le vérifier en exécutant la commande suivante :
Import-Module 'C:\Program Files\Citrix\Provisioning Services Console\Citrix.PVS.SnapIn.dll' Get-PvsDeviceVérifiez
DomainObjectSID.
-
-
L’enregistrement Active Directory n’est pas supprimé.
Si le compte AD est supprimé d’Active Directory, mais que l’enregistrement AD est présent sur l’appareil Citrix Provisioning, l’opération de suppression ne parvient pas à trouver ce compte et affiche une erreur. Vérifiez les utilisateurs et les ordinateurs AD et vérifiez si le compte est présent.
Dans cet article
- Fonctionnalités prises en charge
- Limitations
- Exigences
- Architecture
- Configurer Citrix Provisioning sur Azure
- Workflow d’exécution silencieuse de l’assistant de configuration
- Créer la machine virtuelle principale
- Créer des machines virtuelles cibles sur Azure à l’aide de l’assistant d’installation Citrix Virtual Apps and Desktops
- Création manuelle de machines virtuelles cibles sur Azure
- Mettre à jour les informations d’identification Azure
- Supprimer les machines virtuelles cibles sur Azure