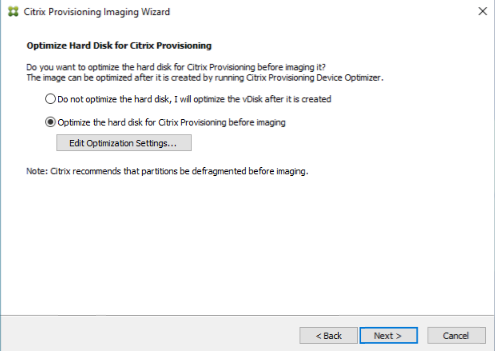Utilisation de l’assistant de création d’image pour créer un disque dur
Utilisez l’assistant de création d’image pour créer automatiquement l’image de disque dur de base à partir d’une machine cible principale.
Logiciels requis
Windows NT 6.x :
L’assistant Citrix Provisioning Imaging fournit une solution de clonage basée sur bloc en conjonction avec le service de cliché instantané des volumes (VSS).
- Chaque partition de disque local est clonée séparément du disque dur. Si une partition « Réservé au système » distincte existe sur le disque local, elle doit être incluse en tant que partition source.
- Chaque partition de destination doit être égale ou supérieure à la partition source, quel que soit le volume d’espace disponible dans la partition source. Tenez compte des éléments suivants :
- Si une partition de destination plus importante est requise, une fois la création d’images terminée, utilisez l’option « Étendre le volume… » de la Gestion des disques de Windows.
- Si une partition de destination plus petite est requise, avant la création d’images, la partition source peut être redimensionnée à l’aide de l’option « Réduire le volume… » de la Gestion des disques de Windows.
Conseil :
Si un message de requête de redémarrage Windows s’affiche avant la fin du processus d’imagerie, ignorez la requête jusqu’à ce que l’imagerie se termine avec succès.
Restrictions de l’assistant de création d’image
L’assistant de création d’image Citrix Provisioning présente les limitations suivantes :
- Choisissez un autre nom pour la machine cible. Ce nom est différent du nom d’hôte représentant la machine virtuelle principale que vous exécutez.
- Si la VM principale est un membre de domaine, créez-lui manuellement un compte d’ordinateur avant de la redémarrer à partir du vDisk généré.
- N’oubliez pas de changer le type de cache du vDisk généré de Privé à Production avant de l’utiliser pour diffuser des machines cibles.
Création d’image
L’assistant de création d’image vous invite à fournir des informations pour vous connecter à la batterie. Il comprend les informations nécessaires pour définir les informations d’identification/Active Directory appropriées et les informations de licence. Ces informations sont appliquées au disque virtuel.
- Dans le menu Démarrer de Windows de la machine cible principale, sélectionnez Citrix > Citrix Provisioning > Imaging Wizard. La page Welcome de l’assistant s’affiche.
- Cliquez sur Suivant. La page Connect to Farm s’ouvre à son tour.
- Entrez le nom ou l’adresse IP d’un serveur Provisioning de la batterie. Indiquez le port utilisé pour établir cette connexion.
- Utilisez les informations d’identification Windows (par défaut) ou entrez-en d’autres, puis cliquez sur Next. Si vous utilisez Active Directory, entrez les informations de mot de passe appropriées.
- Dans la page Microsoft Volume Licensing, sélectionnez l’option de licence en volume à utiliser pour les machines cibles. Vous pouvez également sélectionner None si les licences en volume ne sont pas utilisées.
- Sélectionnez cette option pour créer un disque virtuel (par défaut) ou utilisez un disque virtuel existant en entrant son nom, puis cliquez sur Next.
- Si l’option Create virtual disk était sélectionnée, la boîte de dialogue New vDisk s’affiche :
- Entrez un nom pour le disque virtuel.
- Sous Store, sélectionnez le magasin dans lequel ce disque virtuel résidera.
- Sous vDisk format, sélectionnez le format de vDisk dans les menus appropriés. Si le format VHDX est défini sur Dynamic, depuis le menu Taille de bloc VHDX, choisissez la taille de bloc entre 2 Mo ou 16 Mo.
- Cliquez sur Next, puis définissez les tailles de volume sur la page Configure Image Volumes.
- Cliquez sur Suivant. La page Add Target Device s’affiche alors.
- Sélectionnez le nom de la machine cible. Incluez l’adresse MAC associée à l’une des cartes d’interface réseau. Cette adresse MAC est sélectionnée lors de l’installation du logiciel de la machine cible sur la machine cible principale. Incluez également la collection à laquelle ajouter cette machine. Cliquez sur Suivant. Si la machine cible est déjà membre de la batterie, la page Existing Target Devices s’affiche.
- Cliquez sur Suivant. L’élément Summary of Farm Changes apparaît.
- Facultatif (sauf si le disque virtuel est utilisé pour démarrer les VM) : sélectionnez pour optimiser le disque virtuel à utiliser avec Citrix Provisioning.
- Vérifiez toutes les modifications, puis cliquez sur Finish. Un message de confirmation s’affiche.
- Cliquez sur Yes pour lancer le processus de création d’image.
Optimiser le disque dur
Vous pouvez optimiser le disque dur avant la création d’images. Ce processus réduit les instances d’E/S afin d’améliorer la fonctionnalité de cache d’écriture.
Pour accéder aux options d’optimisation à l’aide de l’assistant de création d’image Citrix Provisioning :
- Cliquez sur le menu Démarrer de Windows de la machine cible principale.
- Sélectionnez Citrix > Citrix Provisioning Device Optimizer.
- Dans l’écran Optimize Hard Disk for Citrix Provisioning, sélectionnez Optimize the hard disk for Citrix Provisioning before imaging.
- Cliquez sur Edit Optimization Settings pour accéder à d’autres options de configuration.