Batterie
Utilisez les informations de cette section pour configurer une batterie à l’aide de la console Citrix Provisioning. Cette section contient des informations à propos des composants suivants :
- Onglet General
- Onglet Security
- Onglets Groups
- Onglet Licensing
- Onglet Options
- Onglet Virtual Disk Version
- Onglet Status
- Onglet Problem Report
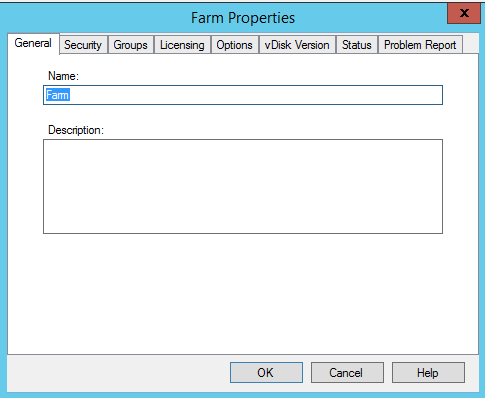
Les tableaux suivants identifient et décrivent les propriétés de la boîte de dialogue Farm Properties dans chaque onglet.
Onglet General
| Champ | Description |
|---|---|
| Nom | Entrez ou modifiez le nom de cette batterie. |
| Description | Entrez ou modifiez une description de cette batterie. |
Onglet Security
| Champ | Description |
|---|---|
| Bouton Add | Cliquez sur le bouton Add afin d’attribuer à un groupe les privilèges d’administrateur de batterie. Cochez chaque case située en regard des groupes auxquels les privilèges d’administrateur de batterie s’appliquent. |
| Bouton Remove | Cliquez sur le bouton Remove afin de supprimer des groupes ayant des privilèges d’administrateur de batterie. Cochez chaque case située en regard des groupes auxquels les privilèges d’administrateur de batterie ne s’appliquent pas. |
Onglets Groups
| Champ | Description |
|---|---|
| Bouton Add | Cliquez sur le bouton Add pour ouvrir la boîte de dialogue Add System Groups. Laissez la zone de texte configurée sur * par défaut afin d’afficher tous les groupes de sécurité. Pour afficher des groupes, tapez une partie du nom en utilisant les caractères génériques *. Par exemple, si vous voulez voir MY_DOMAIN\Builtin\Users, tapez : User*, Users ou ser. Toutefois, si vous tapez MY_DOMAIN\Builtin\*, vous obtenez tous les groupes, et pas uniquement ceux dans le chemin d’accès MY_DOMAIN\Builtin. Cochez les cases en regard de chaque groupe inclus dans cette batterie. Remarque : par souci d’efficacité, le filtrage sur les groupes a été introduit en 5.0 SP2. |
| Bouton Remove | Cliquez sur le bouton Remove afin de supprimer des groupes existants de cette batterie. Mettez en surbrillance les groupes auxquels les privilèges ne s’appliquent pas. |
Onglet Licensing
| Champ | Description |
|---|---|
| License server name | Tapez le nom du serveur de licences Citrix dans cette zone de texte. |
| License server port | Tapez le numéro de port que le serveur de licences doit utiliser, ou acceptez le numéro par défaut, qui est 27 000. |
Onglet Options
| Champ | Description |
|---|---|
| Auto add | Lorsque vous utilisez cette fonctionnalité, sélectionnez le site utilisé par les nouveaux périphériques cibles. Si le paramètre No default site est sélectionné, le site du serveur Citrix Provisioning qui se connecte à la machine cible est utilisé. Utilisez le paramètre No default site si votre batterie a les serveurs PXE/TFTP étendus sur le site. Important : activez cette fonctionnalité en cas d’ajout de nouvelles machines cibles. Si cette fonctionnalité est activée, elle permet l’ajout d’ordinateurs sans l’accord préalable d’un administrateur de batterie. |
| Audit | Activez ou désactivez la fonctionnalité d’audit pour cette batterie. |
| Offline database support | Activez ou désactivez l’option de prise en charge de base de données en mode déconnecté. Cette option permet aux serveurs de cette batterie d’utiliser un instantané de la base de données en cas de perte de connexion. |
Onglet Virtual Disk Version
| Champ | Description |
|---|---|
| Alert if number of versions from base image exceeds | Définissez une alerte en cas de dépassement du nombre de versions de l’image de base. |
| Default access mode for new merge versions | Sélectionnez le mode d’accès de cette version de disque virtuel une fois le fusionnement terminé. Les différents modes d’accès sont les suivants : Maintenance, Test (par défaut) ou Production. Remarque : si le mode d’accès est configuré sur Production et qu’une version de test existe déjà, l’état de la version auto-fusionnée est automatiquement configuré sur Maintenance ou Test. Si une version de maintenance existe, aucun fusionnement automatique n’est réalisé. |
| Merge after automated virtual disk update, if over alert threshold | Enable automatic merge. Activez la fonctionnalité de fusionnement automatique au cas où le nombre de versions de disque virtuel dépasse le seuil d’alerte. Ce nombre se situe entre 3 et 100. |
Onglet Status
| Champ | Description |
|---|---|
| Status of the farm | Fournit des informations sur l’état de la base de données et sur les droits d’accès du groupe utilisés. |
Onglet Problem Report
| Champ | Description |
|---|---|
| My Citrix Name | Entrez votre nom d’utilisateur Citrix. |
| Mot de passe | Entrez le mot de passe associé au nom d’utilisateur Citrix. |
| Confirmer le mot de passe | Confirmez le mot de passe associé au nom d’utilisateur Citrix. |
Remarque :
Le mot de passe n’est pas enregistré lorsqu’un jeton de connexion est obtenu. Pour plus d’informations, consultez la section Signalement des problèmes relatifs à CIS.
Utilisation de la console pour configurer une batterie
Lancez l’assistant de configuration sur un serveur Provisioning lors de la création d’une batterie, de l’ajout de nouveaux serveurs Provisioning à une batterie existante ou de la reconfiguration d’un serveur Provisioning existant.
Si tous les serveurs Provisioning de la batterie partagent des paramètres de configuration, comme les informations de site ou de magasin, reportez-vous à la section Exécution silencieuse de l’assistant de configuration.
Paramètres de l’assistant de configuration
Avant de lancer l’assistant de configuration, soyez prêt à effectuer les sélections suivantes :
- Topologie réseau
- Identification de la batterie
- Identification de la base de données
- Identification du site
- Paramètres du serveur de licences Citrix
- Sélection des cartes réseau pour Stream Service
- Configuration du serveur de bootstrap
Remarque :
Si des erreurs interviennent lors du traitement, le journal est enregistré dans un fichier ConfigWizard.log, situé sur C:\ProgramData\Citrix\Citrix Provisioning.
Conseil :
L’assistant de configuration a été modifié dans la version 7.12 pour inclure la prise en charge du streaming Linux. Consultez l’article d’installation pour plus d’informations sur le composant de streaming Linux.
Démarrage de l’assistant de configuration
L’assistant de configuration démarre automatiquement après l’installation du logiciel Citrix Provisioning. Il est également possible de lancer l’assistant en sélectionnant Démarrer > Tous les programmes > Citrix > Citrix Provisioning > Citrix Provisioning Configuration Wizard.
Topologie réseau
Réalisez les étapes de configuration réseau qui suivent.
-
Sélectionnez le service réseau pour fournir les adresses IP
Remarque : si possible, utilisez les services réseau existants. Si les services réseau existants ne peuvent pas être utilisés, choisissez d’installer les services réseaux qui sont rendus disponibles lors du processus d’installation.
Pour fournir des adresses IP à des machines cibles, sélectionnez l’une des options de service réseau suivantes :
- Si le service DHCP se trouve sur ce serveur, sélectionnez le bouton radio en regard de l’un des services réseau à utiliser suivants, puis cliquez sur Next :
- Microsoft DHCP
- Service BOOTP de Citrix Provisioning
- Other BOOTP or DHCP service
- Si le service DHCP ne se trouve pas sur ce serveur, sélectionnez le bouton radio en regard de The service is running on another computer, puis cliquez sur Next.
- Si le service DHCP se trouve sur ce serveur, sélectionnez le bouton radio en regard de l’un des services réseau à utiliser suivants, puis cliquez sur Next :
-
Sélectionnez le service réseau pour fournir les informations de démarrage PXE.
Chaque machine cible télécharge un fichier de démarrage depuis un serveur TFTP.
Sélectionnez le service réseau pour fournir les informations de démarrage PXE aux machines cibles :
- Si vous utilisez Citrix Provisioning pour fournir des informations de démarrage PXE, sélectionnez The service that runs on this computer. Sélectionnez une option parmi les options suivantes, puis cliquez sur Next :
- Microsoft DHCP (options 66 et 67)
- Service PXE de Citrix Provisioning
- Si Citrix Provisioning ne livre pas les informations de démarrage PXE, sélectionnez l’option The information is provided by a service on another device, puis cliquez sur Next.
- Si vous utilisez Citrix Provisioning pour fournir des informations de démarrage PXE, sélectionnez The service that runs on this computer. Sélectionnez une option parmi les options suivantes, puis cliquez sur Next :
Identification de la batterie
- Les options de batterie disponibles sont les suivantes :
-
Farm is already configured
Sélectionnez cette option pour reconfigurer une batterie existante, puis passez à la procédure Configuration des paramètres de compte d’utilisateur. Cette option apparaît uniquement si la batterie existe.
-
Create the farm
- Dans la boîte de dialogue Farm Configuration, sélectionnez le bouton radio Create Farm pour créer une batterie, puis cliquez sur Next.
- Utilisez le bouton Browse pour rechercher des bases de données SQL et des instances existantes dans le réseau ou entrez l’instance et le nom du serveur de base de données. Si vous le souhaitez, entrez un numéro de port TCP (TCP port number) à utiliser pour communiquer avec ce serveur de base de données. Remarque : la combinaison du nom de la base de données et du nom de la batterie ne doit pas excéder 54 caractères. Sinon, le nom de la batterie est tronqué dans l’écran Existing Farms.
- Pour permettre la miroir de la base de données, activez l’option Specify database mirror failover partner. Utilisez le bouton Browse afin d’identifier le serveur de base de données de basculement et les noms d’instance. Si vous le souhaitez, entrez un numéro de port TCP (TCP port number) à utiliser pour communiquer avec ce serveur.
- Cliquez sur Next pour sélectionner l’emplacement de la base de données.
-
Associer le serveur à une batterie existante
- Dans la boîte de dialogue Farm Configuration, sélectionnez le bouton radio Join Existing Farm pour ajouter ce serveur Provisioning à une batterie existante, puis cliquez sur Next.
- Utilisez le bouton Browse pour rechercher l’instance et la base de données SQL appropriées dans le réseau.
- Sélectionnez le nom de la batterie qui s’affiche par défaut, ou faites défiler la liste pour sélectionner la batterie à laquelle vous souhaitez vous joindre. Remarque : un seul serveur peut posséder plusieurs batteries. Cette configuration est fréquente dans les implémentations de tests.
- Pour activer la mise en miroir de base de données, activez l’option Specify database mirror failover partner, puis utilisez le bouton Browse pour identifier les noms de l’instance et du serveur de base de données de basculement ou entrez-les directement. Si vous le souhaitez, entrez un numéro de port TCP (TCP port number) à utiliser pour communiquer avec ce serveur.
- Cliquez sur Suivant.
- Sélectionnez une option parmi les options de sites suivantes, puis cliquez sur Next :
- Existing Site : sélectionnez le site dans le menu pour joindre un site existant.
- New Site : créez un site en entrant le nom du nouveau site et d’une collection.
Poursuivez la configuration des paramètres du compte utilisateur.
-
Identification de la base de données
Il n’existe qu’une seule base de données dans une batterie. Pour identifier la base de données :
-
Si l’instance et l’emplacement du serveur de base de données n’ont pas encore été sélectionnés, réalisez la procédure suivante.
- Dans la boîte de dialogue Database Server, cliquez sur Browse pour ouvrir la boîte de dialogue SQL Servers.
- Dans la liste des serveurs SQL, sélectionnez le nom du serveur sur lequel cette base de données existe. Spécifiez l’instance à utiliser (pour utiliser l’instance par défaut, SQLEXPRESS, laissez le nom de l’instance vide). Dans un environnement de test, il peut s’agir d’une base de données de la zone de transit. Remarque : lorsque l’assistant de configuration est de nouveau lancé pour ajouter des entrées de base de données supplémentaires pour le serveur de provisioning, les zones de texte Server Name et Instance Name sont renseignées. Par défaut, SQL Server Express s’installe en tant qu’instance portant le nom SQLEXPRESS.
- Cliquez sur Suivant. Si cette base de données est une nouvelle batterie, poursuivez vers la procédure Définition d’une batterie.
-
Pour remplacer la base de données par une nouvelle base de données
- Sur le serveur de l’ancienne base de données, effectuez une sauvegarde de la base de données vers un fichier.
- Sur le serveur de la nouvelle base de données, restaurez la base de données depuis le fichier de sauvegarde.
- Lancez l’assistant de configuration sur chaque serveur Citrix Provisioning.
- Sélectionnez Join existing farm dans la boîte de dialogue Farm Configuration.
- Indiquez l’instance et le serveur de la nouvelle base de données dans la boîte de dialogue Database Server.
- Sélectionnez la base de données restaurée dans la boîte de dialogue Existing Farm.
- Sélectionnez le site auquel appartenait le serveur Provisioning dans la boîte de dialogue Site.
- Cliquez sur Next jusqu’à la fin de l’assistant de configuration.
-
Définissez une batterie. Sélectionnez le groupe de sécurité à utiliser :
- Utilisation de groupes Active Directory pour la sécurité
Remarque : lorsque le groupe Active Directory est sélectionné pour faire office d’administrateur de batterie via le menu, les choix incluent n’importe quel groupe auquel appartient l’utilisateur actuel. Cette liste inclut les groupes intégrés, en local sur la machine actuelle. Évitez d’utiliser ces groupes en tant qu’administrateurs, sauf pour les environnements de test. Certains noms de groupes peuvent s’avérer trompeurs et apparaître comme des groupes de domaines alors qu’ils sont des groupes de domaines locaux. Par exemple,
ForestA.local/Builtin/Administrators. - Utilisation de groupes Windows pour la sécurité
- Utilisation de groupes Active Directory pour la sécurité
Remarque : lorsque le groupe Active Directory est sélectionné pour faire office d’administrateur de batterie via le menu, les choix incluent n’importe quel groupe auquel appartient l’utilisateur actuel. Cette liste inclut les groupes intégrés, en local sur la machine actuelle. Évitez d’utiliser ces groupes en tant qu’administrateurs, sauf pour les environnements de test. Certains noms de groupes peuvent s’avérer trompeurs et apparaître comme des groupes de domaines alors qu’ils sont des groupes de domaines locaux. Par exemple,
-
Cliquez sur Suivant.
Poursuivez pour sélectionner le serveur de licences.
Création d’un magasin pour une nouvelle batterie
Il est possible de créer un magasin et de l’affecter au serveur Citrix Provisioning en cours de configuration :
Remarque : l’assistant de configuration permet uniquement à un serveur de créer un magasin ou d’en associer un existant à la base de données s’il est nouveau. Si un serveur existe déjà dans la base de données et qu’il rejoint une batterie, l’assistant de configuration peut inviter l’utilisateur à s’associer à un magasin ou à en créer-un. Au cours de ce processus, la sélection est ignorée.
- Sur la page New Store, attribuez un nom au nouveau magasin.
- Naviguez ou entrez directement le chemin par défaut (par exemple : C:\PVSStore) à utiliser pour accéder à ce magasin, puis cliquez sur Next. Si le chemin sélectionné n’est pas valide, un message d’erreur s’affiche. Entrez un chemin valide à nouveau, puis continuez. L’emplacement de cache en écriture par défaut du magasin se situe sous le chemin du magasin, par exemple : C:\PVSStore\WriteCache.
Identification du site
Lorsque vous associez le serveur à une batterie existante, identifiez le site où ce serveur Provisioning est membre. Identifiez un site en créant un site ou en sélectionnant un site existant dans la batterie. Une fois un site créé, une collection de machines cibles par défaut est automatiquement créée pour ce site.
Sélectionner le serveur de licences
- Entrez le nom (ou l’adresse IP) ainsi que le numéro de port du serveur de licences (par défaut : 27 000). Le serveur Provisioning doit être en mesure de communiquer avec le serveur de licences afin d’obtenir les licences produit appropriées.
- Si vous le souhaitez, cochez la case Validate license server version and communication. Cette option permet de vérifier que le serveur de licences peut communiquer avec ce serveur et que la version du serveur de licences utilisée est la bonne. Si le serveur est dans l’incapacité de communiquer avec le serveur de licences ou que la version du serveur de licences utilisé n’est pas la bonne, un message d’erreur s’affiche et vous empêche de poursuivre.
- Cliquez sur Next pour continuer à configurer les paramètres de compte d’utilisateur.
Configuration des paramètres de compte d’utilisateur
Les services SOAP et de streaming s’exécutent sous un compte d’utilisateur. Configurez les rôles de base de données Data reader et Data writer automatiquement à l’aide de l’assistant de configuration pour fournir les autorisations d’accès à la base de données à ce compte d’utilisateur.
- Dans la boîte de dialogue User Account, sélectionnez le compte d’utilisateur sous lequel les services de streaming et SOAP sont exécutés :
- Compte de service réseau (compte local doté des privilèges minimaux qui authentifie sur le réseau en tant que compte de la machine de domaine d’ordinateurs).
- Compte d’utilisateur spécifié (requis pour l’utilisation d’un partage Windows ; compte d’utilisateur de domaine ou de groupe de travail). Entrez le nom d’utilisateur, le domaine et le mot de passe dans les zones de textes appropriées.
- Cliquez sur Next, puis continuez la sélection des cartes réseau pour le service de streaming.
Comptes de service gérés de groupe
Citrix Provisioning prend en charge les comptes gMSA (Group Managed Service Accounts, Comptes de service gérés de groupe). Ces comptes sont des comptes de domaine gérés qui fournissent une gestion automatique des mots de passe et une gestion SPN simplifiée sur plusieurs serveurs.
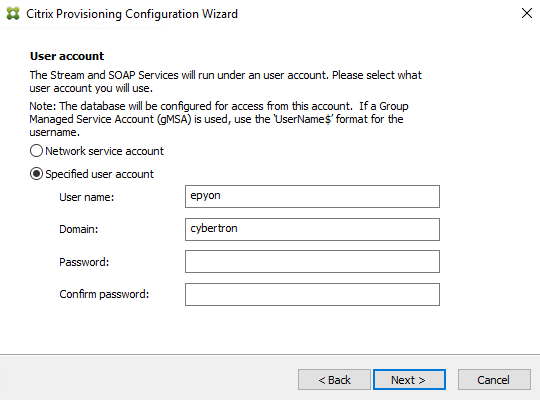
Création de certificats auto-signés pour le streaming Linux
Lors du streaming Linux Desktop, les machines cibles Linux doivent être liées au serveur Soap Provisioning via une connexion SSL. Le certificat d’autorité de certification doit également être présent sur le serveur Provisioning et la machine cible.
À l’aide de l’assistant de configuration Citrix Provisioning, vous pouvez choisir d’ajouter le certificat approprié depuis le conteneur Soap Provisioning, spécifiquement pour Linux Desktop.
Création de certificats auto-signés avec PoSH
Pour créer un certificat auto-signé qui sera placé dans le conteneur Soap Provisioning, utilisez la commande PowerShell suivante (en tant qu’administrateur) :
$PVS_SERVER_FQDN = "PVS-01.fqdn"
$CERT_FILE = "C:\ProgramData\Citrix\Provisioning Services\cert.cer"
<!--NeedCopy-->
1. Créez un certificat auto-signé :
$cert = New-SelfSignedCertificate -DnsName $PVS_SERVER_FQDN -CertStoreLocation cert:\LocalMachine\My
$cert_thumbprint = $cert.Thumbprint
<!--NeedCopy-->
2. Exportez le certificat dans le fichier .cer sans sa clé privée :
Export-Certificate -Cert $cert -FilePath $CERT_FILE
3. Importez le certificat à partir du fichier .cer dans le magasin racine de l’ordinateur local :
$file = ( Get-ChildItem -Path $CERT_FILE )
$file | Import-Certificate -CertStoreLocation Cert:\LocalMachine\Root
<!--NeedCopy-->
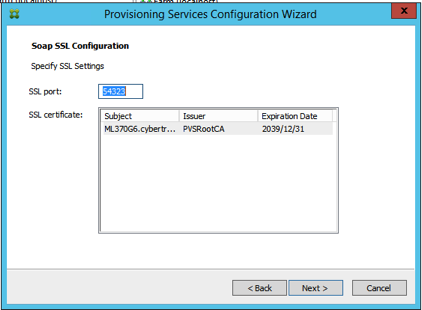
Conseil :
Lorsque la page Soap SSL Configuration s’affiche, le certificat est mis en surbrillance ce qui permet à penser qu’il est sélectionné. Assurez-vous que le certificat est sélectionné, il apparaît comme un élément bleu dans le tableau.
Sélection des cartes réseau pour le service de streaming
- Cochez la case en regard de chaque carte réseau que le service de streaming peut utiliser.
- Entrez le numéro de port de base qui est utilisé pour les communications réseau dans la zone de texte First communications port.
Remarque :
Au moins 20 ports sont nécessaires dans la plage. Tous les serveurs Provisioning d’une batterie doivent utiliser les mêmes affectations de ports.
- Sélectionnez le port du serveur SOAP (par défaut, 54321) à utiliser pour accéder à la console, puis cliquez sur Next.
Poursuivez pour sélectionner le serveur de bootstrap.
Configurer le serveur de bootstrap
- Sélectionnez le serveur de bootstrap. Pour utiliser le service TFTP sur ce serveur Provisioning :
-
Sélectionnez l’option Use the TFTP Service, puis entrez le nom du fichier de démarrage ou naviguez jusqu’à ce dernier. L’emplacement par défaut est : C:\Documents and Settings\All Users\ProgramData\Citrix\Provisioning Services\Tftpboo
Si une version antérieure de Citrix Provisioning a été installée sur ce serveur, et que l’emplacement par défaut est :
C:\Program Files\Citrix\Provisioning Services\TftpBoot
exécutez l’assistant de configuration pour changer l’emplacement par défaut en indiquant le chemin suivant :
C:\Documents and Settings\All Users\ProgramData or ApplicationData\Citrix\Provisioning Services\Tftpboot
Si vous ne modifiez pas l’emplacement par défaut, il n’est pas possible de configurer le fichier bootstrap à partir de la console Citrix Provisioning et les machines cibles ne parviennent pas à démarrer. Vous recevez alors un message d’erreur indiquant que TFTP est manquant.
-
Cliquez sur Suivant.
-
- Sélectionnez les serveurs Provisioning Server à utiliser pour le processus de démarrage :
-
Utilisez le bouton Add pour ajouter des serveurs Provisioning supplémentaires à la liste ou le bouton Edit pour modifier une information existante ou supprimer le serveur de la liste. Utilisez les boutons Move up et Move down pour modifier l’ordre de démarrage de préférence des serveurs. Le nom du serveur ne doit pas comporter plus de 15 caractères. N’entrez pas le nom de domaine complet (FQDN) pour le nom du serveur. Dans une implémentation à haute disponibilité, il est nécessaire de sélectionner au minimum deux serveurs de provisioning en tant que serveurs de démarrage.
-
Si vous le souhaitez, mettez en surbrillance l’adresse IP du serveur de provisioning à partir duquel démarreront les machines cibles, puis cliquez sur Advanced. La liste de démarrage avancé des serveurs de streaming (Advanced Stream Servers Boot List) apparaît.
La liste suivante décrit les paramètres avancés que vous pouvez choisir. Après avoir effectué vos sélections, cliquez sur OK pour fermer la boîte de dialogue, puis sur Next pour poursuivre.
- Verbose Mode : sélectionnez l’option Verbose Mode si vous souhaitez suivre le processus de démarrage sur la machine cible (facultatif) ou afficher les messages du système.
- Interrupt Safe Mode : sélectionnez l’option Interrupt Safe Mode si votre machine cible échoue assez rapidement lors du processus de démarrage. Cette option permet le débogage des pilotes de machine cible qui rencontrent des problèmes au niveau du comportement au démarrage ou au niveau de la synchronisation.
- Advanced Memory Support : cette option (activée par défaut) permet au bootstrap de prendre en charge des versions plus récentes de systèmes d’exploitation Windows. Désactivez ce paramètre sur les versions 32 bits de Windows Server OS qui ne prennent pas en charge PXE ou si votre machine cible se bloque ou se comporte de manière erratique assez tôt lors de la phase de démarrage.
-
Network Recovery Method :
-
Restore Network Connections : lorsque cette option est sélectionnée, la machine cible tente indéfiniment de restaurer sa connexion au serveur Provisioning.
Remarque :
Le champ Seconds ne s’appliquant pas, il devient inactif lorsque l’option Restore Network Connections est sélectionnée.
- Reboot to Hard Drive : (un disque dur doit se trouver sur la machine cible). L’activation de cette option indique à la machine cible d’effectuer une réinitialisation du matériel pour forcer un redémarrage après l’échec du rétablissement des communications pendant un nombre défini de secondes. L’utilisateur détermine le délai d’attente en secondes avant le redémarrage. En supposant que la connexion réseau ne puisse pas être établie, le PXE échoue et le système redémarre à partir du disque dur local. Par défaut, le nombre de secondes est de 50, afin d’être compatible avec les configurations de haute disponibilité.
-
Restore Network Connections : lorsque cette option est sélectionnée, la machine cible tente indéfiniment de restaurer sa connexion au serveur Provisioning.
- Logon polling timeout : entrez la durée, en millisecondes, entre les tentatives d’interrogation des serveurs Provisioning. Un paquet de requête de connexion est transmis dans l’ordre à chaque serveur. Le premier serveur qui répond est utilisé. Pour les configurations qui ne sont pas à haute disponibilité, ce délai définit simplement la fréquence de nouvelle tentative du seul serveur disponible avec la requête de connexion initiale. Ce délai définit la vitesse à laquelle la routine round-robin bascule d’un serveur à un autre afin de détecter un serveur actif. La plage valide est comprise entre 1 000 et 60 000 millisecondes.
- Log in general timeout : entrez le délai d’expiration, en millisecondes, pour tous les paquets de connexion associés, à l’exception du délai d’interrogation de la connexion initiale. Ce délai d’expiration est plus long que le délai d’interrogation, car le serveur a besoin de temps pour contacter tous les serveurs associés, certains d’encre eux ne pouvant être atteints. Les serveurs inaccessibles nécessitent des tentatives et des délais d’expiration du serveur Provisioning vers les autres serveurs Provisioning afin de déterminer s’ils sont en ligne. La plage valide est comprise entre 1 000 et 60 000 millisecondes.
-
- Vérifiez que tous les paramètres de configuration sont corrects, puis cliquez sur Finish.
Les configurations bootstrap peuvent être modifiées en sélectionnant l’option Configure Bootstrap depuis le menu Provisioning Services Action de la console.
Dans cet article
- Onglet General
- Onglet Security
- Onglets Groups
- Onglet Licensing
- Onglet Options
- Onglet Virtual Disk Version
- Onglet Status
- Onglet Problem Report
- Utilisation de la console pour configurer une batterie
- Paramètres de l’assistant de configuration
- Démarrage de l’assistant de configuration
- Topologie réseau
- Identification de la batterie
- Identification de la base de données
- Création d’un magasin pour une nouvelle batterie
- Identification du site
- Sélectionner le serveur de licences
- Configuration des paramètres de compte d’utilisateur
- Sélection des cartes réseau pour le service de streaming
- Configurer le serveur de bootstrap