Partage d’écran HDX
Vue d’ensemble
Le VDA Linux vous permet de partager l’écran de votre bureau virtuel avec les utilisateurs de session sur d’autres bureaux virtuels.
L’exemple suivant vous explique comment partager un écran et afficher l’écran d’un autre utilisateur.
Pour partager un écran :
-
Dans la zone de notification de votre bureau virtuel, cliquez sur l’icône de partage d’écran et sélectionnez Partager mon écran.
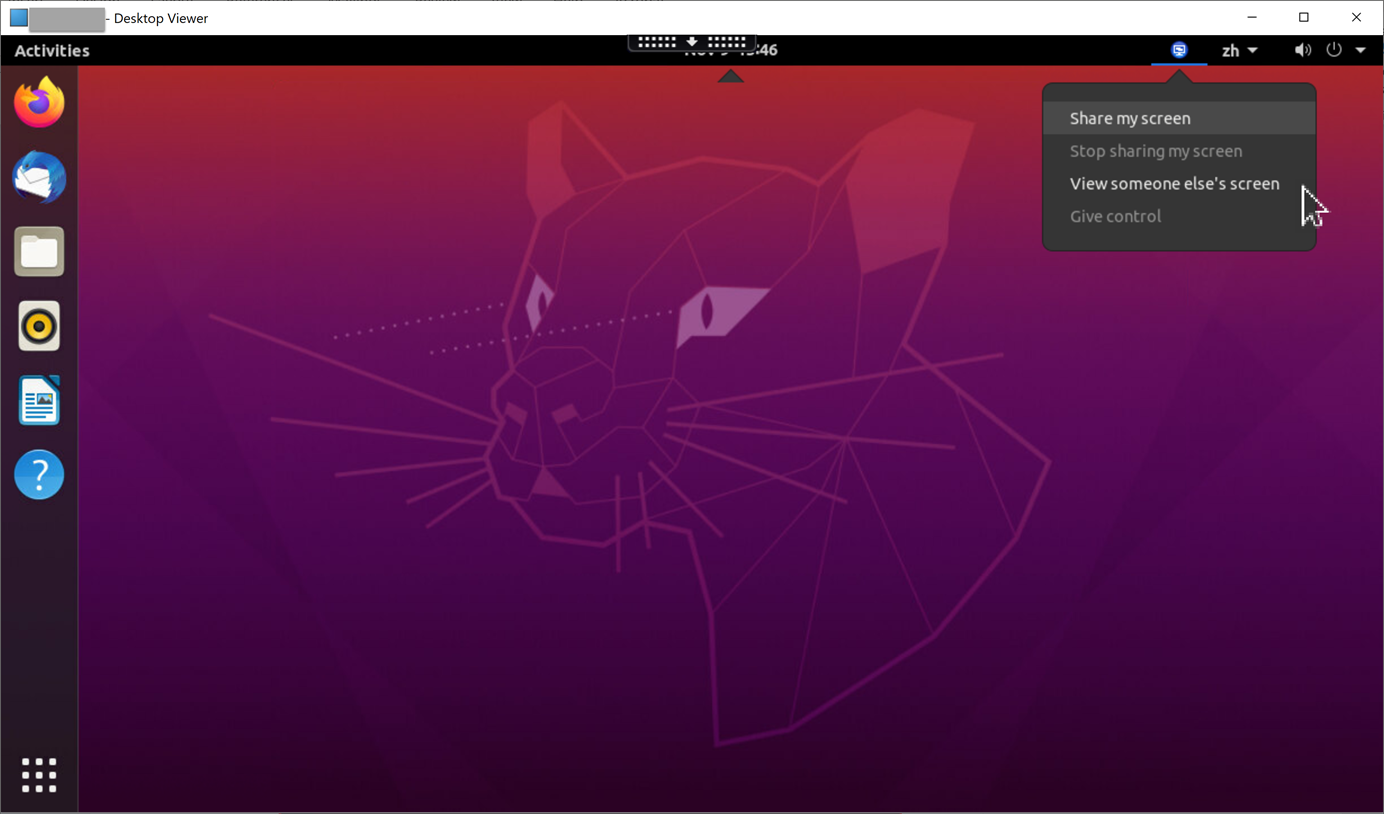
-
Cliquez sur Copier et fermer.
Le code de partage d’écran actuel persiste jusqu’à ce que vous arrêtiez et recommenciez le partage de votre écran.
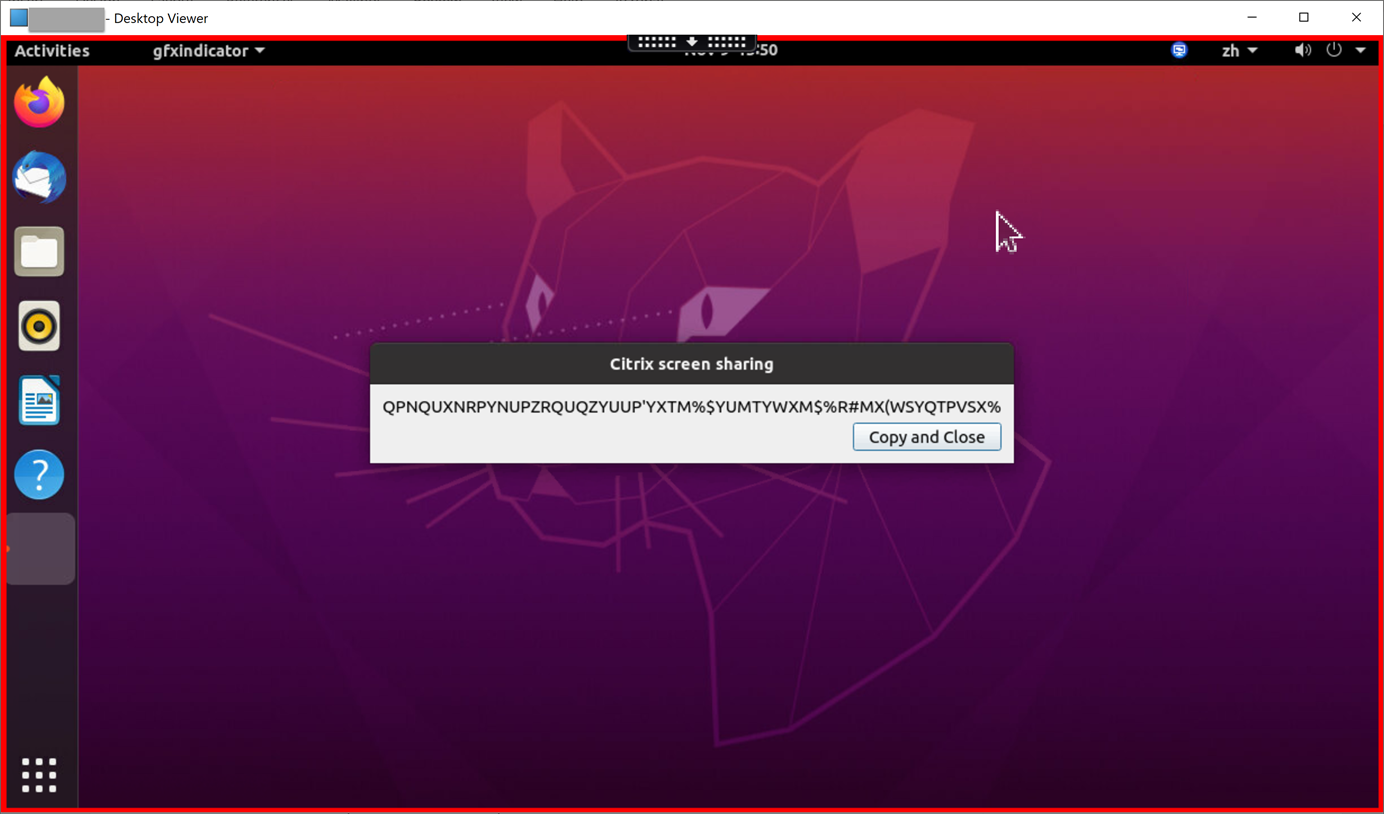
Conseil :
Lorsque vous partagez votre écran, une bordure rouge l’entoure, indiquant que le partage est en cours.
-
Partagez le code copié avec les utilisateurs de session sur d’autres bureaux virtuels avec lesquels vous souhaitez partager votre écran.
-
Pour autoriser un utilisateur à contrôler votre écran, sélectionnez Donner le contrôle, puis le nom de l’utilisateur. Pour retirer le contrôle, effacez le nom de l’utilisateur.
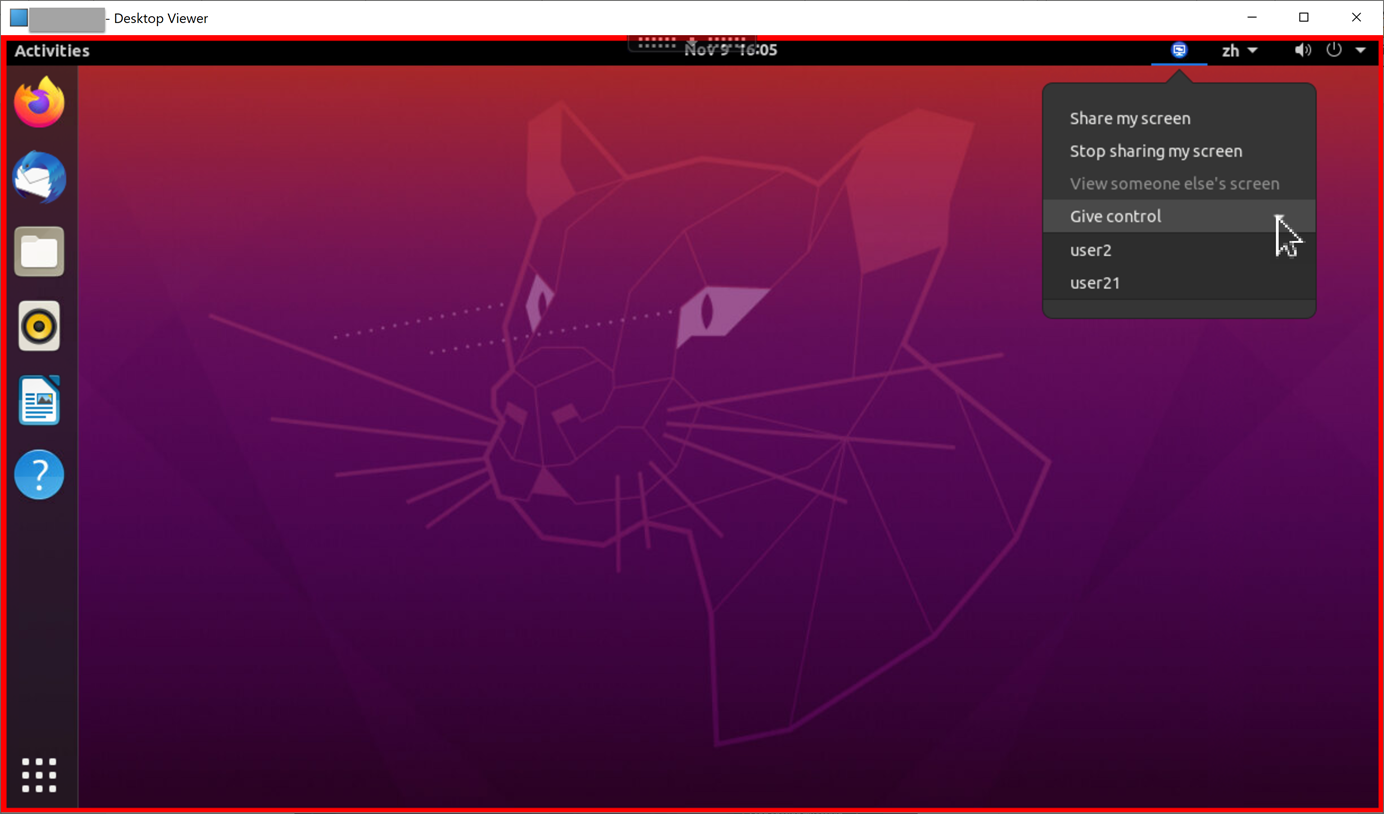
-
Pour arrêter le partage de votre écran, sélectionnez Arrêter de partager mon écran.
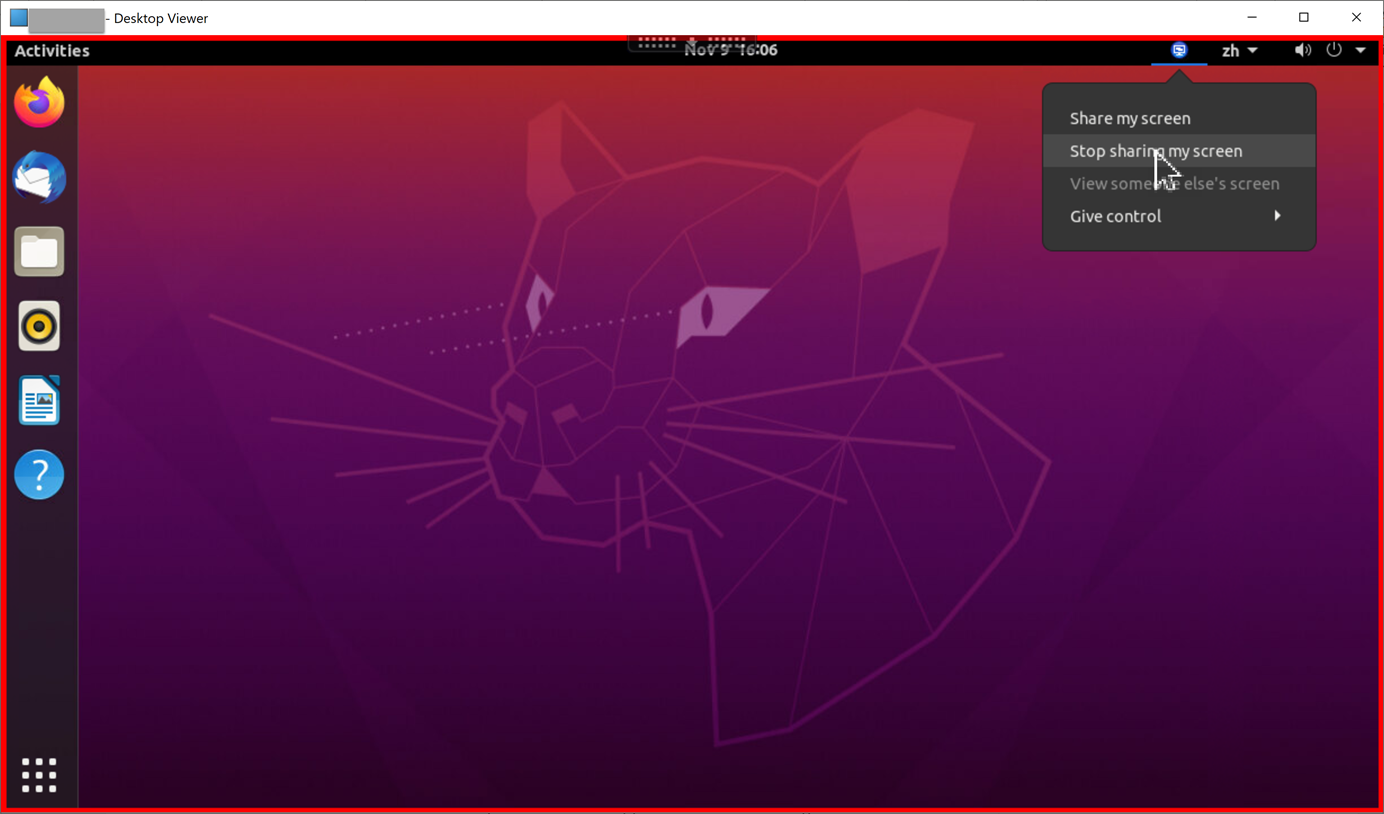
Pour afficher l’écran d’un autre utilisateur :
-
Dans la zone de notification de votre bureau virtuel, cliquez sur l’icône de partage d’écran et sélectionnez Afficher l’écran de quelqu’un d’autre.
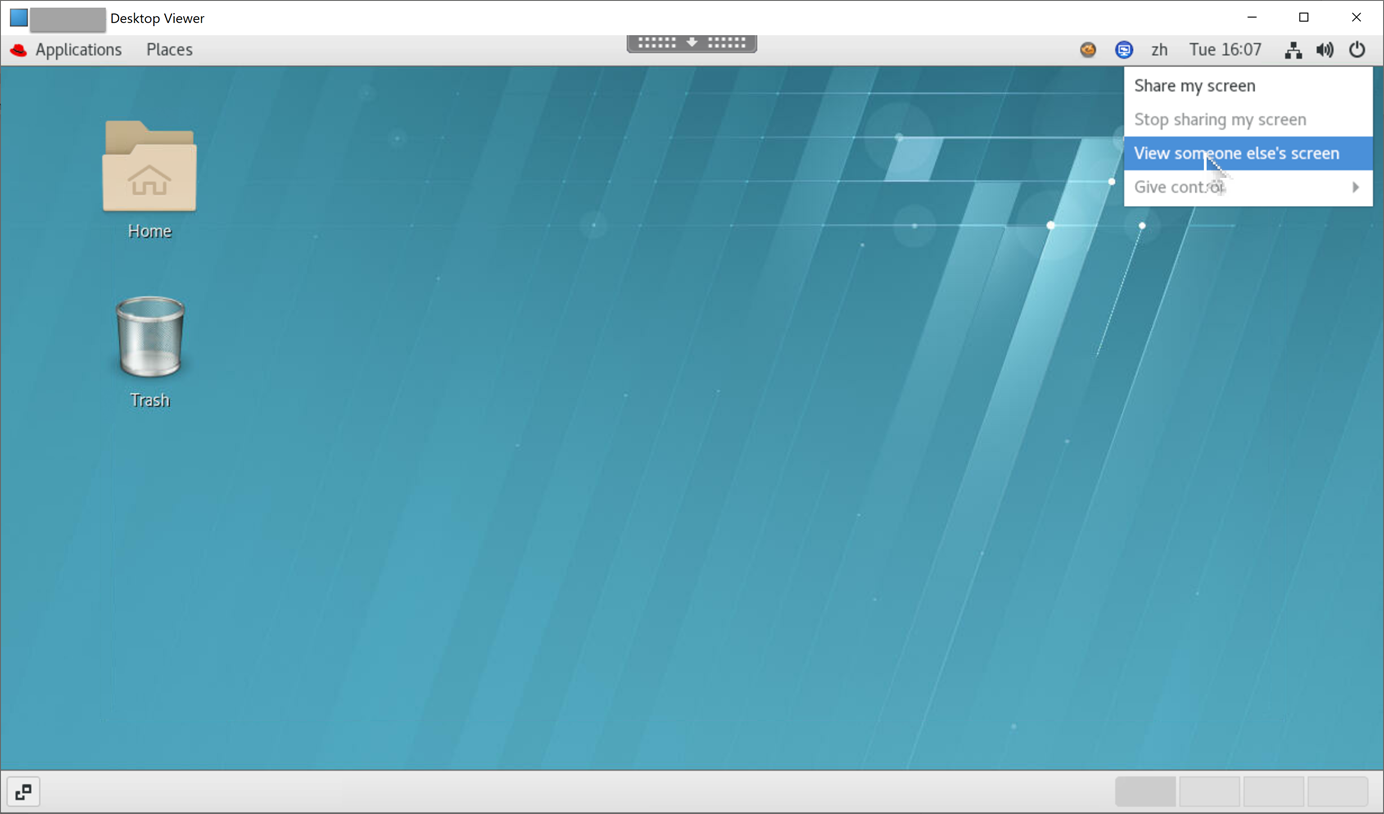
-
Entrez le code de connexion de l’écran que vous souhaitez afficher, puis cliquez sur Connecter.
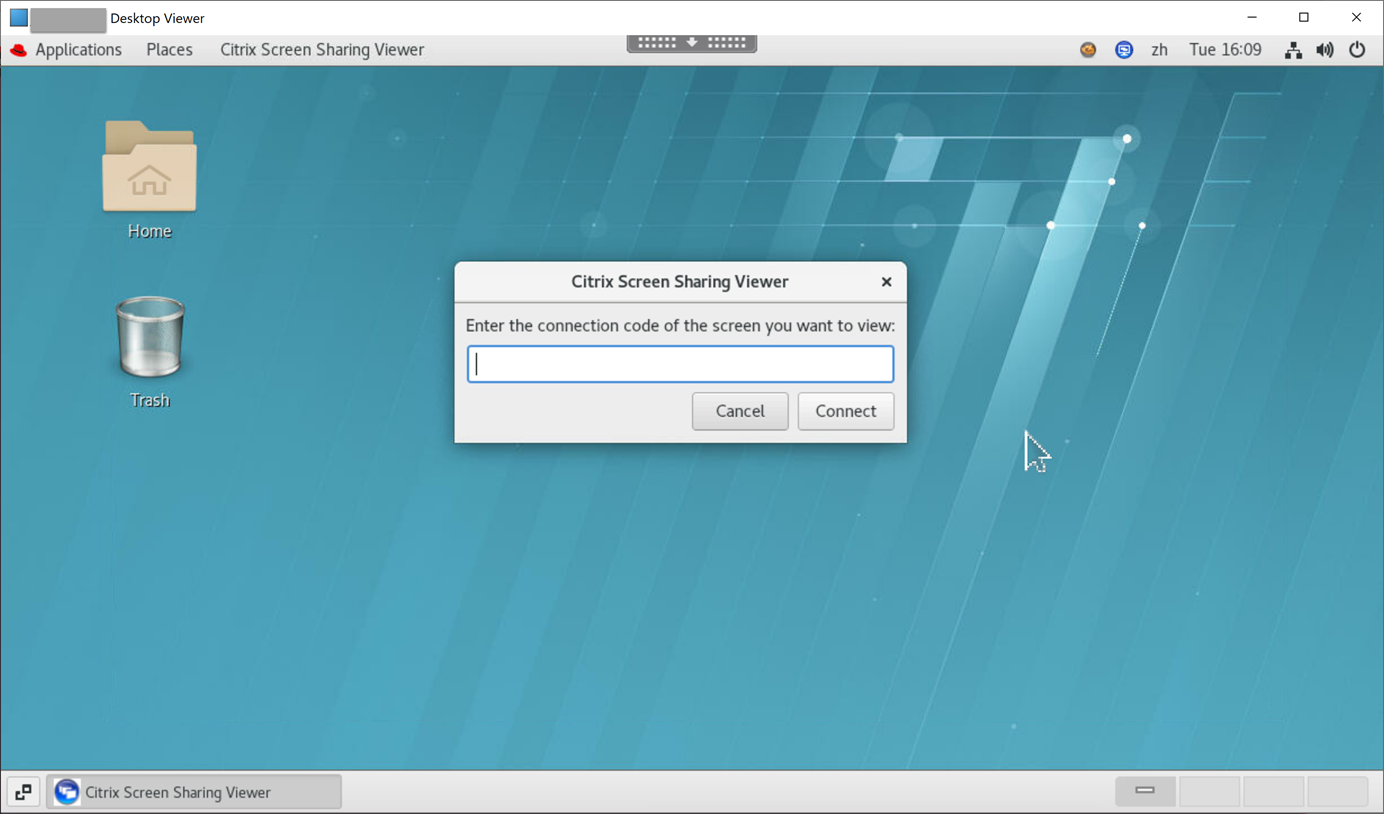
-
Attendez que l’utilisateur effectuant le partage d’écran accepte votre demande. Par exemple :
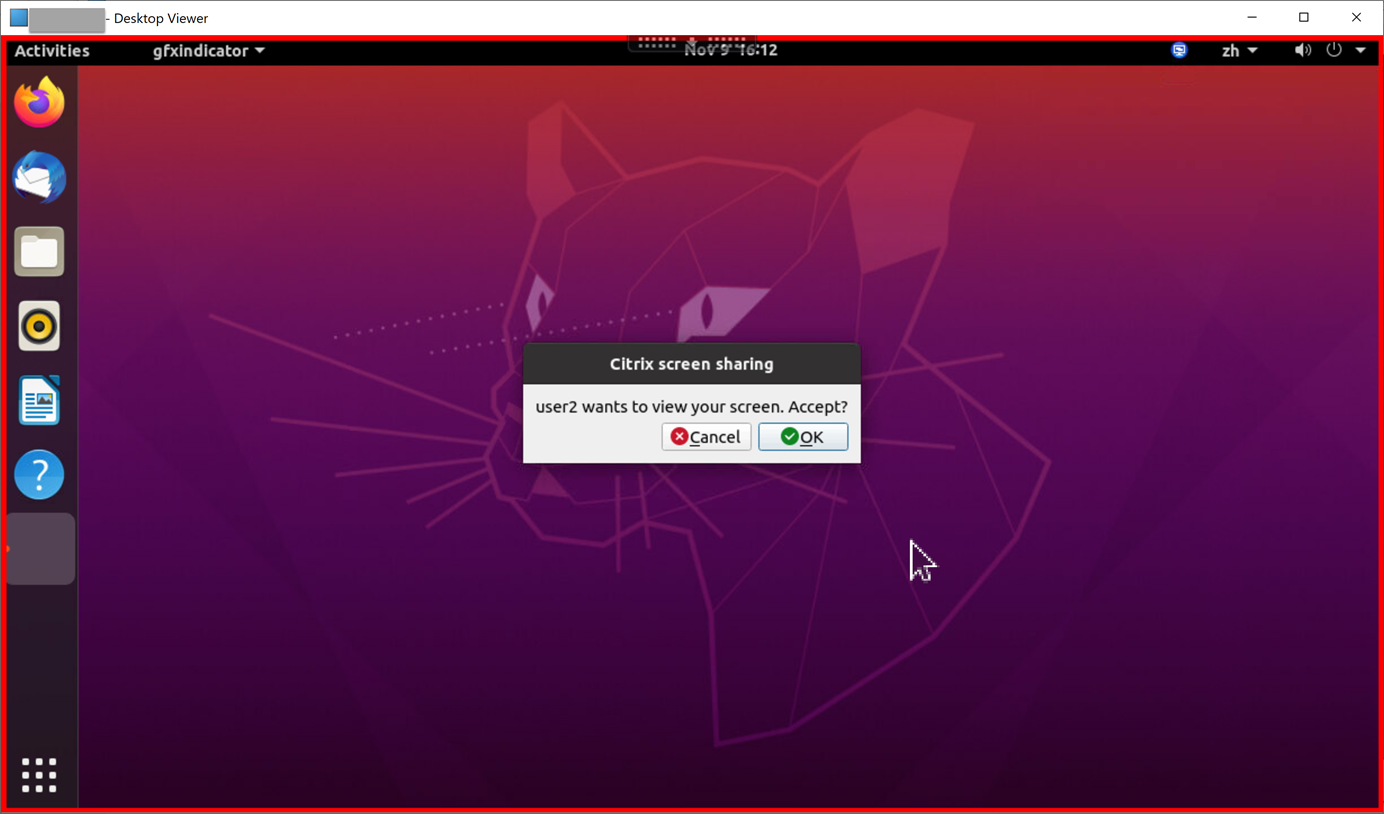
Conseil :
- Le système Linux émet une notification de votre demande à l’utilisateur effectuant le partage d’écran.
- Si l’utilisateur effectuant le partage d’écran n’accepte pas votre demande dans les 30 secondes, votre demande expire et une invite apparaît.
-
Une fois que l’utilisateur effectuant le partage d’écran a accepté votre demande en cliquant sur OK, l’écran partagé s’affiche dans votre fenêtre Desktop Viewer. Vous êtes connecté en tant qu’observateur avec un nom d’utilisateur attribué automatiquement.
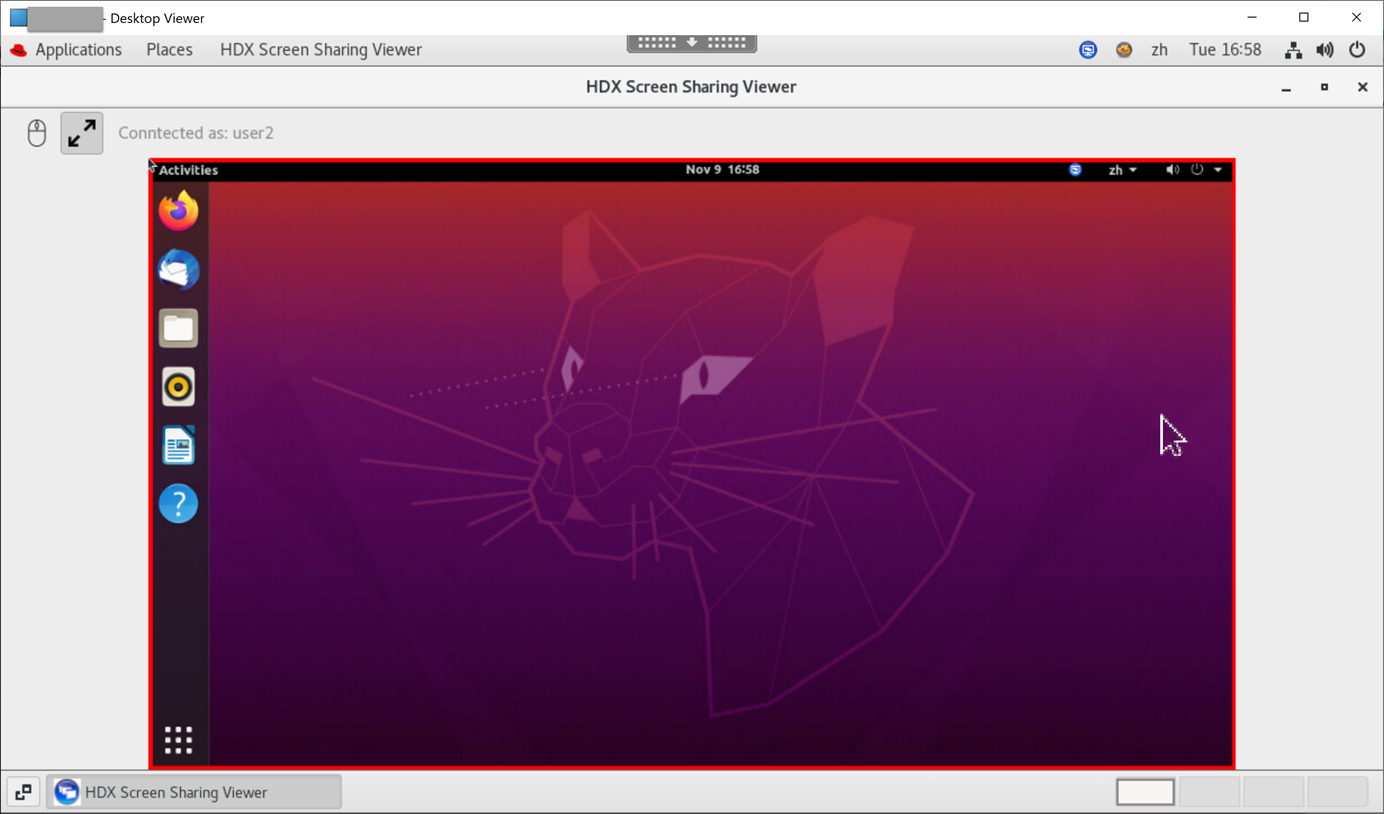
-
Pour demander le contrôle de l’écran partagé, cliquez sur l’icône de la souris dans le coin supérieur gauche.
Conseil :
- Si l’utilisateur effectuant le partage d’écran n’accepte pas votre demande dans les 30 secondes, votre demande expire.
- Un seul observateur est autorisé à contrôler un écran partagé à la fois.
Cliquez à nouveau sur l’icône de la souris pour abandonner le contrôle de l’écran partagé.
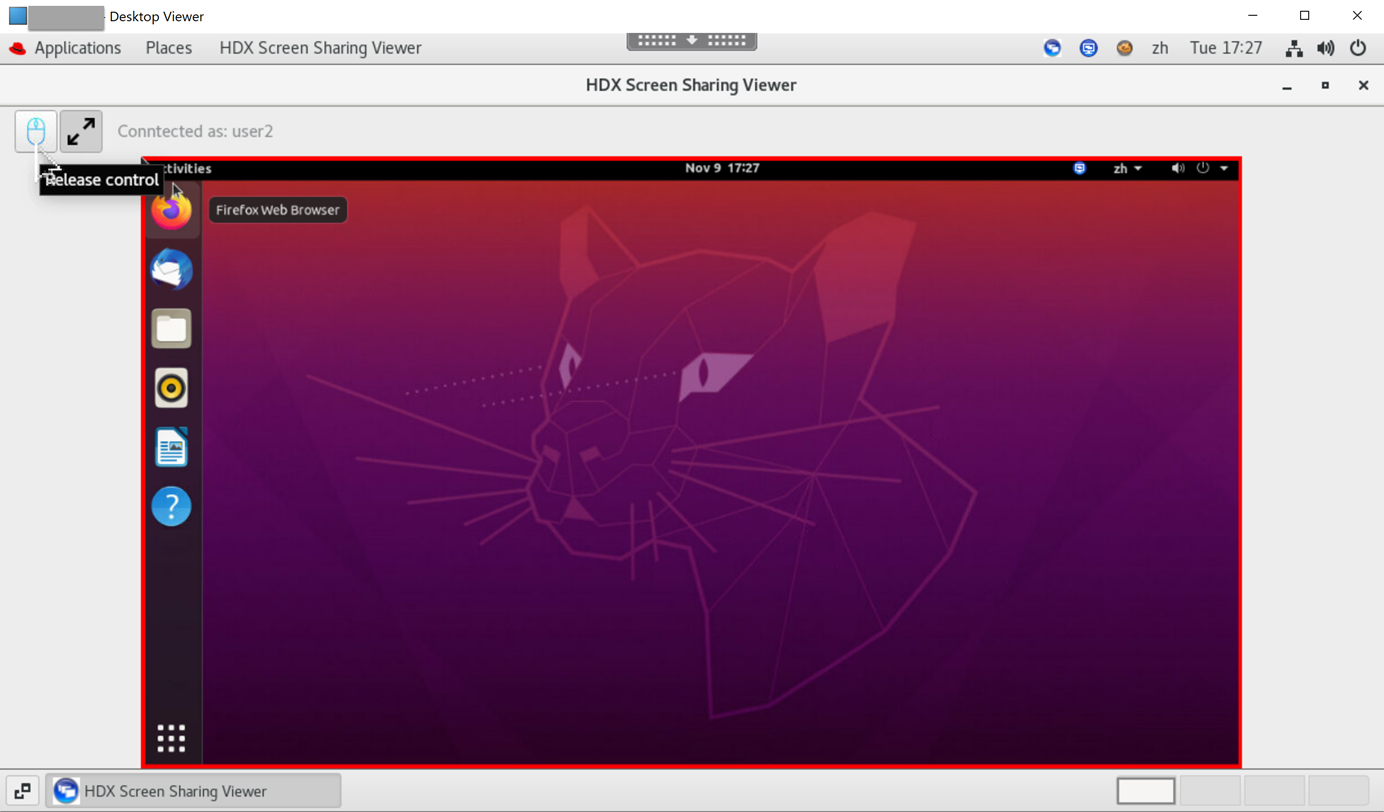
-
Pour désactiver ou activer la mise à l’échelle en fonction de la taille de la fenêtre, cliquez sur l’icône en regard de l’icône de la souris.
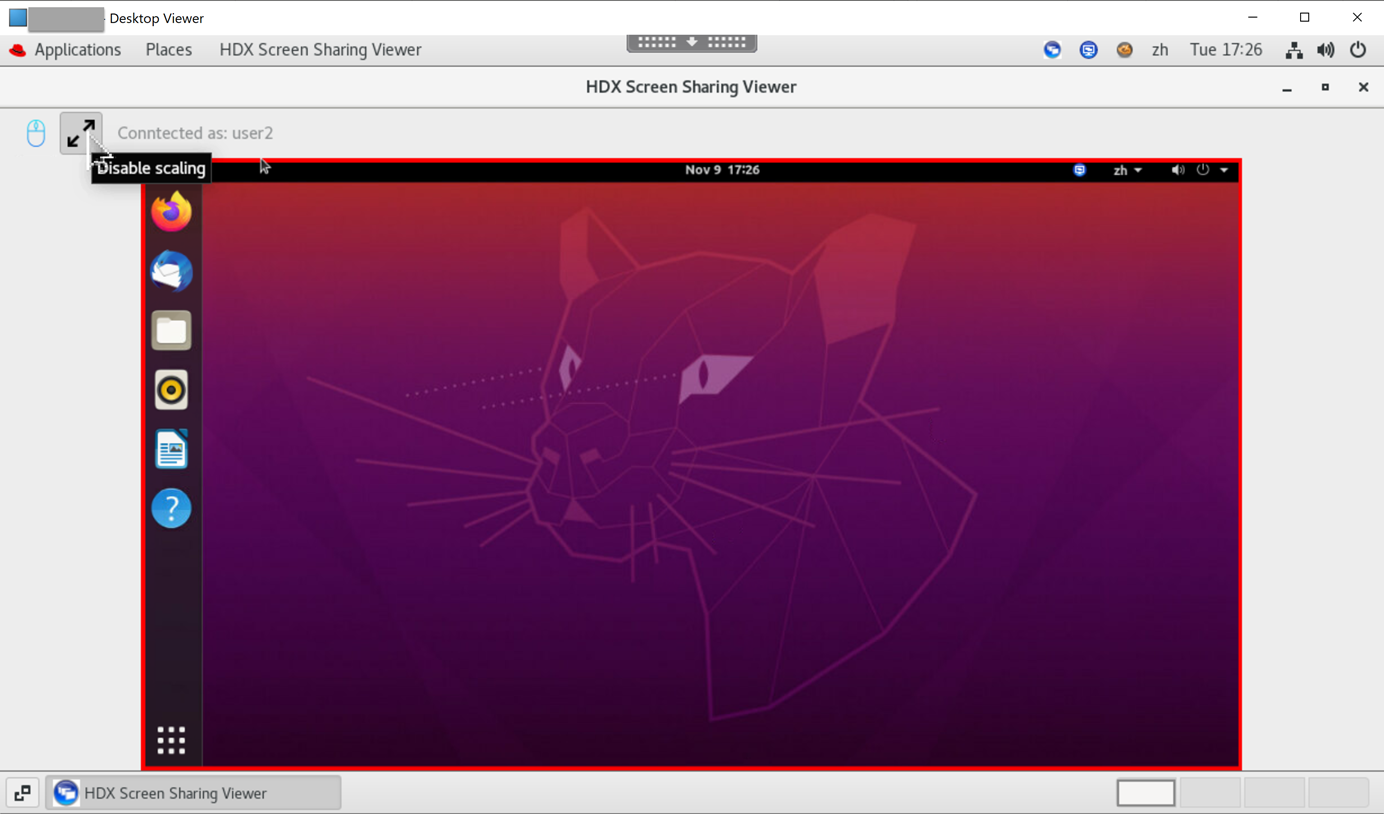
Configuration
La fonctionnalité de partage d’écran est désactivée par défaut. Pour l’activer, remplissez les paramètres suivants :
- Activez la stratégie Indicateur d’état des graphiques dans Citrix Studio.
-
Pour Citrix Virtual Apps and Desktops 2112 et versions ultérieures, activez la stratégie Partage d’écran dans Citrix Studio.
-
(Facultatif) Pour Citrix Virtual Apps and Desktops 2109 et versions antérieures, activez le partage d’écran sur le Linux VDA en exécutant la commande suivante :
sudo /opt/Citrix/VDA/bin/ctxreg update -k "HKLM\System\CurrentControlSet\Control\Citrix\Thinwire" -v "EnableScreenSharing" -d "0x00000001" <!--NeedCopy--> - Autorisez les ports 52525 - 52625 dans votre pare-feu.
-
(Facultatif) Si vous utilisez RHEL 8.x, Debian 11 ou SUSE 15.x installé avec GNOME, installez une extension compatible pour votre shell GNOME pour activer la prise en charge d’AppIndicator :
-
Exécutez la commande
gnome-shell --versionpour vérifier votre version du shell GNOME. -
Téléchargez une extension compatible pour votre shell GNOME depuis https://extensions.gnome.org/extension/615/appindicator-support. Par exemple, si votre version du shell est 3.28, vous pouvez sélectionner 24 ou 26 pour la version d’extension.
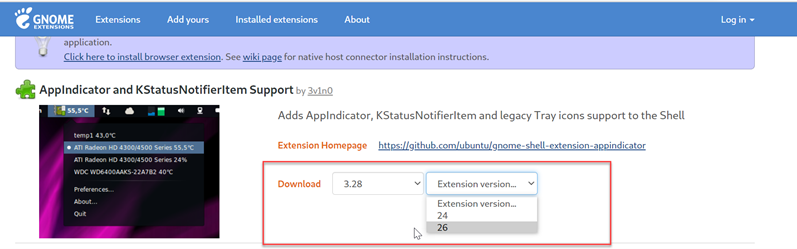
-
Décompressez le package téléchargé. Vérifiez que la valeur uuid dans le fichier metadata.json du package est définie sur appindicatorsupport@rgcjonas.gmail.com.
-
Exécutez la commande
mvpour déplacer le répertoire appindicatorsupport@rgcjonas.gmail.com vers l’emplacement sous/usr/share/gnome-shell/extensions/. -
Exécutez la commande
chmod a+r metadata.jsonpour rendre le fichier metadata.json lisible pour d’autres utilisateurs.Conseil :
Par défaut, le fichier metadata.json du répertoire appindicatorsupport@rgcjonas.gmail.com est lisible uniquement pour l’utilisateur racine. Pour prendre en charge le partage d’écran, assurez-vous que le fichier metadata.json est également lisible pour d’autres utilisateurs.
-
Installez l’outil GNOME Tweaks.
-
Dans l’environnement de bureau, rechargez votre shell GNOME en appuyant sur les touches
Alt+F2,retEnterdans cet ordre ou en exécutant la commandekillall -SIGQUIT gnome-shell. -
Dans l’environnement de bureau, exécutez Gnome Tweaks et activez KStatusNotifierItem/AppIndicator Support dans l’outil Tweaks.
-
-
(Facultatif) Si vous utilisez Debian 11.3 installé avec GNOME, procédez comme suit pour installer et activer les icônes de la barre d’état système GNOME :
-
Exécutez la commande
sudo apt install gnome-shell-extension-appindicator. Vous devrez peut-être vous déconnecter, puis vous reconnecter pour que GNOME puisse voir l’extension. -
Recherchez l’outil Tweaks dans l’écran Activities.
-
Sélectionnez Extensions dans l’outil Tweaks.
-
Activez Kstatusnotifieritem/appindicator support.
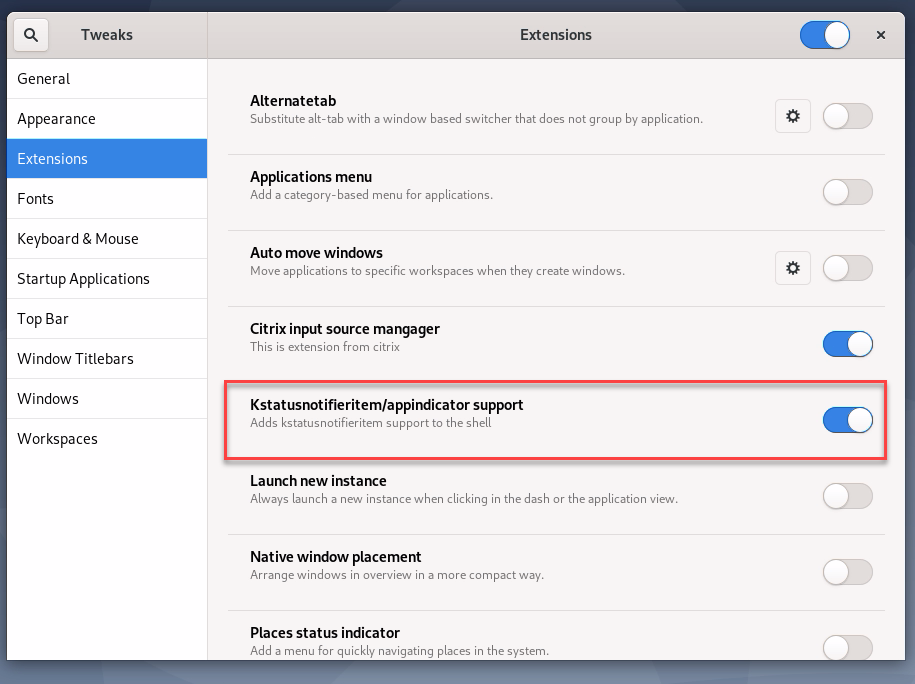
-
Considérations
-
La fonctionnalité de partage d’écran ne prend pas en charge le codec vidéo H.265.
-
La fonctionnalité de partage d’écran n’est pas disponible pour les sessions d’application.
-
Les utilisateurs de sessions de bureau peuvent partager les écrans de leurs sessions avec un maximum de 10 personnes par défaut. Le nombre maximum de personnes est configurable via
ctxreg update -k "HKLM\System\CurrentControlSet\Control\Citrix\Thinwire" -v "ScreenSharingViewerMaxNum" -d <hex_value>. Lorsque le nombre maximum est atteint, une invite apparaît lorsque les utilisateurs tentent d’accepter des demandes de connexion supplémentaires.