Affichage de l’état de la batterie client
Le Linux VDA peut rediriger et afficher l’état de la batterie des machines clientes dans les bureaux virtuels. Cette fonctionnalité est activée par défaut et disponible pour les versions suivantes de l’application Citrix Workspace :
- Application Citrix Workspace pour iOS
- Application Citrix Workspace pour Linux
- Application Citrix Workspace pour Mac (la version 2204.1 n’est pas prise en charge)
- Application Citrix Workspace pour Windows (la version 2204.1 n’est pas prise en charge)
Vue d’ensemble
Lorsque les utilisateurs ouvrent un bureau virtuel, ils peuvent voir une icône de batterie dans la barre d’état système Linux. Cette icône indique l’état de la batterie de leurs appareils clients. Pour vérifier le pourcentage d’autonomie restante de la batterie, cliquez sur l’icône de la batterie. Pour obtenir un exemple, consultez la capture d’écran suivante :
![]()
Différentes icônes de batterie indiquent différents états. Pour en savoir plus, consultez le tableau suivant :
| Icône de batterie | État de charge | Niveau d’autonomie restante | Pourcentage d’autonomie restante |
|---|---|---|---|
 |
En cours de charge, indiqué par un symbole « + » | Élevé, indiqué par une couleur verte |
|
 |
En cours de charge, indiqué par un symbole « + » | Moyen, indiqué par une couleur ambrée |
|
 |
En cours de charge, indiqué par un symbole « + » | Faible, indiqué par une couleur rouge | < 20 % |
 |
Pas en cours de charge, indiqué par un symbole « + » | Élevé, indiqué par une couleur verte |
|
 |
Pas en cours de charge, indiqué par un symbole « + » | Moyen, indiqué par une couleur ambrée |
|
 |
Pas en cours de charge, indiqué par un symbole « + » | Faible, indiqué par une couleur rouge | < 20 % |
 |
Inconnu | Inconnu | Inconnu |
Configuration
L’affichage de l’état de la batterie client est activé par défaut.
Pour désactiver cette fonctionnalité, exécutez la commande suivante :
/opt/Citrix/VDA/bin/ctxreg update -k "HKLM\System\CurrentControlSet\Control\Citrix\VirtualChannels\MrVc" -v "Enabled" -d "0x00000000"
<!--NeedCopy-->
Pour activer cette fonctionnalité, exécutez la commande suivante :
/opt/Citrix/VDA/bin/ctxreg update -k "HKLM\System\CurrentControlSet\Control\Citrix\VirtualChannels\MrVc" -v "Enabled" -d "0x00000001"
<!--NeedCopy-->
Remarque :
Les commandes précédentes ont un impact sur la fonction de clavier logiciel, qui partage le canal virtuel du récepteur mobile (MRVC) avec l’affichage de l’état de la batterie du client.
En fonction de votre distribution, suivez les étapes supplémentaires suivantes :
-
Si vous utilisez RHEL 8.x ou SUSE 15.x installé avec GNOME, installez une extension compatible pour votre shell GNOME pour activer la prise en charge d’AppIndicator :
-
Exécutez la commande
gnome-shell --versionpour vérifier votre version du shell GNOME. -
Téléchargez une extension compatible pour votre shell GNOME depuis https://extensions.gnome.org/extension/615/appindicator-support. Par exemple, si votre version du shell est 3.28, vous pouvez sélectionner 24 ou 26 pour la version d’extension.
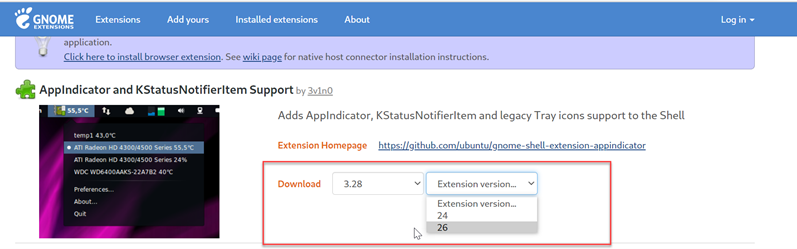
-
Décompressez le package téléchargé. Vérifiez que la valeur uuid dans le fichier metadata.json du package est définie sur appindicatorsupport@rgcjonas.gmail.com.
-
Exécutez la commande
mvpour déplacer le répertoire appindicatorsupport@rgcjonas.gmail.com vers l’emplacement sous/usr/share/gnome-shell/extensions/. -
Exécutez la commande
chmod a+r metadata.jsonpour rendre le fichier metadata.json lisible pour d’autres utilisateurs.Conseil :
Par défaut, le fichier metadata.json du répertoire appindicatorsupport@rgcjonas.gmail.com est lisible uniquement pour l’utilisateur racine. Pour prendre en charge le partage d’écran, assurez-vous que le fichier metadata.json est également lisible pour d’autres utilisateurs.
-
Installez l’outil GNOME Tweaks.
-
Dans l’environnement de bureau, rechargez votre shell GNOME en appuyant sur les touches
Alt+F2,retEnterdans cet ordre ou en exécutant la commandekillall -SIGQUIT gnome-shell. -
Dans l’environnement de bureau, exécutez Gnome Tweaks et activez KStatusNotifierItem/AppIndicator Support dans l’outil Tweaks.
-
-
Si vous utilisez Debian 11.3 installé avec GNOME, procédez comme suit pour installer et activer les icônes de la barre d’état système GNOME :
-
Exécutez la commande
sudo apt install gnome-shell-extension-appindicator. Vous devrez peut-être vous déconnecter, puis vous reconnecter pour que GNOME puisse voir l’extension. -
Recherchez l’outil Tweaks dans l’écran Activities.
-
Sélectionnez Extensions dans l’outil Tweaks.
-
Activez Kstatusnotifieritem/appindicator support.
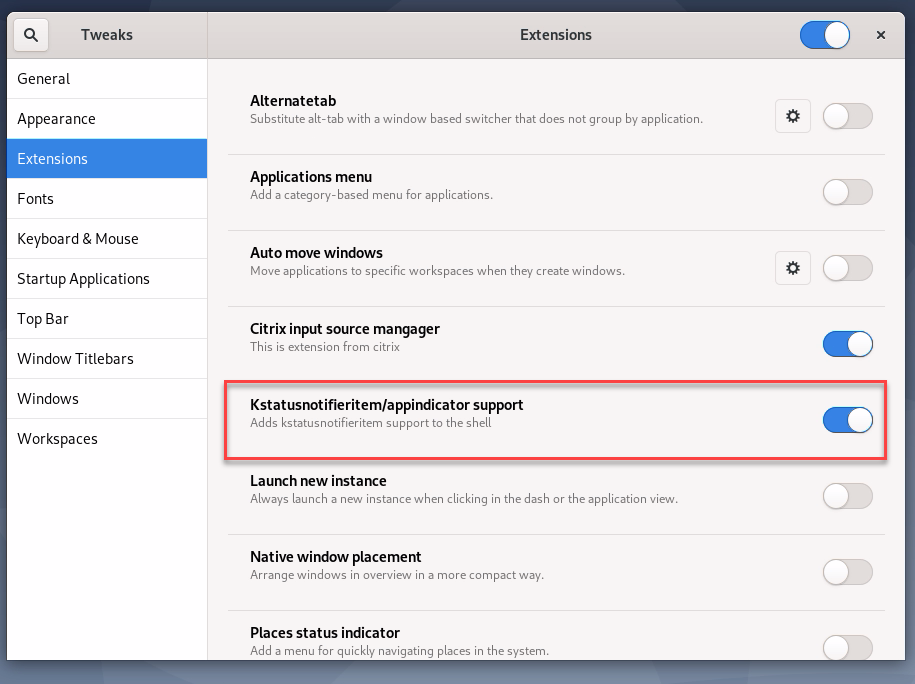
-