Mise en route
Ce document de référence vous aide à configurer votre environnement après l’installation de l’application Citrix Workspace.
Conditions préalables :
Vérifiez que toutes les conditions requises sont satisfaites comme indiqué dans la section Configuration système requise.
Validation de l’espace disque disponible
Reportez-vous au tableau suivant pour plus d’informations sur l’espace disque requis avant l’installation :
| Type d’installation | Espace disque minimum requis |
|---|---|
| Nouvelle installation | 572 Mo |
| Mettre à niveau | 350 Mo |
L’application Citrix Workspace vérifie l’espace disque disponible pour terminer l’installation. La vérification est effectuée aussi bien lors d’une nouvelle installation que d’une mise à niveau.
Lors d’une nouvelle installation, le processus s’arrête lorsque l’espace disque est insuffisant et la boîte de dialogue suivante s’affiche.
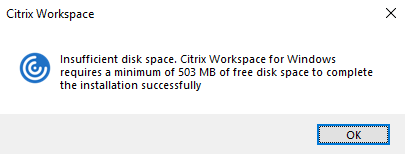
Lors de la mise à niveau de l’application Citrix Workspace, l’installation s’arrête lorsque l’espace disque est insuffisant et la boîte de dialogue suivante s’affiche.
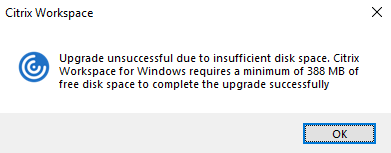
Remarque :
- Le programme d’installation vérifie l’espace disque uniquement après l’extraction du package d’installation.
- Lorsque l’espace disque du système est insuffisant lors d’une installation silencieuse, la boîte de dialogue ne s’affiche pas, mais le message d’erreur est consigné dans
CTXInstall\_TrolleyExpress-\*.log.
Configurez les éléments suivants avant d’utiliser l’application Citrix Workspace :
- StoreFront
- Citrix Gateway Store
- Ajouter l’URL du magasin à l’application Citrix Workspace
- Mappage des lecteurs clients
- Résolution des noms DNS
Modèle d’administration d’objet de stratégie de groupe
Nous vous recommandons d’utiliser le modèle d’administration d’objet de stratégie de groupe pour configurer des règles pour :
- Routage réseau
- Serveurs proxy
- Configuration de serveur de confiance
- Routage utilisateur
- Machines utilisateur distantes
- Expérience utilisateur
Vous pouvez utiliser les fichiers de modèle receiver.admx / receiver.adml avec des stratégies de domaine et des stratégies sur l’ordinateur local. Pour les stratégies de domaine, importez le fichier de modèle à l’aide de la console de gestion des stratégies de groupe. L’importation est utile pour appliquer les paramètres de l’application Citrix Workspace à différentes machines utilisateur réparties dans l’entreprise. Pour appliquer les modifications sur une seule machine utilisateur, importez le fichier de modèle à l’aide de l’éditeur de stratégie de groupe local sur la machine.
Citrix recommande d’utiliser le modèle d’administration d’objet de stratégie de groupe Windows pour configurer l’application Citrix Workspace.
Le répertoire d’installation inclut CitrixBase.admx et CitrixBase.adml, ainsi que les fichiers de modèles d’administration (receiver.adml ou receiver.admx`receiver.adml`).
Remarque :
Les fichiers .admx et .adml sont uniquement destinés à être utilisés avec Windows Vista, Windows Server 2008 et les autres versions ultérieures de Windows.
Par exemple : \<installation directory\>\Online Plugin\Configuration.
Si l’application Citrix Workspace a été installée sans le VDA, les fichiers admx/adml se trouvent généralement dans le répertoire C:\Program Files\Citrix\ICA Client\Configuration.
Reportez-vous au tableau suivant pour plus d’informations sur les fichiers de modèle de l’application Citrix Workspace et leur emplacement.
Remarque :
Citrix recommande d’utiliser les fichiers de modèle d’objet de stratégie de groupe fournis avec la dernière version de l’application Citrix Workspace.
| Type de fichier | Emplacements des fichiers |
| receiver.adm |
|
| receiver.admx |
|
| receiver.adml |
|
| CitrixBase.admx |
|
| CitrixBase.adml |
|
Remarque :
- Si CitrixBase.admx\adml n’est pas ajouté à cet objet de stratégie de groupe local, la stratégie Activer la signature de fichier ICA peut être perdue.
- Lors de la mise à niveau de l’application Citrix Workspace, ajoutez les derniers fichiers de modèle à l’objet de stratégie de groupe local. Les paramètres antérieurs sont conservés après l’importation. Pour plus d’informations, consultez la procédure suivante :
Pour ajouter des fichiers de modèle receiver.admx/adml à l’objet de stratégie de groupe local :
Vous pouvez utiliser des fichiers de modèle .adm pour configurer des objets de stratégie de groupe locaux et des objets de stratégie de groupe de domaine. Consultez l’article Microsoft MSDN sur la gestion des fichiers ADMX ici.
Après avoir installé l’application Citrix Workspace, copiez les fichiers modèles suivants :
| Type de fichier | Copier à partir de | Copier sur |
|---|---|---|
| receiver.admx | Installation Directory\ICA Client\Configuration\receiver.admx |
%systemroot%\policyDefinitions |
| CitrixBase.admx | Installation Directory\ICA Client\Configuration\CitrixBase.admx |
%systemroot%\policyDefinitions |
| receiver.adml | Installation Directory\ICA Client\Configuration\[MUIculture]receiver.adml |
%systemroot%\policyDefinitions\[MUIculture] |
| CitrixBase.adml | Installation Directory\ICA Client\Configuration\[MUIculture]\CitrixBase.adml |
%systemroot%\policyDefinitions\[MUIculture] |
Remarque :
Ajoutez CitrixBase.admx/CitrixBase.adml au dossier
\PolicyDefinitionspour afficher les fichiers de modèle dans Modèles d’administration > Composants Citrix > Citrix Workspace.
StoreFront
Configurez Citrix Gateway pour permettre aux utilisateurs de se connecter depuis l’extérieur du réseau interne. Par exemple, les utilisateurs qui se connectent à partir d’Internet ou à partir d’emplacements distants.
Remarque :
Lorsque vous sélectionnez l’option Afficher tous les magasins, il est possible que l’ancienne interface utilisateur de StoreFront s’affiche.
Pour configurer StoreFront :
Installez et configurez StoreFront comme décrit dans la documentation StoreFront. L’application Citrix Workspace requiert une connexion HTTPS. Sur une configuration de StoreFront avec HTTP, définissez la clé de registre comme décrit dans la section Utilisation des paramètres de ligne de commande.
Remarque :
Citrix fournit un modèle que vous pouvez utiliser pour créer un site de téléchargement pour l’application Citrix Workspace pour Windows.
Citrix Gateway Store
Pour ajouter ou spécifier un Citrix Gateway à l’aide du modèle d’administration d’objet de stratégie de groupe :
- Ouvrez le modèle d’administration d’objet de stratégie de groupe de l’application Citrix Workspace en exécutant gpedit.msc.
- Sous le nœud Configuration ordinateur, accédez à Modèles d’administration > Modèles d’administration classiques (ADM) > Composants Citrix > Citrix Workspace > StoreFront.
- Sélectionnez Liste de comptes StoreFront\URL de Citrix Gateway.
-
Modifiez les paramètres.
- Nom du magasin : indique le nom de magasin affiché
- URL du magasin : indique l’adresse URL du magasin
- #Store name : indique le nom du magasin derrière Citrix Gateway
- État activé du magasin : indique l’état du magasin, On/Off
- Description du magasin : fournit une description du magasin
- Ajoutez ou spécifiez l’URL de Citrix Gateway. Entrez le nom de l’URL, séparé par des points-virgules :
Exemple : CitrixWorkspaceApp.exe STORE0= HRStore;https://ag.mycompany.com#Storename;On;Store
où #Store name est le nom du magasin derrière Citrix Gateway.
À partir de la version 1808, les modifications apportées à la stratégie Liste de comptes StoreFront/URL de Citrix Gateway sont appliquées dans une session après le redémarrage de l’application. Aucune réinitialisation n’est nécessaire.
Remarque :
L’application Citrix Workspace version 1808 ou ultérieure ne nécessite pas de réinitialisation lors d’une nouvelle installation. Dans le cas d’une mise à niveau vers la version 1808 ou une version ultérieure, vous devez réinitialiser l’application Citrix Workspace pour que les modifications prennent effet.
Limitations :
- L’URL de Citrix Gateway doit être indiquée en premier, suivie de l’adresse ou des adresses URL de StoreFront.
- Il n’est pas possible de spécifier plusieurs adresses URL de Citrix Gateway.
- L’URL de Citrix Gateway configurée à l’aide de cette méthode ne prend pas en charge le site Services PNA derrière Citrix Gateway.
Gérer la reconnexion au contrôle de l’espace de travail
Le contrôle de l’espace de travail permet aux applications de suivre les utilisateurs lorsqu’ils naviguent d’une machine à une autre. Par exemple, le contrôle de l’espace de travail permet aux médecins hospitaliers de passer d’un poste de travail à un autre sans avoir à redémarrer leurs applications sur chaque machine. Pour l’application Citrix Workspace, vous pouvez gérer le contrôle de l’espace de travail sur les machines clientes en modifiant le registre. Pour les machines clientes appartenant au domaine, le contrôle de l’espace de travail peut également se faire à l’aide d’une stratégie de groupe.
Attention
Toute utilisation incorrecte de l’Éditeur du Registre peut générer des problèmes sérieux, pouvant vous obliger à réinstaller le système d’exploitation. Citrix ne peut garantir la possibilité de résoudre les problèmes provenant d’une mauvaise utilisation de l’Éditeur du Registre. Vous utilisez l’Éditeur du Registre à vos propres risques. Veillez à faire une copie de sauvegarde de votre registre avant de le modifier.
Créez la clé WSCReconnectModeUser et modifiez la clé de registre existante WSCReconnectMode dans l’image de bureau principale ou le serveur Citrix Virtual Apps. Le bureau publié peut modifier le comportement de l’application Citrix Workspace.
Paramètres de la clé WSCReconnectMode pour l’application Citrix Workspace :
- 0 = non reconnecté aux sessions existantes
- 1 = reconnecté lors du lancement des applications
- 2 = reconnecté lors de l’actualisation des applications
- 3 = reconnecté lors de l’actualisation ou du lancement des applications
- 4 = reconnecté lors de l’ouverture de l’interface de Citrix Workspace
- 8 = reconnecté lors de l’ouverture de session Windows
- 11 = combinaison des paramètres 3 et 8
Désactiver le contrôle de l’espace de travail
Pour désactiver le contrôle de l’espace de travail, créez la clé suivante :
HKEY_LOCAL_MACHINE\SOFTWARE\Wow6432Node\Citrix\Dazzle (64 bits)
HKEY_LOCAL_MACHINE\SOFTWARE\Citrix\\Dazzle (32 bits)
Nom : WSCReconnectModeUser
Type : REG_SZ
Données de la valeur : 0
Modifiez la valeur par défaut de la clé suivante de 3 à zéro
HKEY_LOCAL_MACHINE\SOFTWARE\Wow6432Node\Citrix\Dazzle (64 bits)
HKEY_LOCAL_MACHINE\SOFTWARE\Citrix\Dazzle (32 bits)
Nom : WSCReconnectMode
Type : REG_SZ
Données de la valeur : 0
Remarque :
Vous pouvez également définir la clé WSCReconnectAll sur false si vous ne souhaitez pas créer de clé.
Modification du délai de l’indicateur d’état
Vous pouvez modifier la durée pendant laquelle l’indicateur d’état s’affiche lorsqu’un utilisateur lance une session. Pour modifier le délai d’expiration, créez une valeur REG_DWORD SI INACTIVE MS dans HKEY_LOCAL_MACHINE\SOFTWARE\Citrix\ICA CLIENT\Engine\. La valeur REG_DWORD peut être réglée sur 4 si vous voulez que l’indicateur d’état disparaisse plus tôt.
Personnalisation de l’emplacement du raccourci d’application depuis la ligne de commande
L’intégration du menu Démarrer et la fonction de raccourci sur le bureau uniquement vous permettent d’afficher les raccourcis d’applications publiées dans le menu Démarrer de Windows et sur le bureau. Les utilisateurs n’ont pas à s’abonner à des applications à partir de l’interface utilisateur de Citrix Workspace. L’intégration du menu Démarrer et la gestion des raccourcis du bureau offrent une expérience de bureau transparente pour les groupes d’utilisateurs, et pour les utilisateurs qui ont besoin d’accéder à un ensemble d’applications de base de manière cohérente.
L’indicateur, nommé appelé SelfServiceMode, est défini sur True par défaut. Lorsque l’administrateur définit l’indicateur SelfServiceMode sur False, vous ne pouvez pas accéder à l’interface utilisateur en libre-service. Au lieu de cela, vous pouvez accéder aux applications souscrites dans le menu Démarrer et via des raccourcis de bureau, référencés ici en tant que mode Raccourci uniquement.
Les utilisateurs et les administrateurs peuvent utiliser plusieurs paramètres de registre pour personnaliser la manière dont les raccourcis sont définis.
Utilisation des raccourcis
- Les utilisateurs ne peuvent pas supprimer les applications. Toutes les applications sont obligatoires lorsque vous utilisez l’indicateur SelfServiceMode défini sur false (mode Raccourci uniquement). Si vous supprimez une icône de raccourci du bureau, l’icône est rétablie lorsque l’utilisateur sélectionne Actualiser depuis l’icône de l’application Citrix Workspace de la barre d’état système.
- Les utilisateurs ne peuvent configurer qu’un seul magasin. Les options Compte et Préférences ne sont pas disponibles pour empêcher l’utilisateur de configurer d’autres magasins. L’administrateur peut accorder des privilèges spéciaux à un utilisateur pour ajouter plusieurs comptes à l’aide du modèle d’objet de stratégie de groupe. Les administrateurs peuvent également fournir des privilèges spéciaux en ajoutant manuellement une clé de registre (HideEditStoresDialog) sur l’ordinateur client. Lorsque l’administrateur accorde ce privilège à un utilisateur, l’utilisateur possède une option Préférences dans l’icône de la barre d’état système, où il peut ajouter et supprimer des comptes.
- Les utilisateurs ne peuvent pas supprimer d’applications à l’aide du Panneau de configuration de Windows.
- Vous pouvez ajouter des raccourcis de bureau via un paramètre de registre personnalisable. Les raccourcis de bureau ne sont pas ajoutés par défaut. Après avoir modifié les paramètres de registre, redémarrez l’application Citrix Workspace.
- Les raccourcis sont créés dans le menu Démarrer avec un chemin d’accès de catégorie comme valeur par défaut, UseCategoryAsStartMenuPath.
Remarque :
Windows 8/8.1 et Windows 10 n’autorisent pas la création de dossiers imbriqués dans le menu Démarrer. Les applications sont affichées individuellement ou sous le dossier racine, mais pas dans les sous-dossiers de catégorie définis avec Citrix Virtual Apps.
- Vous pouvez ajouter un indicateur [/DESKTOPDIR=« Nom_Répertoire »] lors de l’installation pour rassembler tous les raccourcis dans un dossier unique. CategoryPath est pris en charge pour les raccourcis de bureau.
- La fonctionnalité Auto Re-install Modified Apps peut être activée à l’aide de la clé de Registre
AutoReInstallModifiedApps. LorsqueAutoReInstallModifiedAppsest activé, toute modification apportée aux attributs d’applications et de bureaux publiés sur le serveur est affichée sur la machine cliente. LorsqueAutoReInstallModifiedAppsest désactivé, les attributs d’applications et de bureaux ne sont pas mis à jour et les raccourcis ne sont pas restaurés lors de l’actualisation s’ils ont été supprimés sur le client. Par défaut,AutoReInstallModifiedAppsest activée.
Personnalisation de l’emplacement du raccourci d’application à l’aide de l’Éditeur de registre
Remarque :
- Les clés de registre utilisent par défaut le format de chaîne.
- Modifier les clés de registre avant de configurer un magasin. Si, à tout moment, vous ou un utilisateur souhaitez personnaliser les clés de registre, vous ou l’utilisateur devez :
- réinitialiser l’application Citrix Workspace
- configurer les clés de registre, puis
- reconfigurer le magasin.
Clés de registre pour machines 32 bits
Clé de Registre : WSCSupported
Valeur : True
Chemin d’accès à la clé :
- HKEY_CURRENT_USER\Software\Citrix\Dazzle
- HKEY_CURRENT_USER\Software\Citrix\Receiver\SR\Store" + primaryStoreID +\Properties
- HKEY_LOCAL_MACHINE\Software\Policies\Citrix\Dazzle
- HKEY_LOCAL_MACHINE\Software\Citrix\Dazzle
Clé de registre : WSCReconnectAll
Valeur : True
Chemin d’accès à la clé :
- `HKEY_CURRENT_USER\Software\Citrix\Dazzle`
- `HKEY_CURRENT_USER\Software\Citrix\Receiver\SR\Store" + primaryStoreID + \Properties`
- `HKEY_LOCAL_MACHINE\Software\Policies\Citrix\Dazzle`
- `HKEY_LOCAL_MACHINe\Software\Citrix\Dazzle`
Clé de Registre : WSCReconnectMode
Valeur : 3
Chemin d’accès à la clé :
- HKEY_CURRENT_USER\Software\Citrix\Dazzle
- HKEY_CURRENT_USER\Software\Citrix\Receiver\SR\Store" + primaryStoreID +\Properties
- HKEY_LOCAL_MACHINE\Software\Policies\Citrix\Dazzle
- HKEY_LOCAL_MACHINE\Software\Citrix\Dazzle
Clé de Registre : WSCReconnectModeUser
Valeur : le Registre n’est pas créé lors de l’installation.
Chemin d’accès à la clé :
- HKEY_CURRENT_USER\Software\Citrix\Dazzle
- HKEY_CURRENT_USER\Software\Citrix\Receiver\SR\Store" + primaryStoreID+\Properties
- HKEY_LOCAL_MACHINE\Software\Policies\Citrix\Dazzle
- HKEY_LOCAL_MACHINE\Software\Citrix\Dazzle
Clés de registre pour machines 64 bits :
Clé de Registre : WSCSupported
Valeur : True
Chemin d’accès à la clé :
- HKEY_CURRENT_USER\Software\Citrix\Dazzle
- HKEY_CURRENT_USER\Software\Citrix\Receiver\SR\Store" + primaryStoreID +\Properties
- HKEY_LOCAL_MACHINE\Software\Wow6432Node\Policies\Citrix\Dazzle
- HKEY_LOCAL_MACHINE\Software\Wow6432Node\Citrix\Dazzle
Clé de registre : WSCReconnectAll
Valeur : True
Chemin d’accès à la clé :
- HKEY_CURRENT_USER\Software\Citrix\Dazzle
- HKEY_CURRENT_USER\Software\Citrix\Receiver\SR\Store" + primaryStoreID + \Properties
- HKEY_LOCAL_MACHINE\Software\Wow6432Node\Policies\Citrix\Dazzle
- HKEY_LOCAL_MACHINE\Software\Wow6432Node\Citrix\Dazzle
Clé de Registre : WSCReconnectMode
Valeur : 3
Chemin d’accès à la clé :
- HKEY_CURRENT_USER\Software\Citrix\Dazzle
- HKEY_CURRENT_USER\Software\Citrix\Receiver\SR\Store" + primaryStoreID +\Properties
- HKEY_LOCAL_MACHINE\Software\Wow6432Node\Policies\Citrix\Dazzle
- HKEY_LOCAL_MACHINE\Software\Wow6432Node\Citrix\Dazzle
Clé de Registre : WSCReconnectModeUser
Valeur : le Registre n’est pas créé lors de l’installation.
Chemin d’accès à la clé :
- HKEY_CURRENT_USER\Software\Citrix\Dazzle
- HKEY_CURRENT_USER\Software\Citrix\Receiver\SR\Store" + primaryStoreID+\Properties
- HKEY_LOCAL_MACHINE\Software\Wow6432Node\Policies\Citrix\Dazzle
- HKEY_LOCAL_MACHINE\Software\Wow6432Node\Citrix\Dazzle
Comptes utilisateur
Vous pouvez fournir aux utilisateurs les informations de compte dont ils ont besoin pour accéder aux applications et bureaux virtuels à l’aide des éléments suivants :
- En configurant la découverte de compte basée sur une adresse e-mail
- Fichier de provisioning
- En fournissant aux utilisateurs des informations de compte à entrer manuellement
Important
Citrix recommande de redémarrer l’application Citrix Workspace après l’installation pour vous assurer que :
- le redémarrage garantit que les utilisateurs peuvent ajouter des comptes et
- l’application Citrix Workspace peut détecter les périphériques USB qui étaient suspendus lors de l’installation.
Une boîte de dialogue indiquant la réussite de l’installation s’affiche, suivie de la boîte de dialogue Ajouter un compte. Si vous utilisez le logiciel pour la première fois, la boîte de dialogue Ajouter un compte vous invite à entrer une adresse e-mail ou de serveur pour configurer un compte.
Fournir aux utilisateurs des informations de compte à entrer manuellement
Une fois l’installation de l’application Citrix Workspace réussie, l’écran suivant s’affiche. Les utilisateurs doivent saisir une adresse e-mail ou une adresse de serveur pour accéder aux applications et aux bureaux. Lorsqu’un utilisateur entre les détails d’un nouveau compte, l’application Citrix Workspace tente de vérifier la connexion. En cas de réussite, l’application Citrix Workspace invite l’utilisateur à se connecter au compte.
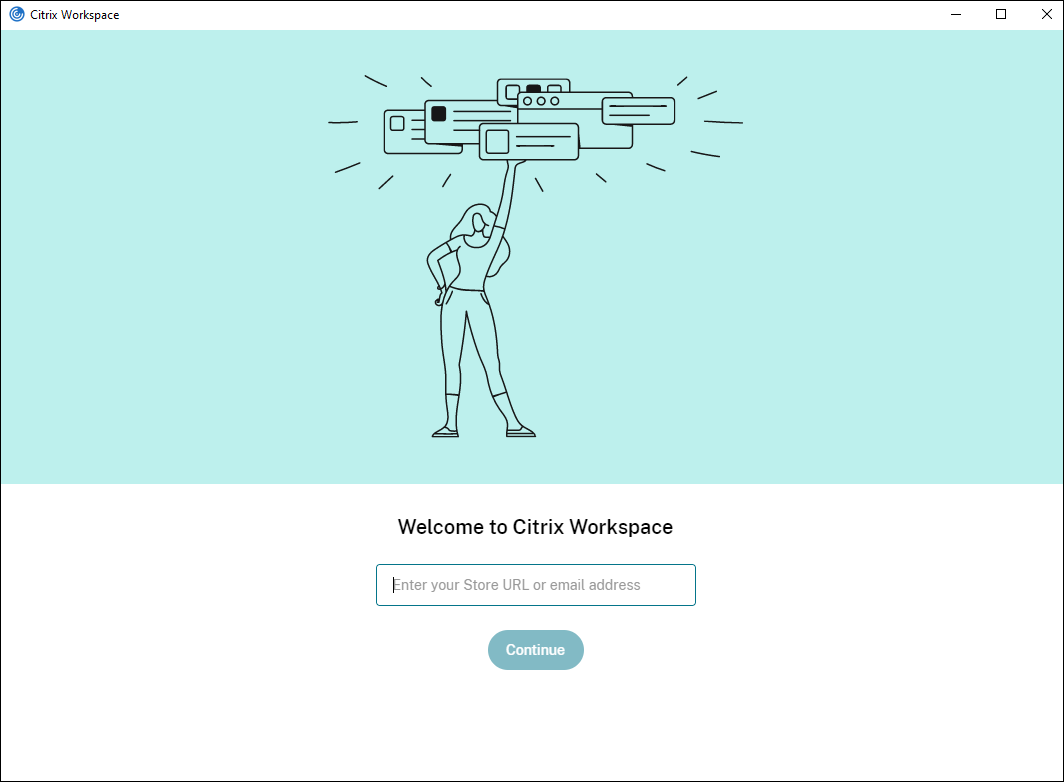
Pour permettre aux utilisateurs de créer des comptes manuellement, communiquez leur les informations dont ils ont besoin pour se connecter à leurs applications et bureaux virtuels.
- Pour vous connecter à un magasin Workspace, fournissez l’URL de Workspace.
- Pour les connexions à un magasin StoreFront, indiquez l’adresse URL de ce serveur. Par exemple :
https://servername.company.com. -
Pour les connexions établies via Citrix Gateway, déterminez d’abord si l’utilisateur a accès à tous les magasins configurés ou uniquement au magasin avec accès distant activé pour une passerelle Citrix Gateway particulière.
-
Pour présenter tous les magasins configurés : fournissez aux utilisateurs le nom de domaine complet de Citrix Gateway.
-
Pour limiter l’accès à un magasin particulier : fournissez aux utilisateurs le nom de domaine complet de Citrix Gateway ainsi que le nom du magasin au format :
CitrixGatewayFQDN?MyStoreName :
Par exemple, si un magasin nommé « AppsVentes » peut accéder à distance au serveur1.com et qu’un magasin nommé AppsRH peut accéder à distance au serveur2.com, un utilisateur doit entrer :
- serveur1.com?AppsVentes pour accéder à AppsVentes ou
- server2.com?HRApps pour accéder HRApps
La fonctionnalité CitrixGatewayFQDN?MyStoreName requiert qu’un nouvel utilisateur crée un compte en entrant une adresse URL et elle n’est pas disponible pour la découverte basée sur l’adresse e-mail.
-
Une fois l’application Citrix Workspace configurée avec l’URL du magasin, le compte peut être géré à partir de l’option Comptes du menu de profil.
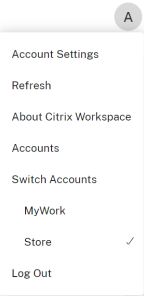
Configurer la découverte de compte basée sur une adresse e-mail
Lorsque vous configurez l’application Citrix Workspace pour la découverte de compte basée sur une adresse e-mail, au lieu d’entrer une adresse URL de serveur, les utilisateurs entrent leur adresse e-mail durant l’installation et la configuration initiales de l’application Citrix Workspace. L’application Citrix Workspace identifie le serveur Citrix Gateway ou StoreFront associé à l’adresse e-mail en se basant sur les enregistrements SRV de DNS. L’application invite ensuite l’utilisateur à ce connecter pour accéder aux applications et bureaux virtuels.
Pour plus d’informations, consultez la section Configurer la découverte de compte basée sur une adresse e-mail.
Fournir un fichier de provisioning aux utilisateurs
StoreFront fournit des fichiers de provisioning que les utilisateurs peuvent ouvrir pour se connecter aux magasins.
Vous pouvez utiliser StoreFront pour créer des fichiers de provisioning contenant les détails des comptes. Mettez ces fichiers à la disposition de vos utilisateurs pour leur permettre de configurer automatiquement l’application Citrix Workspace. Après l’installation de l’application Citrix Workspace, les utilisateurs n’ont qu’à ouvrir le fichier pour configurer l’application. Si vous configurez Workspace pour Web, les utilisateurs peuvent également obtenir des fichiers de provisioning de l’application Citrix Workspace à partir de ces sites.
Pour plus d’informations, consultez la section Pour exporter les fichiers de provisioning de magasin pour des utilisateurs dans la documentation StoreFront.
Fournir aux utilisateurs des informations de compte à entrer manuellement
Pour permettre aux utilisateurs de créer des comptes manuellement, communiquez leur les informations dont ils ont besoin pour se connecter à leurs applications et bureaux virtuels.
- Pour les connexions à un magasin StoreFront, indiquez l’adresse URL de ce serveur. Par exemple :
https://servername.company.com. -
Pour les connexions établies via Citrix Gateway, déterminez d’abord si l’utilisateur a accès à tous les magasins configurés ou uniquement au magasin avec accès distant activé pour une passerelle Citrix Gateway particulière.
-
Pour présenter tous les magasins configurés : fournissez aux utilisateurs le nom de domaine complet de Citrix Gateway.
-
Pour limiter l’accès à un magasin particulier : fournissez aux utilisateurs le nom de domaine complet de Citrix Gateway ainsi que le nom du magasin au format :
-
CitrixGatewayFQDN?MyStoreName :
Par exemple, si un magasin nommé « AppsVentes » peut accéder à distance au serveur1.com et qu’un magasin nommé AppsRH peut accéder à distance au serveur2.com, un utilisateur doit entrer :
- serveur1.com?AppsVentes pour accéder à AppsVentes ou
- server2.com?HRApps pour accéder HRApps
La fonctionnalité CitrixGatewayFQDN?MyStoreName requiert qu’un nouvel utilisateur crée un compte en entrant une adresse URL et elle n’est pas disponible pour la découverte basée sur l’adresse e-mail.
Lorsqu’un utilisateur entre les détails d’un nouveau compte, l’application Citrix Workspace tente de vérifier la connexion. En cas de réussite, l’application Citrix Workspace invite l’utilisateur à se connecter au compte.
Pour gérer les comptes, ouvrez la page d’accueil de l’application Citrix Workspace, cliquez sur l’![]() , puis cliquez sur Comptes.
, puis cliquez sur Comptes.
Partage automatique de comptes de magasins multiples
Avertissement
Une utilisation incorrecte de l’Éditeur du Registre peut occasionner de sérieux problèmes qui nécessitent l’installation du système d’exploitation. Citrix ne peut garantir la possibilité de résoudre les problèmes provenant d’une mauvaise utilisation de l’Éditeur du Registre. Vous utilisez l’Éditeur du Registre à vos propres risques. Effectuez une copie de sauvegarde de votre registre avant de le modifier.
Si vous disposez de plusieurs comptes, vous pouvez configurer l’application Citrix Workspace pour Windows pour qu’elle se connecte automatiquement à tous les comptes lors de l’établissement d’une session. Pour afficher automatiquement tous les comptes lors de l’ouverture de l’application Citrix Workspace :
Pour les systèmes 32 bits :
Chemin d’accès à la clé : HKEY_LOCAL_MACHINE\Software\Citrix\Dazzle
Nom de la clé : CurrentAccount
Valeur : AllAccount
Type : REG_SZ
Pour les systèmes 64 bits :
Chemin d’accès à la clé : HKEY_LOCAL_MACHINE\\Software\\Wow6432Node\\Citrix\\Dazzle
Nom de la clé : CurrentAccount
Valeur : AllAccount
Type : REG_SZ
Mappage des lecteurs clients
L’application Citrix Workspace pour Windows prend en charge le mappage de machines sur les machines utilisateur de sorte que les utilisateurs puissent accéder à ces machines à partir des sessions. Les utilisateurs peuvent effectuer les opérations suivantes :
- accéder de manière transparente aux lecteurs, aux imprimantes et aux ports COM locaux ;
- couper et coller des données entre la session et le Presse-papiers local de Windows ;
- entendre des données audio (sons système et fichiers .wav) lues dans la session.
Lors de l’ouverture de session, l’application Citrix Workspace indique au serveur les lecteurs, ports COM et ports LPT clients disponibles. Par défaut, les lecteurs clients sont mappés sur des lettres de lecteur serveur et des files d’impression de serveur sont créées pour les imprimantes clientes de sorte que ces dernières semblent connectées directement à la session. Ces mappages sont accessibles à l’utilisateur actuel et dans la session en cours uniquement. Ils sont supprimés à la fermeture de la session et créés de nouveau à l’ouverture de session suivante.
Vous pouvez utiliser les paramètres de redirection de stratégie pour mapper les machines utilisateur qui ne sont automatiquement mappées à l’ouverture de session. Pour de plus amples informations, consultez la documentation de Citrix Virtual Apps and Desktops.
Désactiver les mappages de machines utilisateur
Vous pouvez configurer le mappage des machines utilisateur, notamment les options de lecteurs, d’imprimantes et de ports, à l’aide du Gestionnaire de serveur Windows. Pour plus d’informations sur les options disponibles, consultez votre documentation Services Bureau à distance.
Rediriger les dossiers clients
La redirection de dossiers clients modifie la manière dont les fichiers côté client sont accessibles sur la session côté hôte. Lorsque vous activez uniquement le mappage de lecteur client sur le serveur, les volumes complets côté client sont automatiquement mappés sur les sessions en tant que liens UNC (Universal Naming Convention). Lorsque vous activez la redirection de dossiers clients sur le serveur et que l’utilisateur la configure sur la machine utilisateur, la partie du volume local spécifié par l’utilisateur est redirigée.
Seuls les dossiers spécifiés par l’utilisateur s’affichent sous forme de liens UNC dans les sessions au lieu du système de fichiers complet sur la machine utilisateur. Si vous désactivez les liens UNC via le registre, des dossiers clients apparaissent comme des lecteurs mappés au sein de la session. Pour de plus amples informations, notamment comment configurer la redirection de dossiers clients pour les machines utilisateur, consultez la documentation Citrix Virtual Apps and Desktops.
Mapper des lecteurs clients sur des lettres de lecteur du côté hôte
Le mappage des lecteurs clients réaffecte les lettres de lecteur du côté hôte aux lecteurs existants sur la machine utilisateur. Par exemple, dans une session utilisateur Citrix, le lecteur H peut être mappé sur le lecteur C de la machine utilisateur qui exécute l’application Citrix Workspace pour Windows.
Le mappage des lecteurs clients fait partie intégrante des fonctions standard Citrix de redirection de périphérique de manière transparente. Pour le Gestionnaire de fichiers, l’Explorateur Windows et vos applications, ces mappages se présentent comme tout autre mappage réseau.
Le serveur hébergeant les applications et bureaux virtuels peut être configuré au cours de son installation pour mapper automatiquement les lecteurs du client sur un groupe de lettres de lecteur défini. Par défaut, l’installation mappe les lettres de lecteur affectées aux lecteurs du client en commençant par la lettre V et en remontant l’alphabet, en affectant une lettre de lecteur à chaque lecteur fixe et lecteur de CD-ROM. (Les lecteurs de disquettes sont affectés de leur lettre existante.) Cette méthode fournit les mappages de lecteur suivants dans une session :
| Lettre du lecteur client | Accessible par le serveur sous |
|---|---|
| A | A |
| B | B |
| C | V |
| D | U |
Le serveur peut être configuré de façon à ce que les lettres de ses lecteurs n’entrent pas en conflit avec celles des lecteurs du client. Dans ce cas, les lettres des lecteurs du serveur sont remplacées par des lettres plus proches de la fin de l’alphabet. Dans l’exemple suivant, en remplaçant respectivement les lettres C et D des lecteurs du serveur par les lettres M et N, les machines clientes peuvent accéder directement à leurs disques C et D. Cette méthode produit les mappages suivants pour les lecteurs d’une session.
| Lettre du lecteur client | Accessible par le serveur sous |
|---|---|
| A | A |
| B | B |
| C | C |
| D | D |
La nouvelle lettre de lecteur affectée au lecteur C du serveur est définie au moment de l’installation. Les lettres de tous les autres lecteurs de disque fixe et de CD-ROM sont remplacées par les lettres suivantes dans l’ordre alphabétique (par exemple : C > M, D > N, E > O). Elles ne doivent pas entrer en conflit avec les lettres déjà utilisées pour les mappages de lecteur réseau (effectués avec la commande Connecter un lecteur réseau). Si un mappage de lecteur réseau utilise une lettre déjà utilisée par un lecteur du serveur, le mappage de ce lecteur réseau est invalide.
Lorsqu’une machine utilisateur se connecte à un serveur, les mappages de ses lecteurs sont rétablis, sauf si le mappage automatique des machines clientes est désactivé. Le mappage des lecteurs clients est activé par défaut. Pour modifier les paramètres, utilisez l’utilitaire Configuration des services Bureau à distance (services Terminal Server). Vous pouvez aussi utiliser des stratégies vous permettant d’avoir un contrôle accru sur la manière dont le mappage des périphériques clients s’applique. Pour de plus amples informations sur les stratégies, consultez la documentation Citrix Virtual Apps and Desktops.
Redirection de périphérique USB Plug and Play HDX
La redirection de périphérique USB HDX Plug and Play permet de rediriger de manière dynamique les périphériques multimédia vers le serveur. L’appareil multimédia comprend les appareils photo, les scanners, les lecteurs multimédia et les terminaux de point de vente. Vous ou l’utilisateur pouvez limiter la redirection de tous les périphériques ou de certains périphériques. Modifiez les stratégies sur le serveur ou appliquez des stratégies de groupe sur la machine utilisateur pour configurer les paramètres de redirection. Pour plus d’informations, veuillez consulter la section Considérations USB et de lecteur client dans la documentation Citrix Virtual Apps and Desktops.
Important
Si vous interdisez la redirection des périphériques USB Plug and Play dans une stratégie de serveur, l’utilisateur ne peut pas remplacer ce paramètre de stratégie.
Un utilisateur peut définir des autorisations dans l’application Citrix Workspace pour autoriser ou rejeter systématiquement la redirection de périphérique ou notifier chaque fois qu’un périphérique est connecté. Ce paramètre affecte uniquement les périphériques connectés après que l’utilisateur ait modifié le paramètre.
Pour mapper des ports COM clients à un port COM serveur :
Le mappage des ports COM clients permet d’utiliser, au cours de sessions, les périphériques connectés aux ports COM de la machine utilisateur. Ces mappages peuvent être utilisés de la même façon que n’importe quel mappage réseau effectué au moyen de la commande Connecter un lecteur réseau.
Vous pouvez mapper les ports COM clients à partir d’une invite de commande. Vous pouvez également contrôler le mappage des ports COM clients à partir de l’utilitaire Configuration des services Bureau à distance (services Terminal Server) ou à l’aide de stratégies. Pour de plus amples informations sur les stratégies, consultez la documentation Citrix Virtual Apps and Desktops.
Important
Le mappage des ports COM n’est pas compatible avec l’interface TAPI.
-
Pour les déploiements Citrix Virtual Apps and Desktops, activez le paramètre de stratégie Redirection de port COM client.
-
Ouvrez une session sur l’application Citrix Workspace.
-
À l’invite de commandes, entrez la commande suivante :
net use comx: \\\\client\\comz:où :
- x est le numéro du port COM sur le serveur (les ports 1 à 9 sont disponibles pour le mappage) et
- z est le numéro du port COM client que vous voulez mapper
-
Pour confirmer l’opération, entrez la commande suivante :
net useL’invite affiche les lecteurs mappés, les ports LPT et les ports COM mappés.
Pour utiliser ce port COM dans une application ou un bureau virtuel, installez votre machine utilisateur en utilisant le nom mappé. Par exemple, si le port COM1 du client est mappé sur le port COM5 du serveur, installez votre périphérique sur le port COM5 dans la session. Utilisez ce port COM comme vous utiliseriez n’importe quel autre port COM de la machine utilisateur.
Résolution des noms DNS
Vous pouvez configurer l’application Citrix Workspace pour Windows qui utilise le service XML Citrix pour qu’elle demande un nom DNS (Domain Name System) pour un serveur plutôt qu’une adresse IP.
Important :
À moins que votre environnement DNS ne soit configuré spécialement pour utiliser cette fonctionnalité, Citrix recommande de ne pas activer la résolution de nom DNS sur le serveur.
Par défaut, la résolution de nom DNS est désactivée sur le serveur et activée sur l’application Citrix Workspace. Lorsque la résolution de nom DNS est désactivée sur le serveur, toute demande de nom DNS par l’application Citrix Workspace renvoie une adresse IP. Il n’est pas nécessaire de désactiver la résolution de nom DNS sur l’application Citrix Workspace.
Pour désactiver la résolution de nom DNS pour des machines utilisateur spécifiques :
Si votre déploiement de serveurs utilise la résolution de nom DNS et que vous rencontrez des problèmes avec des machines utilisateur spécifiques, vous pouvez désactiver la résolution de nom DNS pour ces machines.
Attention
Une utilisation incorrecte de l’Éditeur du Registre peut générer des problèmes sérieux nécessitant la réinstallation du système d’exploitation. Nous ne pouvons garantir la possibilité de résoudre les problèmes provenant d’une mauvaise utilisation de l’Éditeur du Registre. Vous utilisez l’Éditeur du Registre à vos propres risques. Effectuez une copie de sauvegarde de votre registre avant de le modifier.
- Ajoutez une clé de registre de chaîne xmlAddressResolutionType à
HKEY\_LOCAL\_MACHINE\Software\Wow6432Node\Citrix\ICA Client\Engine\Lockdown Profiles\All Regions\Lockdown\Application Browsing. - Définissez la valeur sur IPv4-Port.
- Répétez l’opération pour chaque utilisateur des machines utilisateur.
Magasins Web personnalisés
Cette fonctionnalité permet d’accéder au magasin Web personnalisé de votre organisation à partir de l’application Citrix Workspace pour Windows. Pour utiliser cette fonctionnalité, l’administrateur doit ajouter le domaine ou le magasin Web personnalisé à la liste des URL autorisées dans Global App Configuration Service.
Pour plus d’informations sur la configuration des adresses URL des magasins Web pour les utilisateurs, consultez Global App Configuration Service.
Vous pouvez désormais fournir l’URL du magasin Web personnalisé sur l’écran Ajouter un compte dans l’application Citrix Workspace. Le magasin Web personnalisé s’ouvre dans la fenêtre de l’application Citrix Workspace native.
Pour supprimer le magasin Web personnalisé, accédez à Comptes > Ajouter ou supprimer des comptes, sélectionnez l’URL du magasin Web personnalisé, puis cliquez sur Supprimer.