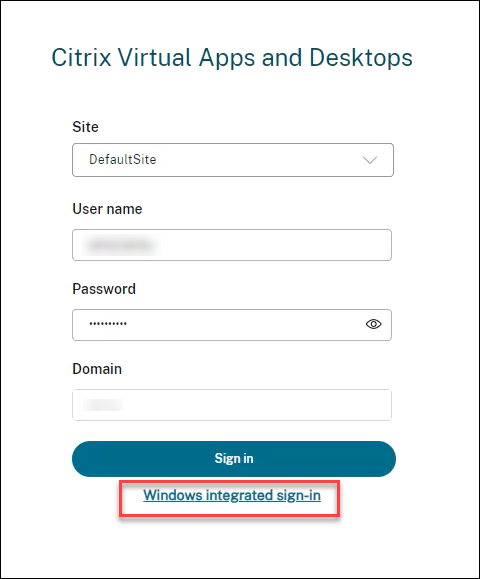Activez la gestion de plusieurs sites
Par défaut, une console Web Studio est mappée à un seul site Citrix Virtual Apps and Desktops et, si nécessaire, vous pouvez configurer une console Web Studio pour gérer plusieurs sites. Ainsi, vous ne pouvez installer qu’un seul Studio Web pour configurer et gérer tous vos sites.
Le schéma suivant illustre l’architecture multi-sites, dans laquelle un seul déploiement Web Studio gère plusieurs sites Citrix Virtual Apps and Desktops indépendants.
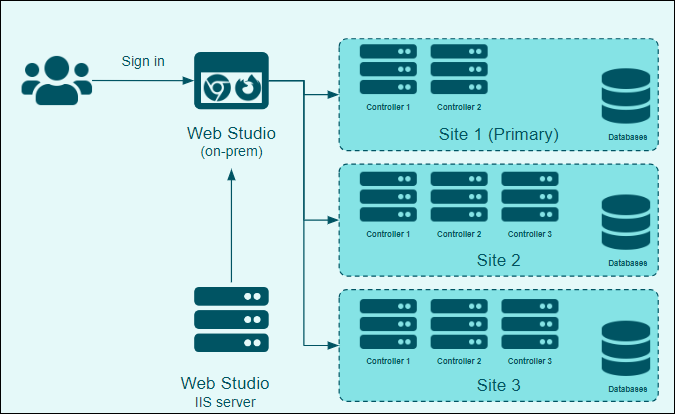
Avantages
- Améliore l’efficacité en gérant plusieurs sites grâce à une expérience d’authentification unique unifiée.
- Facilite le dépannage grâce à l’accessibilité de toutes les configurations à partir d’une seule console.
Considérations
Lorsque vous configurez et déployez les sites, tenez compte des points suivants :
- Version requise :
- Citrix Virtual Apps and Desktops versions 2311 et ultérieures.
- La version de Delivery Controller doit correspondre à la version de Web Studio ou être antérieure à celle-ci, avec une exigence minimale de version 2311 ou ultérieure.
- Cette fonctionnalité est exclusive à Web Studio (basé sur le Web) et n’est pas disponible avec Citrix Studio (basé sur Windows).
- Pour prendre en charge l’authentification unique, déployez tous les sites sur des domaines de confiance.
- Vous pouvez gérer un maximum de 10 sites Citrix Virtual Apps and Desktops à l’aide de la console Web Studio unifiée.
Workflow
Avant de commencer
-
Déterminez le site principal et assurez-vous que la console Web Studio est accessible pour la gestion du site principal.
Remarque :
- Lorsque vous définissez un site principal, soyez conscient que l’accessibilité des sites ajoutés dépend de la disponibilité du site principal. Les problèmes de performances du site principal peuvent avoir des répercussions sur l’accès aux sites ajoutés.
- Si Web Studio n’est pas installé, consultez Installer Web Studio.
-
Assurez-vous que les sites que vous souhaitez gérer avec Web Studio sont déjà en place.
- Pour créer un nouveau site, consultez Créer un site.
-
(Recommandé) Pour activer l’authentification unique lorsque vous passez d’un site à l’autre sur la console, activez l’Integrated Windows Authentication (IWA) sur tous les sites. Pour les sites sur lesquels l’IWA n’est pas activée, vous pouvez également utiliser vos informations d’identification pour vous connecter.
Étape 1 : connectez-vous à la console Web Studio
- Ouvrez un navigateur Web. Entrez
https://<address of the server hosting Web Studio>/Citrix/Studio. -
Connectez-vous à Web Studio pour gérer le site principal.
Remarque :
L’adresse du Delivery Controller que vous utilisez lors de l’installation identifie le site. Si le Delivery Controller provient du site principal, vous devez vous connecter à ce site.
Étape 2 : Ajouter des sites à l’aide de Web Studio
-
Accédez à Paramètres > Centraliser la gestion du site, puis cliquez sur Ajouter.
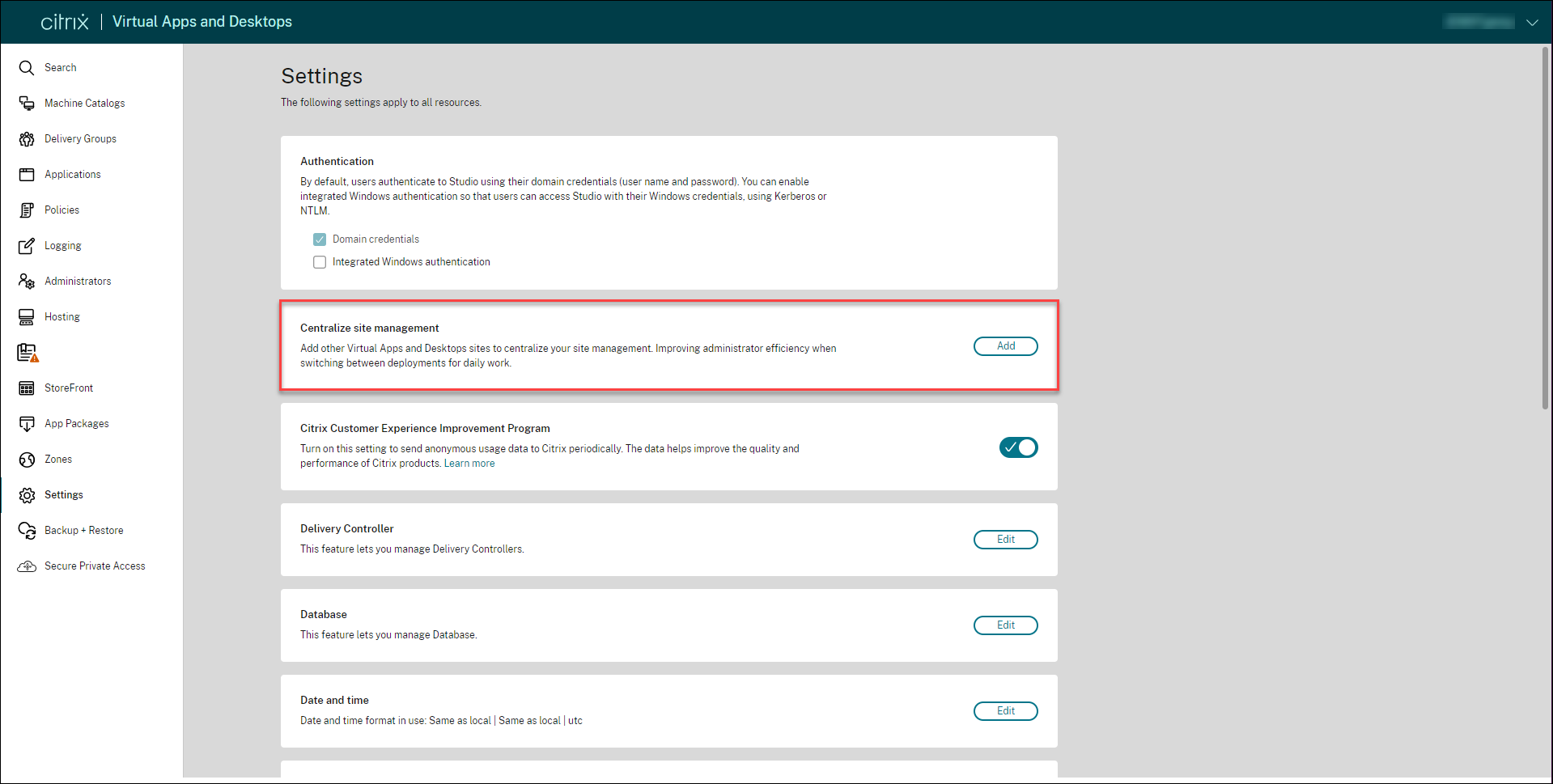
-
Sur la page Ajouter des sites Virtual Apps and Desktops, cliquez sur Ajouter un site.
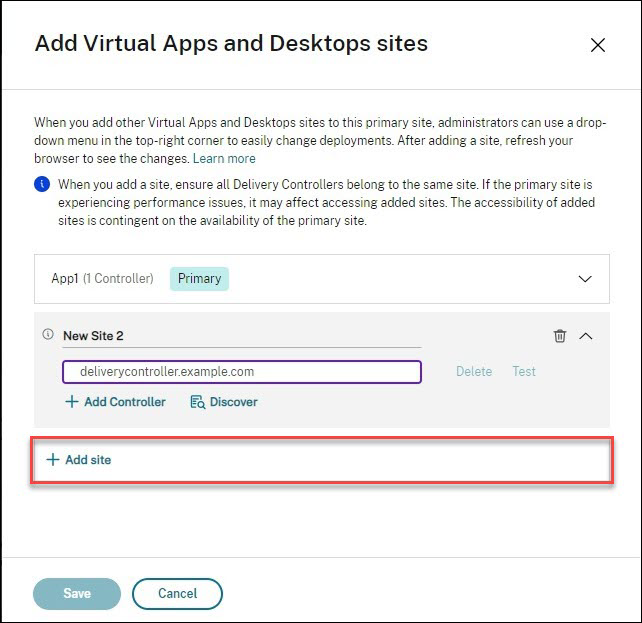
- Effectuez l’une des actions suivantes pour ajouter les Delivery Controllers :
- Cliquez sur Ajouter un contrôleur, puis entrez le nom de domaine complet. Cliquez sur Tester pour tester sa connectivité.
-
Cliquez sur Découvrir.
- Sur la page Découverte du site, sélectionnez ou saisissez l’adresse d’un contrôleur présent sur le site.
- Indiquez les informations d’identification d’un administrateur disposant des autorisations complètes sur le contrôleur dans les champs Nom d’utilisateur et Mot de passe.
- cliquez sur Terminé.
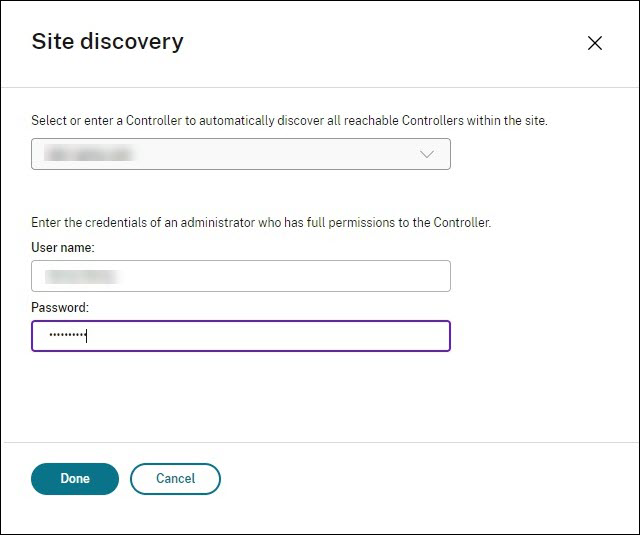
Remarque :
La fonction Discover ajoute automatiquement des Delivery Controllers accessibles sur le site en fonction de l’adresse du Delivery Controller que vous indiquez.
-
Cliquez sur Enregistrer.
Pour gérer ou modifier les configurations du site, cliquez sur Paramètres > Centraliser la gestion du site, puis cliquez sur Gérer. L’option Gérer est activée uniquement pour le site principal.
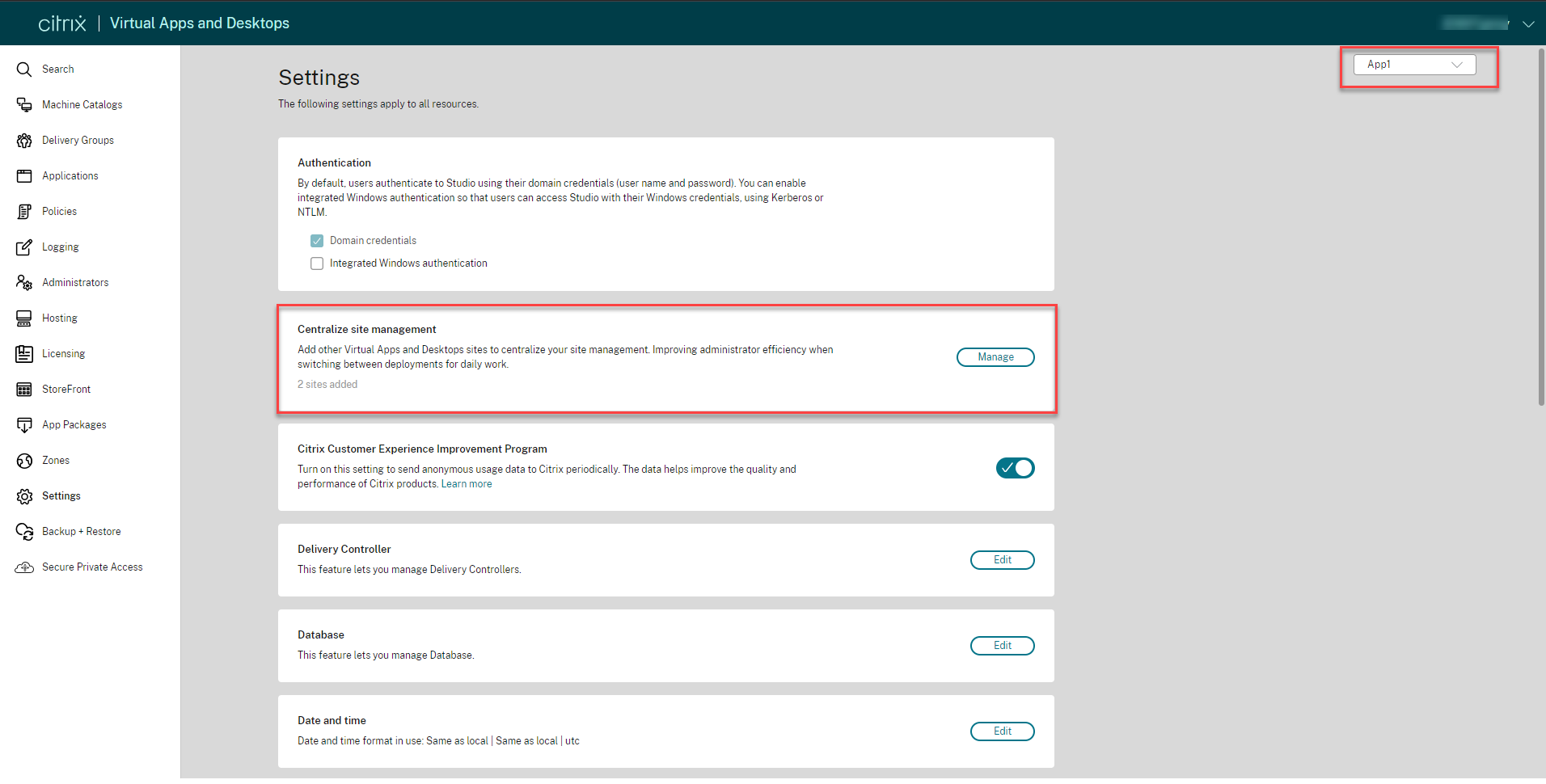
Étape 3 : Gérer les paramètres du site
Actualisez votre navigateur pour que les modifications de configuration du site apparaissent. La zone de sélection du site apparaît dans le coin supérieur droit de la console.
Sur la page Paramètres, sélectionnez le site dans le menu déroulant situé dans le coin droit, à côté de l’icône Actualiser. La console affiche la configuration du site sélectionné.
Remarque :
- Si le site principal n’est pas accessible, vous ne pouvez pas accéder aux autres sites qui lui sont associés.
- Lorsque vous passez à un autre site, assurez-vous de disposer des autorisations ou des informations d’accès nécessaires pour vous connecter.
Expérience de connexion après la configuration du site
- Ouvrez un navigateur Web. Entrez
https://<address of the server hosting Web Studio>/Citrix/Studio. - Sélectionnez un site dans le champ Site.
-
Sélectionnez Connexion intégrée à Windows ou entrez le Nom d’utilisateur et le Mot de passe pour vous connecter.
Remarque :
La connexion intégrée à Windows n’est disponible que si elle est activée pour le site sélectionné. Pour en savoir plus sur l’Integrated Windows Authentication, consultez Gérer l’authentification.