-
-
-
-
Comparer, donner un ordre de priorité, modéliser et résoudre les problèmes de stratégies
-
This content has been machine translated dynamically.
Dieser Inhalt ist eine maschinelle Übersetzung, die dynamisch erstellt wurde. (Haftungsausschluss)
Cet article a été traduit automatiquement de manière dynamique. (Clause de non responsabilité)
Este artículo lo ha traducido una máquina de forma dinámica. (Aviso legal)
此内容已经过机器动态翻译。 放弃
このコンテンツは動的に機械翻訳されています。免責事項
이 콘텐츠는 동적으로 기계 번역되었습니다. 책임 부인
Este texto foi traduzido automaticamente. (Aviso legal)
Questo contenuto è stato tradotto dinamicamente con traduzione automatica.(Esclusione di responsabilità))
This article has been machine translated.
Dieser Artikel wurde maschinell übersetzt. (Haftungsausschluss)
Ce article a été traduit automatiquement. (Clause de non responsabilité)
Este artículo ha sido traducido automáticamente. (Aviso legal)
この記事は機械翻訳されています.免責事項
이 기사는 기계 번역되었습니다.책임 부인
Este artigo foi traduzido automaticamente.(Aviso legal)
这篇文章已经过机器翻译.放弃
Questo articolo è stato tradotto automaticamente.(Esclusione di responsabilità))
Translation failed!
HDX 3D Pro
Les fonctions HDX 3D Pro de Citrix Virtual Apps and Desktops vous permettent de mettre à disposition des bureaux et applications qui fonctionnent mieux avec un processeur graphique pour l’accélération matérielle. Ces applications incluent les applications graphiques 3D professionnelles basées sur OpenGL et DirectX. Le VDA standard prend uniquement en charge l’accélération GPU de DirectX.
Pour les paramètres de stratégie HDX 3D Pro, voir Optimiser pour la charge des graphiques 3D.
Toutes les applications Citrix Workspace prises en charge peuvent être utilisés avec des graphiques 3D. Pour de meilleures performances avec les charges de travail 3D complexes, les moniteurs haute résolution, les configurations multi-moniteurs et les applications haute fréquence d’images, nous recommandons d’utiliser la dernière version de l’application Citrix Workspace pour Windows et de l’application Citrix Workspace pour Linux. Pour obtenir des informations sur les versions prises en charge de l’application Citrix Workspace, consultez la section Étapes clés du cycle de vie de l’application Citrix Workspace.
Les applications professionnelles 3D exemples comprennent :
- les applications de conception, de fabrication et d’ingénierie assistées par ordinateur (CAD/CAM/CAE) ;
- les logiciels GIS (Geographical Information System) ;
- PACS (Picture Archiving Communication System) pour l’imagerie médicale ;
- les applications utilisant les dernières versions OpenGL, DirectX, NVIDIA CUDA, OpenCL et WebGL ;
- les applications non graphiques consommant énormément de ressources informatiques qui utilisent des GPU NVIDIA CUDA (Compute Unified Device Architecture) pour le traitement en parallèle.
HDX 3D Pro offre la meilleure expérience utilisateur possible sur toute bande passante :
-
Sur les connexions WAN : mettez à disposition une expérience utilisateur interactive sur des connexions WAN avec des bandes passantes de 1,5 Mbps seulement.
-
Sur les connexions LAN : mettez à disposition une expérience utilisateur équivalente à celle d’un bureau local sur des connexions LAN.
Vous pouvez remplacer les stations de travail complexes et coûteuses par des machines utilisateur beaucoup plus simples et transférer le traitement graphique vers le centre de données pour une gestion centralisée.
Option de compression sans perte pour les cas d’utilisation spécialisés
HDX 3D Pro offre également un codec UC sans perte pour prendre en charge les applications pour lesquelles les graphiques gourmands en pixels sont nécessaires, comme l’imagerie médicale. La véritable compression sans perte est recommandée uniquement pour les scénarios d’utilisation spécifiques car elle consomme davantage de ressources réseau et de traitement.
Lors de l’utilisation de la compression sans perte :
- L’indicateur sans perte de l’indicateur d’état de graphique, une icône dans la zone de notification, avertit l’utilisateur si l’écran affiché est une trame avec ou sans perte. Cette icône est utile lorsque le paramètre de stratégie Qualité visuelle spécifie Sans perte si possible. L’indicateur sans perte devient vert lorsque les images envoyées sont sans perte.
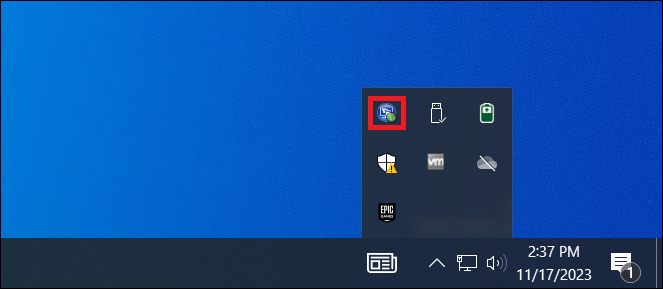
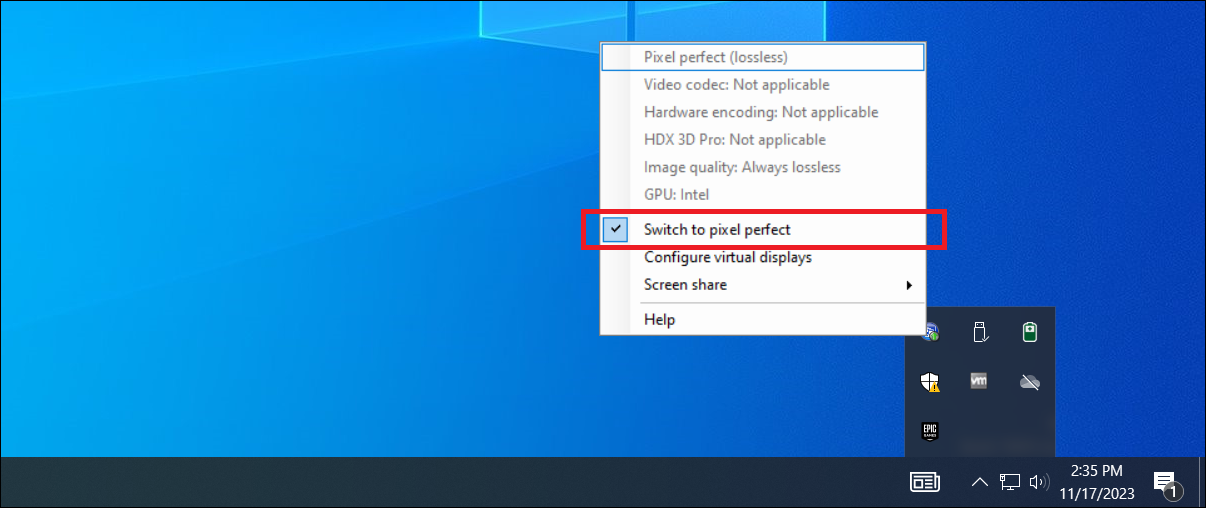
- Le commutateur sans perte permet à l’utilisateur de passer en mode Toujours sans perte à tout moment dans la session. Pour sélectionner ou désélectionner le Mode sans perte à tout moment au cours d’une session, cliquez avec le bouton droit sur l’icône et cliquez sur Basculer vers au pixel près ou utilisez le raccourci ALT + MAJ + 1.
- Pour la compression sans perte : HDX 3D Pro utilise le codec sans perte pour la compression quel que soit le codec sélectionné au travers de la stratégie.
- Pour la compression avec perte : HDX 3D Pro utilise le codec original, soit celui par défaut, soit celui sélectionné via la stratégie. les paramètres du commutateur Sans perte ne sont pas conservés pour les sessions ultérieures. Pour utiliser le codec sans perte pour chaque connexion, sélectionnez Toujours sans perte dans le paramètre de stratégie Qualité visuelle.
Vous pouvez remplacer le raccourci par défaut, ALT+MAJ+1, pour sélectionner ou désélectionner Sans perte dans une session. Configurez un nouveau paramètre de registre à l’adresse HKEY_LOCAL_MACHINE\SOFTWARE\Citrix\HDX3D\LLIndicator.
- Nom : HKEY_LOCAL_MACHINE_HotKey, Type : chaîne
-
Le format pour configurer une combinaison de raccourcis est C=0 1, A=0 1, S=0 1, W=0 1, K = Val. Les clés doivent être séparées par une virgule (,). L’ordre des touches n’est pas important. - A, C, S, W et K représentent des touches, où C=Contrôle, A=ALT, S=MAJ, W=Win et K=une touche valide. Les valeurs autorisées pour K sont 0-9, a-z, et tout code clavier virtuel.
- Par exemple : pour F10, définissez K=0x79 Pour Ctrl + F10, définissez C=1, K=0x79 Pour Alt + A, définissez A=1, K=a ou A=1, K=A ou K=A, A=1 pour Ctrl + Alt + 5, définissez C=1, A=1, K=5 ou A=1, K=5, C=1 pour Ctrl + Shift F5, définissez A=1, S=1, K=0x74
Optimiser l’expérience utilisateur de HDX 3D Pro
Lorsque plusieurs utilisateurs partagent une connexion disposant d’une bande passante limitée (par exemple dans une succursale), nous vous recommandons d’utiliser le paramètre de stratégie Limite de bande passante de session générale pour limiter la bande passante disponible pour chaque utilisateur. L’utilisation de ce paramètre évite les trop fortes fluctuations de la bande passante au fur et à mesure que les utilisateurs ouvrent une session ou se déconnectent. Comme HDX 3D Pro s’adapte automatiquement pour utiliser toute la bande passante disponible, de fortes variations de celle-ci pendant les sessions des utilisateurs peuvent avoir un impact négatif sur les performances. Ainsi, si 20 utilisateurs partagent une connexion de 60 Mbps, la bande passante disponible pour chaque utilisateur peut varier entre 3 Mbps et 60 Mbps en fonction du nombre d’utilisateurs simultanés. Pour optimiser l’expérience utilisateur dans ce scénario, déterminez la bande passante requise par utilisateur aux heures de pointe et limitez en permanence les utilisateurs à cette valeur. Pour les utilisateurs de souris 3D, nous vous recommandons d’augmenter la priorité du canal virtuel Generic USB Redirection à 0. Pour plus d’informations sur la modification de la priorité du canal virtuel, consultez l’article CTX128190 du centre de connaissances. Utilisez l’outil HDX Monitor pour valider l’opération et la configuration des technologies de visualisation HDX et pour diagnostiquer et résoudre les problèmes HDX. L’outil est disponible dans le dossier Support du support d’installation de Citrix Virtual Apps and Desktops.
Partager
Partager
This Preview product documentation is Citrix Confidential.
You agree to hold this documentation confidential pursuant to the terms of your Citrix Beta/Tech Preview Agreement.
The development, release and timing of any features or functionality described in the Preview documentation remains at our sole discretion and are subject to change without notice or consultation.
The documentation is for informational purposes only and is not a commitment, promise or legal obligation to deliver any material, code or functionality and should not be relied upon in making Citrix product purchase decisions.
If you do not agree, select I DO NOT AGREE to exit.