Utiliser Citrix Ready Workspace Hub
Citrix Casting
Citrix Ready Workspace Hub propose la fonctionnalité Citrix Casting, qui permet de déplacer et diffuser une session mobile en toute sécurité, et mettre en miroir l’affichage de votre bureau. Pour déplacer votre session, entrez la plage d’authentification de proximité ou scannez le code QR sur le hub. La diffusion de session nécessite l’ouverture de la session sur l’appareil mobile, puis le déclenchement du code QR pour transférer la session. Pour Mac et Windows, vous pouvez uniquement mettre en miroir l’écran vers le hub. L’itinérance de session et la diffusion de session ne sont pas disponibles sur ces plateformes.
Voici une vidéo expliquant comment utiliser Citrix Casting.
Itinérance de session avec authentification de proximité
L’authentification de proximité vous permet de lancer une session automatiquement sans que les utilisateurs ne touchent l’appareil. La proximité repose sur la technologie Bluetooth pour localiser les appareils mobiles. Pour Android 6.0 et versions ultérieures, activez Bluetooth et les autorisations de localisation. Une fois que la configuration de l’appareil est terminée et que l’application Citrix Workspace a été lancée, la session se déplace vers Workspace Hub lorsque l’appareil entre dans la plage d’authentification de proximité du hub. Cette fonctionnalité est disponible pour les appareils Android uniquement.
Itinérance de session avec authentification par code QR
Scannez le code QR sur le hub pour déplacer la session depuis votre appareil iOS ou Android. Lorsque la session est transférée vers un hub, ce dernier a le contrôle total de tous les périphériques disponibles dans la session. Pour plus d’informations, consultez la documentation d’aide pour les appareils iOS et Android.
Diffusion de session avec authentification par code QR
Lancez la session distante sur l’appareil iOS ou Android et transférez l’écran vers le hub en scannant le code QR. Vous pouvez utiliser votre clavier et votre souris sur l’appareil mobile et sur le hub pour contrôler la session. Pour plus d’informations, consultez la documentation d’aide pour les appareils iOS et Android.
Diffusion d’écran avec détection de proximité
Diffusez l’affichage de votre bureau sur le hub sans démarrer de session distante. La méthode de détection, composée de la technologie Bluetooth et Wi-Fi, détecte votre appareil Mac ou Windows et met en miroir l’affichage entier de votre bureau sur le hub. Vous pouvez également utiliser la méthode basée sur IP en entrant manuellement l’adresse IP du hub pour streamer votre contenu. Pour quitter la session sur les plates-formes Mac ou Windows, fermez votre ordinateur portable ou déconnectez manuellement l’appareil dans les paramètres.
La session de votre hub peut être contrôlée à l’aide de la souris et du clavier à la fois sur votre appareil et le hub. Pour plus d’informations, consultez la documentation pour Mac et Windows.
Session longue
Pendant une session longue durée, vous pouvez poser l’appareil avec l’écran verrouillé. Pour vous assurer que la session s’exécute sans interruption, prenez en compte les points suivants :
- L’optimisation de la batterie peut interférer avec votre session. Pour éviter les effets de l’optimisation de la batterie, ajoutez l’application Citrix Workspace à la liste des optimisations de batterie à ignorer sur Android :
- Sur un appareil Google Pixel, accédez à Paramètres > Batterie > Optimisation de la batterie > Toutes les applications > Citrix Receiver > Ne pas optimiser.
- Sur la plupart des appareils Samsung, accédez à Paramètres > Batterie > Utilisation de la batterie > Optimiser l’utilisation de la batterie > Toutes les applications > Citrix Receiver > Ne pas optimiser.
- Si vous utilisez une application d’optimisation de batterie tierce, supprimez l’application Citrix Workspace pour Linux de sa liste d’optimisation.
- Citrix vous recommande de placer l’interface principale de l’application Citrix Workspace au premier plan avant de verrouiller votre écran. Cela garantit que le système d’exploitation de l’appareil mobile ne mettra pas fin à la session de l’application Citrix Workspace.
- Le mode d’économiseur d’écran peut mettre fin à votre session lorsque l’écran de l’appareil s’éteint. Pour utiliser une session longue, définissez le paramètre Display > Screensaver sur 0.
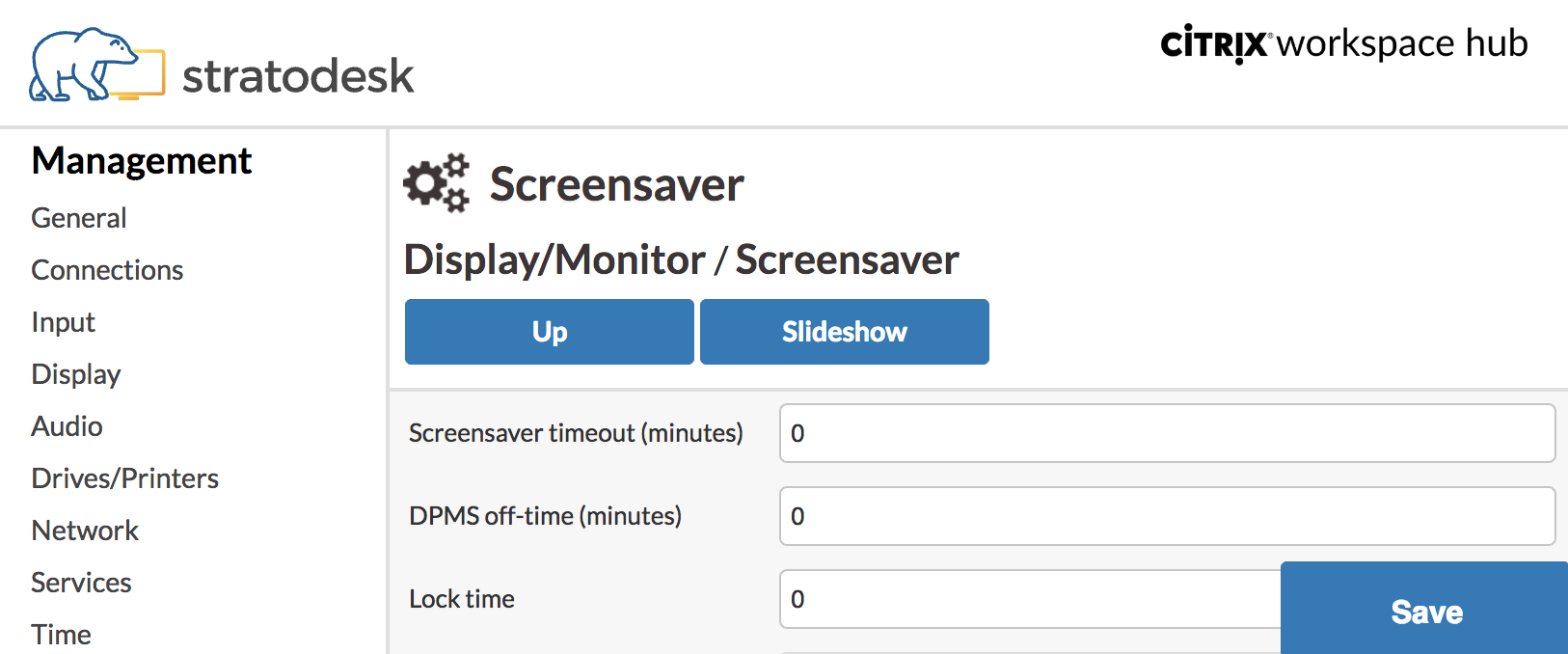
Journalisation standard
La journalisation standard vous permet d’enregistrer les processus exécutés sur Citrix Ready Workspace Hub et de modifier dynamiquement le niveau de débogage pour différents modules.
Prise en charge de Citrix Virtual Apps
Citrix Ready Workspace Hub peut lancer en toute transparence plusieurs applications virtuelles ou une seule session de bureau à la fois. Lorsque vous lancez plusieurs applications à partir de Workspace Hub à l’aide de l’application Citrix Workspace, vos applications peuvent s’ouvrir derrière l’écran de lancement initial du hub. Vous pouvez faire passer les applications au premier plan de deux manières.
- Dans l’icône de menu sur l’écran de lancement initial du hub, cliquez sur Citrix Virtual Apps > Show all Citrix Virtual Apps pour afficher les sessions lancées en mode fenêtré.
- Sélectionnez Citrix Virtual Apps >
ApplicationNamepour afficher une session spécifique au premier plan.
Navigation automatique de l’écran de lancement initial
Avec la version 1812 de Citrix Ready Workspace Hub, Citrix introduit la navigation automatique de l’écran de lancement initial en tant que fonctionnalité expérimentale. Configurez plusieurs URL pour l’écran de lancement initial dans Workspace Hub. Cliquez sur les flèches au bas de la page pour naviguer facilement entre vos ressources.
Déconnecter la session de casting d’écran
Workspace Hub déconnecte automatiquement votre session sur les appareils Mac et Windows lorsque vous fermez votre ordinateur portable.
Pour désactiver ce paramètre sous Windows,
- Accédez au fichier de registre :
HKEY_CURRENT_USER\SOFTWARE\Citrix\WorkspaceHub\Docker\LidStatusDisconnectConfigure - Définissez la valeur
LidStatusDisconnectEnablesur False.
Pour désactiver ce paramètre sur Mac,
- Accédez au fichier de préférences :
/Users/Shared/Citrix Casting/CtxCfg.plist - Définissez la valeur
AutoDisconnectCastingWhenCloseLaptopsur False.
Configuration
Le ctxlogd daemon et l’utilitaire setlog sont inclus dans le package du hub. Par défaut, le ctxlogd daemon démarre lorsque vous démarrez le hub.
démon ctxlogd
Tous les autres services qui sont tracés dépendent du ctxlogd daemon. Vous pouvez arrêter le ctxlogd daemon si vous ne souhaitez pas que le hub soit suivi en mettant fin au processus relatif à ctxlogd. Le fichier journal wsh.log se trouve dans /opt/Citrix/WorkspaceHub/Logs.
Utilitaire setlog
L’utilitaire setlog, dans /opt/Citrix/WorkspaceHub/lib/wshlog, vous permet de modifier de manière dynamique le niveau de débogage pour différents modules. Seuls les utilisateurs root ont la permission de l’exécuter. Vous pouvez ajouter sudo à l’en-tête de la commande pour l’exécuter à l’aide de l’utilisateur Pi.
Par exemple :
-
Pour vérifier le niveau de journalisation actuel de tous les modules :
sudo /opt/Citrix/WorkspaceHub/lib/wshlog/setlog levels -
Pour définir le niveau de journalisation comme détaillé pour le module controlService :
sudo /opt/Citrix/WorkspaceHub/lib/wshlog/setlog level WSH_CONTROLSERVICE verbose
Vous pouvez obtenir plus d’informations sur l’utilisation dans le manuel d’aide sudo /opt/Citrix/WorkspaceHub/lib/wshlog/ setlog --help.
Programme d’amélioration de l’expérience du client Citrix (CEIP)
Lorsque vous participez au programme CEIP, Citrix reçoit des informations d’utilisation et des statistiques anonymes pour améliorer la qualité et les performances de ses produits.
Citrix Ready Workspace Hub utilise Google Analytics comme indiqué dans la page Google Comment utilisons-nous les informations collectées via les sites ou applications qui font appel à nos services ? pour effectuer l’analyse des données. Lorsque vous désactivez le programme CEIP, seules les informations minimales sont collectées pendant la pulsation de Workspace Hub. Pour plus d’informations, consultez le tableau Données CEIP collectées à partir du Workspace Hub.
Commutateur CEIP
Par défaut, vous participez automatiquement au programme CEIP. Vous pouvez désactiver le programme CEIP depuis l’interface utilisateur de Stratodesk.
Données CEIP collectées à partir du Workspace Hub
Le tableau suivant répertorie les types d’informations anonymes collectées. Les données ne contiennent aucun détail permettant d’identifier le client.
| Point de données | Nom de la clé | Description |
|---|---|---|
| Fonction de navigation automatique activée ou non | auto_navigation | Indique si la fonctionnalité de navigation automatique est activée ou non. 1 : activée ; 0 : désactivée |
| Version OS | os_release | Informations de version d’OS PI, telles que 4.9.35-v7 |
| Version d’OS | os_version | Informations de version d’OS PI, telles que 2017-07-05-raspbian-Jessie |
| Version Workspace Hub | wsh_version | Informations de version de Workspace Hub, telles que 1.0.72 |
| Fonctionnalité SSL activée ou non | ssl_mode | Indique si la fonctionnalité SSL est activée ou non. 1 : activée. 0 : désactivée |
| Le double moniteur est utilisé ou non | monitor_mode | Indique si le double moniteur est utilisé ou non. 1 : double moniteur. 0 : moniteur unique |
| Résolution du moniteur | monitor_resolution_p3 | Résolution d’écran pour le moniteur se connectant avec p3 |
| Résolution du moniteur | monitor_resolution_p0 | Résolution d’écran pour le moniteur se connectant avec p0 |
| Durée de la session (uniquement pour l’itinérance de session) | session_time | Durée d’une session |
| Adresse MAC de Workspace Hub | wsh_mac | Adresse MAC du hub |
| Mode CEIP de Workspace Hub | ceip_mode | Indique si la fonctionnalité CEIP est activée ou non. 1 : activée. 0 : désactivée |
| Activer/désactiver la fonction de jetons multiples | Multiple-token | Indique si la fonctionnalité de jetons multiples est activée ou non. 1 : activée. 0 : désactivée |
Lorsque vous désactivez le programme CEIP, Citrix collecte les types d’informations anonymes suivants :
| Point de données | Nom de la clé | Description |
|---|---|---|
| Version OS | os_release | Informations de version d’OS Pi, telles que 4.9.35-v7 |
| Version d’OS | os_version | Informations de version d’OS Pi, telles que 2017-07-05-raspbian-Jessie |
| Version Workspace Hub | wsh_version | Informations de version de Workspace Hub, telles que 1.0.72 |
| Adresse MAC de Workspace Hub | wsh_mac | Adresse MAC du hub |
Connexion sécurisée
Citrix Ready Workspace Hub prend en charge une connexion SSL entre les appareils mobiles et le hub à des fins de sécurité. Vous devez définir un nom de domaine complet (FQDN) manuellement ou automatiquement pour identifier de manière unique chaque appareil.
Configurer manuellement le nom de domaine et le nom d’hôte
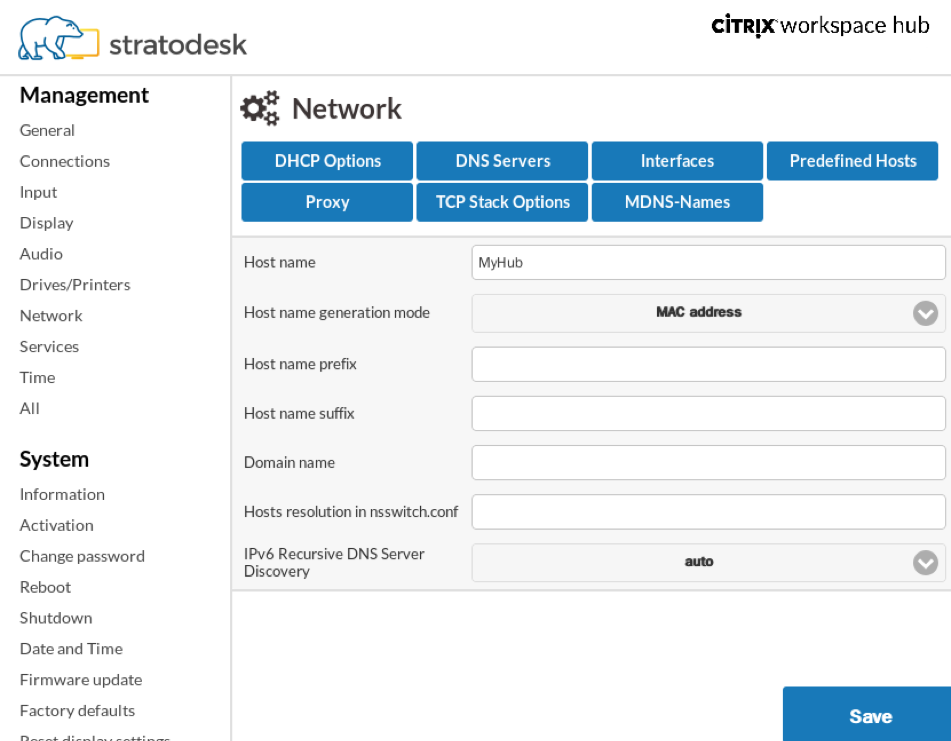
- Dans le groupe Réseau, entrez le nom d’hôte. Assurez-vous que le nom commun de l’autorité de certification correspond au nom d’hôte.
- Enregistrez les modifications et redémarrez le hub.
- Dans Réseau > Serveur DNS, ajoutez le nom du serveur DNS pour générer le nom de domaine. Assurez-vous que votre domaine a bien été créé sous Système > Informations.
Configurer automatiquement le nom de domaine et le nom d’hôte
Vous pouvez générer le nom de domaine complet directement à partir du serveur DHCP. Pour plus d’informations, consultez la section Configuration du réseau.
Remarque :
Si la connexion SSL est désactivée ou si le nom de domaine ne peut pas être récupéré, le code QR inclut l’adresse IP au lieu du nom de domaine.
Installer un certificat
Configurez la clé SSL et le certificat pour votre domaine.
- Pour plus d’informations sur l’ajout de certificats et de clés privées à Citrix Ready Workspace Hub, consultez la section https://www.stratodesk.com/kb/Certificates.
- Mettez à jour les noms de fichier de certificat (cert.pem) et de fichier de clé privée (key.pem), puis cliquez sur Enregistrer. Les deux options se trouvent sous Connections > Workspace Hub > Workspace Hub.
- Redémarrez Workspace Hub pour que les modifications prennent effet.
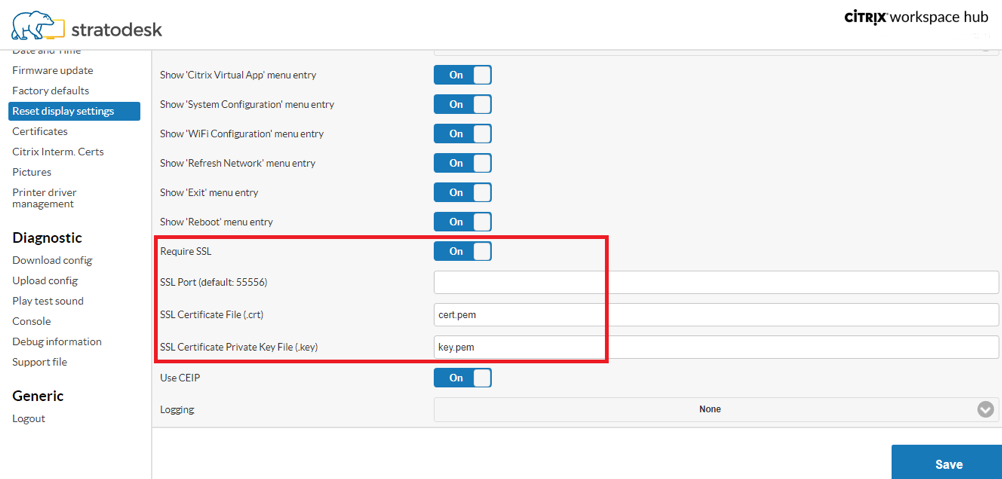
Si le certificat d’autorité de certification racine n’est pas installé sur l’appareil mobile, vous pouvez configurer le certificat auto-signé avant que les utilisateurs ne commencent à accéder au hub. Lorsque la connexion SSL est activée, le client vérifie le certificat et vérifie le nom d’hôte. Le processus d’installation du certificat varie en fonction du modèle de l’appareil.
-
Téléchargez et installez le certificat sur l’appareil mobile.
Remarque :
Pour les appareils iOS s’exécutant sans gestion centralisée, assurez-vous d’envoyer le certificat aux utilisateurs.
Si l’appareil Android ne reconnaît pas le format du certificat, changez le suffixe de (.pem) à (.crt).
-
Activez les paramètres d’approbation SSL pour votre certificat.
Pour plus d’informations, consultez la documentation d’aide pour les appareils iOS et Android.
Raccourcis
- Control-Alt-S permet d’entendre des informations de dépannage utiles.
- Control-Alt-C affiche le menu de configuration.
- Avec Citrix Casting, un balayage vers le bas avec deux doigts sur le téléphone déconnecte la session, quel que soit l’état de la session ou la façon dont vous avez effectué la diffusion vers Workspace Hub.
