Asociaciones de archivos
Importante:
Las asociaciones de tipos de archivo configuradas se convierten automáticamente en asociaciones predeterminadas. Sin embargo, al abrir un archivo aplicable, el mensaje “¿Cómo quiere abrir este archivo?”, solicitándole que seleccione una aplicación para abrir el archivo. Haga clic en Aceptar para cerrar la ventana. Si no desea volver a ver una ventana similar, haga lo siguiente: Abra el Editor de directivas de grupo y active la directiva de notificación No mostrar la ‘nueva aplicación instalada’ (Configuración del equipo > Plantillas administrativas > Componentes de Windows > Explorador de archivos).
Controla la creación de asociaciones de tipos de archivo en el entorno de usuario.
Sugerencia:
Puede utilizar tokens dinámicos para ampliar las acciones de Workspace Environment Management para hacerlas más eficaces.
Lista de asociación de archivos
Una lista de sus asociaciones de archivos existentes. Puede utilizar Buscar para filtrar la lista por nombre o ID.
Para agregar una asociación de archivos
- Utilice el comando Agregar del menú contextual.
- Introduzca detalles en las fichas de diálogo Nueva asociación de archivos y, a continuación, haga clic en Aceptar.
Name. Nombre para mostrar de la asociación de archivos, tal como aparece en la lista de asociaciones de archivos.
Descripción. Este campo solo se muestra en el asistente de edición/creación y permite especificar información adicional sobre el recurso.
Estado de asociación de archivos. Alterna si la asociación de archivos está Activado o Desactivado. Cuando está inhabilitado, el agente no lo procesa aunque esté asignado a un usuario.
Extensión de archivo. Extensión utilizada para esta asociación de tipo de archivo. Si selecciona una extensión de nombre de archivo de la lista, el campo ProgID se rellena automáticamente (si el tipo de archivo está presente en el equipo en el que se ejecuta la consola de administración). También puede escribir la extensión directamente. Sin embargo, para las asociaciones de exploradores, debe escribir la extensión directamente. Para obtener más información, consulte Asociación del explorador.
ProgID. Identificador programático asociado a una aplicación (COM). Este valor se rellena automáticamente cuando se selecciona una extensión de archivo de la lista. También puede escribir el ProgID directamente. Para descubrir el ProgID de una aplicación instalada, puede utilizar el Visor de objetos OLE/COM (oleview.exe) y buscar en Clases de objetos/Objetos Ole 1.0. Para obtener más información acerca de ProgID, consulte Identificador programático (ProgID).
Acción. Permite seleccionar el tipo de acción: Abrir, modificar o imprimir.
Aplicación de destino. Permite especificar el ejecutable utilizado con esta extensión de nombre de archivo. Escriba la ruta completa del ejecutable. Por ejemplo, para UltraEdit Text Editor: C:\Program Files\IDM Computer Solutions\UltraEdit\uedit64.exe
Comando. Permite especificar los tipos de acción que quiere asociar al ejecutable. Por ejemplo:
- Para una acción abierta, escriba
“%1”. - Para una acción de impresión, escriba
/p"%1".
Establece como acción predeterminada. Alterna si la asociación está establecida como predeterminada para esa extensión de nombre de archivo.
Sobrescribir. Alterna si esta asociación de archivos sobrescribe cualquier asociación existente para la extensión especificada.
Ejecutar una vez. De forma predeterminada, Workspace Environment Management (WEM) crea una asociación de archivos cada vez que el agente se actualiza. Seleccione esta opción para crear la asociación de archivos una vez, en lugar de en cada actualización. Esto acelera el proceso de actualización del agente, especialmente si tiene varias asociaciones de archivos asignadas a los usuarios.
Tipo de acción. Describe qué tipo de acción es este recurso.
Por ejemplo, para agregar una nueva asociación de tipo de archivo para archivos de texto (.txt) para que los usuarios abran automáticamente archivos de texto con el programa seleccionado (aquí, iexplore.exe), siga los pasos siguientes.
-
En la ficha Consola de administración > Acciones > Asociaciones de archivos > Lista de asociaciones de archivos, haga clic en Agregar.
-
En la ventana Nueva asociación de archivos, escriba la información y, a continuación, haga clic en Aceptar.
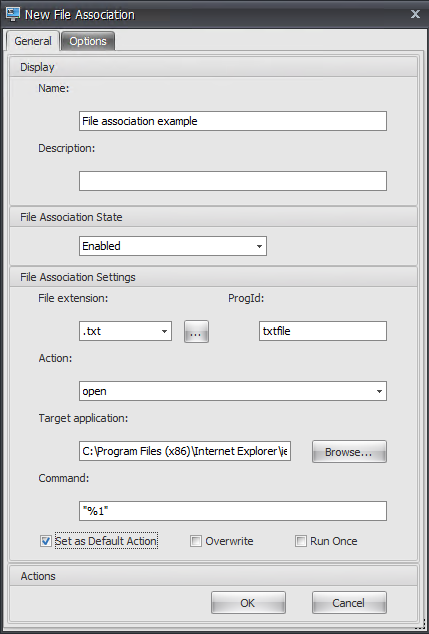
- Estado de asociación de archivos. Seleccione Habilitada.
- Extensión de archivo. Escriba la extensión del nombre de archivo. En este ejemplo, escriba .txt.
- Acción. Seleccione Abrir.
- Aplicación de destino. Haga clic en Examinar para desplazarse al ejecutable correspondiente (archivo EXE). En este ejemplo, vaya a iexplore.exe ubicado en la carpeta C:\Archivos de programa (x86)\Internet Explorer.
- Comando. Escriba “% 1” y asegúrese de envolver% 1 entre comillas dobles.
- Seleccione Establecer como acción predeterminada.
-
Vaya a la Consola de administración > Asignaciones > Ficha Asignación de acciones.
-
Haga doble clic en el usuario o grupo de usuarios al que quiere asignar la acción.
-
Vaya a la ficha Consola de administración > Administración > Agentes > Estadísticas y, a continuación, haga clic en Actualizar.
-
Haga clic con el botón secundario en el agente y, a continuación, seleccione Actualizar agentes de Workspace en el menú contextual.
-
Vaya al equipo en el que se está ejecutando el agente (entorno de usuario) para verificar que la asociación de tipo de archivo creada funciona.
En este ejemplo, si hace doble clic en un archivo con una extensión.txt en el entorno de usuario final, ese archivo se abrirá automáticamente en Internet Explorer.
Información útil
Asociación del explorador
WEM admite la creación de una asociación para estos exploradores:
- Google Chrome
- Firefox
- Ópera
- Internet Explorer (IE)
- Microsoft Edge
- Microsoft Edge Chromium
Al crear asociaciones de explorador, tenga en cuenta lo siguiente:
- En el campo Extensión de archivo, escriba
httpohttps. - En el campo ProgID, escriba lo siguiente (distingue entre mayúsculas y minúsculas) según su elección:
-
ChromeHTMLpara Google Chrome -
firefoxpara Firefox -
OperaStablepara Opera -
IEpara Internet Explorer (IE) -
edgepara Microsoft Edge -
edgeoMSEdgeHTMpara Microsoft Edge Chromium
-
Identificador programático (ProgID)
Ya no es necesario rellenar los campos siguientes: Acción, Aplicación de destino y Comando. Puede dejar los campos vacíos siempre y cuando pueda proporcionar el ProgIDcorrecto. Vea a continuación una lista de ProGID para aplicaciones populares:
- Acrobat Reader DC:
AcroExch.Document.DC - Explorador Opera:
OperaStable - Explorador Google Chrome:
ChromeHTML - Internet Explorer:
htmlfile - Wordpad:
textfile - Bloc de notas:
txtfile - Microsoft Word 2016:
Word.Document.12 - Microsoft PowerPoint 2016:
PowerPoint.Show.12 - Microsoft Excel 2016:
Excel.Sheet.12 - Microsoft Visio 2016:
Visio.Drawing.15 - Microsoft Publisher 2016:
Publisher.Document.16
Sin embargo, debe rellenar los campos (Acción, Aplicación de destino y Comando) si:
- No puede proporcionar el ProgIDcorrecto.
- La aplicación de destino (por ejemplo, UltraEdit Text Editor) no registra su propio ProgID en el Registro durante la instalación.