Nueva interfaz de usuario para almacenes locales (Technical Preview)
La nueva interfaz de usuario ya está disponible como Technical Preview para los almacenes locales. Esta interfaz de usuario, que anteriormente solo estaba disponible para almacenes en la nube, garantiza una apariencia uniforme para todos los almacenes locales y en la nube.
Importante:
Se trata de una función Technical Preview y no debe usarse en entornos de producción.
La nueva interfaz de usuario está diseñada para mejorar y simplificar la experiencia del usuario final a la hora de acceder a aplicaciones y escritorios de Citrix. Reduce la complejidad visual, proporciona un acceso fácil a las funciones esenciales y optimiza el uso de la aplicación StoreFront. Es compatible con nuevas funciones, como Administrador de actividades, que facilita la administración eficaz de los recursos de aplicaciones y escritorios virtuales.
Nota:
En este artículo, la experiencia de la interfaz de usuario actual se denomina experiencia de interfaz de usuario unificada.
Habilite la nueva experiencia de interfaz de usuario para almacenes locales
Puesto que esta función es actualmente una versión preliminar, se recomienda crear un nuevo almacén y después habilitar la nueva experiencia de interfaz de usuario para ese almacén en particular. Una vez que haya creado el almacén, debe habilitar la nueva interfaz de usuario seleccionando Next generation experience en la página de configuración del sitio web. Habilitar la nueva interfaz de usuario para un nuevo almacén le ayuda a probar la interfaz de usuario con un número limitado de usuarios.
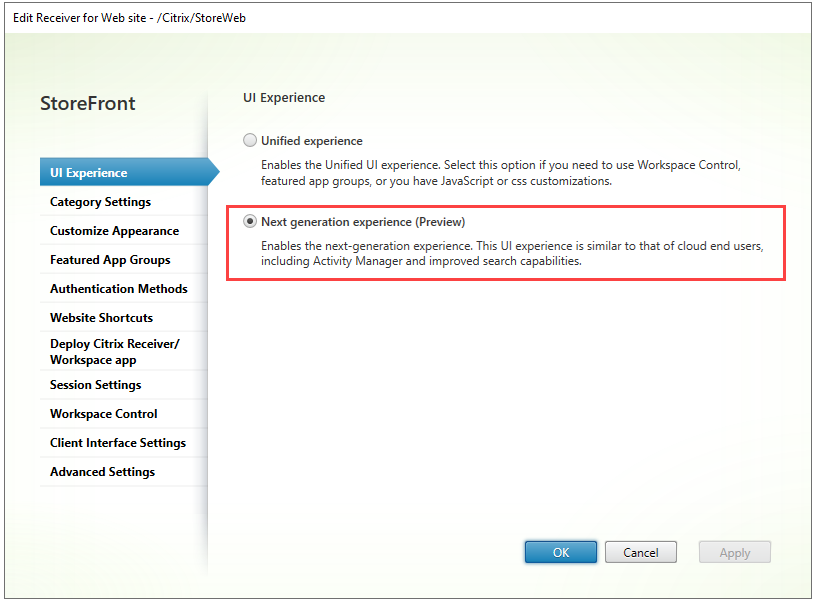
Una vez que haya creado un nuevo almacén con la nueva interfaz de usuario habilitada, tendrá que compartir el sitio web o el enlace del almacén con sus usuarios finales.
- Si sus usuarios finales usan la aplicación nativa, debe compartir con ellos el enlace del nuevo almacén.
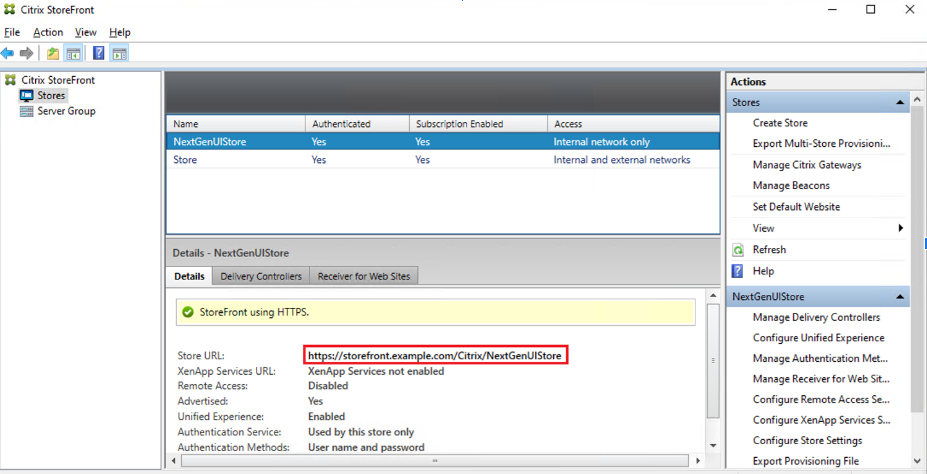
- Si los usuarios finales inician sesión a través de un explorador web, es preciso compartir con ellos el enlace del nuevo sitio web.
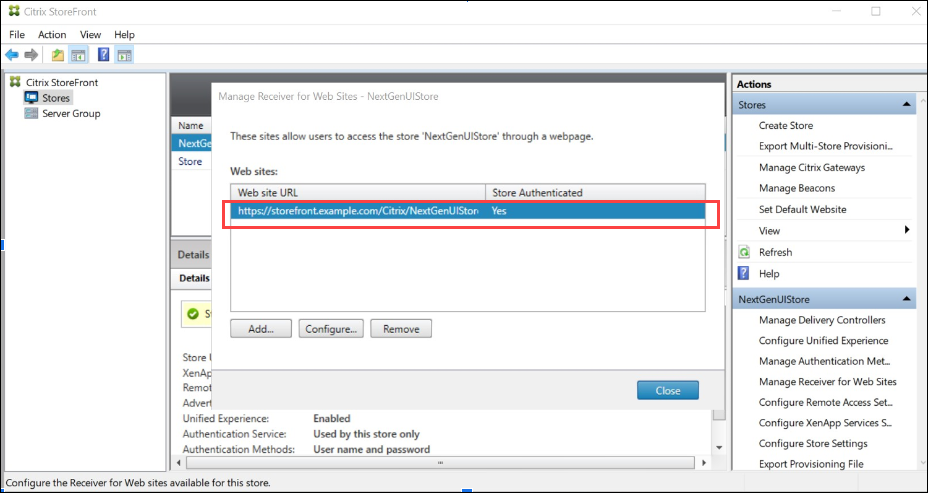
Habilitar la nueva interfaz de usuario mediante el comando de PowerShell
Los administradores pueden habilitar la nueva interfaz de usuario para sus usuarios finales mediante el siguiente comando Set-STFWebReceiverService de PowerShell.
Por ejemplo:
$rfw=Get-STFWebReceiverService -VirtualPath "/Citrix/StoreWeb"
Set-STFWebReceiverService -WebReceiverService $rfw -WebUIExperence Workspace
<!--NeedCopy-->
Personalizar el tema y el logotipo
Puede personalizar el tema y el logotipo de su almacén habilitado para la nueva interfaz de usuario. Puede administrar estos parámetros desde la ficha Personalizar apariencia en Administrar su sitio web. Para obtener información detallada sobre la configuración de un tema y un logotipo, consulte Personalizar apariencia.
Ventajas clave
La nueva interfaz de usuario incluye las siguientes mejoras clave:
- Interfaz de usuario fácil de usar: reduce la complejidad visual y proporciona un fácil acceso a las funciones esenciales. Para obtener más información, consulte Mejoras visuales y de diseño del espacio de trabajo.
- Administrador de actividades: permite realizar acciones rápidas en aplicaciones y escritorios virtuales activos para ahorrar recursos y optimizar el rendimiento. Para obtener más información, consulte Administrador de actividades.
- Categorización mejorada de las aplicaciones: estructuras de carpetas de varios niveles que se adaptan al tamaño de la pantalla del usuario. Para obtener más información, consulte la ayuda sobre categorización de aplicaciones.
- Capacidades de búsqueda mejoradas: las nuevas capacidades de búsqueda proporcionan mejores resultados y con mayor rapidez. Para obtener más información, consulte Opciones de búsqueda.
Mejoras visuales y de diseño del espacio de trabajo
La nueva experiencia del usuario está diseñada para ofrecer un uso intuitivo y simplificado. Las aplicaciones y los escritorios se organizan en las páginas Inicio, Aplicaciones y Escritorios para facilitar la navegación. Las aplicaciones y los escritorios marcados como favoritos se colocan al principio de la lista para facilitar el acceso.
Si los usuarios tienen menos de 20 aplicaciones, se les presenta una vista sencilla sin fichas ni categorías. Todas las aplicaciones y escritorios aparecen en la misma página. Las aplicaciones marcadas como favoritas se colocan al principio de la lista, seguidas de las demás aplicaciones en orden alfabético.
Los usuarios finales pueden marcar cualquier aplicación o escritorio como favoritos haciendo clic en el icono de estrella correspondiente. Del mismo modo, pueden quitar una aplicación o un escritorio de la lista de favoritos haciendo clic en el icono de estrella correspondiente.
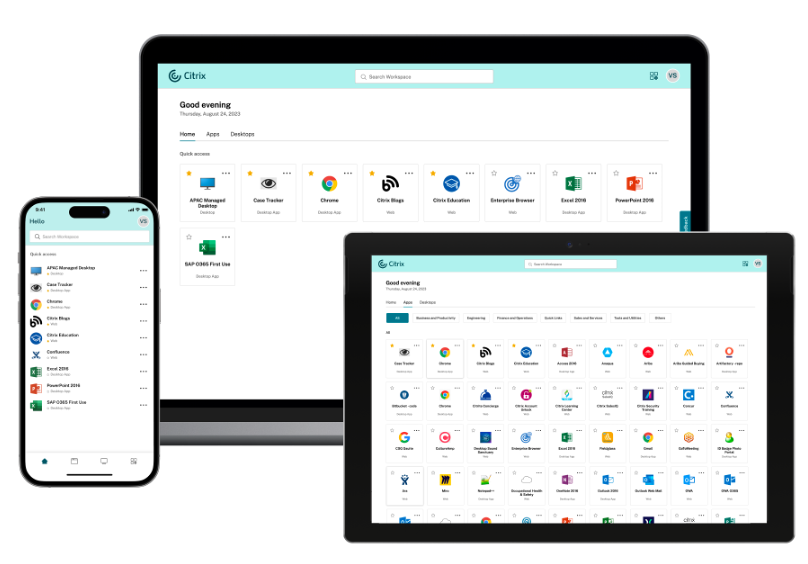
Si los usuarios tienen más de 20 aplicaciones, acceden a la página Inicio después de iniciar sesión. Se puede acceder a las aplicaciones y escritorios favoritos desde la página Inicio. Las aplicaciones y los escritorios exigidos por los administradores se indican con un icono de estrella. Los usuarios finales no pueden quitar estas aplicaciones y escritorios de la lista de Favoritos.
Si el administrador aún no ha habilitado la página de inicio, los usuarios acceden a la página Aplicaciones. También en esta página, las aplicaciones favoritas aparecen primero, seguidas de todas las demás aplicaciones en orden alfabético. Si el administrador ha creado categorías de aplicaciones, los usuarios pueden hacer clic en las categorías para buscar sus aplicaciones.
Categorización de aplicaciones en la nueva interfaz de usuario
En la nueva interfaz de usuario, los usuarios finales pueden ver sus aplicaciones organizadas en categorías y subcategorías. Las subcategorías se muestran en una estructura de carpetas. La estructura organizada en varios niveles ofrece una experiencia optimizada y ordenada que ayuda a aumentar la satisfacción general del usuario. Para obtener más información sobre la creación de carpetas y subcarpetas, consulte Parámetros de las categorías.
Cuando el número de categorías principales creadas por los administradores supera el espacio disponible en la pantalla del usuario, la interfaz de usuario se ajusta en función del tamaño de la pantalla y desplaza las categorías de forma dinámica bajo el **menú desplegable *Más**. Los usuarios también pueden ver las rutas de navegación.
En plataformas móviles, vaya a la ficha Aplicaciones y haga clic en el menú desplegable Categorías para ver una lista de las categorías disponibles. Las subcategorías se muestran como carpetas. Las subcarpetas pueden contener otras subcarpetas o aplicaciones según configure el administrador.
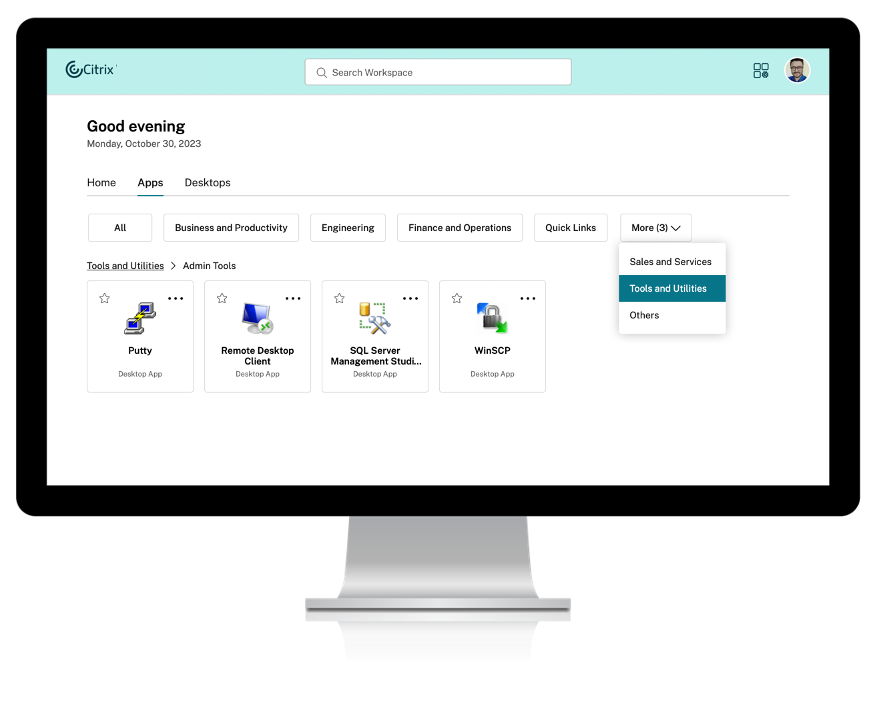
Nota:
En la experiencia de interfaz de usuario unificada, las aplicaciones se categorizan en carpetas. La jerarquía de carpetas se muestra en forma de rutas de navegación mientras se navega por las aplicaciones o los escritorios. Para obtener más información, consulte Parámetros de las categorías.
Opciones de búsqueda
La capacidad de búsqueda de la nueva interfaz de usuario es una mejora con respecto a la interfaz de usuario unificada. La función de búsqueda mejorada de la nueva interfaz de usuario ofrece mejores resultados de los motores de búsqueda mediante mecanismos de búsqueda borrosa. La opción de búsqueda se muestra en la barra de herramientas para facilitar su uso y le permite hacer búsquedas rápidas e intuitivas.
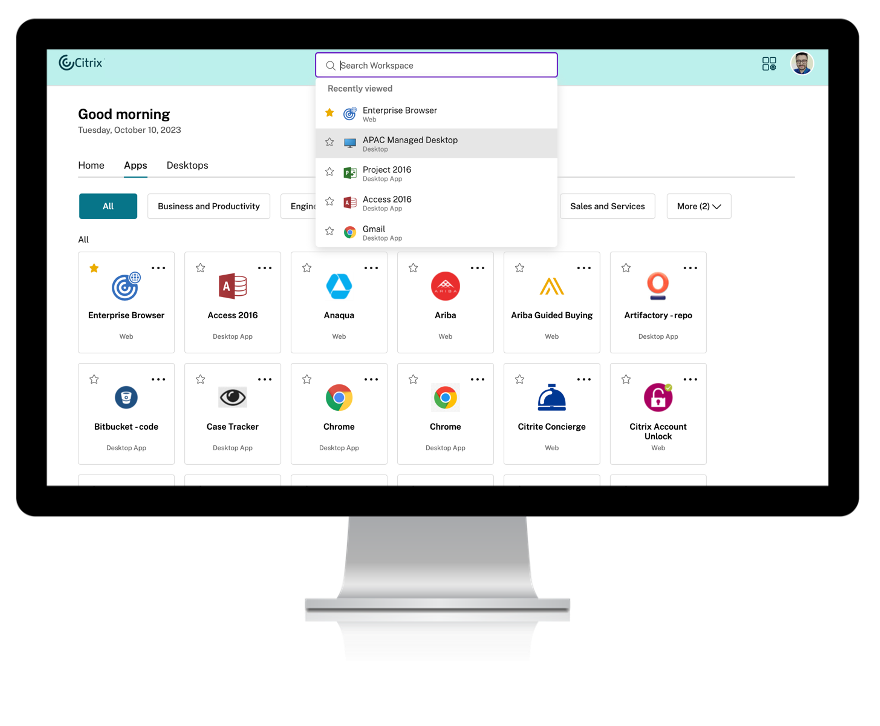
Incluye las siguientes mejoras:
- La búsqueda predeterminada muestra las cinco aplicaciones o escritorios utilizados más recientemente
- Las búsquedas se habilitan con corrector ortográfico y muestran resultados de autocompletar
- Realización de búsquedas por categorías creadas por el administrador
- Los resultados de la búsqueda muestran los favoritos en la parte superior La interfaz de usuario unificada implementa mecanismos de búsqueda básicos que podrían no ser tan eficaces como las capacidades de búsqueda de la nueva interfaz de usuario.
Administrador de actividades
El administrador de actividades es una función sencilla pero eficaz de Citrix Workspace que permite a los usuarios administrar sus recursos de manera eficaz. Mejora la productividad al facilitar acciones rápidas en aplicaciones y escritorios activos desde cualquier dispositivo. Los usuarios pueden interactuar de forma fluida con sus sesiones para finalizar o desconectar las sesiones que ya no sean necesarias, liberar recursos y optimizar el rendimiento.
El panel del administrador de actividades muestra una lista consolidada de las aplicaciones y escritorios que están activos no solo en el dispositivo actual, sino también en cualquier dispositivo remoto que tenga sesiones activas. Para ver esta lista, los usuarios pueden hacer clic en el icono del administrador de actividades situado junto al icono del perfil en el escritorio y en la parte inferior de la pantalla en dispositivos móviles.
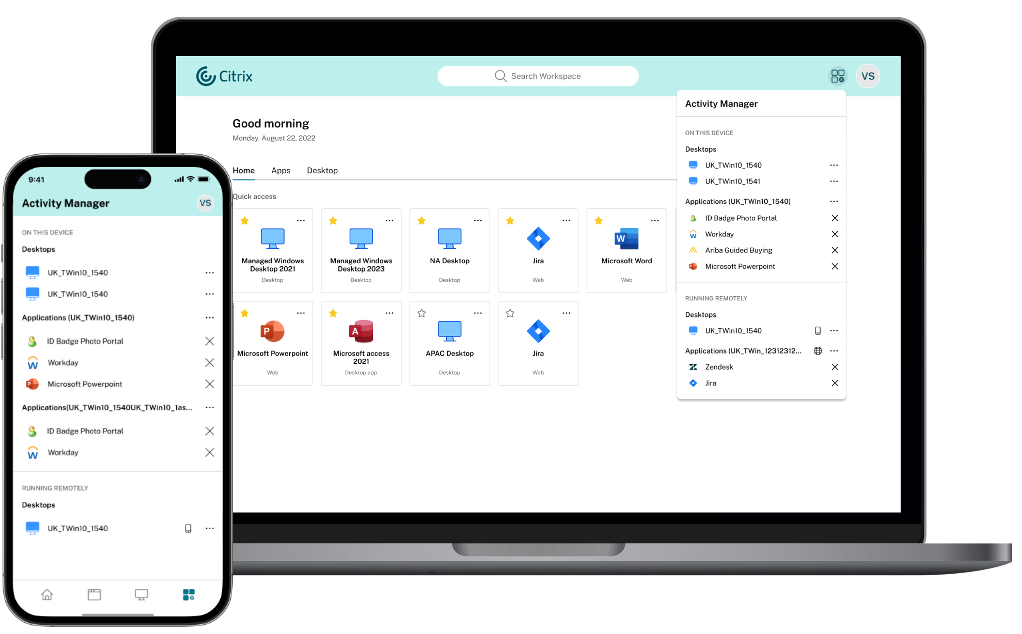
Importante:
La función Administrador de actividades solo está disponible para los almacenes que tienen habilitada la nueva interfaz de usuario. No está disponible en la experiencia de interfaz de usuario unificada.
Usar el administrador de actividades
Las aplicaciones y los escritorios activos se agrupan de la siguiente forma en el panel del administrador de actividades.
- Las aplicaciones y los escritorios que están activos en el dispositivo actual se encuentran agrupados en En este dispositivo.
- Las aplicaciones y los escritorios que están activos en otros dispositivos se encuentran agrupados en Ejecución remota.
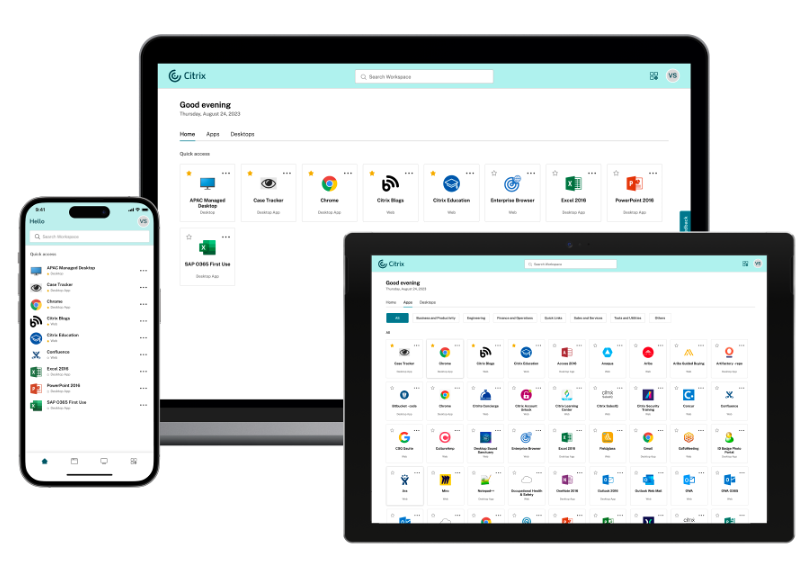
Los usuarios pueden realizar estas acciones en una aplicación o un escritorio al hacer clic en el botón de puntos suspensivos (…) correspondiente.
- Desconectar: La sesión remota se desconecta, pero las aplicaciones y los escritorios están activos en segundo plano.
- Cerrar sesión: Cierra la sesión en curso. Se cierran todas las aplicaciones de la sesión, y se pierden los archivos no guardados.
- Apagar: Cierra los escritorios desconectados.
- Forzar cierre: apaga el escritorio en caso de problemas técnicos.
- Reiniciar: Apaga el escritorio y lo inicia de nuevo.
Aplicaciones y escritorios desconectados
Ahora, el administrador de actividades permite a los usuarios finales ver y realizar acciones en aplicaciones y escritorios que se ejecutan en modo desconectado, ya sea de forma local o remota. Las sesiones se pueden administrar desde dispositivos móviles o de escritorio, lo que permite a los usuarios finales realizar acciones sobre la marcha. Realizar acciones en sesiones desconectadas, como cerrar la sesión o el apagado, promueve el uso optimizado de recursos y reduce el consumo de energía.
![]()
- Las aplicaciones y los escritorios desconectados se muestran en el panel del administrador de actividades y se indican mediante un icono de desconexión.
- Las aplicaciones desconectadas se agrupan en las sesiones respectivas y las sesiones se indican mediante un icono de desconexión.
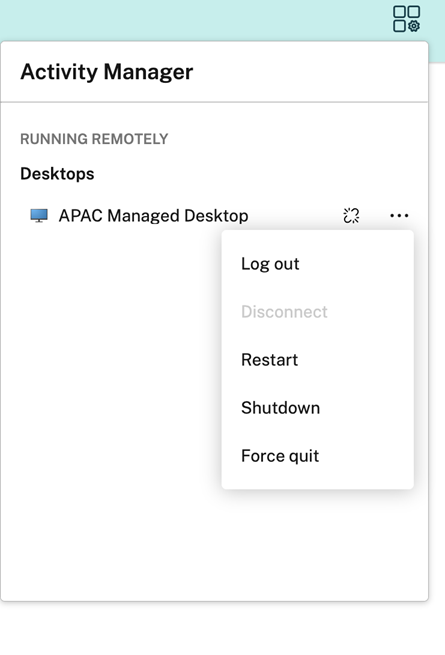
Los usuarios finales pueden realizar estas acciones en sus escritorios desconectados al hacer clic en el botón de puntos suspensivos:
- Cerrar sesión: use esta opción para cerrar sesión en el escritorio desconectado. Se cierran todas las aplicaciones de la sesión, y se pierden los archivos no guardados.
- Apagar: Use esta opción para cerrar los escritorios desconectados.
- Forzar cierre: use esta opción para forzar el cierre de los escritorios desconectados en caso de problemas técnicos.
- Reiniciar: use esta opción para apagar e iniciar de nuevo el escritorio desconectado.
El comportamiento de las sesiones desconectadas en el administrador de actividades difiere de esta manera.
- Si ha iniciado sesión a través de un explorador web y se desconecta de una sesión local, la sesión aparece primero en En este dispositivo. Sin embargo, cuando cierra y abre de nuevo el administrador de actividades, la sesión desconectada pasará a Ejecución remota.
- Si ha iniciado sesión en un dispositivo nativo y se desconecta de una sesión local, la sesión desconectada desaparece de la lista. Sin embargo, cuando cierra y abre de nuevo otra vez el administrador de actividades, la sesión desconectada pasará a Ejecución remota.
Limitaciones conocidas
Las siguientes funciones no están disponibles en la nueva interfaz de usuario. Estas funciones solo están disponibles en la interfaz de usuario unificada.
- Accesos directos de URL incrustados que llevan directamente a aplicaciones o escritorios.
- La función Workspace Control que permite a los usuarios finales volver a conectarse a sus sesiones desde un dispositivo remoto.
- Funcionalidad de cambio de contraseña.
- Extensiones web de Citrix Workspace. [WSUI-8503]
- Autenticación SAML directa mediante un explorador web. Puede usar la autenticación SAML con Citrix Gateway o usar una aplicación de Citrix Workspace instalada localmente.
- Protección de aplicaciones para inicios híbridos. Las aplicaciones que requieren App Protection nunca se muestran.
- Personalizaciones completas mediante JavaScript y CSS con la API de personalización de la interfaz de usuario del cliente de StoreFront.
Problemas conocidos
- Administrador de actividades no funciona con DaaS y puede provocar que los conectores pasen al modo de alta disponibilidad. [BRK-18438]
- Cuando se cambia la experiencia de interfaz de usuario de un almacén existente, los usuarios que se conectan a través de una aplicación Citrix Workspace instalada localmente no se actualizan. Deben quitar el almacén y volver a agregarlo a su aplicación. [WSP-21493]
- Las operaciones del administrador de actividades, como cerrar sesión, desconectar, etc., no están disponibles para aplicaciones que tienen habilitadas directivas de App Protection. [WSP-21324]
- En la aplicación Citrix Workspace para iOS, las iniciales del usuario no se muestran en el avatar. [WSUI-8482]
- En la aplicación Citrix Workspace para Windows, Mac y Linux, cuando se conecta a través de una puerta de enlace y después de cerrar sesión, la opción Volver al inicio de sesión no funciona. [RFWIN-33017], [RFMAC-15496], [RFLNX-11065]
- Al usar la aplicación Citrix Workspace para iOS para conectarse a un almacén a través de una puerta de enlace con directivas de VPN sin cliente (cVPN), no es posible iniciar sesión. [RFIOS-13733]
- El parámetro para habilitar o inhabilitar la descarga de la aplicación Workspace se ignora y siempre se muestra el enlace de descarga. [WSUI-9624]
-
El administrador de actividades no puede obtener sesiones de más feeds de recursos de los que se pueden enumerar simultáneamente. [WSP-24122]
Puede usar la siguiente solución
- En la consola de administración, seleccione el almacén
- Haga clic en Configurar parámetros del almacén
- Vaya a la ficha Parámetros avanzados
- Aumente el valor de “Mínimo de comunidades para la enumeración simultánea” a una cantidad mayor que la cantidad de feeds de recursos configurada.
En este artículo
- Habilite la nueva experiencia de interfaz de usuario para almacenes locales
- Ventajas clave
- Mejoras visuales y de diseño del espacio de trabajo
- Categorización de aplicaciones en la nueva interfaz de usuario
- Opciones de búsqueda
- Administrador de actividades
- Usar el administrador de actividades
- Aplicaciones y escritorios desconectados
- Limitaciones conocidas
- Problemas conocidos