Implementar y equilibrar la carga de Grabación de sesiones en Azure
Requisitos previos
- Ya tiene Citrix Virtual Apps and Desktops o Citrix DaaS (antes denominado Citrix Virtual Apps and Desktops Service) instalados en Azure.
- Tiene una cuenta de Azure.
Paso 1: Cargar el instalador de Citrix Virtual Apps and Desktops en Azure
Nota:
Omita el paso 1 si utiliza las credenciales de su cuenta de Citrix para acceder a la página de descargas de Citrix Virtual Apps and Desktops y descargue el archivo ISO del producto en una VM de Azure.
-
En Azure Portal, cree una cuenta de uso general v2 y acepte el nivel de rendimiento predeterminado: Estándar.
Todo el acceso a Azure Storage pasa a través de una cuenta de almacenamiento.
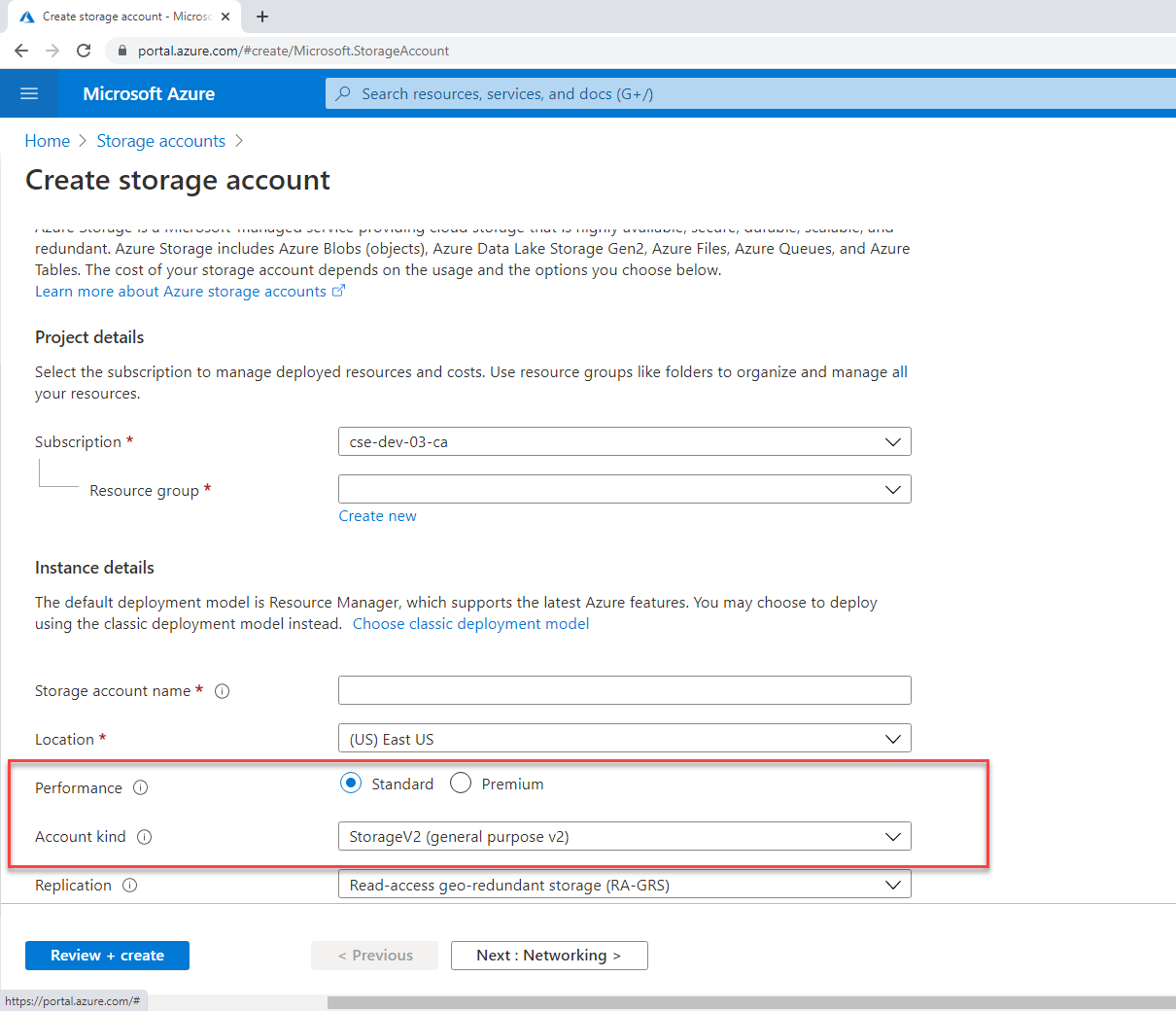
-
Vaya a su nueva cuenta de almacenamiento y seleccione Contenedores en la sección Servicio blob para crear un contenedor.
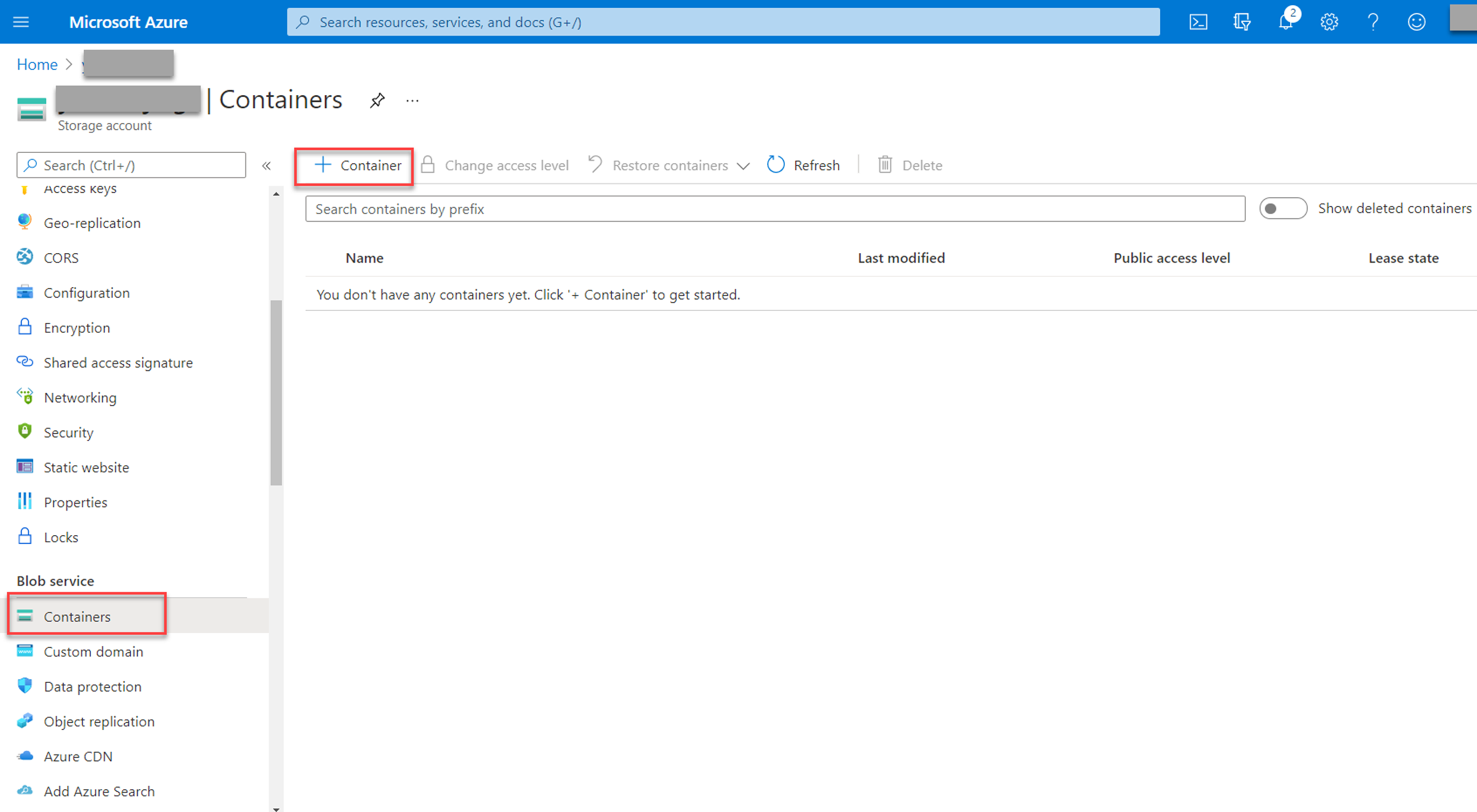
-
Cargue el instalador de Citrix Virtual Apps and Desktops en el contenedor.
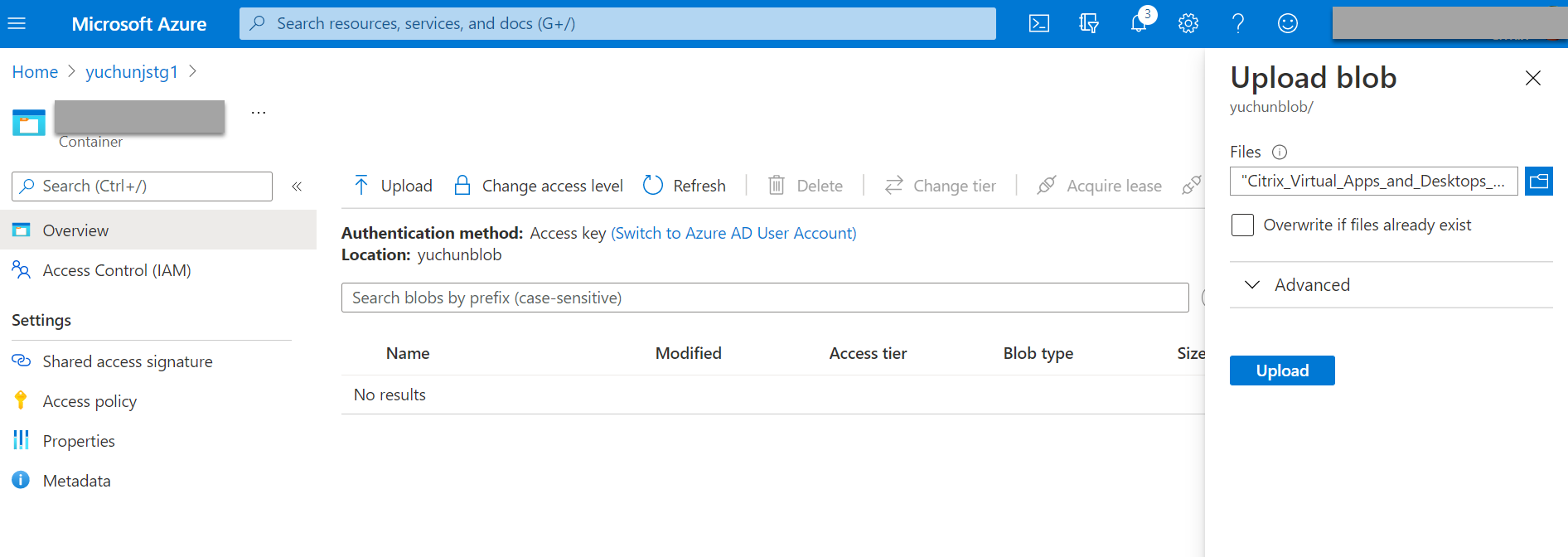
Paso 2: Crear una instancia administrada de SQL en Azure Portal
Para obtener más información, consulte Crear una instancia Azure SQL Managed Instance.
Paso 3: Crear máquinas virtuales (VM) de Azure
Elija Windows Server 2019 Datacenter – Gen1 para la imagen y Standard_D4as_v4 – 4 vcpus, 16GiB memory para el tamaño. Para obtener más información, consulte Crear una máquina virtual de Windows en Azure Portal.
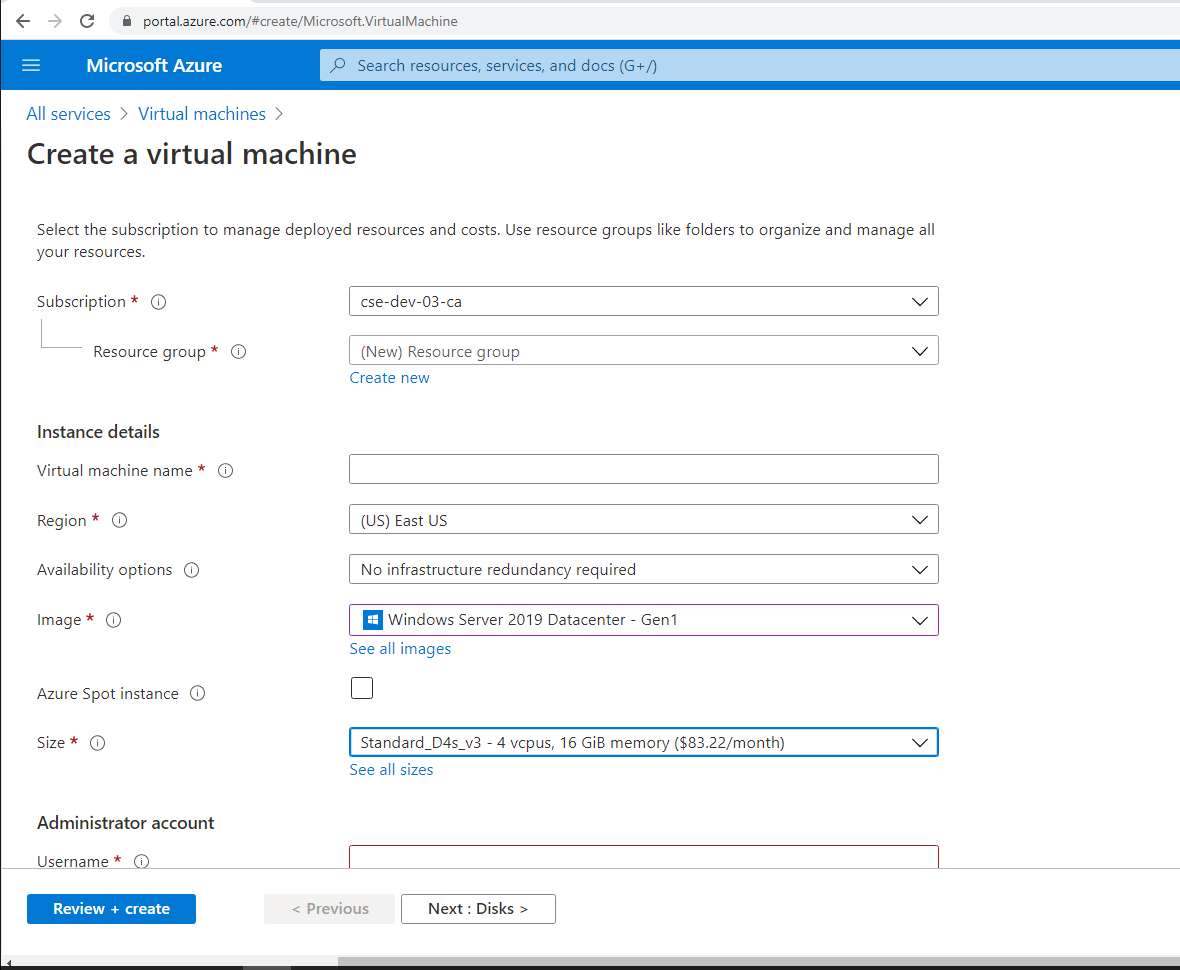
Paso 4: Usar el escritorio remoto y descargar el instalador de Citrix Virtual Apps and Desktops en las máquinas virtuales de Azure
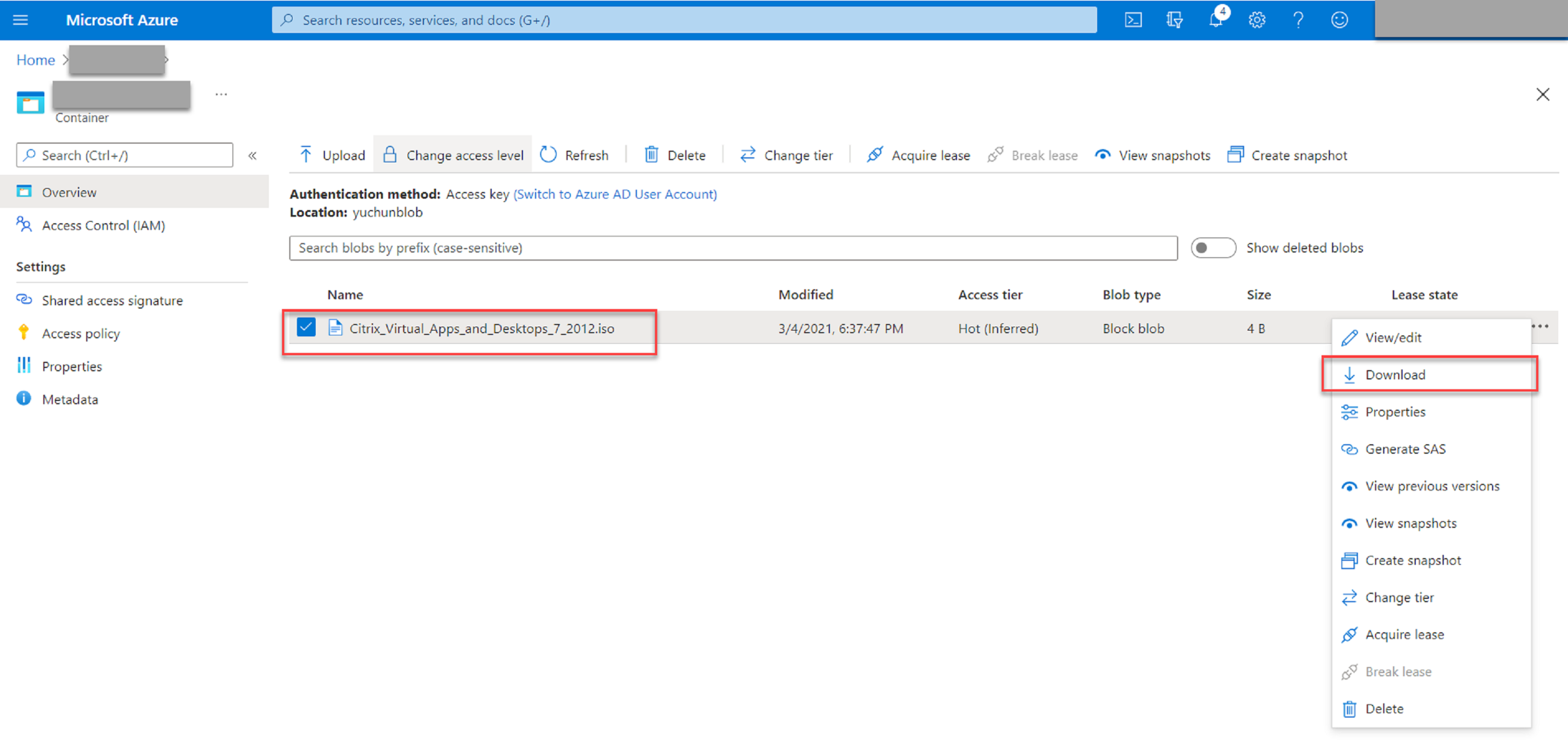
Paso 5: Ejecutar el instalador para instalar componentes de Grabación de sesiones en las máquinas virtuales de Azure
Para obtener más información, consulte Instalar los componentes de administración de Grabación de sesiones.
Paso 6: Configurar un recurso compartido de archivos de Azure para almacenar grabaciones
Para crear un recurso compartido de archivos de Azure para almacenar grabaciones, siga estos pasos:
-
En Azure Portal, cree una cuenta de almacenamiento y, a continuación, cree un recurso compartido de archivos de Azure.
Para obtener una guía de inicio rápido, consulte Crear y administrar Azure recursos compartidos de archivos con Azure Portal. En la tabla siguiente se recomiendan configuraciones para que las tenga en cuenta.
Tamaño del archivo de grabación en MB/hora Cantidad de sesiones grabadas por día Tipo de recurso compartido de archivos Cuota de recursos compartidos de archivos (TB) Cantidad de Servidores de grabación de sesiones Tamaño del servidor de Grabación de sesiones < 6,37 < 1000 HDD estándar (StorageV2) 2 1 Standard D4as_v4 < 6,37 1000–2000 SSD Premium 3 1 Standard D4as_v4 < 6,37 2000–3000 SSD Premium 5 1 Standard D4as_v4 < 6,37 3000–4000 SSD Premium 6 1 Standard D4as_v4 Aprox. 10 < 1000 HDD estándar (StorageV2) 3 1 Standard D4as_v4 Aprox. 10 1000–2500 SSD Premium 6 1 Standard D4as_v4 Aprox. 10 2500–4000 SSD Premium 10 2 Standard D4as_v4 La cuota de recursos compartidos de archivos se calcula en función de 8 horas al día, 23 días laborables al mes y un período de retención de un mes para cada archivo de grabación.
-
Agregue las credenciales del recurso compartido de archivos de Azure al host donde instaló el servidor de Grabación de sesiones.
-
Abra una ventana del símbolo del sistema como administrador y cambie la unidad a la carpeta <Ruta de instalación del servidor de Grabación de sesiones>\Bin.
De forma predeterminada, el servidor de Grabación de sesiones está instalado en
C:\Program Files\Citrix\SessionRecording\Server. -
Ejecute el comando SsRecUtils.exe -AddAzureFiles <storageAccountName> <fileShareName> <accesskey>.
Donde:
- <storageAccountName> es el nombre de su cuenta de almacenamiento en Azure.
- <fileShareName> es el nombre del recurso compartido de archivos que contiene su cuenta de almacenamiento.
- <accesskey> es la clave de su cuenta de almacenamiento, que se puede usar para acceder al recurso compartido de archivos.
Hay dos formas de obtener la clave de su cuenta de almacenamiento:
-
Puede obtener la clave de la cuenta de almacenamiento de la cadena de conexión que aparece al hacer clic en el botón Conectar de la página del recurso compartido de archivos.
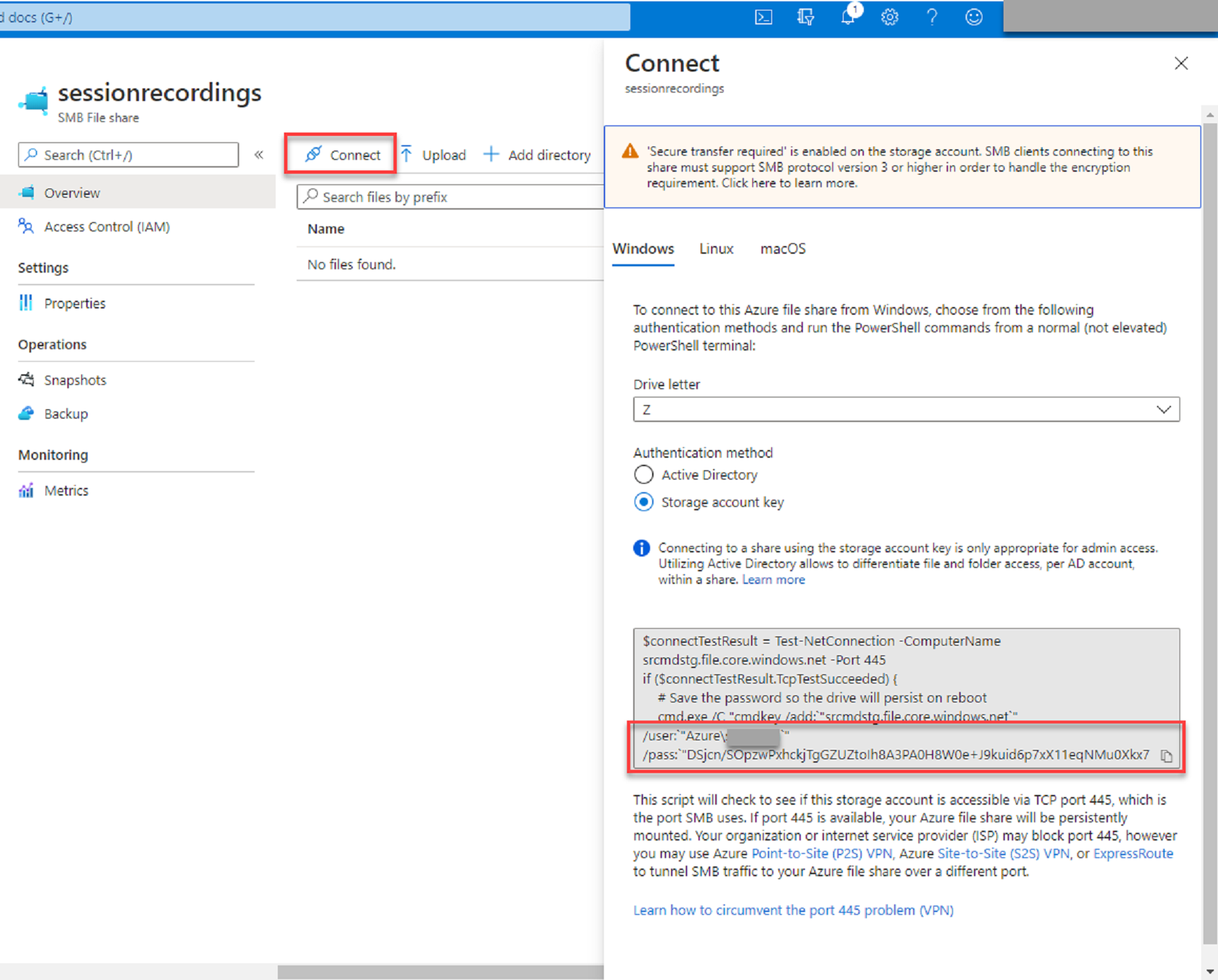
-
También puede obtener la clave de su cuenta de almacenamiento al hacer clic en Claves de acceso en el menú de navegación de la izquierda de la página de su cuenta de almacenamiento.
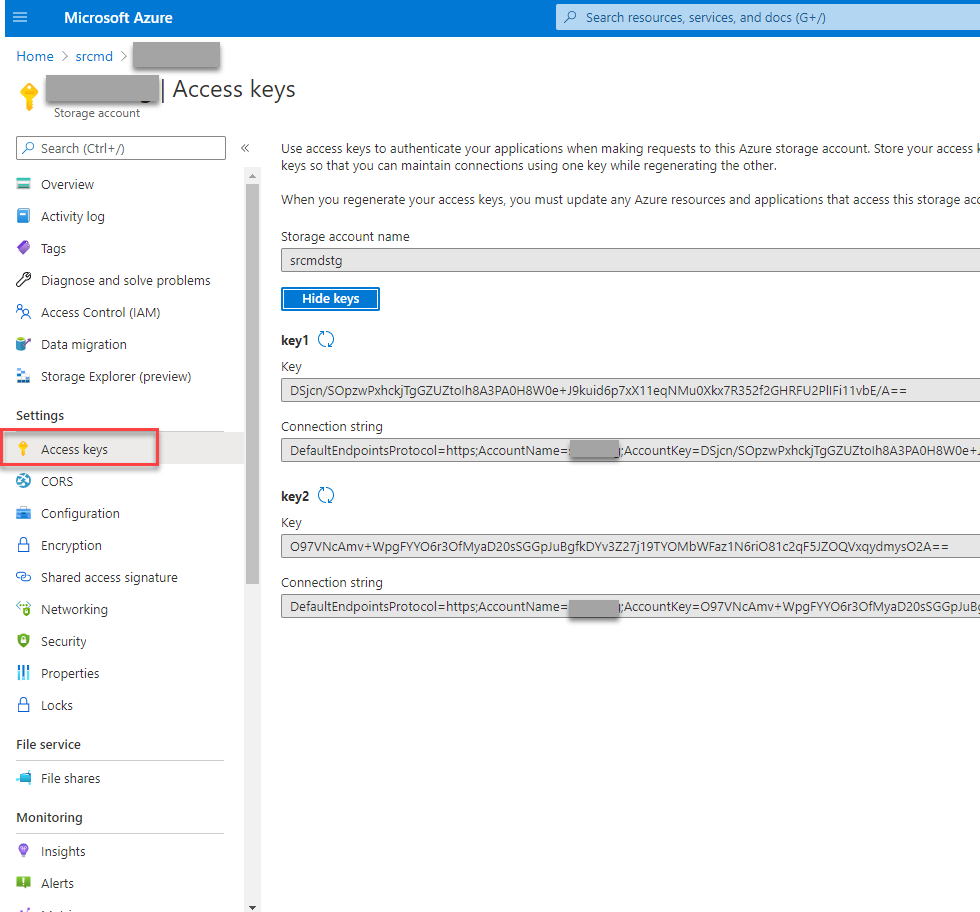
-
Monte el recurso compartido de archivos de Azure en el host donde instaló el servidor de Grabación de sesiones.
- Abra Propiedades del servidor de Grabación de sesiones.
- Haga clic en Agregar en la ficha Almacenamiento.
-
Introduzca la ruta UNC en el formato de \\<storageaccountname>.file.core.windows.net\\<filessharename>\<subfolder>.
Especifique una subcarpeta en el recurso compartido de archivos para almacenar los archivos de grabación. A continuación, el servidor de Grabación de sesiones crea automáticamente la subcarpeta por usted.
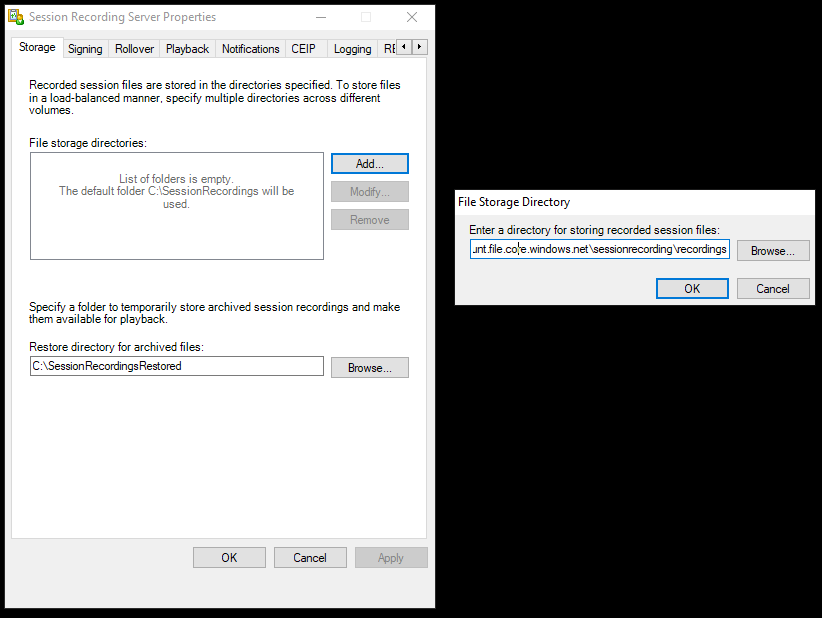
- Haga clic en Aceptar en el cuadro de diálogo Directorio de almacenamiento de archivos.
- Haga clic en Aplicar en la ventana Propiedades del servidor de Grabación de sesiones.
- Haga clic en Aceptar después que Aplicar se atenúe.
-
Haga clic en Sí cuando se le solicite reiniciar el servicio del Administrador de almacenamiento de grabación de sesiones.
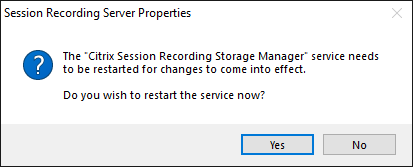
-
Paso 7: Agregar un equilibrador de carga
Si hay más de un servidor de Grabación de sesiones, le recomendamos agregar un equilibrador de carga delante de ellos. Azure ofrece muchas opciones para equilibrar la carga de las solicitudes de tráfico. En esta sección se explica el proceso de creación de Citrix ADC, Azure Load Balancer y Azure Application Gateway en Azure.
Opción 1: Crear una instancia de Citrix ADC VPX en Azure
-
En Azure Portal, escriba Citrix ADC en el cuadro de búsqueda.
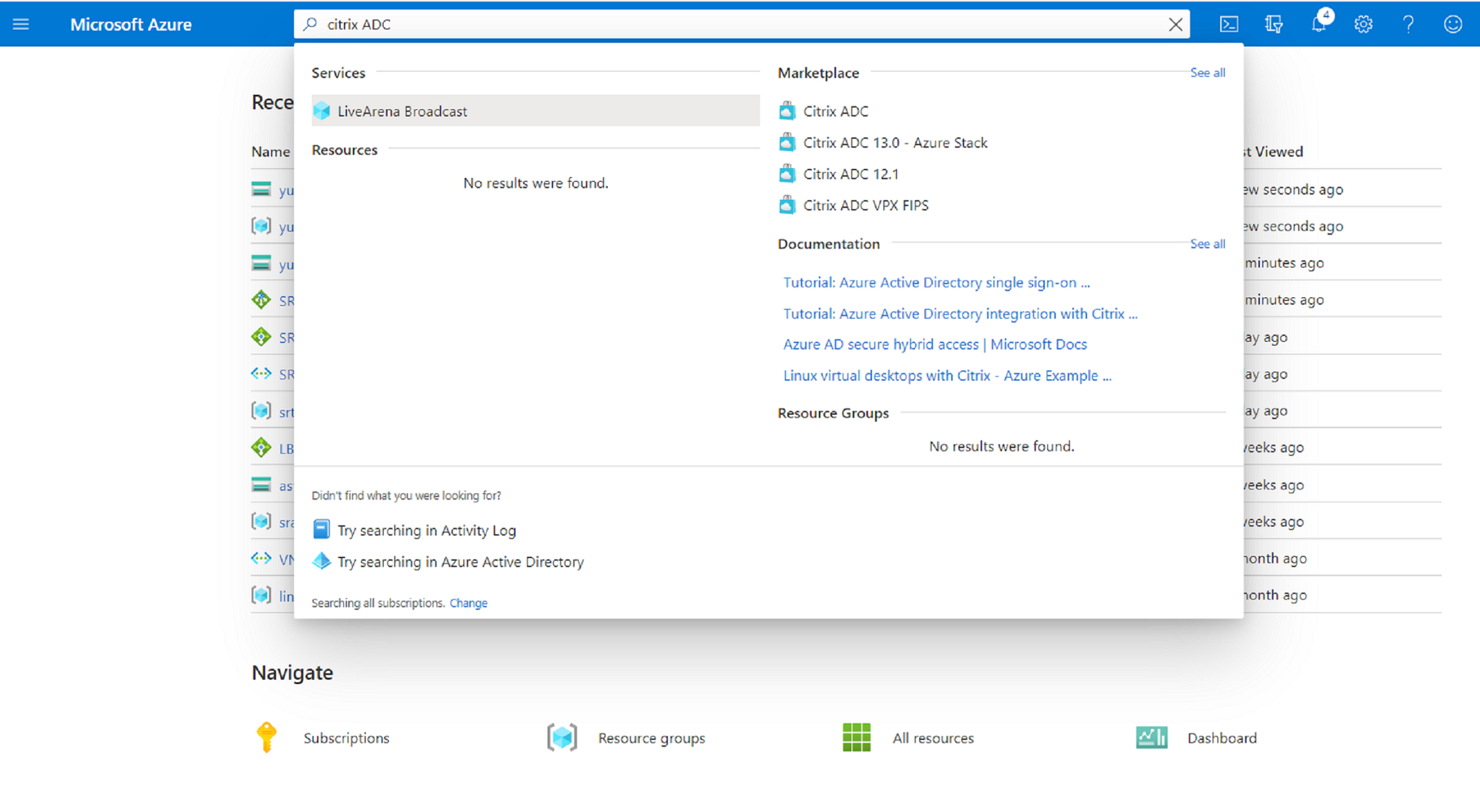
-
Elija el plan Citrix ADC VPX Bring Your Own License y, a continuación, haga clic en Create.
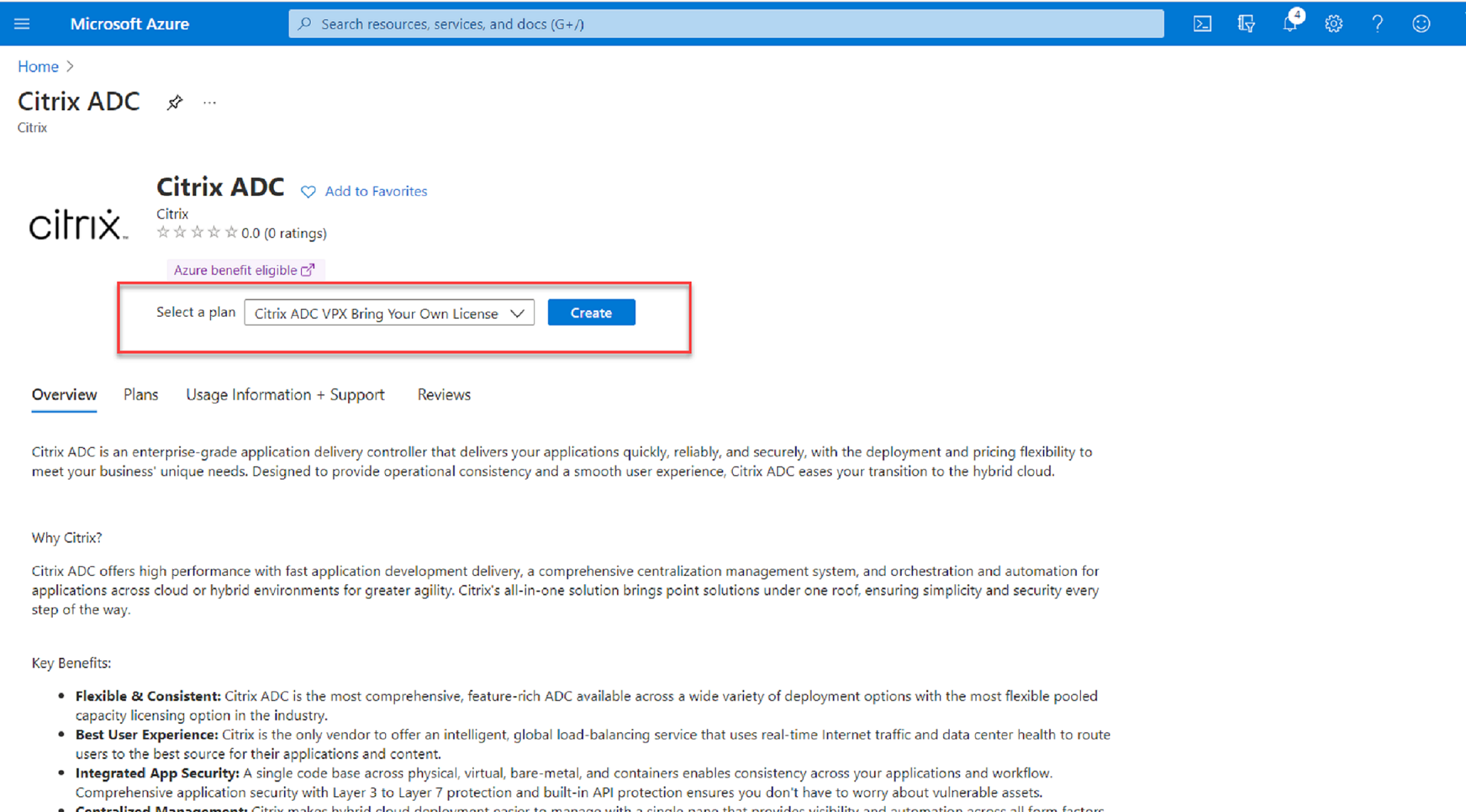
-
Seleccione o cree un grupo de recursos y configure el resto de los parámetros en la ficha Basics.
-
Establezca las configuraciones de VM.
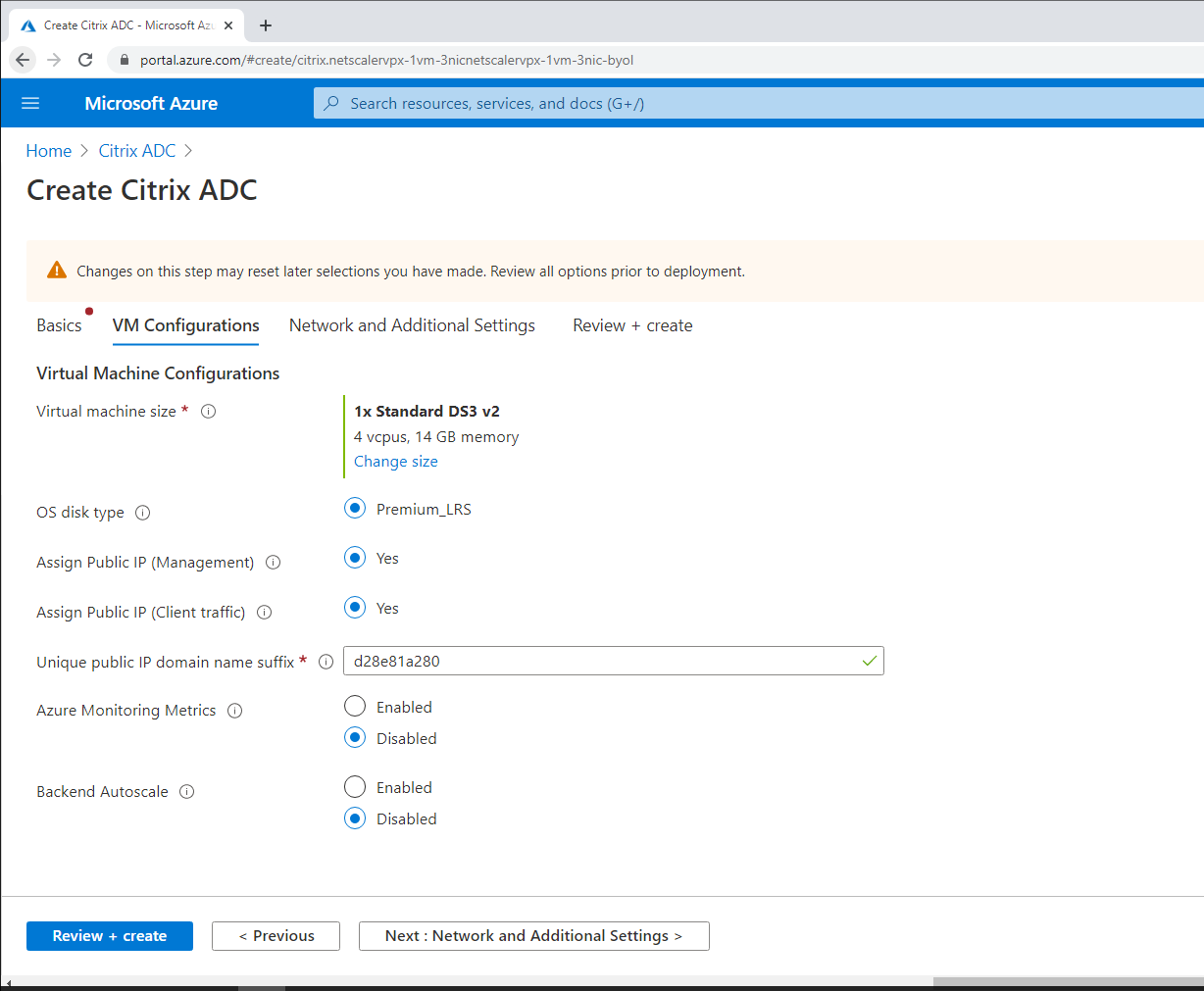
-
Compruebe y modifique la configuración de red si es necesario. Elija ssh (22), http (80), https (443) para los puertos públicos entrantes.
Se crea automáticamente una red virtual. Si ya tiene instalado un entorno de Grabación de sesiones, puede utilizar su red virtual y los parámetros de subred del servidor.
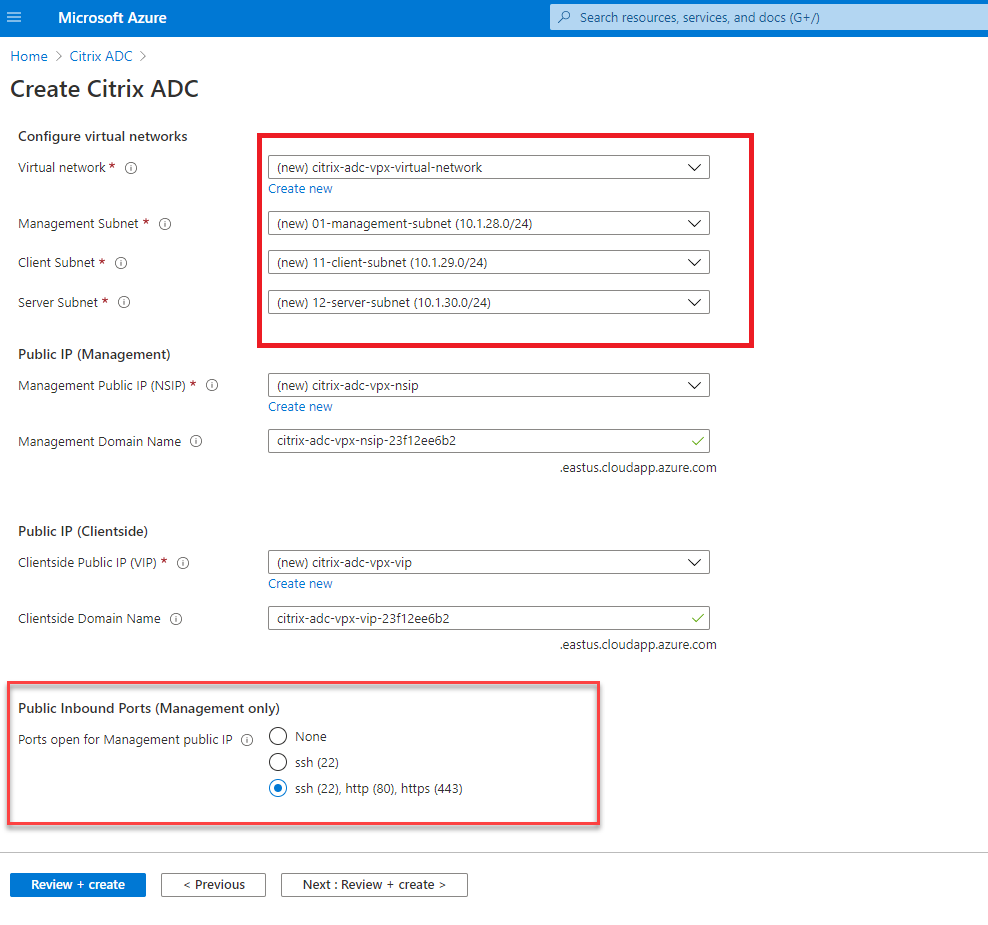
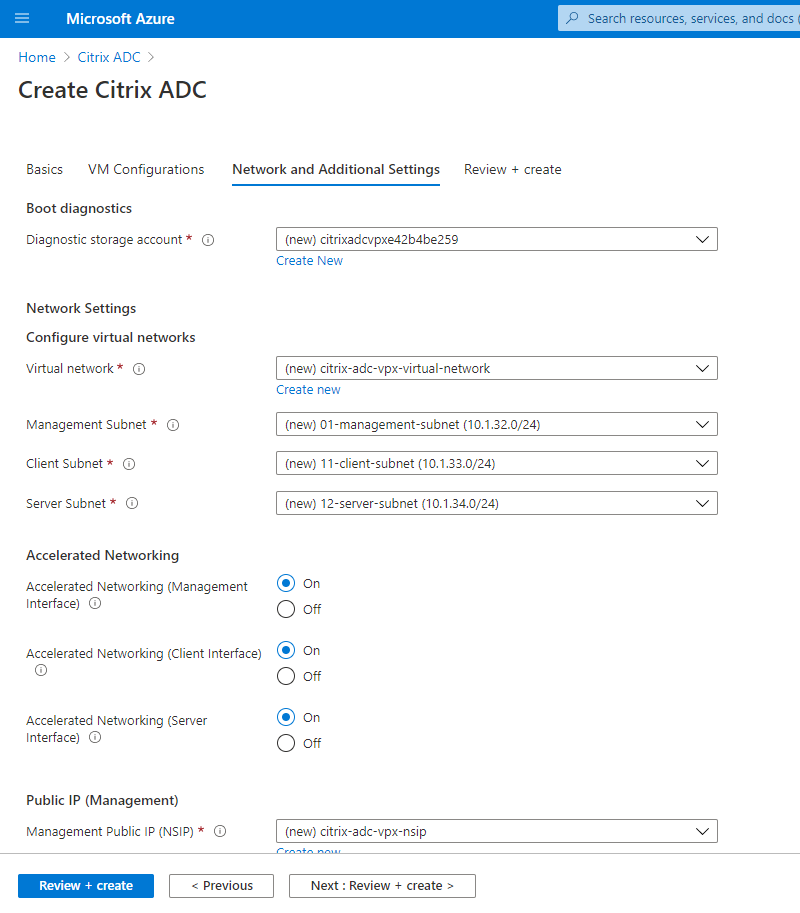
-
Haga clic en Next: Review + create para crear la instancia de Citrix ADC VPX y espere a que finalice la implementación.
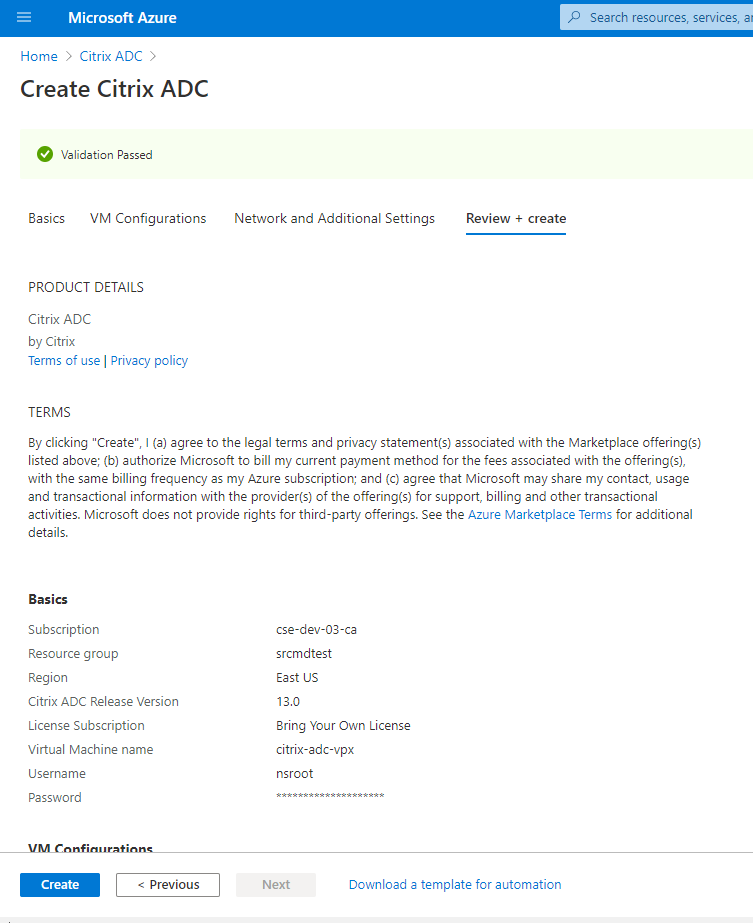
-
Configure la dirección IP de subred (SNIP) y la dirección IP virtual de Citrix ADC para que estén en la misma subred.
La dirección IP de subred y la dirección IP virtual deben estar en la misma subred. En este ejemplo, configuramos la dirección IP virtual para que esté en la subred de la dirección IP de subred.
- Detenga la máquina virtual citrix-adc-vpx.
-
Cambie la subred de la dirección IP virtual.
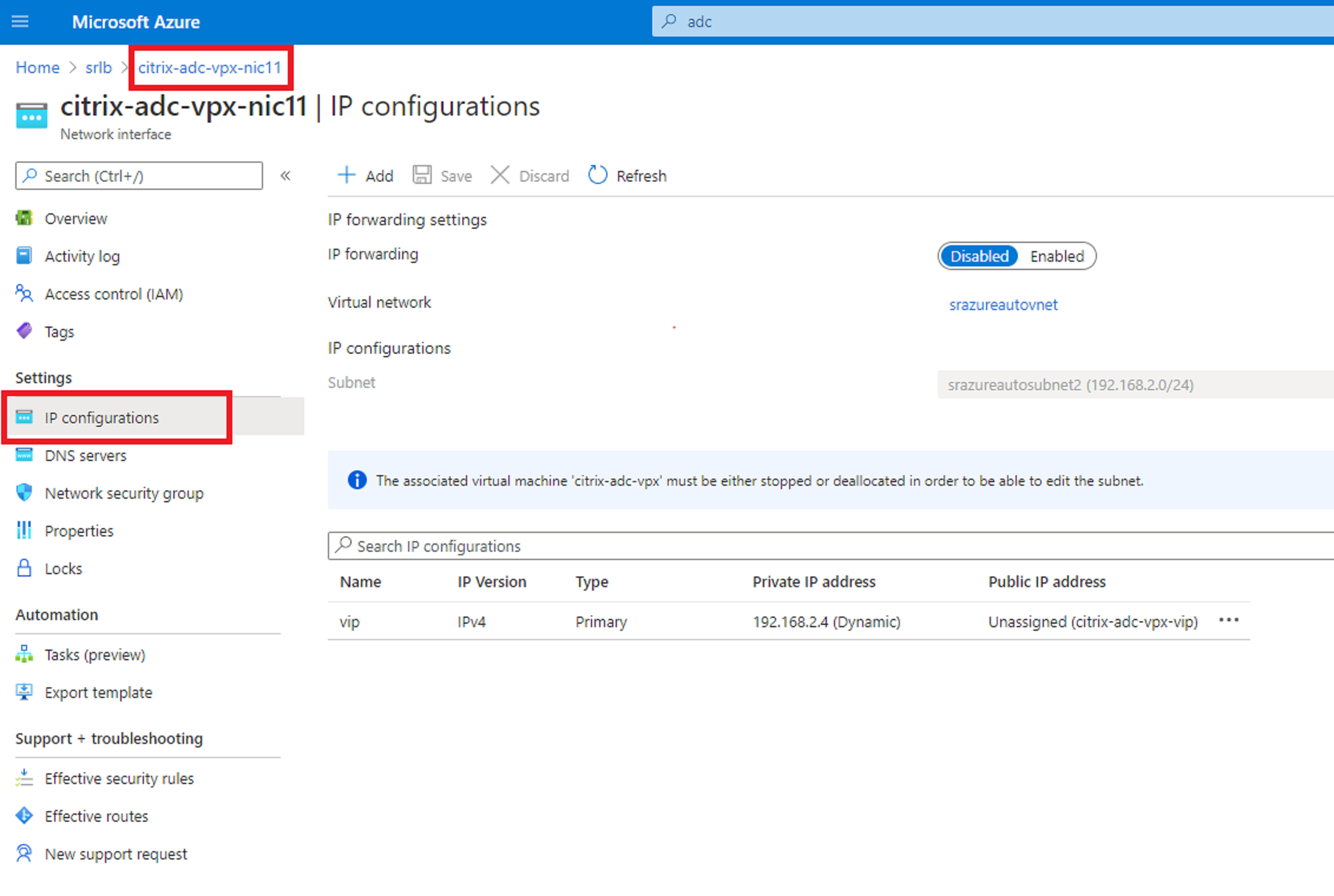
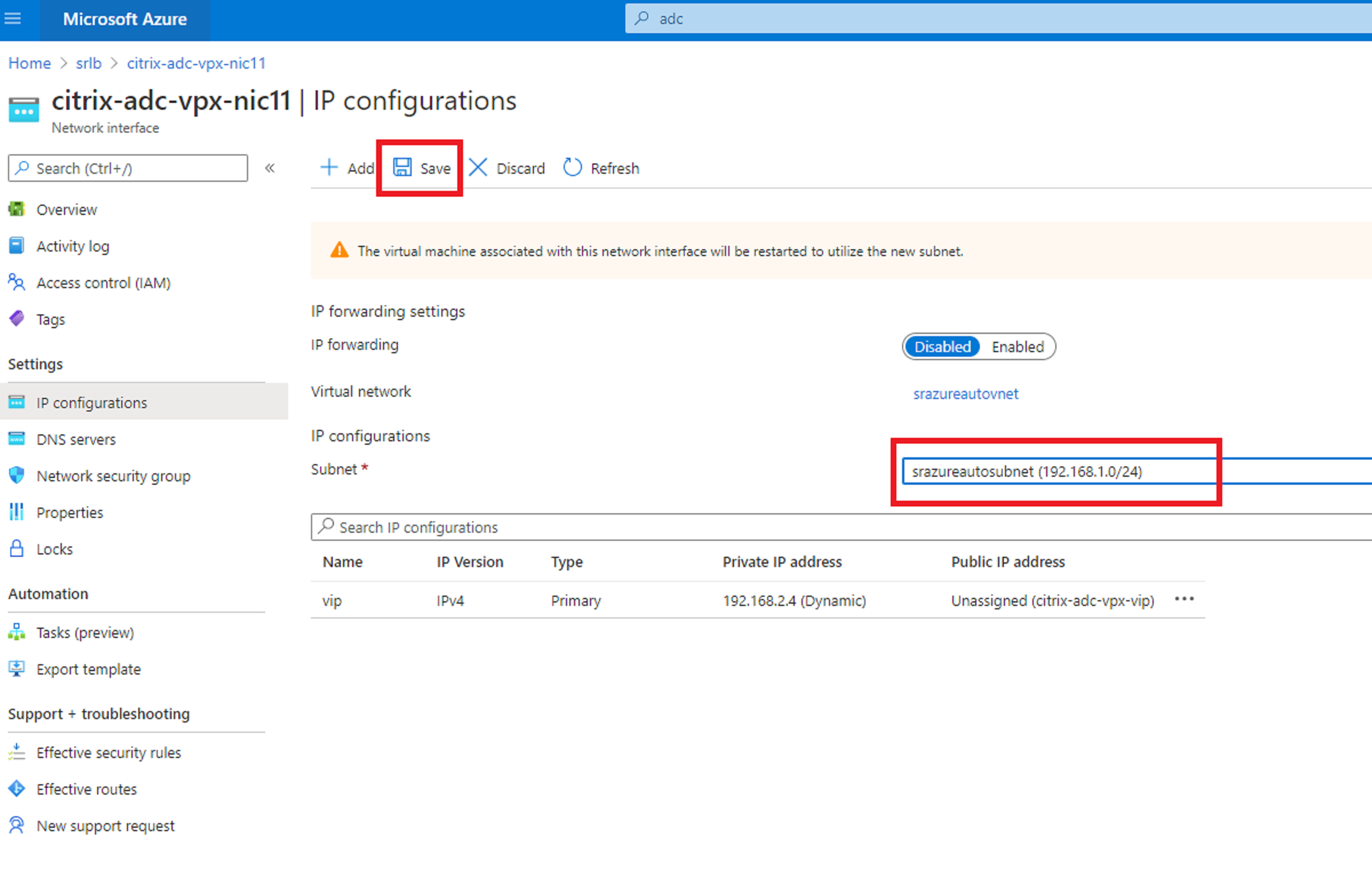
- Inicie la máquina virtual citrix-adc-vpx.
Opción 2: Crear un equilibrador de carga de Azure
Azure Load Balancer es un servicio PassThrough de TCP. Este diagrama muestra el equilibrio de carga mediante PassThrough de TCP.
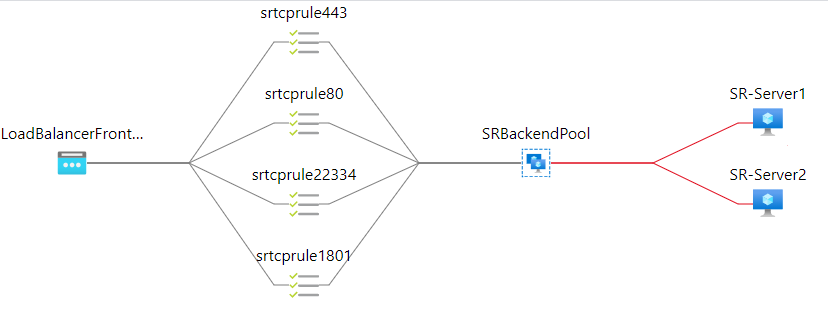
- Cree un equilibrador de carga de Azure.
-
En el Marketplace, busque Load Balancers en Azure Portal y selecciónelo.
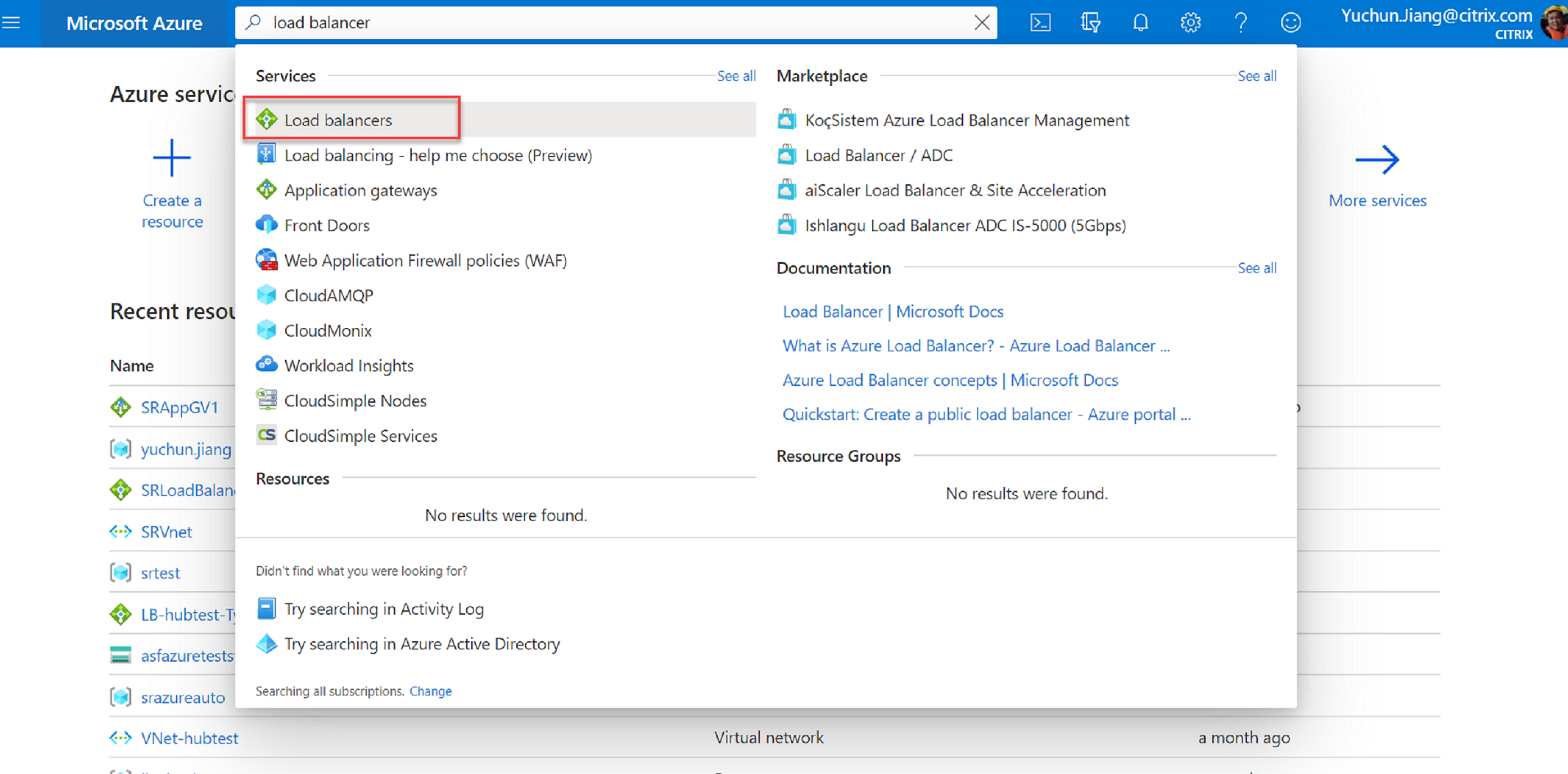
En la ficha Basics de la página Create load balancer, configure los parámetros tal y como se describe en esta tabla:
Parámetro Valor Subscription Seleccione la suscripción. Resource group Por ejemplo, seleccione srlbtest, creado anteriormente. Name Escriba SRLoadBalance. Región Seleccione (US) East US. Tipo Seleccione Internal. SKU Seleccione Standard Red virtual Por ejemplo, seleccione srazureautovnet, creado anteriormente. Subred Por ejemplo, seleccione srazureautosubnet, creado anteriormente. Asignación de direcciones IP Seleccione Dynamic. Zona de disponibilidad Seleccione Zone-redundant. 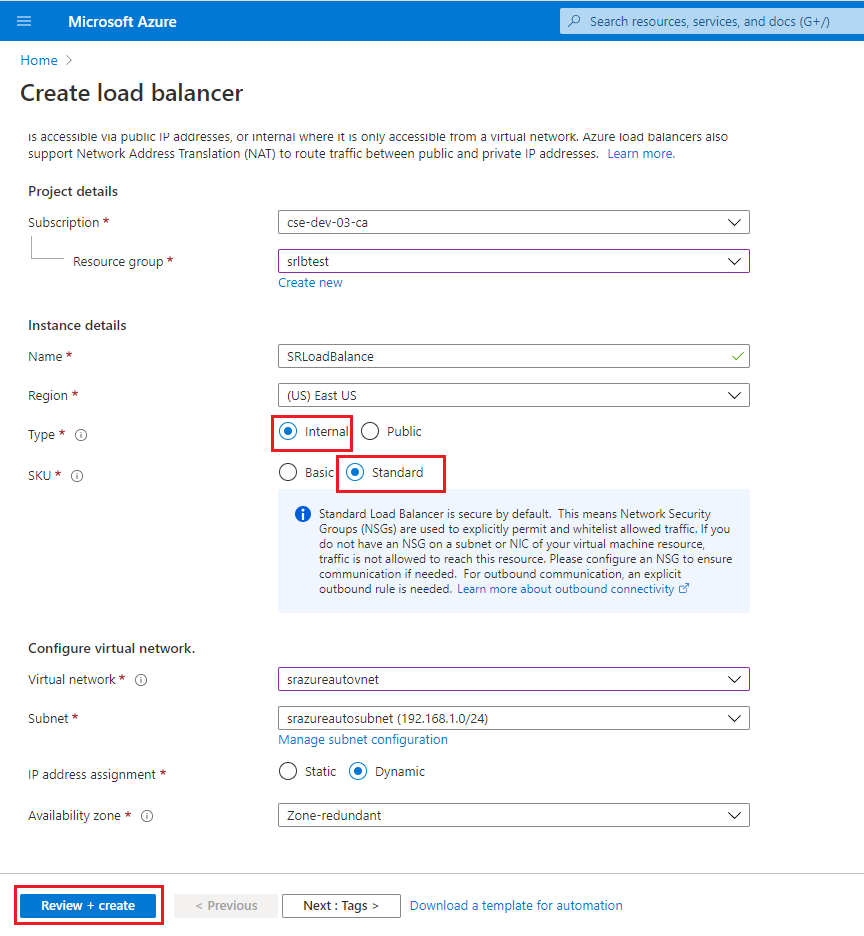
-
Agregue recursos de equilibrador de carga, como un grupo de back-end, sondeos de estado y reglas de equilibrio de carga.
-
Agregue un grupo de back-end.
Seleccione el equilibrador de carga que creó en la lista de recursos y haga clic en Backend pools en el menú de navegación de la izquierda. Haga clic en Add para agregar un grupo de back-end.
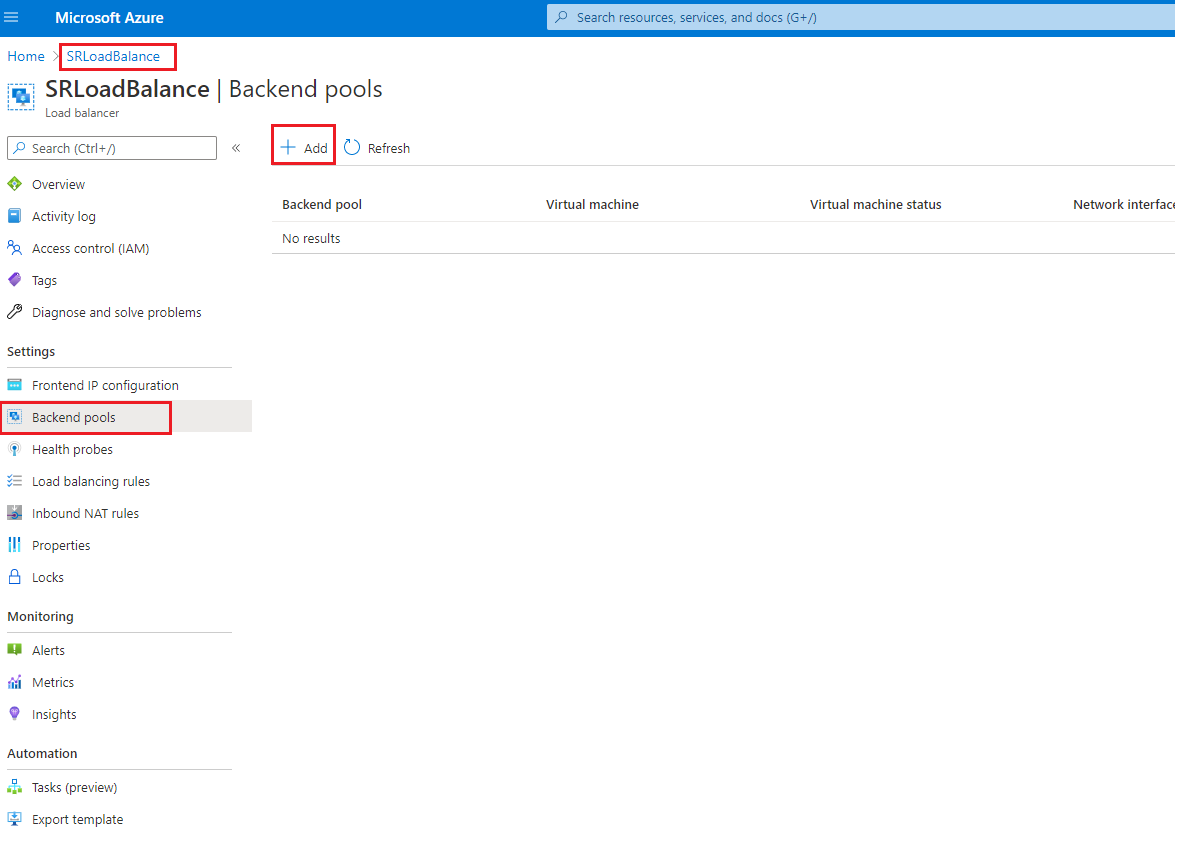
Escriba un nombre para el nuevo grupo de back-end y, a continuación, haga clic en Add.
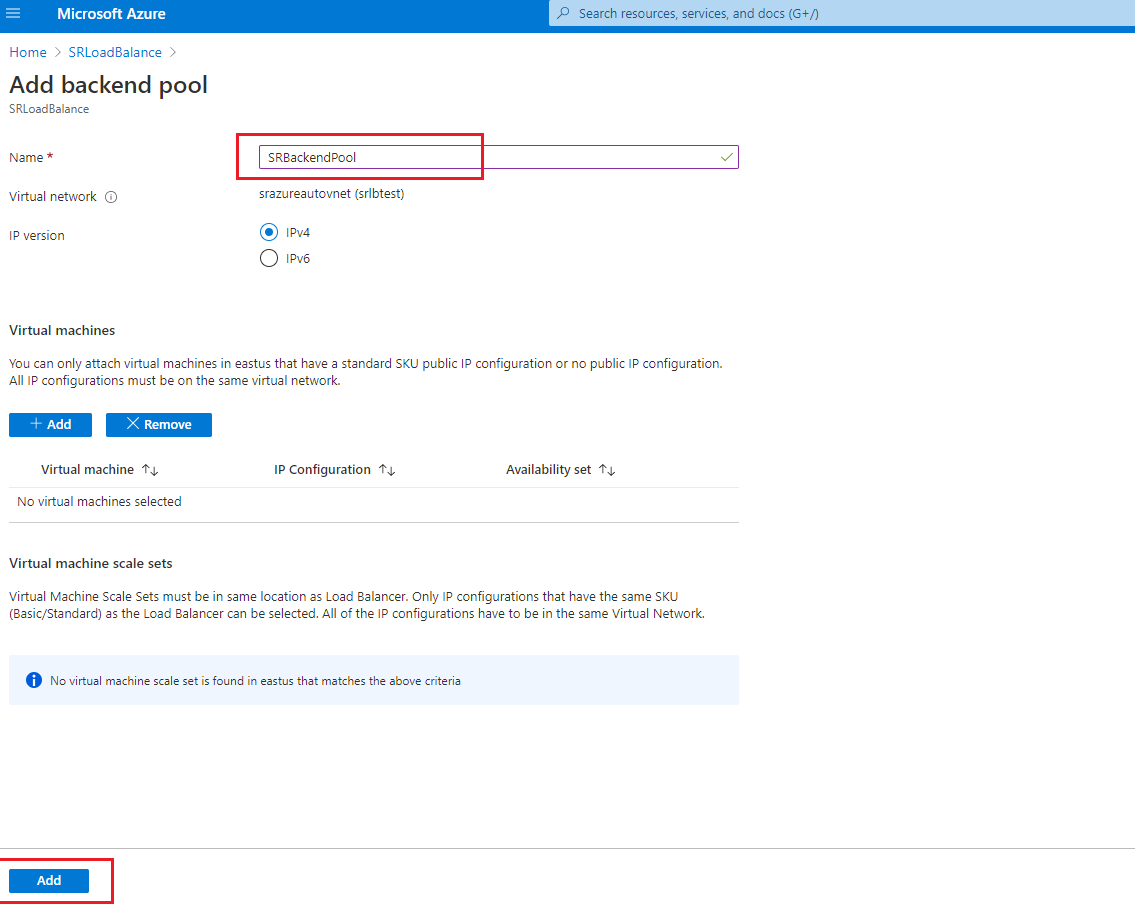
-
Agregue sondas de estado.
Seleccione el equilibrador de carga que creó en la lista de recursos y, a continuación, haga clic en Health probes en el menú de navegación de la izquierda.
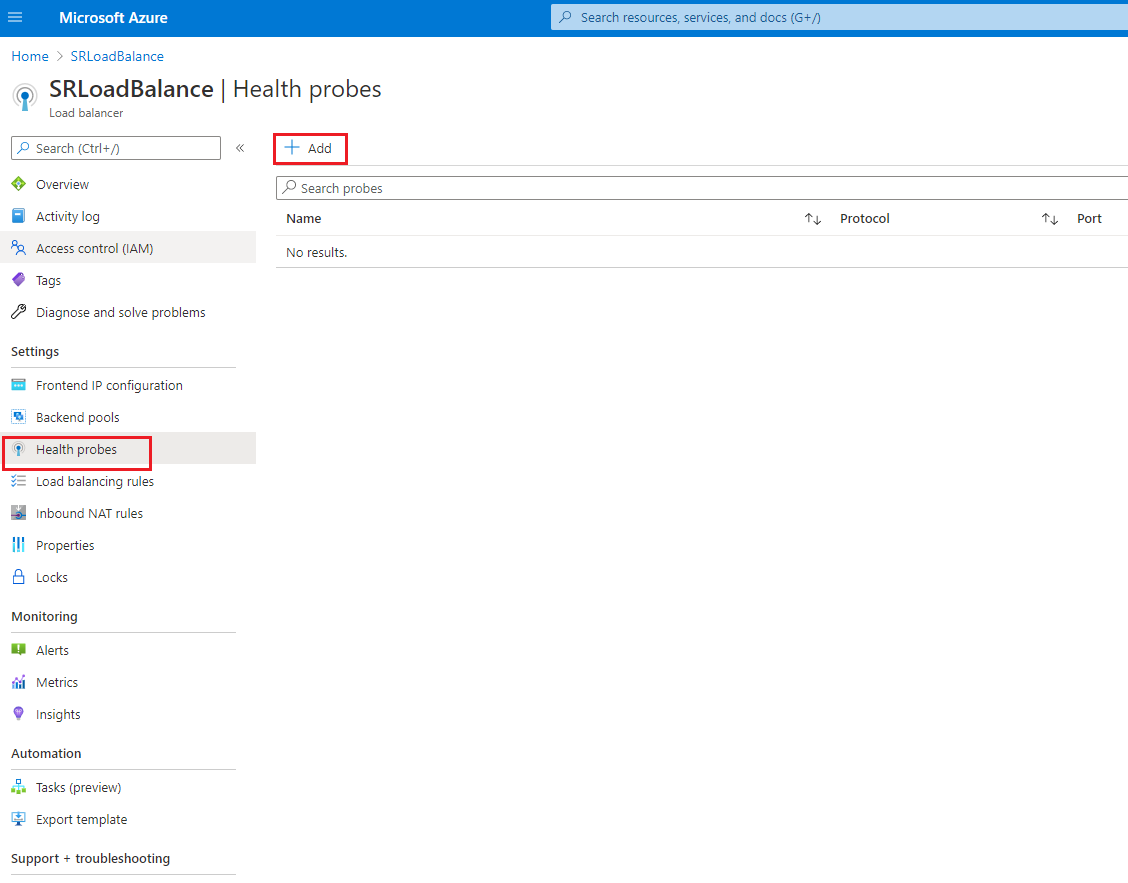
Haga clic en Add para agregar sondas de estado en los puertos 80, 22334, 1801 y 443.
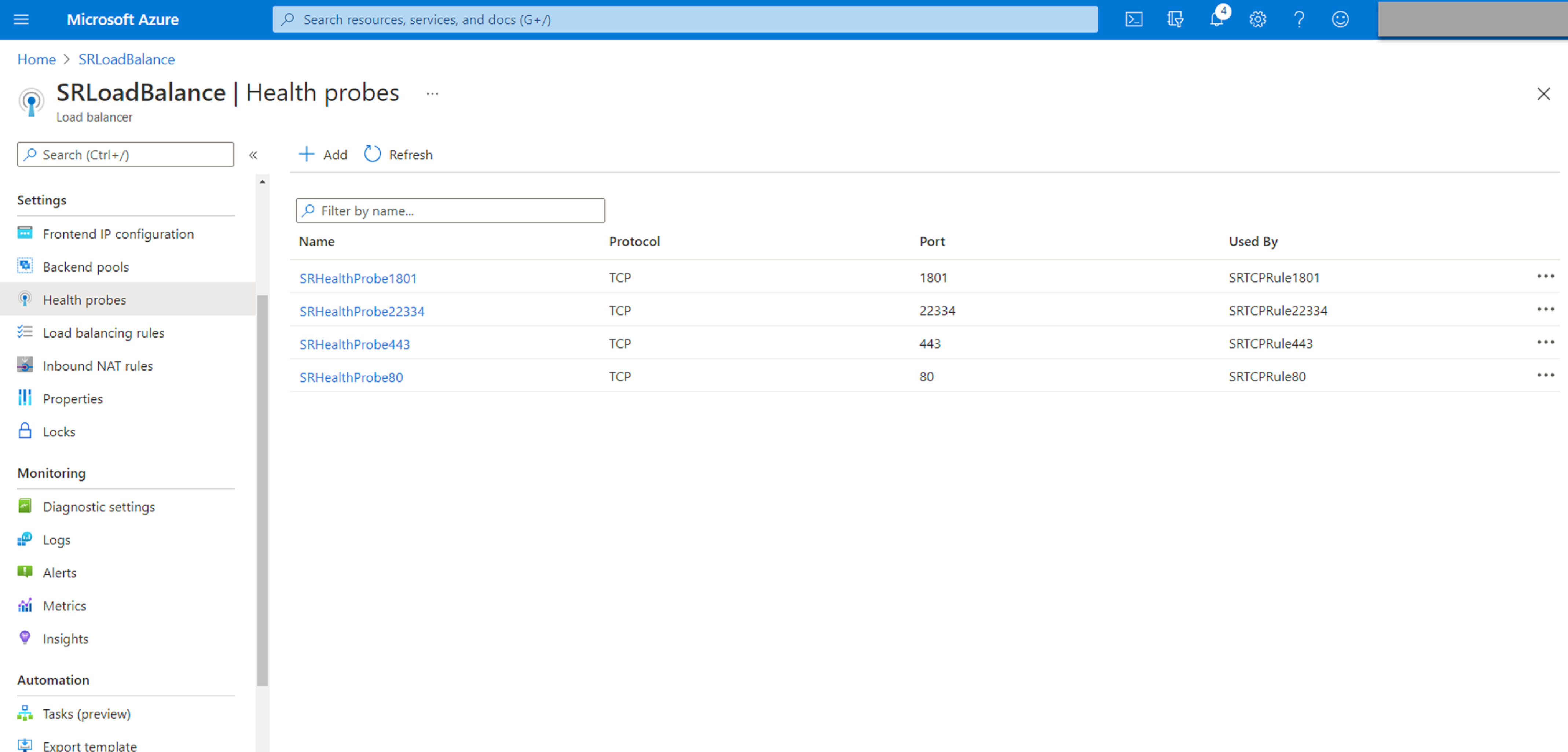
Por ejemplo, utilice estos parámetros para crear un sondeo de estado en el puerto 80.
Parámetro Valor Name Escriba SRHealthProbe80. Protocolo Seleccione TCP. Puerto Escriba 80. Intervalo 5 Umbral incorrecto Seleccione 2 para el umbral incorrecto o la cantidad de errores de sondeo consecutivos que deben producirse antes de que una máquina virtual se considere incorrecta. 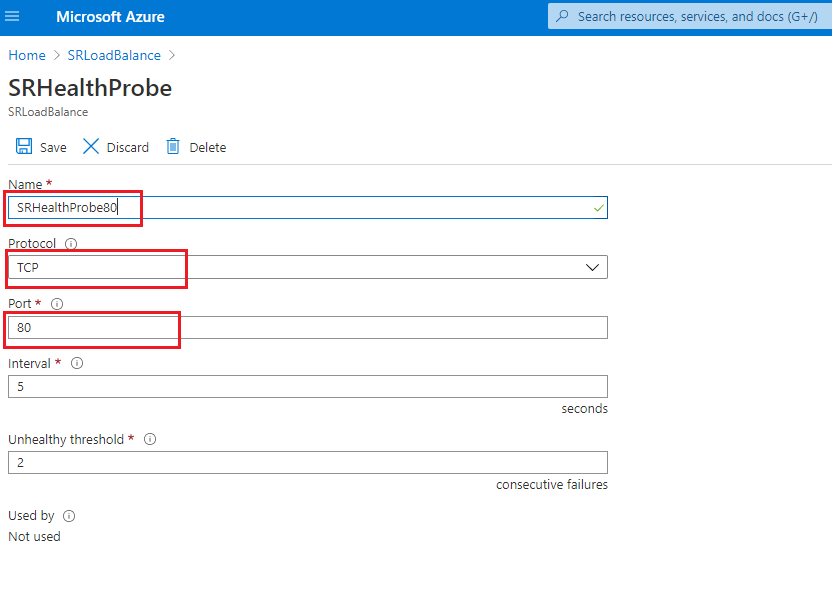
-
Agregue una regla de equilibrio de carga.
Seleccione el equilibrador de carga que creó en la lista de recursos y, a continuación, haga clic en Load balancing rules en el menú de navegación de la izquierda. Haga clic en Add para agregar una regla de equilibrio de carga.
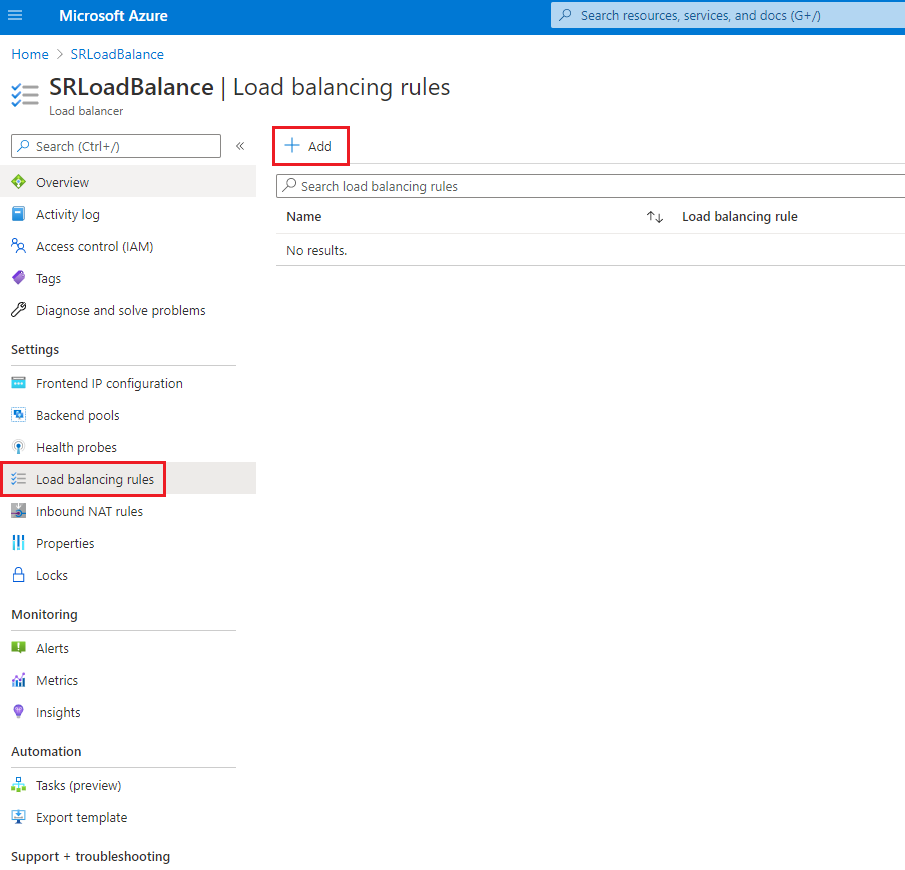
Haga clic en Add para agregar reglas de equilibrio de carga a los puertos 80, 22334, 1801 y 443.
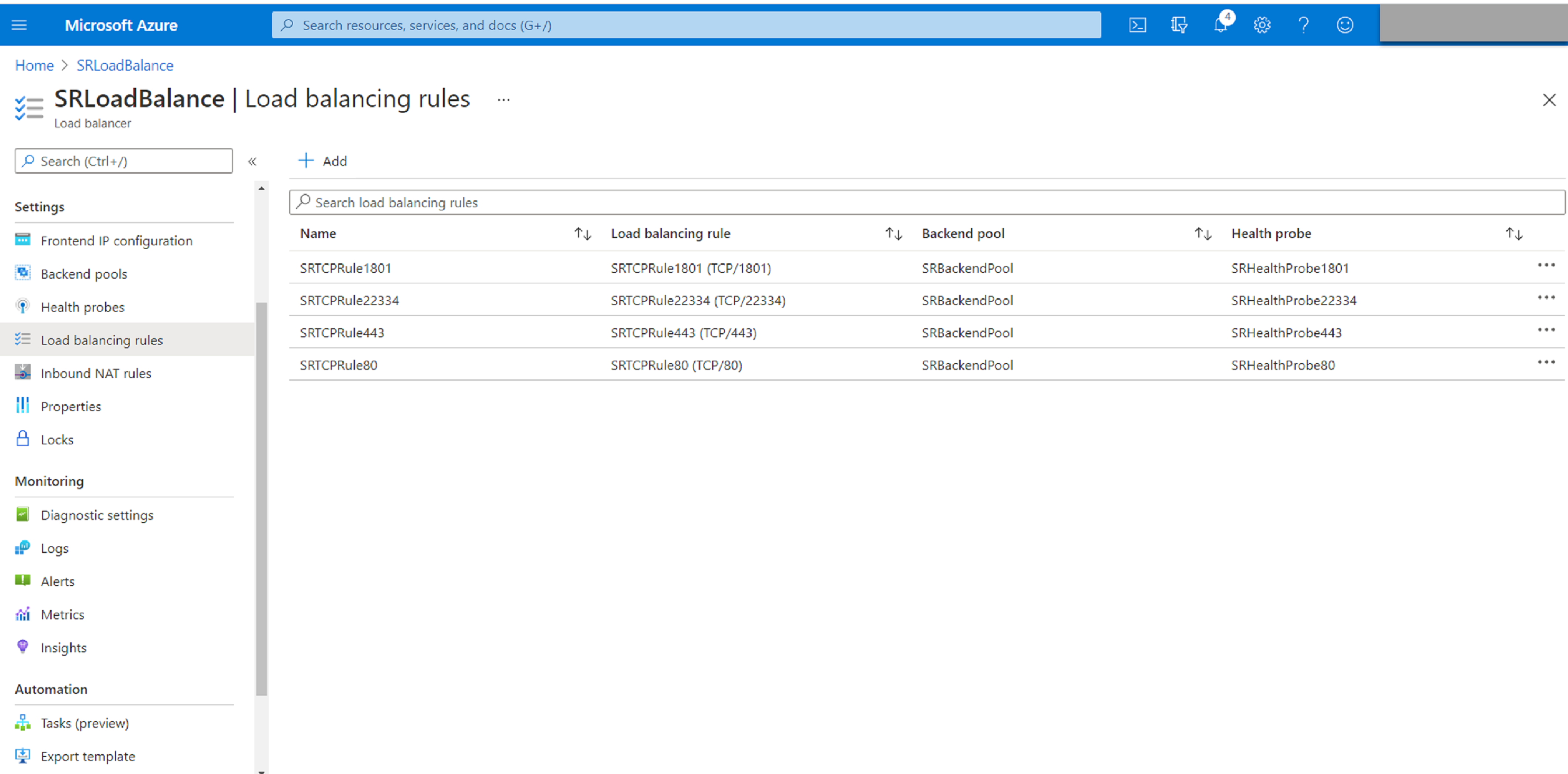
Por ejemplo, utilice estos parámetros para crear una regla de equilibrio de carga en el puerto 80.
Parámetro Valor Name Escriba un nombre. Por ejemplo, SRTCPRule80. Versión de IP Seleccione IPv4. Dirección IP de front-end Seleccione LoadBalancerFrontEnd. Protocolo Seleccione TCP. Puerto Escriba 80. Puerto back-end Escriba 80. Grupo de back-end Seleccione SRBackendPool. Sonda de estado Seleccione SRHealthProbe80. Persistencia de sesión Seleccione Client IP. Tiempo de espera por inactividad (minutos) Acepte el parámetro predeterminado. Restablecimiento de TCP Seleccione Enabled. Traducción de direcciones de red de origen saliente (SNAT) Seleccione (Recommended) Use outbound rules to provide backend pool members access to the internet. 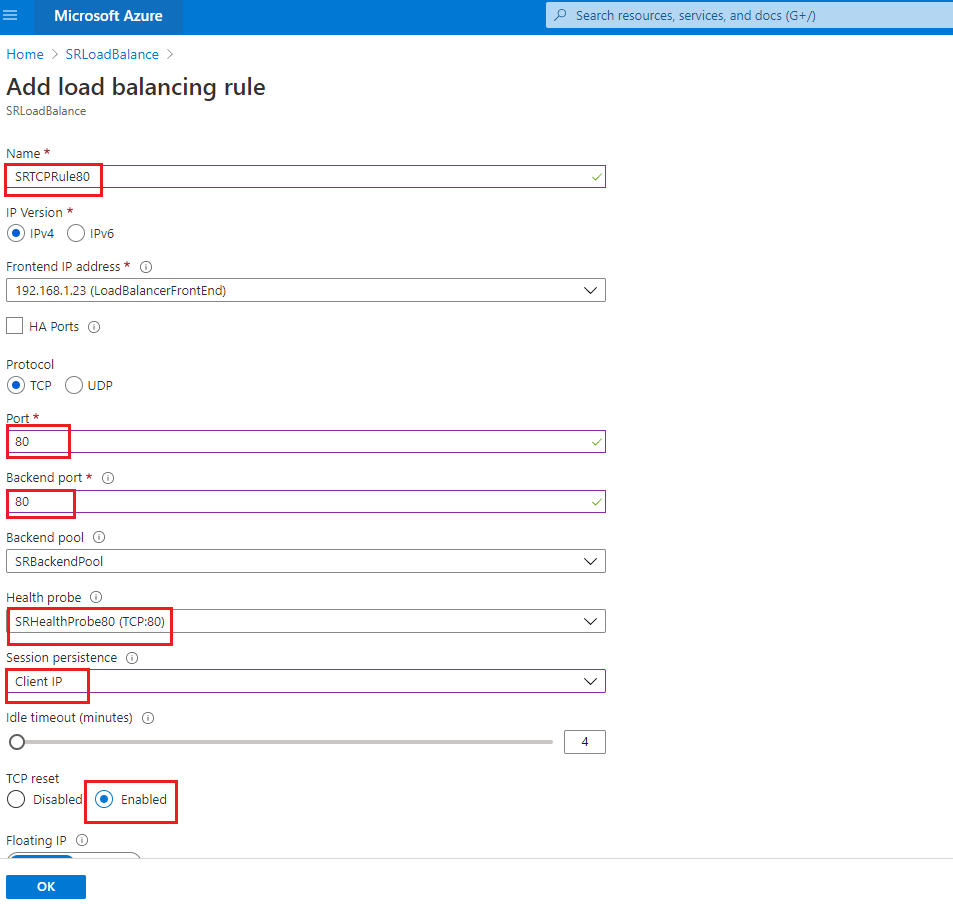
-
Agregue al grupo de back-end las máquinas virtuales de Azure donde está instalado el servidor de Grabación de sesiones.
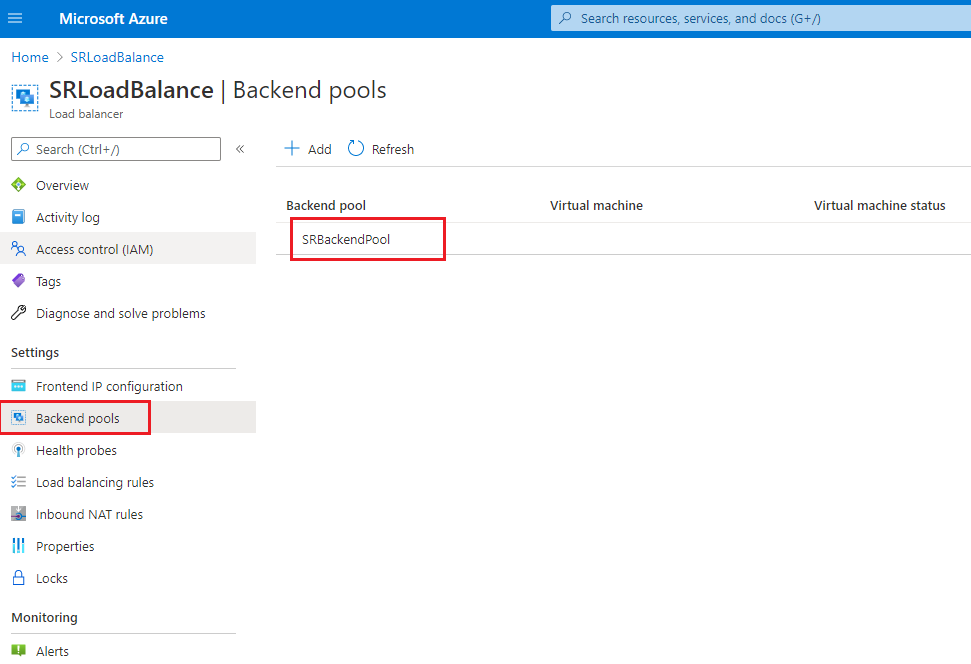
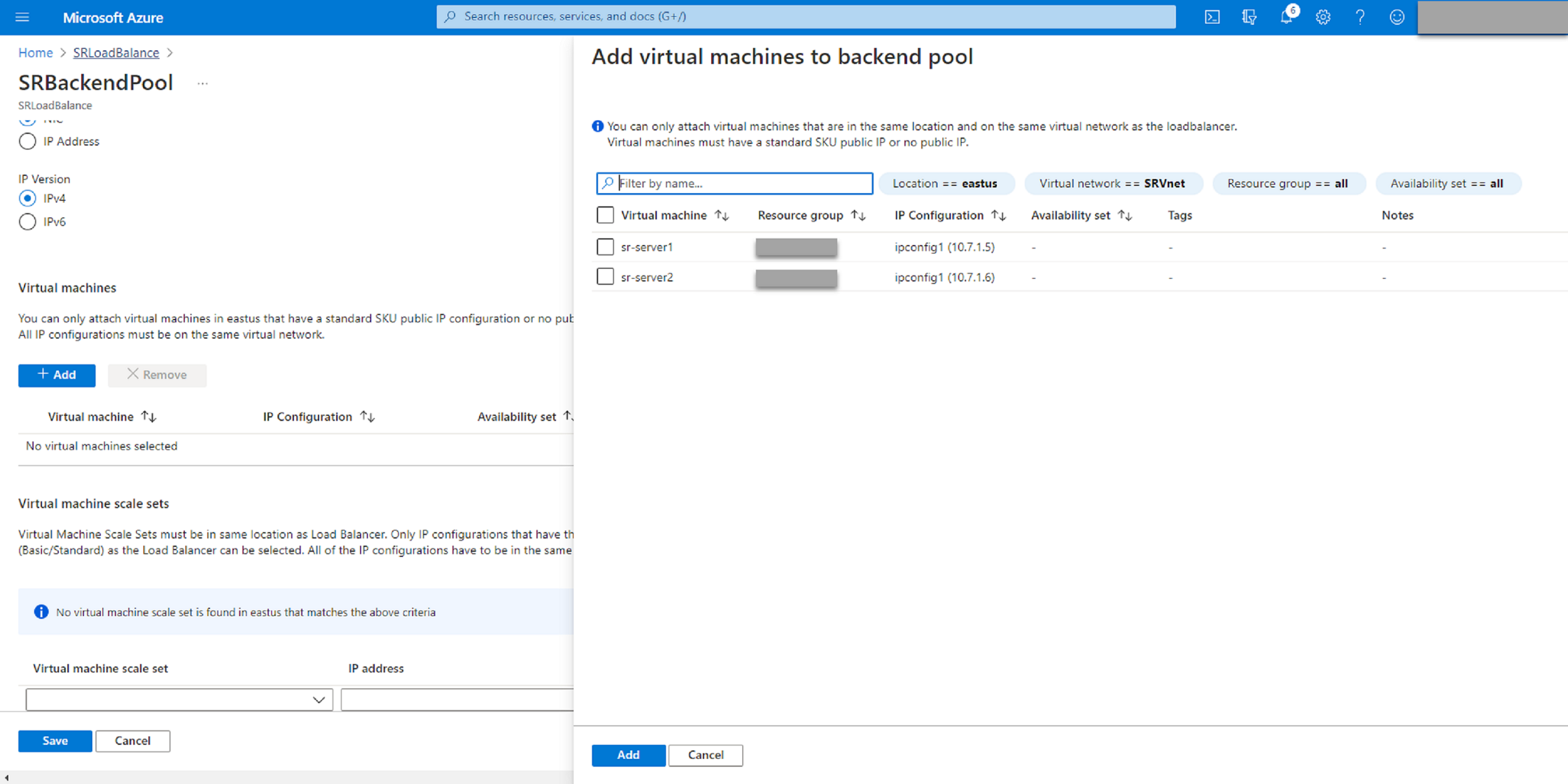
-
-
Pruebe el equilibrador de carga de Azure.
Si no puede agregar un servidor al grupo de back-end y aparece el mensaje de error NetworkInterfaceAndLoadBalancerAreInDifferentAvailabilitySets, desasocie la dirección IP pública de la interfaz de red del servidor.
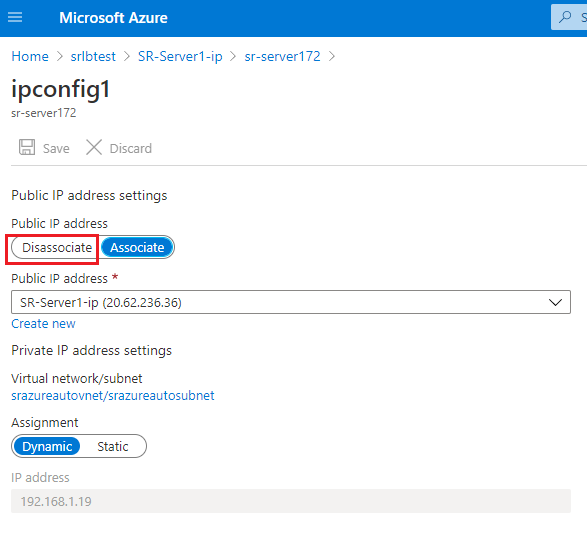
-
Opción 3: Crear una puerta de enlace de aplicaciones de Azure
Consejo:
Application Gateway V2 no admite solicitudes de redirección a través de un proxy habilitado para NTLM.
-
Cree una puerta de enlace de aplicaciones de Azure.
Configure estos parámetros al crear una puerta de enlace de aplicaciones.
- En la ficha Basics, establezca Tier en Standard.
- En la ficha Frontends, establezca Frontend IP address type en Private. La nueva puerta de enlace de aplicaciones se utiliza como equilibrador de carga interno.
-
Agregue un grupo de back-end.
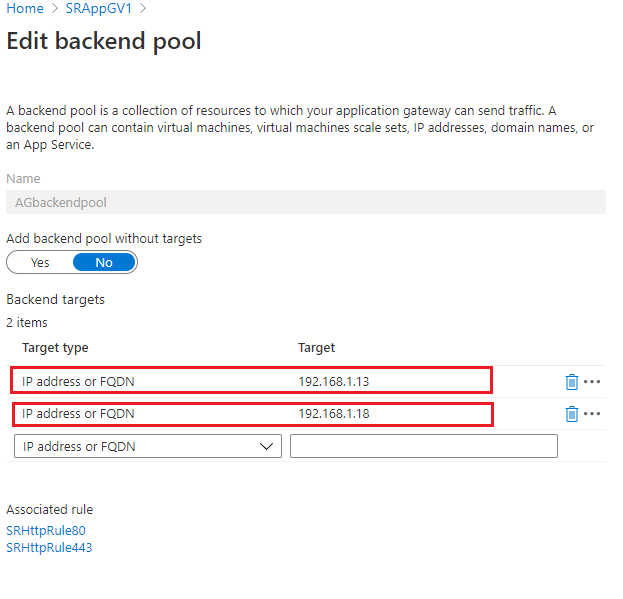
-
Cree una configuración HTTP.
Azure Application Gateway admite HTTP y HTTPS para solicitudes de redirección a servidores back-end. Cree una configuración HTTP para los puertos 80, 443 y 22334.
-
HTTP por el puerto 80
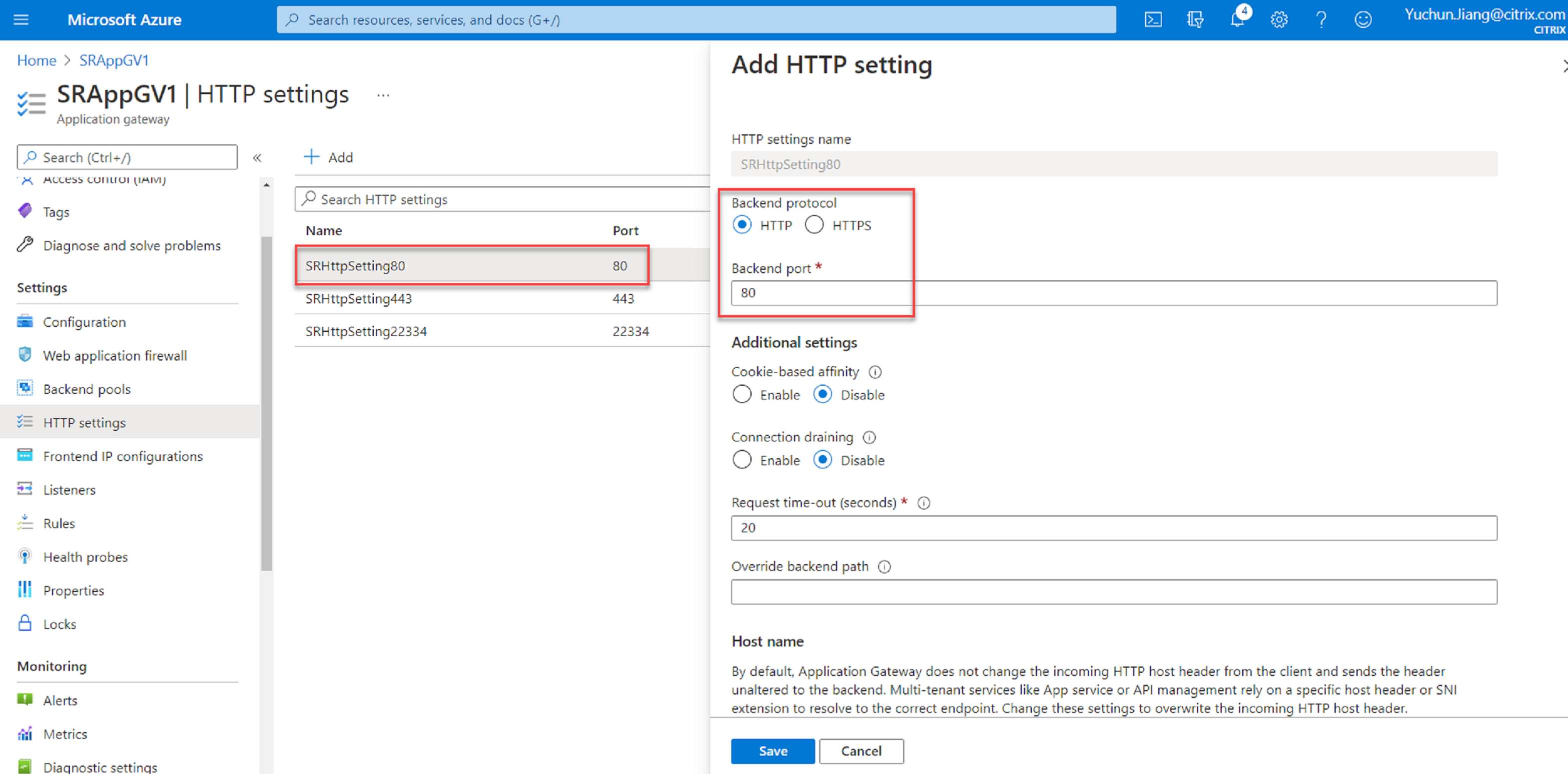
-
HTTP a través del puerto 443
Se necesita un certificado de autenticación para permitir servidores back-end en Application Gateway V1. El certificado de autenticación es la clave pública de los certificados de servidor back-end en formato X.509 (CER) codificado en base 64. Para obtener información sobre cómo exportar la clave pública desde el certificado TLS/SSL, consulte Exportación del certificado de autenticación (para SKU v1).
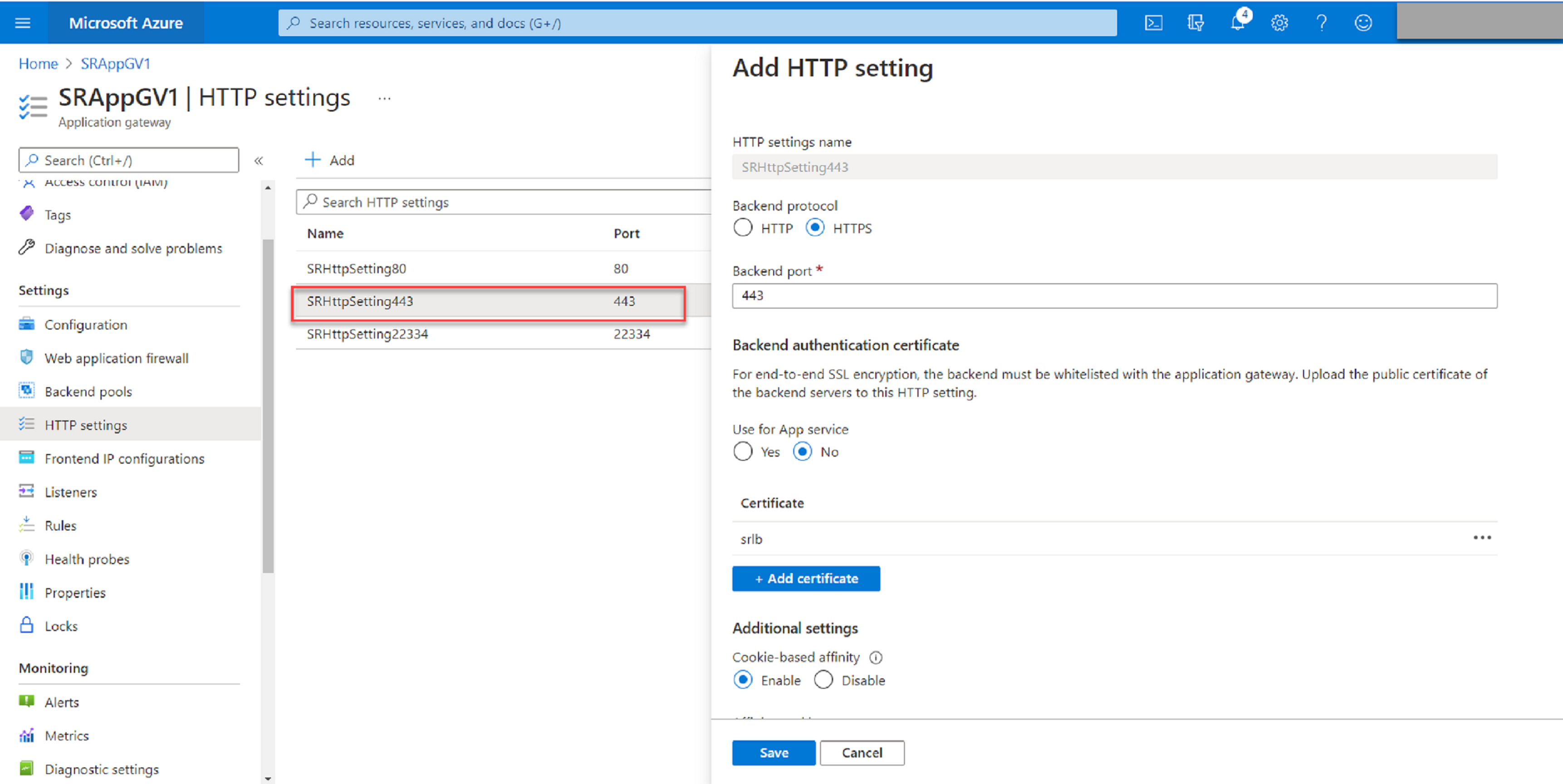
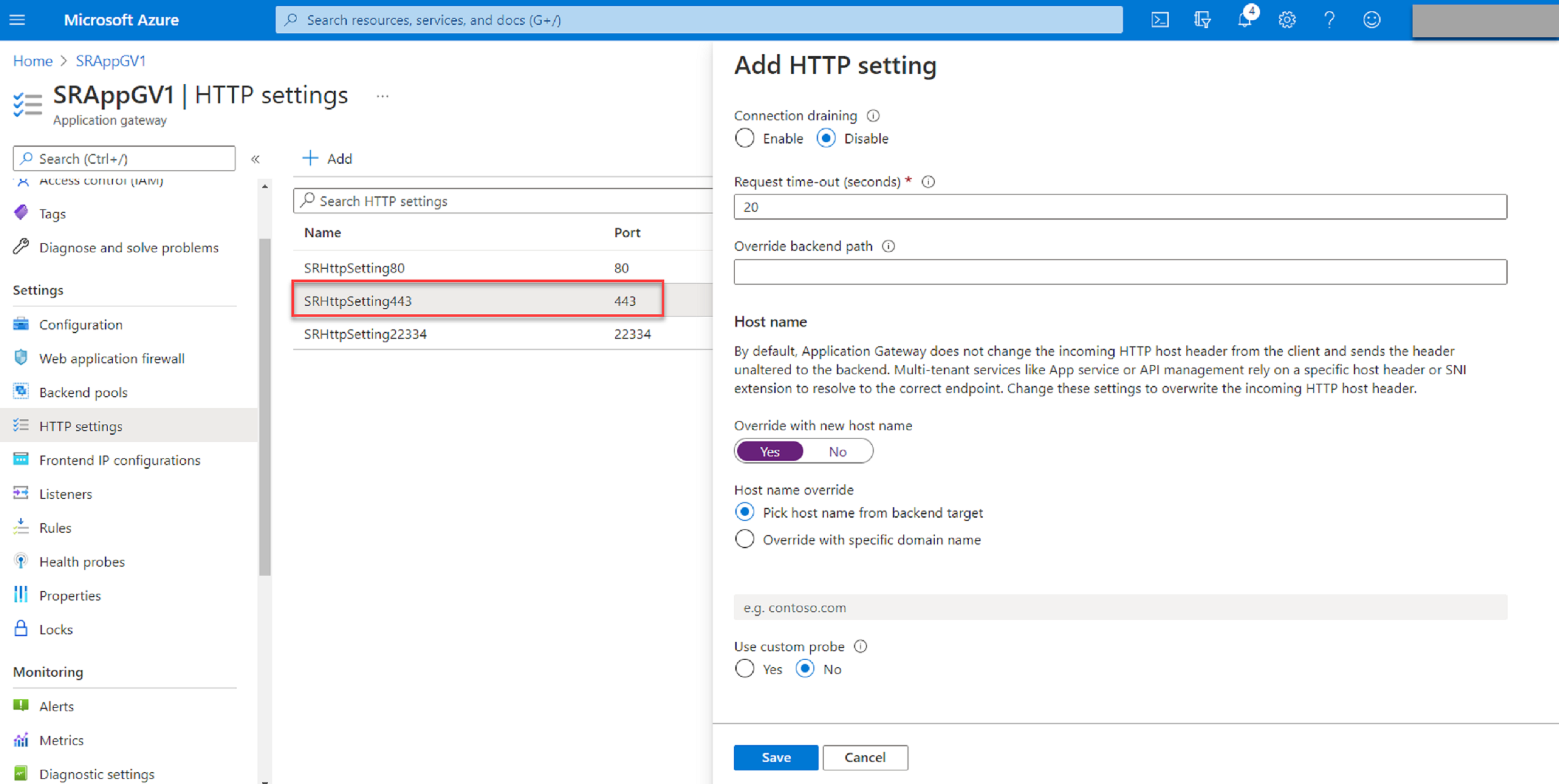
-
HTTP o HTTPS por el puerto 22334
Si WebSocket utiliza HTTP, utilice la misma configuración que el puerto 80. Si WebSocket utiliza HTTPS, utilice la misma configuración que el puerto 443.
-
-
Agregue una dirección IP de front-end.
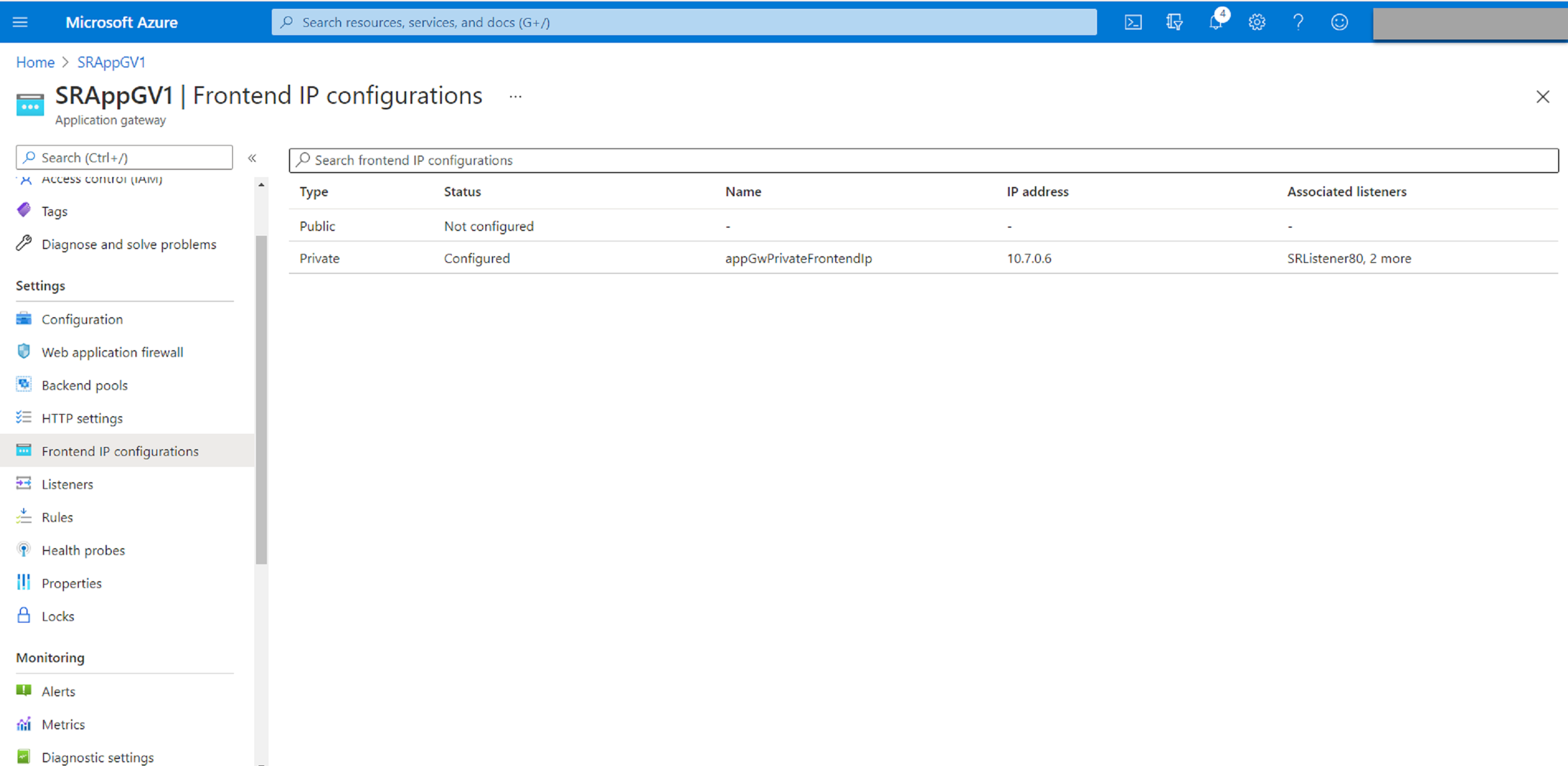
-
Agregue agentes de escucha.
Agregue agentes de escucha en los puertos 80, 443 y 22334. Por ejemplo:
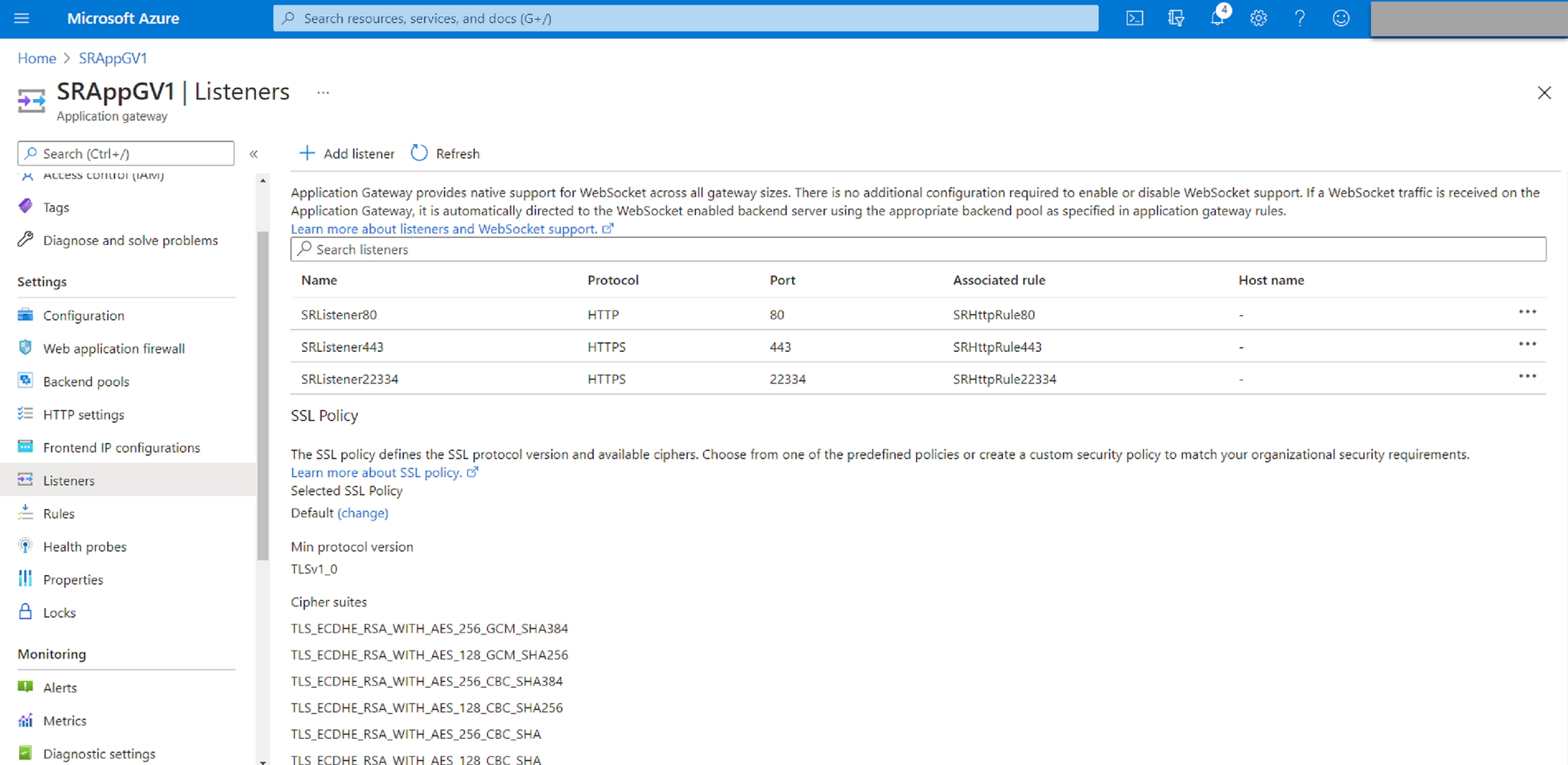
- Escucha en el puerto 80
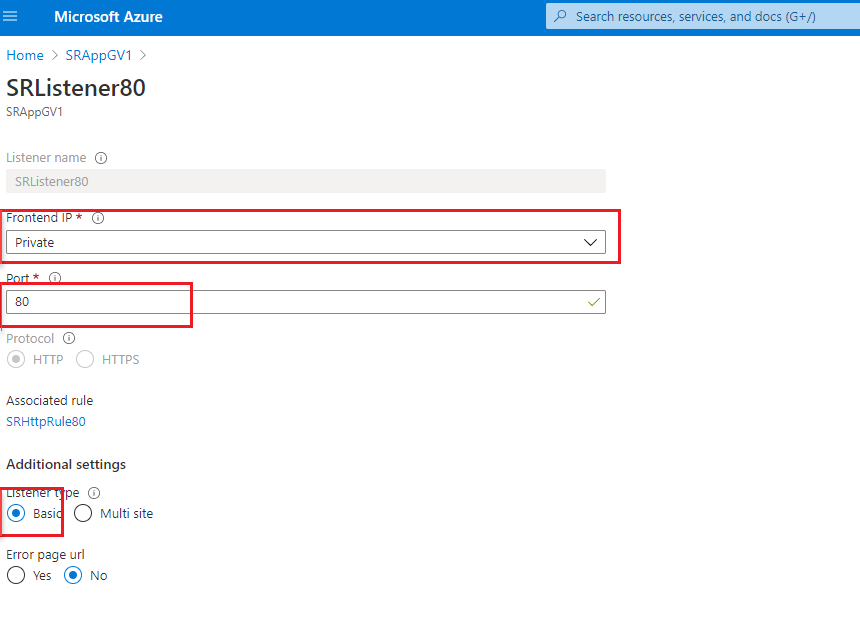
-
Escucha en el puerto 443
Cree un certificado autofirmado y cargue el certificado en Azure Portal al crear el agente de escucha HTTPS. Para obtener más información, consulte Certificados admitidos para la finalización de TLS y Crear certificado de servidor autofirmado.
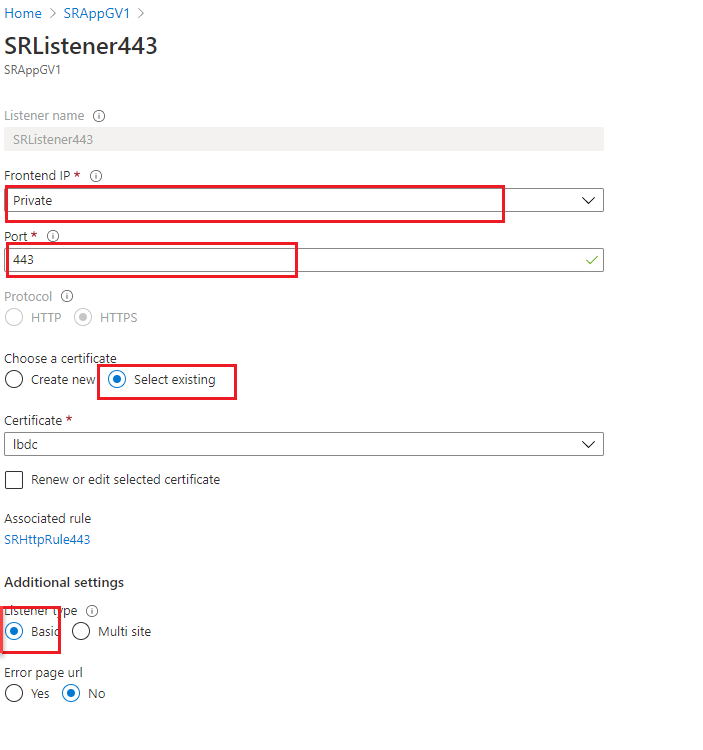
-
Escucha en el puerto 22334
Si WebSocket utiliza HTTP, utilice la misma configuración que el puerto 80. Si WebSocket utiliza HTTPS, utilice la misma configuración que el puerto 443. Este ejemplo muestra la configuración de un agente de escucha HTTPS en el puerto 22334.
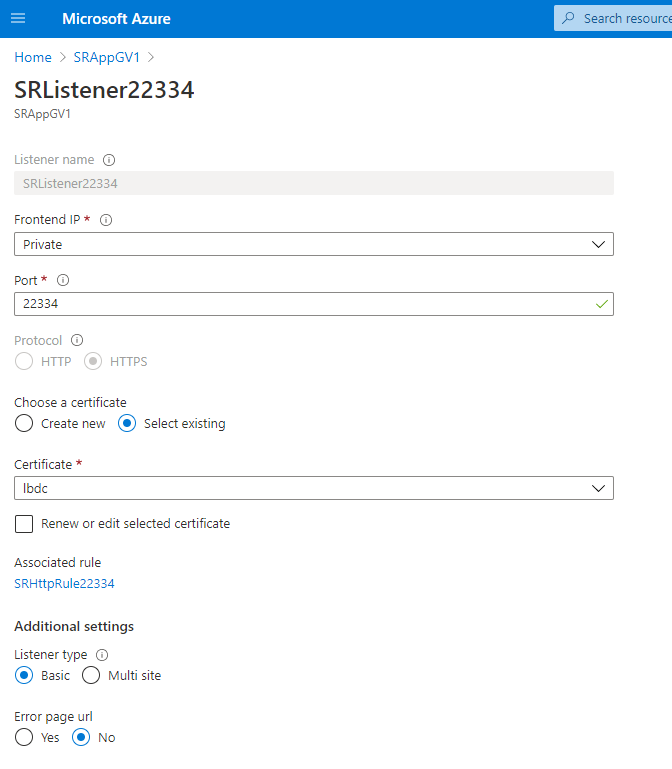
-
Cree reglas de redirección de solicitudes.
Cree reglas para los puertos 80, 443 y 22334. Por ejemplo:
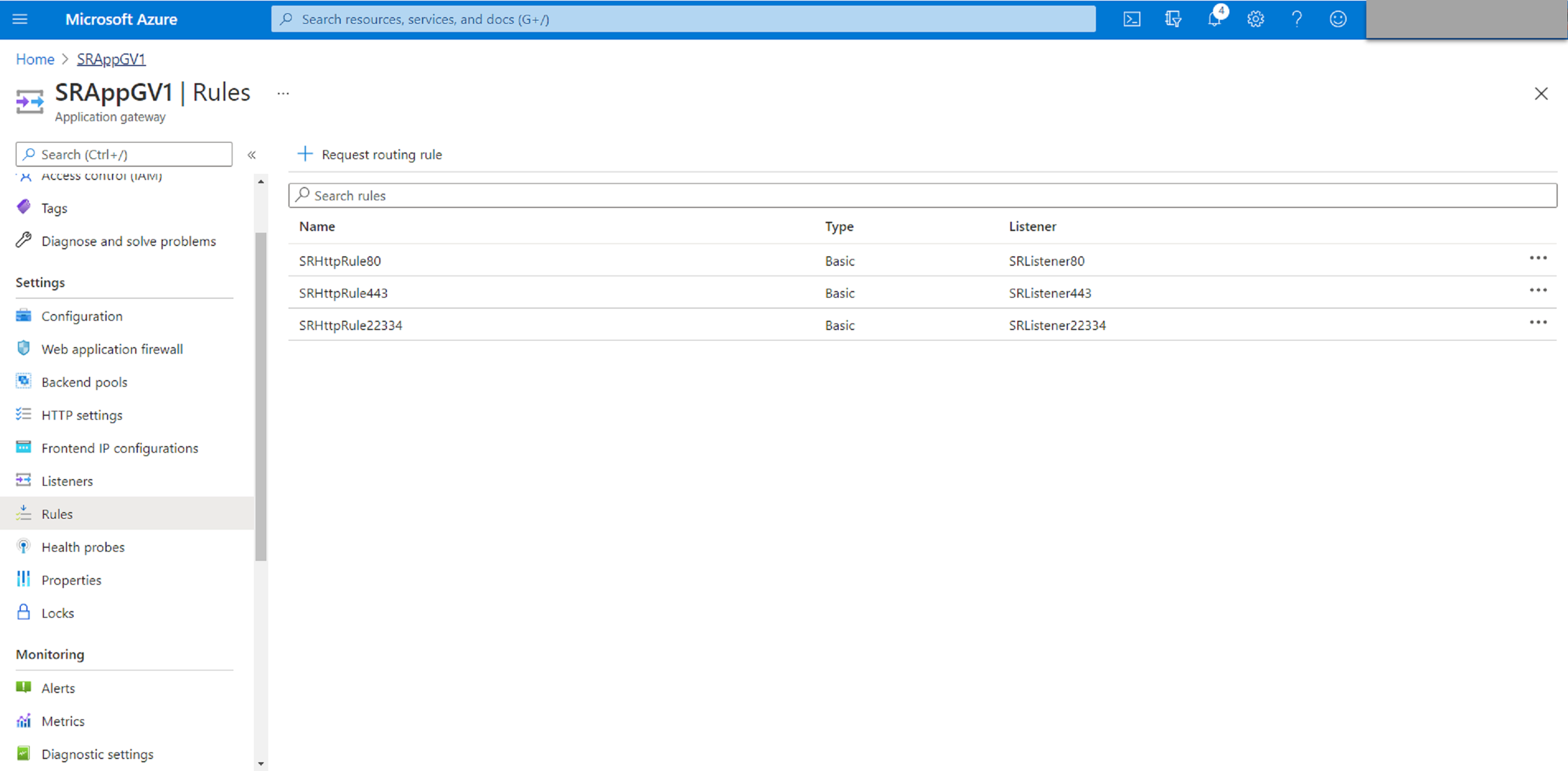
-
Regla de redirección para el puerto 80
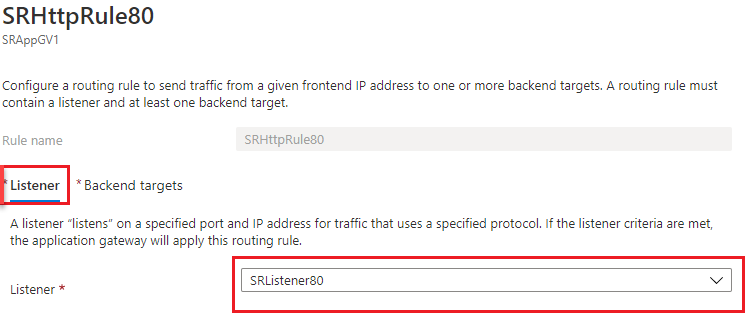
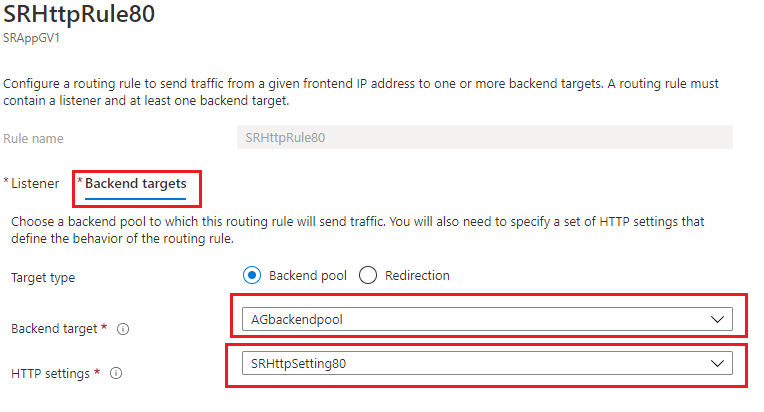
-
Regla de redirección para el puerto 443
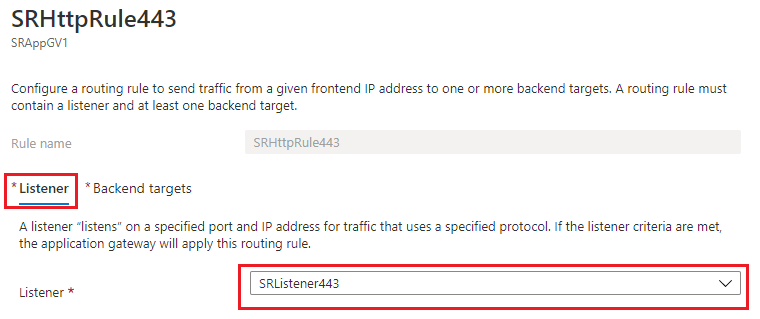
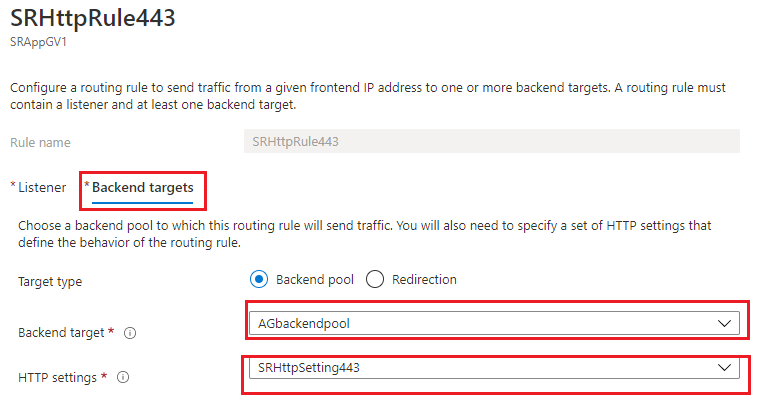
-
Regla de redirección para el puerto 22334
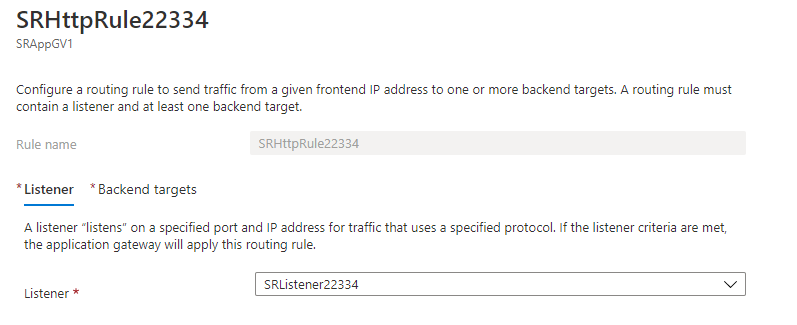
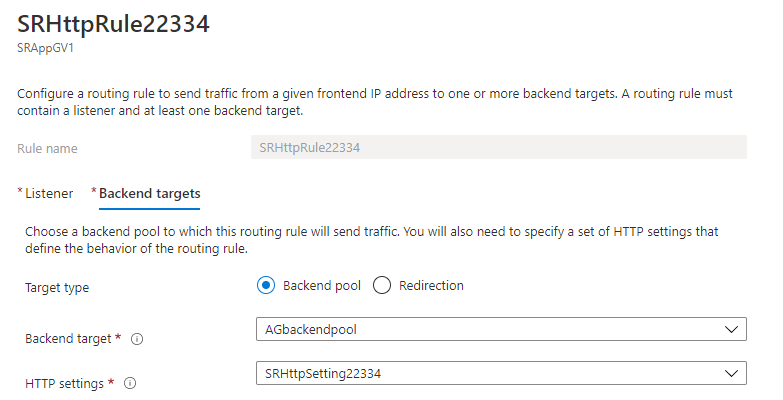
-
-
Agregue al grupo de back-end las máquinas virtuales de Azure donde está instalado el servidor de Grabación de sesiones.
-
Configure servidores de grabación de sesiones tal y como se indica en el artículo CTX230015 de Knowledge Center.
En este artículo
- Requisitos previos
- Paso 1: Cargar el instalador de Citrix Virtual Apps and Desktops en Azure
- Paso 2: Crear una instancia administrada de SQL en Azure Portal
- Paso 3: Crear máquinas virtuales (VM) de Azure
- Paso 4: Usar el escritorio remoto y descargar el instalador de Citrix Virtual Apps and Desktops en las máquinas virtuales de Azure
- Paso 5: Ejecutar el instalador para instalar componentes de Grabación de sesiones en las máquinas virtuales de Azure
- Paso 6: Configurar un recurso compartido de archivos de Azure para almacenar grabaciones
- Paso 7: Agregar un equilibrador de carga