Configurar la comunidad
Ejecute Configuration Wizard en un servidor de Provisioning para crear una comunidad, agregar servidores de Provisioning a una comunidad existente o reconfigurar un servidor de Provisioning existente.
Si todos los servidores de Provisioning de la comunidad comparten parámetros (como la información del almacén y del sitio), plantéese Ejecutar silenciosamente el asistente Configuration Wizard.
Parámetros de Configuration Wizard
Antes de ejecutar Configuration Wizard, debe estar preparado para realizar las siguientes selecciones (descritas en detalle a continuación):
- Topología de red
- Identificar la comunidad
- Identificar la base de datos
- Identificar el sitio
- Parámetros del servidor de licencias
- Seleccionar Tarjetas de red para Stream Service
- Configurar el servidor del programa de arranque
Nota
Si se producen errores durante el procesamiento, el registro se lleva a cabo en un archivo ConfigWizard.log, que se encuentra en la unidad C:\ProgramData\Citrix\Provisioning Services.
Iniciar Configuration Wizard
Configuration Wizard se inicia automáticamente después de la instalación del software Provisioning Services. El asistente también puede iniciarse al seleccionar Inicio > Todos los programas > Citrix > Provisioning Services > Provisioning Services Configuration Wizard.
Sugerencia
El asistente Configuration Wizard se ha modificado en la versión 7.12 para admitir la función de streaming de Linux. Consulte el artículo sobre instalación para obtener más información sobre el componente streaming de Linux.
Topología de red
Siga los pasos de configuración de red a continuación.
-
Seleccione el servicio de red para proporcionar las direcciones IP.
Nota: Si es posible, utilice servicios de red existentes. Si no se pueden utilizar los servicios de red existentes, seleccione instalar los servicios de red que están disponibles durante el proceso de instalación.
Para suministrar direcciones IP a los dispositivos de destino, seleccione una de las siguientes opciones de servicio de red:
- Si el servicio DHCP se encuentra en este servidor, seleccione el botón de opción junto a uno de los siguientes servicios de red para utilizar y, a continuación, haga clic en Next:
- Microsoft DHCP
- Servicio Provisioning Services BOOTP
- Otro servicio BOOTP o DHCP
- Si el servicio DHCP no se encuentra en este servidor, seleccione el botón de opción junto a The service is running on another computer y, a continuación, haga clic en Next.
- Si el servicio DHCP se encuentra en este servidor, seleccione el botón de opción junto a uno de los siguientes servicios de red para utilizar y, a continuación, haga clic en Next:
-
Seleccione el servicio de red para proporcionar la información de arranque de PXE.
Cada dispositivo de destino debe descargar un archivo de arranque de un servidor TFTP.
Seleccione el servicio de red para proporcionar la información de arranque de PXE a los dispositivos de destino:
- Si decide utilizar este servidor de Provisioning para proporcionar la información de arranque de PXE, seleccione The service that runs on this computer, elija una de las siguientes opciones y, a continuación, haga clic en Next:
- Microsoft DHCP (opciones 66 y 67)
- Servicio Provisioning Services PXE
- Si Provisioning Services no proporciona la información de arranque de PXE, seleccione la opción The information is provided by a service on another device y, a continuación, haga clic en Next.
- Si decide utilizar este servidor de Provisioning para proporcionar la información de arranque de PXE, seleccione The service that runs on this computer, elija una de las siguientes opciones y, a continuación, haga clic en Next:
Identificar la comunidad
- Seleccione una de las siguientes opciones de comunidad:
-
La comunidad ya está configurada
Seleccione esta opción para reconfigurar una comunidad existente y continuar con el procedimiento “Configuración de los parámetros de cuenta de usuario”. Esta opción solo aparece si la comunidad ya existe.
-
Create farm
- En el cuadro de diálogo Farm Configuration, seleccione el botón de opción Create Farm para crear una comunidad y, a continuación, haga clic en Next.
- Utilice el botón Browse para buscar las instancias y las bases de datos de SQL existentes en la red o bien, escriba el nombre y la instancia del servidor de bases de datos. Si quiere, introduzca el número de puerto TCP que se utilizará para comunicarse con este servidor de base de datos. Nota: La combinación del nombre de la base de datos y el nombre de la comunidad no debe superar los 54 caracteres, de lo contrario, el nombre de la comunidad puede verse truncado en la pantalla Existing Farms.
- Para habilitar la creación de reflejos de la base de datos, habilite la opción “Specify database mirror failover partner” y, a continuación, escriba o utilice el botón Browse para identificar los nombres de la instancia y del servidor de bases de datos de conmutación por error. Si quiere, introduzca el número de puerto TCP que quiere utilizar para comunicarse con este servidor.
- Haga clic en Next para continuar y seleccionar la ubicación de la base de datos.
-
Join existing farm
- En el cuadro de diálogo Farm Configuration, seleccione el botón de opción Join Existing Farm para agregar este servidor de Provisioning a la comunidad existente y, a continuación, haga clic en Next.
- Utilice el botón Browse para buscar la base de datos de SQL y la instancia correspondiente en la red.
- Seleccione el nombre de la comunidad que se muestra de forma predeterminada o desplácese para seleccionar la comunidad a la que quiere unirse. Nota: Un servidor puede contener más de una comunidad. Esta configuración es común en las implementaciones de prueba.
- Para habilitar la creación de reflejos de la base de datos, habilite la opción “Specify database mirror failover partner” y, a continuación, escriba o utilice el botón Browse para identificar los nombres de la instancia y del servidor de bases de datos de conmutación por error. Si quiere, introduzca el número de puerto TCP que quiere utilizar para comunicarse con este servidor.
- Haga clic en Siguiente.
- Seleccione una de las siguientes opciones de sitio y, a continuación, haga clic en Next:
- Existing Site: Seleccione el sitio en el menú desplegable para unirse a un sitio existente.
- New Site: Cree un sitio mediante la introducción del nombre de un nuevo sitio y una colección.
Continúe y defina la configuración de las cuentas de usuario.
-
Identificar la base de datos
Existe una sola base de datos en una comunidad. Para identificar la base de datos:
-
Si aún no se ha seleccionado la ubicación del servidor de bases de datos ni la instancia, complete el siguiente procedimiento:
- En el cuadro de diálogo Database Server, haga clic en Browse para abrir el cuadro de diálogo SQL Servers.
- En la lista de servidores SQL, seleccione el nombre del servidor donde reside esta base de datos y la instancia que quiere utilizar (para utilizar la instancia predeterminada, SQLEXPRESS, deje el nombre de la instancia en blanco). En un entorno de prueba, esta puede ser una base de datos preconfigurada. Nota: Al volver a ejecutar Configuration Wizard para agregar más entradas de base de datos para servidores de Provisioning, los cuadros de texto Server Name e Instance Name ya están rellenados. De forma predeterminada, SQL Server Express se instala como una instancia denominada “SQLEXPRESS”.
- Haga clic en Siguiente. Si se trata de una nueva comunidad, continúe con el procedimiento “Definir una comunidad”.
-
Para cambiar la base de datos por una base de datos nueva:
- En el servidor de bases de datos anterior, realice una copia de seguridad de la base de datos en un archivo.
- En el nuevo servidor de bases de datos, restaure la base de datos del archivo de copia de seguridad.
- Ejecute Configuration Wizard en cada servidor de Provisioning.
- Seleccione Join existing farm en el cuadro de diálogo Farm Configuration.
- Introduzca la nueva instancia y el nuevo servidor de la base de datos en el cuadro de diálogo Database Server.
- En el cuadro de diálogo Existing Farm, seleccione la base de datos restaurada.
- En el cuadro de diálogo Site, seleccione el sitio al que pertenecía el servidor.
- Haga clic en Next hasta que finalice Configuration Wizard.
-
Defina una comunidad. Seleccione el grupo de seguridad que quiera utilizar:
- Usar grupos de Active Directory para la seguridad Nota: Cuando seleccione el grupo de Active Directory para que actúe como el administrador de comunidades en la lista desplegable, las opciones incluyen todos los grupos a los que pertenece el usuario actual. Esta lista incluye los grupos integrados, que son locales para la máquina actual. Evite utilizar estos grupos como administradores, excepto en los entornos de prueba. Además, tenga en cuenta que algunos nombres de grupo pueden ser confusos y dar la impresión de ser grupos de dominio, cuando en realidad son grupos de dominio locales. Por ejemplo: ForestA.local/Builtin/Administrators.
- Usar grupos de Windows para la seguridad
-
Haga clic en Siguiente.
Continúe y seleccione el servidor de licencias.
Crear un almacén para una comunidad nueva
Es posible crear un almacén y asignarlo al servidor de Provisioning que se esté configurando:
Nota: Configuration Wizard solamente permite que se cree un servidor o se una a un almacén existente, si es nuevo en la base de datos. Si ya existe un servidor en la base de datos y se vuelve a unir a una comunidad, es posible que Configuration Wizard solicite que el usuario se una a un almacén o cree uno nuevo, pero se ignora la selección.
- En la página New Store, asigne un nombre al nuevo almacén.
- Busque o introduzca la ruta predeterminada (por ejemplo: C:\PVSStore) que quiere utilizar para acceder a este almacén y, a continuación, haga clic en Next. Si selecciona una ruta no válida, aparece un mensaje de error. Vuelva a introducir una ruta válida y continúe. La ubicación de la memoria caché de escritura predeterminada para el almacén se encuentra debajo de la ruta del almacén, por ejemplo: C:\PVSStore\WriteCache.
Identificar el sitio
Al unirse a una comunidad existente, identifique el sitio del cual quiere que este servidor de Provisioning sea miembro. Para eso, cree un sitio o seleccione un sitio existente de la comunidad. Cuando se crea un sitio, se crea automáticamente una colección de dispositivos de destino predeterminada para ese sitio
Seleccionar el servidor de licencias
- Introduzca el nombre (o la dirección IP) y el número de puerto del servidor de licencias (el valor predeterminado es 27 000). El servidor de Provisioning debe poder comunicarse con el servidor de licencias para obtener las licencias de producto correspondientes.
- De forma opcional, marque la casilla de verificación Validate license server version and communication para comprobar que el servidor de licencias pueda comunicarse con este servidor y que se utilice la versión correspondiente del servidor de licencias. Si el servidor no puede comunicarse con el servidor de licencias o se utiliza una versión incorrecta del servidor de licencias, se muestra un mensaje de error que no permite continuar.
- Haga clic en Next para continuar con los parámetros de la cuenta de usuario.
Configurar parámetros de la cuenta de usuario
Los servicios Stream y SOAP se ejecutan en una cuenta de usuario. Para proporcionar, a esta cuenta de usuario, privilegios de acceso a la base de datos, los roles de base de datos Data Reader y Data Writer se configuran automáticamente mediante Configuration Wizard.
- En el cuadro de diálogo User Account, seleccione la cuenta de usuario donde ejecutar los servicios Stream y SOAP:
- Network service account (cuenta local con privilegios mínimos que se autentica en la red como cuenta de máquina de dominio de los equipos).
- Specified user account (se requiere cuando se utiliza un recurso compartido de Windows; una cuenta de usuario de dominio o grupo de trabajo). Escriba el nombre de usuario, el dominio y la contraseña en los cuadros de texto correspondientes.
- Haga clic en Next y, a continuación, continúe con la selección de las tarjetas de red para Stream Service.
Crear certificados autofirmados para el streaming de Linux
Al configurar Provisioning Services para el streaming de escritorios Linux, los dispositivos de destino Linux deben vincularse con el servidor SOAP de PVS a través de una conexión SSL. El certificado de la entidad de certificación (CA) debe estar presente en el servidor PVS y también en el dispositivo de destino.
Mediante el asistente PVS Configuration Wizard, puede agregar el certificado correcto desde el contenedor PVSSoap, específicamente para escritorios Linux.
Crear certificados autofirmados con PoSH
Para crear un certificado:
- Utilice el siguiente comando de PowerShell (como administrador) para crear un certificado autofirmado que se colocará en el contenedor PVSSoap:
#New-SelfSignedCertificate –Type SSLServerAuthentication –Container PVSSoap –Subject “CN=PVS-01.fqdn” –CertStoreLocation “Cert:\LocalMachine\My” –KeyExportPolicy Exportable
<!--NeedCopy-->
Importante
Este comando requiere PowerShell 5.0 o posterior. Windows Server 2012 viene con PowerShell 4.0, que no acepta el comando descrito en esta sección.

-
Importe el certificado generado en el almacén de Entidad de certificación raíz de confianza de la máquina local desde el almacén Personal.
-
Ejecute el asistente PVS Configuration Wizard. En el diálogo SOAP SSL Configuration, elija el certificado recién generado resaltado en azul y continúe con el asistente:
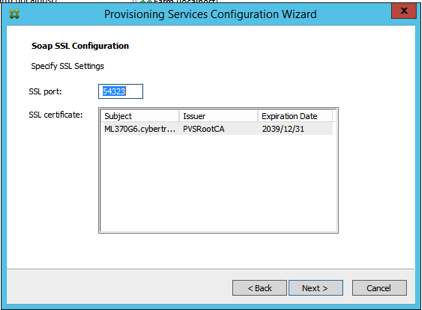
Sugerencia
La primera vez que se carga la página SOAP SSL Configuration, el certificado aparece resaltado en gris, con lo que parece estar seleccionado. Compruebe que el certificado está seleccionado. Se volverá azul si está seleccionado.
Seleccionar las tarjetas de red para Stream Service
- Marque la casilla de verificación situada junto a cada una de las tarjetas de red que puede utilizar Stream Service.
- En el cuadro de texto “First communications port:”, introduzca el número de puerto base que quiere utilizar para las comunicaciones de red. Nota: Se requiere un mínimo de 20 puertos dentro del intervalo. Todos los servidores de Provisioning de una comunidad deben utilizar las mismas asignaciones de puerto.
- Seleccione el puerto del servidor SOAP (el puerto predeterminado es 54321) que quiere utilizar para acceder a la consola y, a continuación, haga clic en Next.
Continúe para seleccionar el servidor del programa de arranque.
Configurar el servidor del programa de arranque
- Seleccione el servidor del programa de arranque. Para utilizar el servicio TFTP en este servidor de Provisioning:
- Seleccione la opción Use the TFTP Service y, a continuación, introduzca o busque el archivo de arranque. La ubicación predeterminada es: C:\Documents and Settings\All Users\ProgramData\Citrix\Provisioning Services\Tftpboot.
Si existe una versión anterior de Provisioning Services instalada en este servidor, la ubicación predeterminada es:
C:\Archivos de programa\Citrix\Provisioning Services\Tftpboot
Es necesario ejecutar Configuration Wizard para cambiar la ubicación predeterminada a:
C:\Documents and Settings\Todos los usuarios\ProgramData o ApplicationData\Citrix\Provisioning Services\Tftpboot
Si no se cambia la ubicación predeterminada, el archivo del programa de arranque no se puede configurar en la consola y no pueden iniciarse los dispositivos de destino. Aparecerá el mensaje “Missing TFTP”.
- Haga clic en Siguiente.
- Seleccione los servidores de Provisioning que quiere utilizar para el proceso de arranque:
-
Utilice el botón Add para agregar más servidores de Provisioning a la lista, el botón Edit para modificar la información existente o Remove para eliminar un servidor de Provisioning de la lista. Utilice los botones “Move up” o “Move down” para cambiar el orden de preferencia de arranque de los servidores de Provisioning. La longitud máxima para el nombre del servidor es 15 caracteres. No introduzca el FQDN en el nombre del servidor. En una implementación de alta disponibilidad (HA), es necesario seleccionar al menos dos servidores de Provisioning como servidores de arranque.
-
Si quiere, seleccione la dirección IP del servidor de Provisioning desde donde los dispositivos de destino arrancan y, a continuación, haga clic en Advanced. Aparecerá la lista Advanced Stream Servers Boot List.
-
En la siguiente tabla se describen los parámetros de configuración avanzada que se pueden elegir. Después de realizar las selecciones, haga clic en OK para salir del cuadro de diálogo y, a continuación, haga clic en Next para continuar.
| Campo | Descripción |
|---|---|
| Verbose Mode | Seleccione la opción Verbose Mode si quiere supervisar el proceso de arranque del dispositivo de destino (opcional) o ver los mensajes del sistema. |
| Interrupt Safe Mode | Seleccione Interrupt Safe Mode si se producen errores en el dispositivo de destino al comenzar el proceso de arranque. Eso permite depurar los controladores de los dispositivos de destino que presentan problemas de tiempo o de comportamiento en el arranque. |
| Advanced Memory Support | Este parámetro permite que el programa de arranque funcione con las nuevas versiones del sistema operativo de Windows. Esta opción está habilitada de forma predeterminada. Inhabilite este parámetro solamente en las versiones de 32 bits de los sistemas operativos Windows Server que no sean compatibles con PAE, o cuando el dispositivo de destino se bloquee o se comporte de forma errática en la primera fase de arranque. |
| Network Recovery Method | Restore Network Connections: Al seleccionar esta opción, el dispositivo de destino intenta de forma indefinida restaurar su conexión con el servidor de Provisioning. Nota: Como el campo Seconds no corresponde, se vuelve inactivo cuando se selecciona la opción Restore Network Connections. Reboot to Hard Drive (debe existir un disco duro en el dispositivo de destino): Al seleccionar esta opción, se indica al dispositivo de destino que ejecute una tarea de reinicio del hardware para forzar un reinicio cuando no pueda restablecer las comunicaciones durante una cantidad determinada de segundos. El usuario determina la cantidad de segundos que se deben esperar para el reinicio. Si no se puede establecer la conexión de red, se produce un error en PXE y el sistema se reinicia en el disco duro local. La cantidad predeterminada de segundos es 50 para admitir las configuraciones de HA. |
| Logon Polling Timeout | Introduzca el tiempo en milisegundos entre los reintentos de sondeo de los servidores de Provisioning. Se envía un paquete de solicitud de inicio de sesión a cada servidor de Provisioning de forma secuencial. Se utiliza el primer servidor de Provisioning que responde. Si no existen configuraciones de HA, este tiempo de espera simplemente define la frecuencia con la que debe reintentarse el único servidor de Provisioning disponible con la solicitud de inicio de sesión inicial. Este tiempo de espera define la velocidad con la que la rutina por rotación (round robin) pasa de un servidor de Provisioning a otro intentando encontrar un servidor de Provisioning activo. El intervalo válido es de 1000 a 60 000 milisegundos. |
| Login General Timeout | Introduzca el tiempo de espera en milisegundos para todos los paquetes de inicio de sesión asociados, excepto el tiempo de espera del sondeo del inicio de sesión inicial. Este tiempo de espera es más prolongado que el tiempo de espera de sondeo, ya que el servidor de Provisioning necesita tiempo para ponerse en contacto con todos los servidores asociados, algunos de los cuales pueden estar inactivos, y solicitar reintentos y tiempos de espera del servidor de Provisioning a los demás servidores de Provisioning con el fin de determinar si realmente están conectados o no. El intervalo válido es de 1000 a 60 000 milisegundos. |
Compruebe que todos los parámetros de configuración sean correctos y, a continuación, haga clic en Finish.
Las opciones de un programa de arranque pueden reconfigurarse seleccionando la opción “Configure Bootstrap” en el menú Actions de la consola de Provisioning Services.
En este artículo
- Parámetros de Configuration Wizard
- Iniciar Configuration Wizard
- Topología de red
- Identificar la comunidad
- Identificar la base de datos
- Crear un almacén para una comunidad nueva
- Identificar el sitio
- Seleccionar el servidor de licencias
- Configurar parámetros de la cuenta de usuario
- Seleccionar las tarjetas de red para Stream Service
- Configurar el servidor del programa de arranque