This content has been machine translated dynamically.
Dieser Inhalt ist eine maschinelle Übersetzung, die dynamisch erstellt wurde. (Haftungsausschluss)
Cet article a été traduit automatiquement de manière dynamique. (Clause de non responsabilité)
Este artículo lo ha traducido una máquina de forma dinámica. (Aviso legal)
此内容已经过机器动态翻译。 放弃
このコンテンツは動的に機械翻訳されています。免責事項
이 콘텐츠는 동적으로 기계 번역되었습니다. 책임 부인
Este texto foi traduzido automaticamente. (Aviso legal)
Questo contenuto è stato tradotto dinamicamente con traduzione automatica.(Esclusione di responsabilità))
This article has been machine translated.
Dieser Artikel wurde maschinell übersetzt. (Haftungsausschluss)
Ce article a été traduit automatiquement. (Clause de non responsabilité)
Este artículo ha sido traducido automáticamente. (Aviso legal)
この記事は機械翻訳されています.免責事項
이 기사는 기계 번역되었습니다.책임 부인
Este artigo foi traduzido automaticamente.(Aviso legal)
这篇文章已经过机器翻译.放弃
Questo articolo è stato tradotto automaticamente.(Esclusione di responsabilità))
Translation failed!
Conversión de discos virtuales BIOS a UEFI
En este artículo se explica cómo convertir los discos virtuales de BIOS a UEFI. Esta conversión es importante porque no hay compatibilidad con la BIOS a partir de la versión 2311 y posteriores de Citrix Provisioning.
Hay dos enfoques para convertir un disco virtual existente del formato BIOS a UEFI:
-
Convertir el disco virtual directamente: Copie el archivo
VHD(X), móntelo, conviértalo y, a continuación, importe el nuevo archivo. - Convertir el disco virtual mediante imágenes inversas: Transfiera la imagen del disco virtual a una máquina virtual maestra, reinicie desde el disco local, convierta y, a continuación, cree una imagen nueva.
Importante:
En ambos enfoques, asegúrese de que:
- Hay suficiente espacio libre
- El disco se desfragmenta antes de comenzar. Puede realizar este paso después de la creación de imágenes inversas o antes de combinar el disco virtual en una sola versión.
Se puede usar Image Portability Service para automatizar la conversión a UEFI. Para obtener más información, consulte Convert to UEFI.
Convertir el disco virtual directamente
Siga estos pasos para convertir el disco virtual directamente:
- Asegúrese de que el disco esté desfragmentado y fusionado en una única versión base.
- Copie el archivo
.VHD(X)en un archivo nuevo de la tienda. - Ejecute la administración de discos en Windows y adjunte el
VHD. -
Ejecute
diskpartpara determinar el número de disco del disco montado.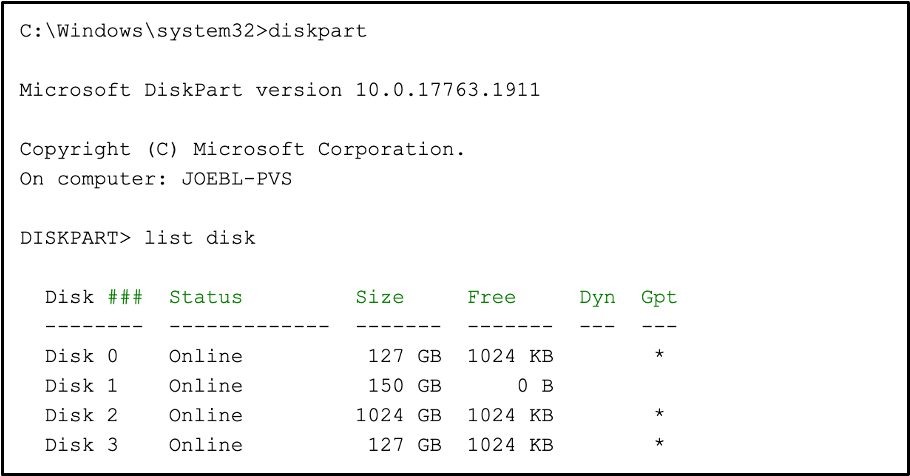
-
Ejecute el siguiente comando para convertir el archivo de disco virtual montado a UEFI (GPT).
mbr2gpt /convert /disk:3 /allowFullOS <!--NeedCopy--> - Desmonte el archivo
VHDe impórtelo al almacén de Citrix Provisioning.
Convierta el disco virtual mediante imágenes inversas
Lleve a cabo los pasos siguientes para convertir el disco virtual mediante la creación de imágenes inversas:
- Revierta la imagen a una configuración de máquina virtual maestra como BIOS con un disco local que sea lo suficientemente grande.
- Reinicie la máquina virtual desde el disco local (cambie el orden de arranque) e inicie sesión como administrador.
- Ejecute
diskpartpara confirmar el número de disco. El número debe ser cero. -
Ejecute el siguiente comando para convertir el disco a UEFI (GPT).
mbr2gpt /convert /disk:0 /allowFullOS <!--NeedCopy--> - Apague la VM.
-
Actualice la configuración del hipervisor para que la máquina virtual utilice UEFI. Por ejemplo:
- Con VMware como hipervisor, vaya a Modificar parámetros de las máquinas virtuales y en la ficha Opciones de máquina virtual > sección Opciones de arranque, seleccione el tipo de firmware como EFI.
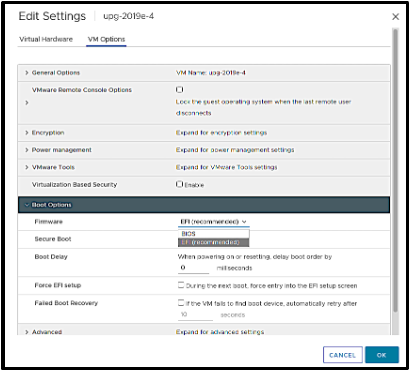
-
Con XenServer como hipervisor:
-
Determine el UUID de la máquina virtual original. Puede obtener el UUID de XenCenter o usar
xe vm-list name-label="VM NAME"como se muestra a continuación:[root@xenserver01 ~]# xe vm-list name-label="Windows 10 BIOS" uuid ( RO) : e98a0a89-2fb9-886b-a843-b8a08642afa4 name-label ( RW): Windows 10 BIOS power-state ( RO): halted <!--NeedCopy--> -
Configure la máquina virtual para que utilice el arranque UEFI con
xe vm-param-set uuid=UUID HVM-boot-params:firmware=ueficomo se muestra a continuación:[root@xenserver01 ~]# xe vm-param-set uuid=e98a0a89-2fb9-886b-a843-b8a08642afa4 HVM-boot-params:firmware=uefi <!--NeedCopy-->
-
- Arranque la máquina virtual y ejecute Imaging Wizard para crear un nuevo VDisk para el disco convertido.
Compartir
Compartir
This Preview product documentation is Citrix Confidential.
You agree to hold this documentation confidential pursuant to the terms of your Citrix Beta/Tech Preview Agreement.
The development, release and timing of any features or functionality described in the Preview documentation remains at our sole discretion and are subject to change without notice or consultation.
The documentation is for informational purposes only and is not a commitment, promise or legal obligation to deliver any material, code or functionality and should not be relied upon in making Citrix product purchase decisions.
If you do not agree, select I DO NOT AGREE to exit.