Actualización de versión
Citrix Provisioning admite la actualización a la versión más reciente del producto desde la versión 7.15 en adelante.
Puede actualizar desde cualquier versión de Citrix Provisioning a la versión más reciente. Sin embargo, actualice 1912 LTSR CU5 a 1912 LTSR CU6 antes de actualizar a cualquier versión posterior.
Antes de intentar actualizar una comunidad de Citrix Provisioning:
- Seleccione una ventana de mantenimiento que tenga la menor cantidad de tráfico.
- Realice una copia de seguridad de la base de datos de Citrix Provisioning.
- Haga copias de seguridad de todos los discos virtuales
Consejo:
Cree imágenes reflejo si está en un entorno de alta disponibilidad; para obtener más información, consulte Crear imágenes reflejo de la base de datos. No se requiere ninguna acción especial durante la actualización una vez configurado el reflejo.
Al actualizar Citrix Provisioning, tenga en cuenta lo siguiente:
- Actualice al servidor de licencias más reciente. Tenga en cuenta lo siguiente al actualizar el servidor de licencias:
- Los servidores de licencias son compatibles con versiones anteriores y proporcionan las últimas soluciones de seguridad.
- Si es necesario, actualice licencias individuales. Las nuevas funciones requieren que la licencia de Citrix tenga una fecha de suscripción (SA) mínima. Compruebe que sus archivos de licencia tienen los tipos de licencia necesarios. Consulte Tipos de licencia requeridos. Es posible que tenga que devolver y reasignar sus licencias para disponer de las licencias esperadas que admitan todas las funciones.
- Realice una copia de seguridad de la base de datos de Citrix Provisioning. Si bien Citrix siempre hace pruebas para garantizar una actualización correcta de la base de datos, pueden surgir situaciones no previstas. Citrix recomienda encarecidamente que realice una copia de seguridad de la base de datos antes de actualizarla.
- Realice una copia de seguridad del disco virtual de Citrix Provisioning. Citrix recomienda realizar copias de seguridad del disco virtual antes de realizar la actualización. Este proceso solo es necesario si va a usar copias inversas de las imágenes privadas.
- Cuando se ejecuta el instalador para actualizar los componentes del servidor o la consola, si se detecta una versión anterior de Citrix Provisioning, se actualizan ambos componentes.
- Es posible que falten los archivos ubicados en C:\Archivos de programa\Citrix\PowerShell SDK después de una actualización. Este problema se produce porque la versión CDF que utiliza Citrix Provisioning no coincide con la versión que utilizan otros componentes asociados a Citrix Virtual Apps and Desktops. Por eso, los archivos CDF más recientes tienen un número de versión inferior a los anteriores. Este problema no afecta a la funcionalidad de importar colecciones de dispositivos CPV a catálogos de máquinas de Citrix Virtual Apps and Desktops. Para solucionar este problema:
- Cierre Citrix Studio.
- Monte la nueva ISO de Citrix Virtual Apps and Desktops.
- En la ISO montada, vaya a \x64\DesktopStudio.
- Haga clic con el botón secundario en PVS PowerShell SDK x64 para ver un menú contextual.
- Seleccione Reparar.
- Ejecute la opción de reparación. La instalación agrega los dos archivos CDF según sea necesario.
Actualizar el entorno
La actualización desde una comunidad anterior de Citrix Provisioning requiere completar los siguientes procedimientos:
- Actualice las consolas. La consola es un archivo ejecutable independiente que puede instalarse en servidores actualizados (PVS_Console.exe o PVS_Console_64.exe). Se recomienda actualizar la consola, seguida del software de servidor en cada servidor de aprovisionamiento de la comunidad. Es posible actualizar las consolas remotas en cualquier momento.
- Actualice el primer servidor de aprovisionamiento en la comunidad, que actualiza la base de datos de Citrix Provisioning.
- Actualice los servidores de aprovisionamiento restantes de la comunidad.
- Actualice los discos virtuales.
Importante:
Al actualizar un disco virtual dentro de una implementación de Citrix Virtual Apps and Desktops, actualice el software del dispositivo de destino maestro antes de actualizar el software del VDA.
Utilidades de actualización
Upgrade Wizard incluye las siguientes utilidades:
- UpgradeAgent.exe se ejecuta en el dispositivo de destino para actualizar el software del producto instalado previamente.
- UpgradeManager.exe se ejecuta en el servidor de aprovisionamiento para controlar el proceso de actualización en el dispositivo de destino.
Actualización paso a paso
La información en esta sección ofrece instrucciones paso a paso para actualizar los componentes de Citrix Provisioning. Para obtener información sobre la actualización de un servidor, consulte el artículo Servidor. Para obtener más información acerca de la actualización de discos virtuales, consulte el artículo Discos virtuales.
Actualizar la consola y el servidor
Siga estos pasos para actualizar la consola y el servidor:
-
Ejecute los archivos ejecutables de la consola y el servidor para iniciar el proceso de actualización automáticamente. Citrix recomienda que primero actualice la consola y después el servidor.
Consejo:
Para mantener la comunidad y los dispositivos de destino de Citrix Provisioning en ejecución durante el proceso de actualización, use el procedimiento de actualización gradual de servidores. Ese proceso actualiza los servidores de Provisioning de uno en uno.
-
La actualización gradual de servidores realiza una actualización en un servidor a la vez.
Nota: No
Durante la actualización, un servidor de Provisioning no puede ofrecer servicios a ningún dispositivo de destino. Debido a esta limitación, los demás servidores de la comunidad deben poder encargarse de los dispositivos de destino (clientes) durante el proceso de conmutación por error mientras se actualiza el servidor.
Para realizar la actualización gradual, actualice el primer servidor de Provisioning de la comunidad:
a. Abra el archivo de servicios MSC (services.msc) y detenga el servicio Citrix Provisioning Services Stream Service. Todos los dispositivos de destino de Provisioning conectados a ese servidor conmutan por error a otros servidores que haya en la comunidad. Una vez haya terminado, actualice el servidor de Provisioning y los componentes de la consola.
b. Actualice la base de datos de Citrix Provisioning. Este proceso solo se realiza una vez:
- Utilice dbScript.exe para generar el script de SQL. Seleccione la opción de actualizar la base de datos e introduzca el nombre de esta. Utilice el script en SQL Management o la línea de comandos de SQL para actualizar la base de datos de aprovisionamiento.
- Use el asistente Configuración Wizard para actualizar la base de datos de aprovisionamiento; cuando se utiliza este método, tenga en cuenta lo siguiente:
- El asistente Configuration Wizard de Citrix Provisioning se inicia automáticamente cuando se selecciona el botón Finish una vez que el servidor de Provisioning se haya actualizado correctamente.
- Use la configuración predeterminada para que el asistente Citrix Provisioning Configuration Wizard use la configuración previamente configurada. En la página “Farm Configurations”, seleccione la opción Farm is already configured. Una vez introducida toda la información de configuración, revise la información en la página Finish. Haga clic en Finish para empezar a configurar el servidor de aprovisionamiento. En este punto, la base de datos de aprovisionamiento no está configurada. Aparece un mensaje que indica que la base de datos se ha actualizado. Haga clic en OK para confirmar el mensaje y actualizar la base de datos.
- Compruebe que los procesos de Citrix Provisioning han comenzado a utilizar services.msc. Inicie un dispositivo de destino para confirmar que puede conectarse al servidor de aprovisionamiento.
Consideraciones para aprovisionar la migración de bases de datos mediante un servidor SQL diferente
Es posible que la consola de Provisioning Services no muestre el disco virtual conectado a un sitio al migrar una base de datos a un servidor SQL diferente. Esta condición existe cuando se utiliza el asistente Configuración Wizard para apuntar a un servidor SQL diferente. A pesar de la vista de consola, la base de datos dbo.disk muestra las entradas actualizadas del disco virtual.
Para migrar una base de datos:
- Haga una copia de seguridad de la base de datos.
- Restaure la base de datos en el nuevo servidor SQL.
- Ejecute el asistente Configuración Wizard y conserve los parámetros predeterminados en todas las páginas excepto en las páginas de configuración de base de datos.
- En la página Configuración de la comunidad , seleccione Unirse a una comunidad existente.
- En la página Servidor de base de datos, seleccione el nuevo servidor de base de datos y los nuevos nombres de instancia. En la página Configuración de la comunidad, la opción predeterminada es la base de datos importada en el nuevo servidor SQL.
- En el asistente Configuración Wizard, elija los valores predeterminados para todas las demás opciones presentadas por el asistente.
Importante:
Durante la migración a un servidor SQL diferente, no cree un sitio o tienda. En la secuencia anterior, los pasos 4 y 5 apuntan al nuevo servidor SQL, a la instancia y a la base de datos.
Actualizar los servidores de aprovisionamiento restantes
Después de actualizar el primer servidor de aprovisionamiento, actualice los servidores restantes que haya en la comunidad:
-
Abra el archivo de servicios MSC (services.msc) y detenga el servicio Citrix Provisioning Stream Service. Así, todos los dispositivos de destino conectados a ese servidor de aprovisionamiento conmutan por error a otros servidores de aprovisionamiento que haya en la comunidad. Una vez haya terminado, actualice el servidor de aprovisionamiento y los componentes de la consola.
Consejo:
Una vez que el servidor se haya actualizado, el asistente Citrix Provisioning Configuration Wizard se inicia automáticamente después de hacer clic en Finish. La base de datos de aprovisionamiento solo se actualiza después de actualizar el primer servidor de aprovisionamiento.
-
Use la configuración predeterminada. El asistente Citrix Provisioning Configuration Wizard usa la configuración previamente definida. En la página Farm Configurations, compruebe que está seleccionada la opción Farm is already configured. Una vez introducida toda la información de configuración, revise la información en la página Finish. Haga clic en Finish para empezar a configurar el servidor de aprovisionamiento.
-
Repita estos pasos para completar la actualización de todos los servidores de aprovisionamiento restantes de la comunidad.
Volver a equilibrar los clientes de Citrix Provisioning
Después de actualizar y configurar todos los servidores de Citrix Provisioning, Citrix recomienda reequilibrar todos los clientes (dispositivos de destino) de aprovisionamiento que haya en la comunidad. Para reequilibrar clientes de aprovisionamiento:
- Inicie la consola de Citrix Provisioning e inicie sesión en la comunidad.
- Vaya a la ficha Servers.
- Seleccione todos los servidores de aprovisionamiento que se hayan actualizado recientemente; haga clic con el botón secundario para abrir un menú contextual.
- Seleccione Rebalance clients.
Actualizar el dispositivo de destino de Citrix Provisioning
Citrix Provisioning admite tres métodos de actualización de los dispositivos de destino:
- Actualizar en contexto
- Arranque VHD o VHDX directo
- Actualizar manualmente por copia inversa de imágenes
Importante:
Citrix recomienda encarecidamente realizar copias de seguridad del disco virtual si no utiliza el control de versiones en el proceso de actualización.
Al usar instaladores en los dispositivos de destino de Citrix Provisioning:
- Si el sistema está activo, ejecute el nuevo instalador de destino. Debe ser de la misma versión que la instalada en el dispositivo de destino. Este proceso permite efectivamente que el instalador se encargue de la actualización.
Actualizaciones en contexto
Para las actualizaciones en contexto, una versión de mantenimiento del disco virtual se puede sustituir por la imagen privada. Sin embargo, Citrix recomienda utilizar el control de versiones de Citrix Provisioning para realizar una actualización en contexto.
Para realizar una actualización en contexto:
- Cree una versión de mantenimiento del disco virtual.
- En la consola de Citrix Provisioning, vaya a las propiedades del dispositivo y establezca el tipo de dispositivo en Maintenance.
- En el menú Boot, seleccione la opción 1 para arrancar un cliente en el modo de disco virtual desde la versión de mantenimiento.
- Inicie sesión en Windows y ejecute el nuevo instalador del dispositivo de destino. Instale el software con una instalación completa. El instalador del dispositivo de destino realiza la actualización: no ejecute el asistente Imaging Wizard. Cuando el sistema se lo solicite, reinicie el dispositivo de destino.
- Una vez que Windows se haya cargado, inicie sesión en el sistema y verifique que el software del dispositivo de destino sea la versión esperada. Para ello, consulte la bandeja de estado. Si Windows oculta la bandeja de estado, búsquela haciendo clic en la flecha hacia arriba en el icono de la bandeja de estado.
- Apague el dispositivo de destino.
- Si invocó el control de versiones, use la consola de Citrix Provisioning para promover la versión de mantenimiento y probar el funcionamiento de la versión. Realice pruebas con la nueva versión y promuévala a versión de producción cuando considere que ha alcanzado la calidad de producción. Aplique esta versión a los usuarios. Para ello, reinicie todos los dispositivos de destino mediante este disco virtual.
Actualizar mediante el arranque VHD o VHDX
Si usa este método para actualizar un dispositivo de destino, tenga en cuenta lo siguiente:
- XenServer (anteriormente Citrix Hypervisor) solo es compatible con .vhd
- Hyper-V 2012 y 2008 R2 solo son compatibles con .vhd
- Hyper-V 2012 R2 y 2016 son compatibles con .vhd y .vhdx
-
Obtenga el archivo .vhdx. Tenga en cuenta lo siguiente:
- Si el disco virtual no tiene una versión, copie el archivo.vhdx en el servidor Hyper-V o importe el archivo a XenServer mediante XenCenter (Files > Import).
- Si el disco virtual tiene una versión, fusione la versión base y cree un archivo VHDX en modo de mantenimiento.
-
Realice un arranque VHD directo desde XenServer:
a. Copie el archivo.vhd en un sistema que ejecute XenCenter e importe el archivo a XenServer mediante Files > Import.
b. Cree una máquina virtual con el archivo .vhd importado. Consulte la sección Importar y exportar máquinas virtuales en la documentación de Citrix Virtual Apps and Desktops para obtener más información.
c. Arranque la máquina virtual (VM).
d. Actualice el software del dispositivo de destino. Consulte la información indicada al principio de esta sección para saber cómo utilizar los instaladores de Citrix Provisioning en los dispositivos de destino.
-
Realice un arranque VHD o VHDX directo desde Hyper-V:
-
Copie el archivo VHDX a Hyper-V Server
-
O bien, cree una VM de Hyper-V con la opción “Use an existing virtual hard disk” y haga que apunte al archivo VHDX. Para Hyper-V 2012 R2 y 2016, compruebe que la máquina virtual generada coincide con las máquinas virtuales del disco virtual:
- 1ª generación = sistemas y máquinas virtuales de BIOS tradicionales
- 2.ª generación = sistemas y máquinas virtuales UEFI
Para obtener más información, consulte Crear una máquina virtual en Hyper-V.
-
Arranque la máquina virtual (VM).
-
Actualice el software del dispositivo de destino. Actualice el software del dispositivo de destino. Consulte la información indicada al principio de esta sección para saber cómo utilizar los instaladores de Citrix Provisioning en los dispositivos de destino.
-
-
Vuelva a copiar el archivo .vhdx\ .vhd a la ubicación del almacén de discos virtuales donde se encontraba originalmente:
- Si el archivo VHD o VHDX se tomó de una versión base fusionada, está listo para pruebas y verificaciones.
- Si el archivo se copió desde el disco virtual base, importe el disco virtual en la base de datos de aprovisionamiento con la opción Add or import Existing vDisk. Ejecute esta opción desde el nivel de la agrupación de discos virtuales o el nivel del almacén en la consola de Citrix Provisioning.
Actualizar por copia inversa de imágenes con P2PVS
Use la información de esta sección para actualizar Citrix Provisioning mediante la copia inversa de imágenes con P2PVS.
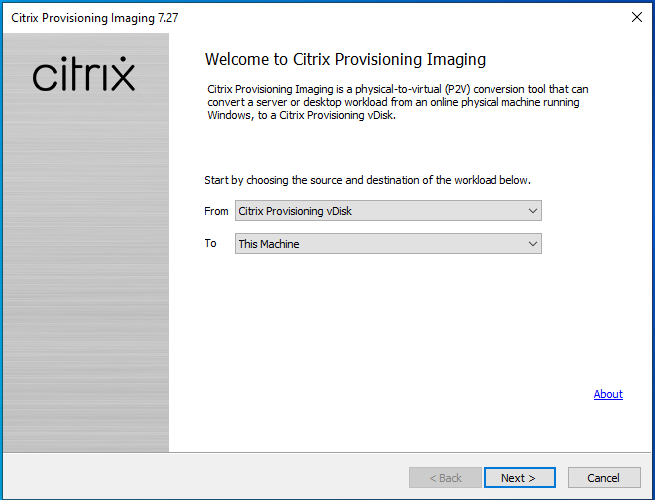
En la siguiente tabla se indican los métodos de actualización admitidos:
| Método de copia inversa de imágenes | Herramientas Xen | Herramientas de VM | Compatibilidad con Hyper-V | Controlador de NIC | Actualización de Windows 10 | Actualizaciones de antivirus | Software de seguridad de red o firewall |
|---|---|---|---|---|---|---|---|
| Copia inversa de imágenes P2PVS | x | x | x | x | x | x | x |
| Arranque de VHD desde hipervisor | x | x | x | x | |||
| Arranque directo de VHD | x | x | x | x | x | x |
-
Arranque el dispositivo de destino de Citrix Provisioning en el disco virtual en modo Private o Maintenance.
-
Instale PVS_UpgradeWizard.exe o PVS_UpgradeWizard_x64.exe desde la carpeta Upgrade de la imagen ISO. Esta carpeta se encuentra en la ubicación de la versión más reciente de Citrix Provisioning (que contiene el archivo P2PVS.exe más reciente). El asistente de actualización también se puede instalar a través del metainstalador de Citrix Provisioning mediante la opción Target Device Installation > Install Upgrade Wizard .
-
Ejecute P2PVS.exe desde el directorio del asistente de actualización de Citrix Provisioning. De forma predeterminada, ese archivo se encuentra en C:\Archivos de programa\Citrix\Citrix Provisioning Upgrade Wizard.
-
Haga clic en el menú desplegable From para elegir el disco virtual de Citrix Provisioning. Haga clic en Next.
-
En la pantalla de particiones, seleccione las particiones donde se realizará la copia inversa de la imagen. Se usarán todas las particiones del sistema para la copia inversa de imágenes, independientemente de si tienen una letra de unidad o no. Haga clic en Siguiente.
-
Haga clic en Convert en la última página para comenzar la copia inversa de la imagen.
Nota: No
Cuando se usa la copia inversa de imágenes, tenga en cuenta lo siguiente:
- La copia inversa de imágenes para sistemas BIOS no es destructiva. La tabla de particiones del sistema no se modificará. La creación de imágenes de Citrix Provisioning se basa en bloques, por lo que la tabla de particiones del disco duro local debe ser la misma que la del disco virtual.
- La copia inversa de imágenes para sistemas UEFI es destructiva. Todas las particiones en el disco duro local se destruirán y se volverán a crear en función del disco virtual.
-
Una vez terminado el proceso de copia inversa de imágenes, reinicie la máquina virtual desde el disco duro sin arranque de red.
-
Actualice el dispositivo de destino. Consulte la información indicada al principio de esta sección para obtener más información.
-
Vuelva a crear una imagen del sistema operativo en el disco virtual. Para ello, puede crear un disco virtual o usar el disco existente.
Usar copia inversa de imágenes para actualizar máquinas con Windows 10
Para actualizar una imagen Windows 10 mediante la copia inversa de imágenes:
- Cree un dispositivo de destino con un disco duro virtual que sea del mismo tamaño o más grande que el disco virtual.
- Arranque de red (PXE o ISO) la VM en el disco virtual con la versión de mantenimiento o el modo Private Image.
- Ejecute P2PVS.exe desde el dispositivo de destino de Citrix Provisioning o desde el directorio Citrix Provisioning Upgrade Wizard. De forma predeterminada, C:\Archivos de programa\Citrix\Citrix Provisioning o C:\Archivos de programa\Citrix\Citrix Provisioning Upgrade Wizard, respectivamente.
- Haga clic en el menú desplegable From, elija Citrix Provisioning vDisk y haga clic en Next.
- En la pantalla de particiones, seleccione las particiones donde se realizará la copia inversa de la imagen. Se usarán todas las particiones del sistema para la copia inversa de imágenes, independientemente de si tienen una letra de unidad o no. Haga clic en Siguiente.
- Haga clic en Convert en la última página para comenzar la copia inversa de la imagen.
- Una vez que la copia inversa de imágenes haya finalizado, configure el arranque de la máquina virtual desde HDD y reiníciela.
- Desinstale Citrix Provisioning del dispositivo de destino.
- Apague la VM. >Nota: > > La cantidad de espacio libre en la partición c:. Parte del espacio usado se puede liberar eliminando la carpeta Windows.old en C:. Consulte la página de asistencia de Windows para obtener más información.
- Según el espacio libre en la partición C:\, aumente el tamaño del disco duro de la VM si es necesario. >Nota: > > Si este sistema operativo es Windows 10 1607 (nombre en clave Redstone 1 o Anniversary Update), la actualización de Windows 10 creará otra partición del sistema después de la partición C:\. Actualmente, no es posible aumentar el tamaño de la partición C:\.
- Arranque la máquina virtual (VM). Tome nota del administrador local de la VM y recuerde la contraseña de administrador local.
- Ejecute la actualización de Windows 10 para actualizar Windows 10.
- Use las credenciales de administrador local para iniciar sesión, ya que el proceso de actualización de Windows 10 puede afectar a Active Directory.
- Vuelva a unir la VM a Active Directory si es necesario.
- Instale nuevos controladores y más actualizaciones de Windows si es necesario.
- Una vez finalizadas las actualizaciones, instale el software del dispositivo de destino de Citrix Provisioning.
- Utilice el asistente Imaging Wizard o P2PVS para crear un disco virtual. El anterior disco virtual se puede usar si el tamaño del disco duro virtual de la VM no se ha aumentado en el paso 11.
En este artículo
- Actualizar el entorno
- Utilidades de actualización
- Actualización paso a paso
- Actualizar la consola y el servidor
- Volver a equilibrar los clientes de Citrix Provisioning
- Actualizar el dispositivo de destino de Citrix Provisioning
- Actualizar por copia inversa de imágenes con P2PVS
- Usar copia inversa de imágenes para actualizar máquinas con Windows 10