Crear Linux VDA en Citrix DaaS Standard para Azure
En Citrix DaaS Standard para Azure (antes denominado Citrix Virtual Apps and Desktops Standard para Azure), puede crear tanto Linux VDA unidos a un dominio como Linux VDA no unidos a un dominio para entregar aplicaciones y escritorios virtuales a cualquier dispositivo desde Microsoft Azure. Para obtener más información, consulte Citrix DaaS Standard para Azure.
Distribuciones compatibles de Linux
Las siguientes distribuciones de Linux admiten esta funcionalidad:
- RHEL 9.2
- RHEL 9.0
- RHEL 8.8
- RHEL 8.6
- Rocky Linux 9.2
- Rocky Linux 9.0
- Rocky Linux 8.8
- Rocky Linux 8.6
- SUSE 15.5
- Ubuntu 22.04
- Ubuntu 20.04
Paso 1: Prepare una imagen maestra en Azure
Nota: No
También puede utilizar la función Autoactualización de Linux VDA para programar actualizaciones automáticas de software. Para hacerlo, agregue líneas de comandos al archivo etc/xdl/mcs/mcs_local_setting.reg de la imagen maestra. Por ejemplo, puede agregar las siguientes líneas de comando:
create -k "HKLM\System\CurrentControlSet\Control\Citrix\SelfUpdate" -t "REG_DWORD" -v "fEnabled" -d "0x00000001" –force create -k "HKLM\System\CurrentControlSet\Control\Citrix\SelfUpdate" -t "REG_SZ" -v "ScheduledTime" -d "Immediately" –force create -k "HKLM\System\CurrentControlSet\Control\Citrix\SelfUpdate" -t "REG_SZ" -v "Url" -d "<Your-Azure-Container-Url>" –force create -k "HKLM\System\CurrentControlSet\Control\Citrix\SelfUpdate" -t "REG_SZ" -v "CaCertificate" -d "<Local-Certificate-Path-of-PortalAzureCom>" --force <!--NeedCopy-->
- En Azure, cree una máquina virtual Linux de una distribución compatible.
- Instale un entorno de escritorio en la máquina virtual de Linux si fuera necesario.
- En la máquina virtual, instale .NET Runtime 6.0 según las instrucciones de https://docs.microsoft.com/en-us/dotnet/core/install/linux-package-managers.
- (Solo para Ubuntu) Agregue la línea
source /etc/network/interfaces.d/*al archivo/etc/network/interfaces. -
(Solo para Ubuntu) Apunte con
/etc/resolv.confa/run/systemd/resolve/resolv.conf, en lugar de apuntar a/run/systemd/resolve/stub-resolv.conf:unlink /etc/resolv.conf ln -s /run/systemd/resolve/resolv.conf /etc/resolv.conf <!--NeedCopy--> - Instale el paquete de Linux VDA.
-
Especifique la base de datos que se utilizará.
Puede usar SQLite además de PostgreSQL. También puede cambiar entre SQLite y PostgreSQL después de instalar el paquete de Linux VDA. Para ello, siga estos pasos:
-
Ejecute
/opt/Citrix/VDA/sbin/ctxcleanup.sh. Omita este paso si se trata de una instalación nueva. -
Modifique
/etc/xdl/db.confantes de ejecutardeploymcs.sh.Nota: No
- Le recomendamos utilizar SQLite solo para el modo VDI.
- Para Easy Install y MCS, puede cambiar entre SQLite y PostgreSQL sin tener que instalarlos manualmente. A menos que se especifique lo contrario mediante
/etc/xdl/db.conf, Linux VDA usa PostgreSQL de forma predeterminada. - También puede usar
/etc/xdl/db.confpara configurar el número de puerto de PostgreSQL.
-
-
Cambie las variables de MCS.
Hay dos formas de configurar variables de MCS:
- Modifique el archivo
/etc/xdl/mcs/mcs.conf. -
Utilizar la interfaz gráfica de usuario de Easy Install. Para abrir la GUI de instalación sencilla, ejecute el comando
/opt/Citrix/VDA/bin/easyinstallen el entorno de escritorio de su Linux VDA.Nota: No
Deje la variable
dnssin especificar. Si selecciona el tipo Estático o Aleatorio al crear un catálogo de máquinas, establezcaVDI_MODE=Y.Si configura las variables de MCS modificando
/etc/xdl/mcs/mcs.conf, ejecute/opt/Citrix/VDA/sbin/deploymcs.sh. Si configura variables de MCS mediante la GUI, haga clic en Deploy. Tras hacer clic en Implementar en la GUI, las variables que establezca en la GUI prevalecen sobre las variables que haya establecido en el archivo/etc/xdl/mcs/mcs.conf.
- Modifique el archivo
-
En Azure, detenga (o desasigne) la máquina virtual. Haga clic en Exportación de disco para generar una dirección URL SAS para el archivo de disco duro virtual (VHD) que pueda utilizar como imagen maestra para crear otras máquinas virtuales.
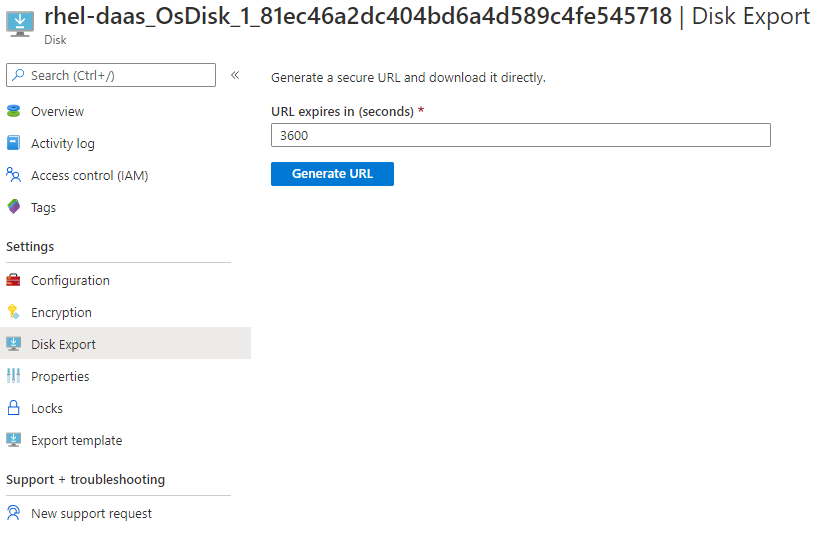
-
(Opcional) Configure la directiva de grupo en la imagen maestra. Puede usar la herramienta
ctxregpara configurar las directivas de grupo. Por ejemplo, el comando siguiente habilita la directiva Crear automáticamente una impresora universal de PDF para la impresión de PDF./opt/Citrix/VDA/bin/ctxreg create -k "HKLM\Software\Citrix\GroupPolicy\Defaults\PrintingPolicies" -t "REG_DWORD" -v "AutoCreatePDFPrinter" -d "0x00000001" --force <!--NeedCopy-->
Paso 2: Importe la imagen maestra desde Azure
-
En el panel de mandos Administrar, expanda Imágenes maestras a la derecha. La pantalla muestra las imágenes maestras que proporciona Citrix y las imágenes que ha creado e importado.
Consejo:
La mayoría de las actividades de administrador de este servicio se administran a través de los paneles de mandos Administrar y Supervisar. Después de crear el primer catálogo, el panel Administrar se inicia automáticamente tras iniciar sesión en Citrix Cloud y seleccionar el servicio Managed Desktops.
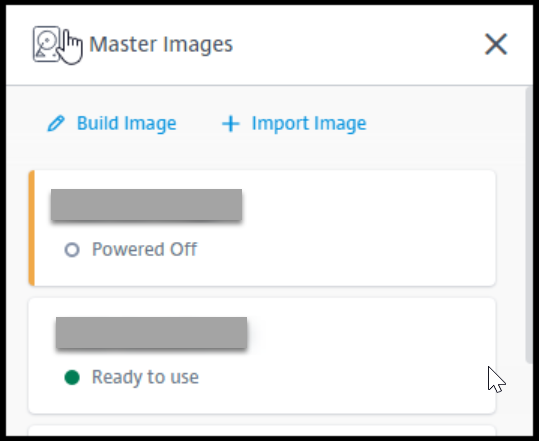
- Haga clic en Importar imagen.
-
Escriba la dirección URL SAS del archivo VHD que generó en Azure. Seleccione Linux para el tipo de imagen maestra.
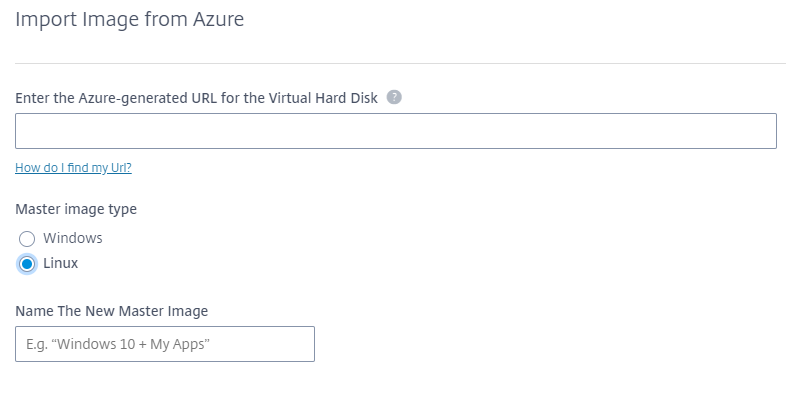
- Siga las instrucciones del asistente para completar la importación de la imagen maestra.
Paso 3: Cree un catálogo de máquinas
Acceda al panel Administrar y haga clic en Crear catálogo. Al crear el catálogo de máquinas, elija la imagen maestra que creó anteriormente.
Nota: No
No se puede acceder a la VM utilizada como imagen maestra a través de SSH o RDP. Para acceder a la VM, use la consola de serie en Azure Portal.