Análisis de sitios
Con permisos de administrador total, al abrir Director, el Panel de mandos ofrece una ubicación centralizada desde la que puede supervisar el estado y el uso de un sitio.
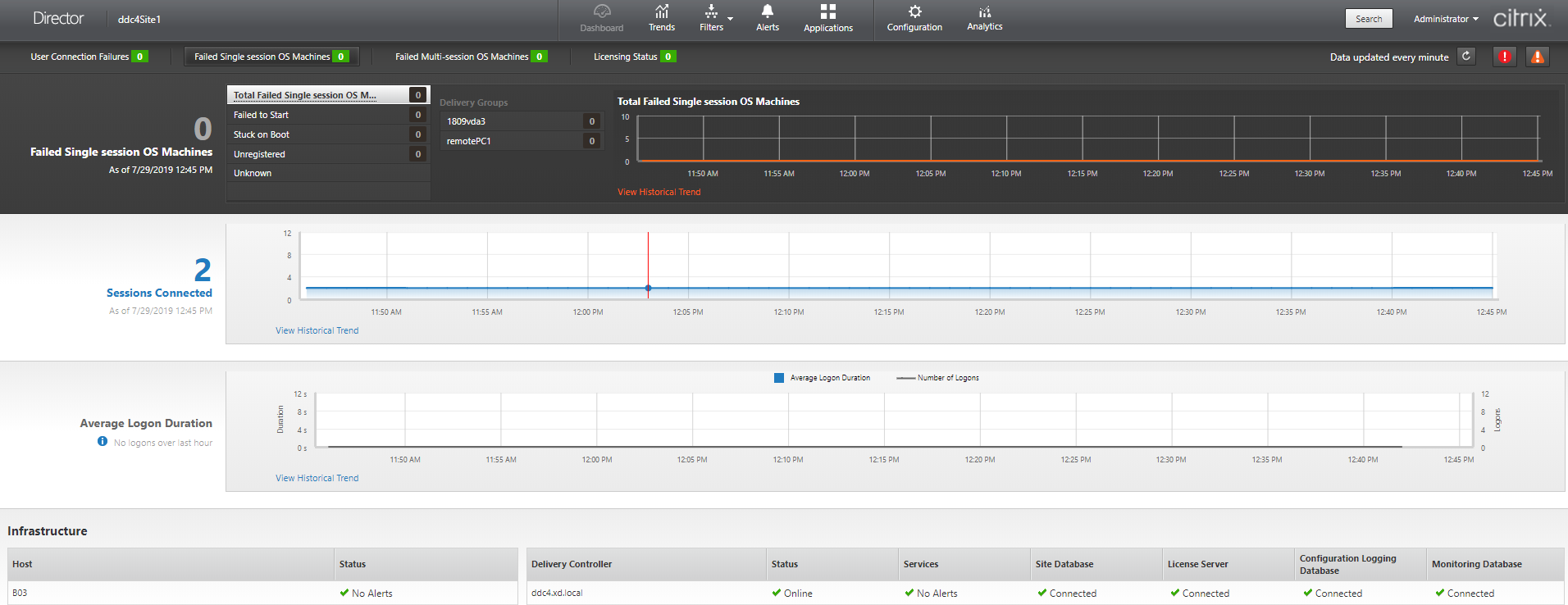
Si no hay fallos y no se han producido fallos en los últimos 60 minutos, los paneles permanecen contraídos. Cuando hay fallos, el panel de fallos específicos aparecerá automáticamente.
Nota:
Puede que algunas opciones o funciones no estén disponibles, ya que dependen de la licencia que tenga su organización y de sus privilegios de administrador.
Paneles del panel de mandos de Director
Fallos de conexión de usuario
Fallos de conexión en los últimos 60 minutos. Haga clic en las categorías junto al número total para ver las mediciones para ese tipo de fallo. En la tabla adyacente, esa cantidad se desglosa por grupos de entrega. Los fallos de conexión incluyen fallos provocados por haberse alcanzado el límite de las aplicaciones. Para obtener más información acerca de los límites para aplicaciones, consulte Aplicaciones.
Máquinas con SO de sesión única fallidas o Máquinas con SO multisesión fallidas
Total de fallos en los últimos 60 minutos clasificados por grupos de entrega. Fallos clasificados por tipos, incluidos los tipos “No se iniciaron”, “Atascadas en el arranque” y “Sin registrar”. Para máquinas con sistema operativo multisesión, los fallos también incluyen máquinas que alcanzan el máximo de carga.
Estado de licencia
En las alertas del servidor de licencias se incluyen las alertas enviadas por el servidor de licencias y las acciones necesarias para resolverlas. Requiere Citrix License Server 11.12.1 o una versión posterior. En las alertas de Delivery Controller se incluyen detalles del estado de las licencias según las ve el Controller y son enviadas por éste. Requiere Controller para XenApp 7.6 o XenDesktop 7.6 o versiones posteriores. Puede establecer el umbral para alertas en Studio. El estado de las licencias que se muestra en Delivery Controllers > Detalles > Ediciones de producto > PLT indica Premium y no Platinum.
Estado de gracia
Director muestra uno de los siguientes estados de gracia. Esta información se obtiene del Delivery Controller.
-
No activo: No en ningún tipo de período de gracia. Se aplican límites normales de licencia.
-
Gracia de emergencia: Entra en vigor cuando el servidor de licencias es inaccesible o cuando la información de licencia no se puede obtener mientras se establece una conexión con broker. Los usuarios no se ven afectados. Los errores que se muestran en Director no se pueden descartar hasta que se pueda acceder al servidor de licencias.
-
Gracia caducada: El período de gracia de emergencia ha caducado.
Para obtener más información, consulte Descubierto de licencias y Período de gracia complementario.
Sesiones conectadas
Sesiones conectadas en todos los grupos de entrega durante los últimos 60 minutos.
Promedio de duración de inicio de sesión
Datos de inicio de sesión durante los últimos 60 minutos. El número grande a la izquierda es el promedio de la duración de los inicios de sesión durante la última hora. Los datos de inicio de sesión de VDA anteriores a XenDesktop 7.0 no están incluidos en esta media. Para obtener más información, consulte Diagnosticar problemas de inicio de sesión de los usuarios.
Infraestructura
Ofrece una lista de la infraestructura de su sitio: hosts y Controllers. Para conocer la infraestructura de Citrix Hypervisor o VMware, puede consultar las alertas de rendimiento. Por ejemplo: puede configurar XenCenter para generar alertas de rendimiento cuando el uso de la CPU, E/S de red o uso de E/S de disco supere un umbral especificado en un servidor administrado o una máquina virtual. De forma predeterminada, el intervalo de repetición de alertas es de 60 minutos, pero también lo puede configurar. Para obtener más información, consulte la sección Alertas de rendimiento de XenCenter de la documentación del producto Citrix Hypervisor.
Nota:
Si no aparece el icono de una métrica concreta, significa que el tipo de métrica no es compatible con el tipo de host que está utilizando. Por ejemplo: no hay información de estado disponible de los hosts de System Center Virtual Machine Manager (SCVMM), de Amazon Web Services ni de CloudStack.
Continúe solucionando problemas con estas opciones (que se documentan en las siguientes secciones):
Supervisar sesiones
Si una sesión se desconecta, la sesión permanece activa y sus aplicaciones siguen ejecutándose, pero el dispositivo de usuario ya no se comunica con el servidor.
| Acción | Descripción |
|---|---|
| Ver la máquina o sesión a la que está conectado un usuario | En las vistas Administrador de actividades y Detalles del usuario, se puede ver la máquina o la sesión a la que está conectado un usuario en ese momento, así como una lista de todas las máquinas y sesiones a las que dicho usuario tiene acceso. Para tener acceso a esta lista, haga clic en el icono de cambio de sesión en la barra de título de usuario. Para obtener más información, consulte Restaurar sesiones. |
| Ver la cantidad total de sesiones conectadas en todos los grupos de entrega | En el Panel de mandos, en el panel Sesiones conectadas, se puede ver la cantidad total de sesiones conectadas en todos los grupos de entrega durante los últimos 60 minutos. A continuación, puede hacer clic en el número correspondiente al total, y se abre la vista Filtros, donde se pueden ver los datos de sesiones en un gráfico, basados en grupos de entrega seleccionados e intervalos. |
| Finalizar sesiones inactivas | La vista Filtros de sesiones muestra los datos relacionados con todas las sesiones activas. Puede filtrar las sesiones en función del usuario asociado, grupo de entrega, estado de la sesión y de un tiempo de inactividad mayor a un umbral de período de tiempo. En la lista filtrada, seleccione las sesiones a cerrar o desconectar. Para obtener más información, consulte Solucionar problemas de aplicaciones. |
| Ver datos para un período de tiempo más largo | En la vista “Tendencias”, seleccione la ficha Sesiones para desglosar más datos y ver usos más específicos de sesiones conectadas y desconectadas correspondientes a un período de tiempo más largo (es decir, totales de sesiones anteriores a los últimos 60 minutos). Para ver esta información, haga clic en Ver tendencias históricas. |
Nota:
Si el dispositivo del usuario ejecuta un agente Virtual Delivery Agent (VDA) antiguo (por ejemplo, un VDA anterior a la versión 7 o Linux VDA), Director no puede mostrar información completa sobre la sesión. En vez de ello, aparece un mensaje donde se indica que la información no está disponible.
Limitación de reglas de asignación de escritorios: Citrix Studio permite la asignación de varias reglas de asignación de escritorios (DAR) para distintos usuarios o grupos de usuarios a un solo VDA en el grupo de entrega. StoreFront muestra el escritorio asignado con el nombre simplificado correspondiente a las reglas DAR para el usuario que ha iniciado sesión. Sin embargo, Director no admite las reglas de asignación de escritorios y, por tanto, muestra el escritorio asignado mediante el nombre del grupo de entrega, sin tener en cuenta qué usuario está conectado a la sesión. Como resultado de ello, no se puede asignar un escritorio específico a una máquina en Director. Puede asignar el escritorio asignado que se muestra en StoreFront al nombre del grupo de entrega que se muestra en Director mediante el siguiente comando de PowerShell:
Get-BrokerDesktopGroup | Where-Object { \$\_.Uid -eq \(Get-BrokerAssignmentPolicyRule | Where-Object { \$\_.PublishedName -eq \"\<Name on StoreFront\>\" }).DesktopGroupUid } | Select-Object -Property Name, Uid
Protocolo de transporte en la sesión
El protocolo de transporte que se utiliza para el tipo de conexión HDX en la sesión actual aparece en el panel Detalles de la sesión. Esta información está disponible para las sesiones iniciadas en los VDA 7.13 o una versión posterior.
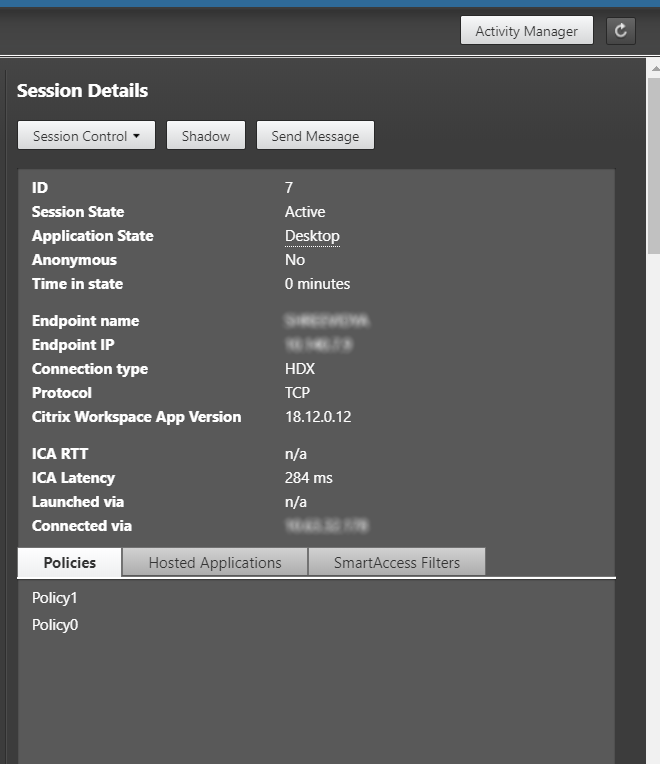
- Para el tipo de conexión HDX:
- El protocolo que se muestra es UDP si se utiliza EDT para la conexión HDX.
- El protocolo que se muestra es TCP si se utiliza TCP para la conexión HDX.
- Para el tipo de conexión RDP, el protocolo se muestra como n/d.
Cuando se configura el transporte adaptable, el protocolo de transporte de la sesión cambia dinámicamente entre EDT (sobre UDP) y TCP, según las condiciones de red. Si no se puede establecer la sesión HDX por el protocolo EDT, se recurre al protocolo TCP.
Para obtener más información sobre cómo configurar el transporte adaptable, consulte Transporte adaptable.
Exportar informes
Puede exportar los datos de tendencias para generar informes de uso habitual y administración de capacidad. En la exportación, se admiten los formatos PDF, Excel y CSV. Los informes en formatos PDF o Excel contienen datos de tendencias representados en gráficos y tablas. Los informes en formato CSV contienen datos tabulares que se pueden procesar para generar vistas, o bien se pueden archivar.
Para exportar un informe:
- Vaya a la ficha Tendencias.
- Establezca los criterios de filtrado, el período de tiempo y haga clic en Aplicar. La tabla y el gráfico de tendencias se rellenan con los datos.
- Haga clic en Exportar, y escriba el nombre y el formato del informe.
Director genera el informe en función de los criterios de filtrado que haya seleccionado. Si cambia los criterios de filtrado, haga clic en Aplicar antes de hacer clic en Exportar.
Nota:
La exportación de una gran cantidad de datos implica un aumento significativo en el consumo de memoria y de CPU en el servidor de Director, el Delivery Controller y los servidores SQL. Se establecen límites predeterminados a la cantidad admitida de operaciones de exportación simultáneas y a la cantidad de datos que pueden exportarse con el fin de lograr un rendimiento óptimo de exportación.
Límites de exportación admitidos
Los informes en PDF y Excel exportados contienen gráficos completos de los criterios de filtrado seleccionados. Sin embargo, los datos tabulares de todos los formatos de informe se truncan si superan los límites predeterminados de cantidad de filas o registros que haya en la tabla. La cantidad predeterminada de registros admitidos se define en función del formato de informe.
Puede cambiar el límite predeterminado ajustando los parámetros de aplicaciones de Director en Internet Information Services (IIS).
| Formato del informe | Cantidad predeterminada de registros admitidos | Campos de “Configuración de aplicaciones” en Director | Cantidad máxima admitida de registros |
|---|---|---|---|
| 500 | UI.ExportPdfDrilldownLimit | 5000 | |
| Excel | 100 000 | UI.ExportExcelDrilldownLimit | 100 000 |
| CSV | 100 000 (10 000 000 en la ficha Sesiones) | UI.ExportCsvDrilldownLimit | 100 000 |
Para cambiar el límite de la cantidad de registros que se pueden exportar:
- Abra la consola del Administrador IIS.
- Vaya al sitio web de Director en el sitio web predeterminado.
- Haga doble clic en Configuración de aplicaciones.
- Modifique o agregue un parámetro a los campos UI.ExportPdfDrilldownLimit, UI.ExportExcelDrilldownLimit o UI.ExportCsvDrilldownLimit si fuera necesario.
Al agregar valores en los campos de “Configuración de aplicaciones”, se sobrescriben los valores predeterminados.
Advertencia:
Establecer en los campos unos valores más altos que la cantidad máxima admitida de registros puede afectar al rendimiento de la exportación, por eso esa acción no se admite.
Gestión de errores
En esta sección, se ofrece información para solucionar los errores que puede encontrarse durante la operación de exportación.
- Se agotó el tiempo de espera de Director
Este error puede deberse a problemas de red o a un consumo alto de recursos por parte de Monitor Service o en el servidor de Director.
La duración predeterminada del tiempo de espera es de 100 segundos. Para aumentar el tiempo de espera del servicio Director, establezca el valor del campo Connector.DataServiceContext.Timeout en la Configuración de aplicaciones de Director, en Internet Information Services (IIS):
-
Abra la consola del Administrador IIS.
-
Vaya al sitio web de Director en el sitio web predeterminado.
-
Haga doble clic en Configuración de aplicaciones.
-
Modifique el valor Connector.DataServiceContext.Timeout.
- Se agotó el tiempo de espera del Monitor
Este error puede deberse a problemas de red o a un consumo alto de recursos por parte de Monitor Service o en SQL Server.
Para aumentar la duración del tiempo de espera de Monitor Service, ejecute los siguientes comandos de PowerShell en el Delivery Controller:
asnp Citrix.*
Get-MonitorConfiguration
Set-MonitorConfiguration -MonitorQueryTimeoutSeconds <timeout value>
- Cantidad máxima de operaciones simultáneas de exportación o vista previa en curso
Director admite una instancia de Exportar o Vista previa. Si recibe el error de cantidad máxima de operaciones simultáneas de exportación o vista previa en curso, vuelva a intentar más tarde esas operaciones.
Puede aumentar la cantidad de operaciones de exportación o vista previa simultáneas; sin embargo, eso puede afectar al rendimiento de Director y no se admite:
-
Abra la consola del Administrador IIS.
-
Vaya al sitio web de Director en el sitio web predeterminado.
-
Haga doble clic en Configuración de aplicaciones.
-
Modifique el valor UI.ConcurrentExportLimit.
- Espacio en disco insuficiente en Director
Cada operación de exportación requiere un máximo de 2 GB de espacio libre en la carpeta Temp de Windows. Vuelva a intentar la exportación después de liberar espacio en el disco duro, o bien agregue más espacio en el disco del servidor de Director.
Supervisar parches rápidos
Para ver los parches rápidos instalados en la máquina (física o VM) de un VDA concreto, elija la vista Detalles de la máquina.
Controlar los estados de energía de la máquina del usuario
Para controlar el estado de las máquinas que selecciona en Director, use las opciones de Control de energía. Estas opciones están disponibles para máquinas con SO de sesión única, pero podrían no estar disponibles para máquinas con SO multisesión.
Nota:
Esta función no está disponible para máquinas físicas ni para máquinas que usan el acceso con Remote PC.
| Comando | Función |
|---|---|
| Reiniciar | Realiza un apagado ordenado (suave) de la VM, y todos los procesos que se estén ejecutando se detienen uno por uno antes de reiniciar la VM. Por ejemplo: seleccione las máquinas que aparecen en Director como “No se iniciaron”, y use este comando para reiniciarlas. |
| Forzar reinicio | Reinicia la máquina virtual sin antes realizar un procedimiento de apagado. Este comando funciona igual que desenchufar un servidor físico y, a continuación, volverlo a enchufar y volverlo a iniciar. |
| Apagar | Realiza un cierre ordenado (estable) de la VM, y todos los procesos que se estén ejecutando se detienen uno por uno. |
| Forzar apagado | Apaga la máquina virtual sin realizar un procedimiento de apagado ordenado. Este comando funciona igual que desenchufar un servidor físico. No siempre se cierran todos los procesos en ejecución, por lo que corre el riesgo de perder datos si apaga una VM de este modo. |
| Suspender | Suspende una VM en ejecución en su estado actual y guarda ese estado en el repositorio de almacenamiento predeterminado. Esta opción permite apagar el servidor host de la VM y más tarde, después de un reinicio, reanudar la VM devolviéndola al estado de ejecución en que estaba. |
| Reanudar | Reanuda una VM que fue suspendida, devolviéndola al estado de ejecución en el que se encontraba. |
| Iniciar | Inicia una VM cuando está desactivada (también llamado un inicio “en frío”). |
Si las acciones de control de energía fallan, pase el puntero sobre la alerta y aparecerá un mensaje emergente con información detallada sobre el fallo.
Impedir conexiones a máquinas
Use el modo de mantenimiento para impedir nuevas conexiones temporalmente, mientras el administrador realiza tareas de mantenimiento en la imagen.
Cuando se habilita el modo de mantenimiento en las máquinas, no se permiten nuevas conexiones hasta que se inhabilita dicho modo. Si hay usuarios con sesiones ya iniciadas, el modo de mantenimiento entra en vigor tan pronto como todos los usuarios cierran sus sesiones. Si hay usuarios que no cierran la sesión, envíeles un mensaje para notificarles que las máquinas se apagarán al cabo de un cierto tiempo, y use los controles de energía para forzar el apagado de las máquinas.
- Seleccione la máquina en, por ejemplo, la vista Detalles del usuario o un grupo de máquinas en la vista Filtros.
- Seleccione Modo de mantenimiento y active esta opción.
Si un usuario intenta conectarse a un escritorio asignado mientras este se encuentra en el modo de mantenimiento, aparecerá un mensaje indicándole que el escritorio no se encuentra disponible. No se pueden establecer nuevas conexiones hasta que se inhabilite el modo de mantenimiento.
Análisis de aplicaciones
La ficha Aplicaciones muestra datos de análisis de aplicaciones en una vista única y consolidada, con el fin de ayudar a analizar y gestionar de forma eficiente el rendimiento de las aplicaciones. Puede obtener información valiosa sobre el estado y el uso de todas las aplicaciones publicadas en el sitio. Muestra diferentes métricas, como los resultados del sondeo, la cantidad de instancias por aplicación y los fallos y errores asociados a las aplicaciones publicadas. Para obtener más información, consulte la sección Análisis de aplicaciones en Solucionar problemas de aplicaciones.