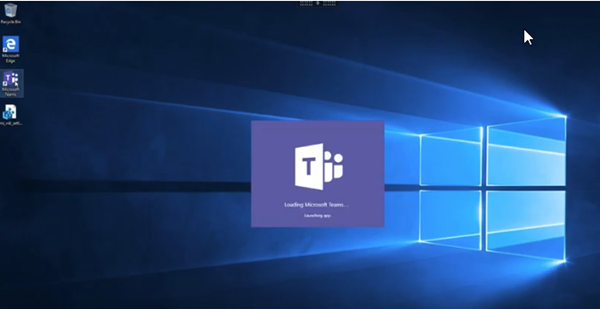Optimización para Microsoft Teams
Importante:
La optimización para Microsoft Teams requiere la versión 1.2.00.31357 de Microsoft Teams o una posterior.
Citrix ofrece la optimización para Microsoft Teams de escritorio mediante Citrix Virtual Apps and Desktops y la aplicación Citrix Workspace. De forma predeterminada, agrupamos todos los componentes necesarios en la aplicación Citrix Workspace y en Virtual Delivery Agent (VDA).
Nuestra optimización para Microsoft Teams contiene una API y servicios de HDX del lado de VDA para interactuar con la aplicación alojada Teams y recibir comandos. Estos componentes abren un canal virtual de control (CTXMTOP) en el motor de medios de la aplicación Citrix Workspace. El dispositivo de punto final descodifica y genera el contenido multimedia de manera local, y devuelve la ventana de la aplicación Citrix Workspace a la aplicación Microsoft Teams alojada.
La autenticación y la señalización se producen de forma nativa en la aplicación alojada de Microsoft Teams, al igual que los demás servicios de Microsoft Teams (por ejemplo, el chat o la colaboración). La redirección de audio/vídeo no les afecta.
CTXMTOP es un canal virtual de comando y control. Esto significa que los medios no se intercambian entre la aplicación Citrix Workspace y el VDA.
Solo la obtención del cliente/generación del cliente está disponible.
Este vídeo de demostración le da una idea de cómo funciona Microsoft Teams en un entorno virtual Citrix.
Instalación de Microsoft Teams
Nota:
Recomendamos instalar el VDA antes de instalar Teams en la imagen dorada. Este orden de instalación es necesario para que el indicador ALLUSER=1 surta efecto. Si la máquina virtual tenía Teams instalado antes de instalar el VDA, desinstale Teams y vuelva a instalarlo. Si utiliza App Layering, consulte las instrucciones de App Layering al final de esta sección para obtener más detalles.
Le recomendamos que siga las directrices de instalación para toda la máquina de Microsoft Teams y que no utilice el instalador .exe que instala Teams en AppData. En su lugar, instálelo en C:\Program Files (x86)\Microsoft\Teams con el indicador ALLUSER=1 desde la línea de comandos.
msiexec /i <path_to_msi> /l*v <install_logfile_name> ALLUSER=1 ALLUSERS=1
En este ejemplo también se utiliza el parámetro ALLUSERS=1. Al establecer este parámetro, el instalador de Teams a nivel de equipo aparece en Programas y características en el Panel de control y en Aplicaciones y características en Configuración de Windows para todos los usuarios del equipo. Todos los usuarios pueden desinstalar Teams si tienen credenciales de administrador. Es importante entender la diferencia entre ALLUSERS=1 y ALLUSER=1. Puede utilizar el parámetro ALLUSERS=1 en entornos VDI y no VDI. Utilice el parámetro ALLUSER=1 solo en entornos VDI para especificar una instalación por máquina.
En el modo ALLUSER=1, la aplicación Teams no se actualiza automáticamente cuando hay una nueva versión. Recomendamos este modo para entornos no persistentes. Por ejemplo, aplicaciones o escritorios compartidos alojados fuera de catálogos aleatorios/agrupados de Windows Server o Windows 10. Para obtener más información, consulte Instalar Microsoft Teams mediante MSI (sección Instalación de VDI).
Tiene entornos VDI persistentes dedicados en Windows 10. Quiere que la aplicación Teams se actualice automáticamente y preferiría que Teams se instalara por usuario en Appdata/Local, utilice el instalador .exe o MSI sin ALLUSER=1.
Para App Layering:
ADVERTENCIA:
Si se modifica el Registro de forma incorrecta, pueden producirse problemas graves que obliguen a reinstalar el sistema operativo. Citrix no puede garantizar que los problemas derivados de la utilización inadecuada del Editor del Registro puedan resolverse. Si utiliza el Editor del Registro, será bajo su propia responsabilidad. Haga una copia de seguridad del Registro antes de modificarlo.
Cree una clave de Registro vacía llamada PortICA (deje el nombre, el tipo y los datos predeterminados).
Si utiliza Citrix App Layering para administrar instalaciones de VDA y Microsoft Teams en diferentes capas, implemente esta clave de Registro en Windows antes de instalar Teams con ALLUSER =1:
HKEY_LOCAL_MACHINE\SOFTWARE\Citrix\PortICA
O bien:
HKEY_LOCAL_MACHINE\SOFTWARE\WOW6432Node\Citrix\PortICA
Recomendaciones para Profile Management
Se recomienda utilizar el instalador a nivel de equipo para entornos Windows Server y VDI agrupados de Windows 10.
Cuando el indicador ALLUSER =1 se transfiere al MSI desde la línea de comandos (instalador a nivel de equipo), la aplicación Teams se instala en C:\Program Files (x86) (~ 300 MB). La aplicación utiliza AppData\Local\Microsoft\TeamsMeetingAddin para los registros y AppData\Roaming\Microsoft\Teams (~600–700 MB) para configuraciones específicas de usuario, almacenamiento en caché de elementos de la interfaz de usuario, etc.
Instalador a nivel de equipo
A continuación, se muestra un ejemplo de carpetas, accesos directos de escritorio y registros creados al instalar el instalador a nivel de equipo de Teams en una máquina virtual Windows Server 2016 de 64 bits:
Carpeta:
C:\Program Files (x86)\Microsoft\TeamsC:\Users\<username>\AppData\Roaming\Microsoft\Teams
Acceso directo de escritorio:
C:\Program Files (x86)\Microsoft\Teams\current\Teams.exe
Registro:
HKEY_LOCAL_MACHINE \SOFTWARE\WOW6432Node\Microsoft\Windows\CurrentVersion\RunHKEY_LOCAL_MACHINE \SOFTWARE\Microsoft\Windows\CurrentVersion\RunHKEY_CURRENT_USER \SOFTWARE\Microsoft\Windows\CurrentVersion\Run
Recomendaciones
- Recomendamos inhabilitar el inicio automático eliminando las claves de Registro de Teams. Al hacerlo, se evita el repunte de “avalanchas de inicio de sesión de las 8 de la mañana” en la CPU de la máquina virtual.
- Si el escritorio virtual no tiene una GPU/vGPU, se recomienda Deshabilitar la aceleración de hardware de GPU en la Configuración de Teams para mejorar el rendimiento. Esta configuración (
"disableGpu":true) se almacena%Appdata%\Microsoft\Teams, en el archivodesktop-config.json. Puede utilizar un script de inicio de sesión para modificar ese archivo y establecer el valor en true. - Si utiliza Citrix Workspace Environment Management (WEM), habilite la protección contra picos de CPU para administrar el consumo de procesador para Teams.
Importante:
Si no transfiere el indicador ALLUSER=1, el MSI coloca el instalador Teams.exe y
setup.jsonenC:\Program Files (x86)\Teams Installer. Se agrega una clave del Registro (TeamsMachineInstaller) en:HKEY_LOCAL_MACHINE \SOFTWARE\WOW6432Node\Microsoft\Windows\CurrentVersion\RunUn inicio de sesión de usuario posterior desencadena la instalación final en AppData en su lugar.
Instalador por usuario
Al usar el instalador .exe, el proceso de instalación cambia significativamente y todos los archivos se colocan en AppData.
Carpeta:
C:\Users\<username>\AppData\Local\Microsoft\TeamsC:\Users\<username>\AppData\Local\Microsoft\TeamsPresenceAddinC:\Users\<username>\AppData\Local\Microsoft\TeamsMeetingAddinC:\Users\<username>\AppData\Local\SquirrelTempC:\Users\<username>\AppData\Roaming\Microsoft\Teams
Acceso directo de escritorio:
C:\Users\<username>\AppData\Local\Microsoft\Teams\Update.exe --processStart "Teams.exe"
Registro:
HKEY_CURRENT_USER \SOFTWARE\Microsoft\Windows\CurrentVersion\Run
Prácticas recomendadas
Las recomendaciones se basan en supuestos de casos de uso. El uso de Teams con una configuración no persistente requiere un administrador de almacenamiento en caché de perfiles para una sincronización eficiente de los datos de runtime de Teams. Un administrador de almacenamiento en caché de perfiles garantiza que la información específica del usuario necesaria (por ejemplo, datos de usuario, perfil y configuración) se almacene en caché durante la sesión de usuario. Asegúrese de sincronizar los datos de estas dos carpetas:
C:\Users\<username>\AppData\Local\Microsoft\IdentityCacheC:\Users\<username>\AppData\Roaming\Microsoft\Teams
Lista de exclusión de contenido almacenado en caché de Teams para una configuración no persistente:
Excluya los siguientes elementos de la carpeta de almacenamiento en caché de Teams: %AppData%/Microsoft/Teams. Excluir estos elementos ayuda a reducir el tamaño del almacenamiento en caché del usuario para optimizar aún más la configuración no persistente.
Lista de exclusión de archivos
- Roaming\Microsoft\Teams\* .txt
Lista de exclusión de directorios
- Roaming\Microsoft\Teams\Logs
- Roaming\Microsoft\Teams\media-stack
- Roaming\Microsoft\Teams\Service Worker\CacheStorage
- Roaming\Microsoft\Teams\Application Cache
- Roaming\Microsoft\Teams\Cache
- Roaming\Microsoft\Teams\GPUCache
- Roaming\Microsoft\Teams\meeting-addin\Cache (esencial cuando falta el complemento en Outlook)
Caso de uso: supuesto de sesión única:
En este caso, el usuario final utiliza Microsoft Teams en una ubicación cada vez. No es necesario ejecutar Teams en dos sesiones diferentes de Windows simultáneamente. Por ejemplo, en una implementación de escritorio virtual común, cada usuario se asigna a un escritorio y Teams se implementa dentro del escritorio virtual como una aplicación. Se recomienda habilitar el contenedor de perfiles de Citrix y redirigir los directorios “por usuario” mencionados anteriormente al contenedor.
- Implemente el instalador a nivel de equipo de Microsoft Teams (ALLUSER=1) en la imagen maestra.
- Habilite Citrix Profile Management y configure el almacén de perfiles de usuario con los permisos adecuados.
-
Habilite la siguiente configuración de directiva de Profile Management: Sistema de archivos > Sincronización > Contenedor de perfiles — Lista de carpetas que se incluirán en el disco de perfiles.
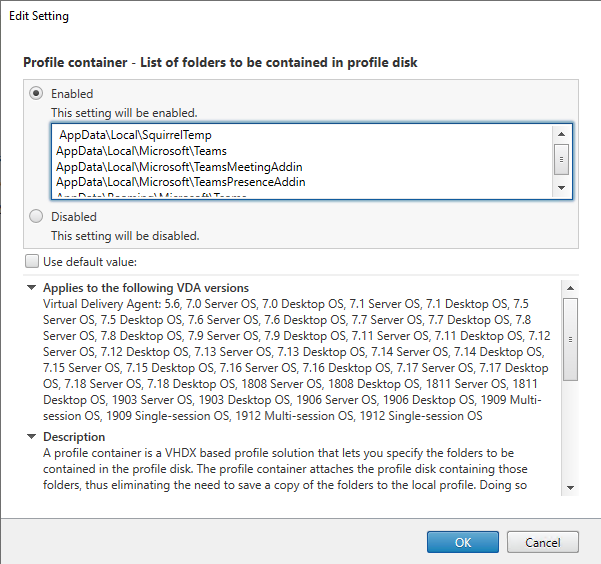
Indique todas las carpetas mencionadas anteriormente en esta configuración. También puede configurar estas opciones a través del servicio Citrix Workspace Environment Management (WEM).
- Aplique la configuración al grupo de entrega correspondiente.
- Inicie sesión para validar la implementación.
Requisitos del sistema
Versión mínima recomendada: Delivery Controller (DDC) 1906.2 (si utiliza una versión anterior, consulte Habilitar la optimización de Microsoft Teams):
Sistemas operativos compatibles:
- Windows Server 2019, 2016, 2012R2 ediciones Standard y Datacenter, y con opción Server Core
Versión mínima: Virtual Delivery Agent (VDA) 1906.2:
Sistemas operativos compatibles:
- Windows 10 de 64 bits, versión 1607 y versiones posteriores. (Las aplicaciones alojadas en VM no son compatibles).
- Windows Server 2019, 2016 y 2012 R2 (ediciones Standard y Datacenter).
Requisitos:
- BCR_x64.msi: El MSI que contiene el código de optimización de Microsoft Teams y se inicia automáticamente desde la GUI. Si utiliza la interfaz de línea de comandos para la instalación de VDA, no la excluya.
Versión recomendada: aplicación Citrix Workspace 2006.1 para Windows; versión mínima: aplicación Citrix Workspace 1907 para Windows:
- Windows 7, 8 y 10 (ediciones de 32 y 64 bits, incluida las ediciones Embedded)
- Windows 10 IoT Enterprise 2016 LTSB (versión 1607) y 2019 LTSC (versión 1809)
- Arquitecturas de procesador (CPU) compatibles: x86 y x64 (ARM no es compatible)
- Requisito del dispositivo de punto final: CPU dual de aproximadamente 2,2-2,4 GHz que puede admitir una resolución HD de 720p durante una llamada de conferencia en vídeo de punto a punto.
- CPU de núcleo doble o cuádruple con velocidades base más bajas (unos 1,5 GHz) equipadas con Intel Turbo Boost o AMD Turbo Core que pueden aumentar hasta al menos 2,4 GHz.
- Clientes ligeros HP verificados: t630/t640, t730/t740, mt44/mt45.
- Clientes ligeros Dell verificados: 5070/5470 Mobile TC.
- Clientes ligeros 10ZiG verificados: 4510 y 5810q.
- Para obtener una lista completa de dispositivos de punto final verificados, consulte Clientes ligeros.
- La aplicación Citrix Workspace requiere un mínimo de 600 MB de espacio libre en el disco y 1 GB de RAM.
- El requisito mínimo de Microsoft .NET Framework es la versión 4.6.2. La aplicación Citrix Workspace descarga e instala automáticamente .NET Framework si no está presente en el sistema.
Versión mínima: Aplicación Citrix Workspace 2006 para Linux:
Para obtener más información, consulte la sección Optimización para Microsoft Teams en la documentación de la aplicación Citrix Workspace para Linux.
Software:
- GStreamer 1.0 o una versión posterior o Cairo 2
- libc++-9.0 o una versión posterior
- libgdk 3.22 o una versión posterior
- OpenSSL 1.1.1d
- Distribución de Linux x64
Hardware:
- Como mínimo una CPU de doble núcleo de 1,8 GHz que admita una resolución de 720p HD durante llamadas de conferencias en vídeo de punto a punto.
- CPU de doble o cuádruple núcleo con una velocidad base de 1,8 GHz y una velocidad Intel Turbo Boost alta de al menos 2,9 GHz.
Para obtener más información, consulte Requisitos previos para instalar la aplicación Citrix Workspace.
Versión mínima: Aplicación Citrix Workspace 2012 para Mac:
Sistemas operativos compatibles
- macOS Catalina (10.15)
- macOS Big Sur Beta 8 solo en entornos de prueba. No utilizar en entornos de producción.
Funciones compatibles:
- Audio
- Vídeo
- Optimización para compartir pantalla (entrante y saliente)
La optimización para Teams funciona de forma predeterminada si el usuario tiene la aplicación Citrix Workspace 2012 o una versión posterior y macOS 10.15.
Si quiere desactivar la optimización de Teams, ejecute este comando en el terminal y reinicie la aplicación Workspace:
defaults write com.citrix.receiver.nomas mtopEnabled -bool NO
Habilitar la optimización de Microsoft Teams
Para habilitar la optimización de Microsoft Teams, utilice la directiva de Studio descrita en la directiva de redirección de Microsoft Teams (está ACTIVADA de forma predeterminada). Además de habilitar esta directiva, HDX comprueba si la versión de la aplicación Citrix Workspace es igual o mayor que la versión mínima requerida. Si se ha habilitado la directiva y se admite la versión de la aplicación Citrix Workspace, HKEY_CURRENT_USER\Software\Citrix\HDXMediaStream\MSTeamsRedirSupport se establece en 1 automáticamente en el VDA. La aplicación Microsoft Teams lee la clave para cargar en modo VDI.
Nota:
Aunque utilice agentes VDA con la versión 1906.2 o una posterior con versiones anteriores de Controller (por ejemplo, la versión 7.15), que no tienen la directiva disponible en Studio, puede seguir utilizando la optimización HDX para Microsoft Teams porque está habilitada de forma predeterminada en el VDA.
Si hace clic en Acerca de > Versión, aparecerá la leyenda Optimizado para Citrix HDX:

Si en su lugar aparece que Citrix HDX no está conectado, la API de Citrix se carga en Teams (que es el primer paso hacia la redirección), pero se produjo un error en secciones posteriores de la pila. Es muy probable que el error esté en los servicios de VDA o en la aplicación Citrix Workspace.

Si no aparece ninguna leyenda, Teams no pudo cargar la API de Citrix. Salga de Teams haciendo clic con el botón secundario en el icono del área de notificaciones y reinicie. Asegúrese de que la directiva de Studio no esté establecida en Prohibido y de que la versión de la aplicación Citrix Workspace sea compatible.

Requisitos de la red
Microsoft Teams se basa en servidores Media Processor (procesador de multimedia) en Office 365 para las reuniones o llamadas con múltiples participantes. Microsoft Teams se basa en Transport Relay (traspaso de transporte) de Office 365 para los siguientes supuestos:
- Dos pares en una llamada punto a punto sin conectividad directa
- Un participante no tiene conectividad directa con el procesador de multimedia.
Por lo tanto, el estado de la red entre el par y la nube de Office 365 determina el rendimiento de la llamada.
Se recomienda analizar el entorno para identificar los riesgos y los requisitos que puedan influir en la implementación general de voz y vídeo en la nube. Utilice la Herramienta de evaluación de la red de Skype Empresarial para comprobar si la red está lista para Microsoft Teams. Para obtener información sobre asistencia, consulte Asistencia.
Resumen de las recomendaciones de red clave para el tráfico con protocolo de transporte en tiempo real (RTP):
- Conéctese a la red de Office 365 de la forma más directa posible desde la sucursal.
- Si debe utilizar cualquiera de las siguientes opciones en la sucursal, asegúrese de que el tráfico RTP/UDP de Teams no tenga obstáculos. HdxTeams.exe no respeta los proxies explícitos configurados en el dispositivo de punto final.
- Omitir servidores proxy
- Interceptación SSL de red
- Dispositivos de inspección profunda de paquetes (PPP)
- Bifurcaciones VPN (utilice túnel dividido si es posible)
- Planifique y proporcione suficiente ancho de banda.
- Compruebe la conectividad y la calidad de la red en cada sucursal.
El motor multimedia WebRTC en la aplicación Workspace (HdxTeams.exe) utiliza el protocolo de transporte seguro en tiempo real (SRTP) para transmisiones multimedia que se descargan en el cliente. SRTP proporciona confidencialidad y autenticación a RTP mediante el uso de claves simétricas (128 bits) para cifrar el contenido multimedia y los mensajes de control, y utiliza el cifrado AES con modo de contador.
Para garantizar una experiencia de usuario positiva, se recomiendan las siguientes métricas:
| Métrica | Dispositivo de punto final a Office 365 |
|---|---|
| Latencia (ida) | < 50 ms |
| Latencia (RTT) | < 100 ms |
| Pérdida de paquetes | < 1% durante cada intervalo de 15 segundos |
| Fluctuación entre la llegada de paquetes | < 30 ms durante cada intervalo de 15 segundos |
Para obtener más información, consulte Preparación de la red de la organización para Microsoft Teams.
En cuanto a requisitos de ancho de banda, la optimización para Microsoft Teams puede utilizar una amplia variedad de códecs para audio (OPUS/G.722/PCM G711) y vídeo (H264/VP9).
Los pares negocian estos códecs durante el proceso de establecimiento de llamadas mediante la oferta/respuesta de Session Description Protocol (SDP). Las recomendaciones mínimas de Citrix por usuario son:
| Tipo | Ancho de banda | Códec |
|---|---|---|
| Audio (en cada sentido) | ~ 90 Kbps | G.722 |
| Audio (en cada sentido) | ~ 60 Kbps | Opus* |
| Vídeo (en cada sentido) | ~ 700 Kbps | H264 360p @ 30 fps 16:9 |
| Vídeo (en cada sentido) | ~ 2500 Kbps | VP9 720p @ 30 fps 16:9 |
| Pantalla compartida | ~ 300 Kbps | H.264 1080p @ 15 fps |
* Opus admite codificación de velocidad de bits constante y variable desde 6 kbps hasta 510 kbps.
Opus y VP9 son los códecs preferidos para llamadas de punto a punto entre dos usuarios VDI optimizados.
G.722 y H264 son los códecs preferidos para un usuario de VDI que se une a una reunión.
Citrix Gateway
La presencia de Citrix Gateway local o Citrix Gateway Service como proxy HDX no afecta a la optimización de Microsoft Teams. Esto se debe a que solo hay un canal virtual de comando y control establecido entre la aplicación Workspace y el VDA.
Todas las transmisiones de audio o vídeo se descargan al cliente para su procesamiento local. Como resultado, no hay generación en el lado del servidor.
Según la configuración de su entorno, el canal virtual de comando y control fluye a través de Citrix Gateway mediante uno de estos métodos:
- TLS para TCP
- DTLS para EDT
Si también usa Citrix Gateway para VPN, asegúrese de permitir que la máquina cliente contacte directamente con los servidores de Microsoft Teams de O365. Esto se puede lograr mediante túneles divididos u otros métodos.
Servidores proxy
Según la ubicación del proxy, tenga en cuenta lo siguiente:
-
Configuración del proxy en el VDA:
Si configura un servidor proxy explícito en el VDA y redirige las conexiones al host local a través de un proxy, la redirección falla. Para configurar el proxy correctamente, debe seleccionar la configuración Omitir servidor proxy para las direcciones locales en Opciones de Internet > Conexiones > Configuración de LAN > Servidores proxy y comprobar que
127.0.0.1:9002se omite.Si utiliza un archivo PAC, el script de configuración del proxy de VDA del archivo PAC debe devolver DIRECT para
wss://127.0.0.1:9002. Si no, la optimización falla. Para asegurarse de que el script devuelva DIRECT, utiliceshExpMatch(url, "wss://127.0.0.1:9002/*"). -
Configuración del proxy en la aplicación Citrix Workspace:
Si la sucursal está configurada para acceder a Internet a través de un proxy, la versión 2012 de la aplicación Citrix Workspace para Windows (Negotiate/Kerberos, NTLM, Basic y Digest), la versión 2101 de la aplicación Citrix Workspace para Linux (autenticación anónima) y la versión 2104 de la aplicación Citrix Workspace para Mac (autenticación anónima) admite servidores proxy. Los dispositivos cliente con versiones anteriores de la aplicación Citrix Workspace no pueden leer configuraciones de proxy. Estos dispositivos envían tráfico directamente a los servidores TURN de Office 365.
Importante:
Compruebe que el dispositivo cliente se puede conectar al servidor DNS para llevar a cabo resoluciones DNS. Un dispositivo cliente debe poder resolver tres FQDN del servidor TURN de Microsoft Teams:
worldaz.turn.teams.microsoft.com,usaz.turn.teams.microsoft.comyeuaz.turn.teams.microsoft.com.
Establecimiento de llamadas y rutas de flujo de medios
Cuando sea posible, el motor de medios HDX de la aplicación Citrix Workspace (HdxTeams.exe) intenta establecer una conexión SRTP (protocolo de transporte seguro en tiempo real) de red directa mediante el protocolo de datagramas de usuario (UDP) en una llamada de un par homologo a otro. Si los puertos UDP están bloqueados, el motor de medios recurre a TCP 443.
El motor de contenido multimedia HDX admite ICE, el protocolo STUN (Session Traversal Utilities for NAT) y el protocolo TURN (Traversal Using Relays around NAT) para la detección de candidatos y el establecimiento de conexiones.
Si no hay una ruta directa entre los dos pares o entre un par y un servidor de conferencias (si el usuario se une a una reunión o llamada con múltiples participantes), HdxTeams.exe utiliza un servidor de traspaso de transporte de Microsoft Teams en Office 365 para llegar al otro par o al procesador de multimedia (donde se alojan las reuniones). La máquina cliente del usuario debe tener acceso a dos intervalos de direcciones IP de subred de Office 365 y a 4 puertos UDP. Para obtener más información, consulte el diagrama de arquitectura en la sección “Configuración de llamadas” más adelante y Direcciones URL e intervalos de direcciones IP de ID 11 para Office 365.
| ID | Categoría | Direcciones | Puertos de destino |
|---|---|---|---|
| 11 | Precisa optimización | 13.107.64.0/18, 52.112.0.0/14, 52.120.0.0/14 | UDP: 3478, 3479, 3480, 3481, TCP: 443 (reserva) |
Estos intervalos contienen tanto servidores de traspaso de transporte como procesadores de multimedia. Los servidores de traspaso de transporte de Teams proporcionan funciones STUN y TURN, pero no son dispositivos de punto final ICE. Además, los servidores de traspaso de transporte de Teams no finalizan el contenido multimedia ni realizan ninguna transcodificación. Pueden puentear TCP (si HdxTeams.exe utiliza TCP) a UDP cuando reenvían tráfico a otros pares o procesadores de multimedia.
HdxTeams.exe conecta con el servidor de traspaso de transporte de Microsoft Teams más cercano en la nube de Office 365. HdxTeams.exe utiliza la técnica IP Anycast y los puertos UDP 3478 a 3481 (puertos UDP diferentes por carga de trabajo, aunque puede haber multiplexación) o el puerto TCP 443 con TLS 1.2 de reserva. La calidad de la llamada depende del protocolo de red subyacente. Debido a que siempre se recomienda UDP antes que TCP, se recomienda diseñar las redes para dar cabida al tráfico UDP en la sucursal.
Si Teams se carga en modo optimizado y HdxTeams.exe se está ejecutando en el terminal, los errores de establecimiento interactivo de conectividad (ICE) pueden provocar un error de configuración de llamada o transmisión de audio/vídeo en una sola dirección. Cuando no se pueda completar una llamada o las secuencias multimedia no sean dúplex completo, compruebe primero la traza Wireshark en el dispositivo de punto final.
Nota:
Si los dispositivos de punto final no tienen acceso a Internet, es posible que el usuario solo pueda realizar una llamada de un par homologo a otro si están en la misma red de área local (LAN). Las reuniones no funcionan. En este caso, hay un tiempo de espera de 30 segundos antes de que comience la configuración de la llamada.
Configuración de llamadas
Utilice este diagrama de arquitectura como referencia visual para la secuencia del flujo de llamadas. Los pasos correspondientes se indican en el diagrama.
Arquitectura:
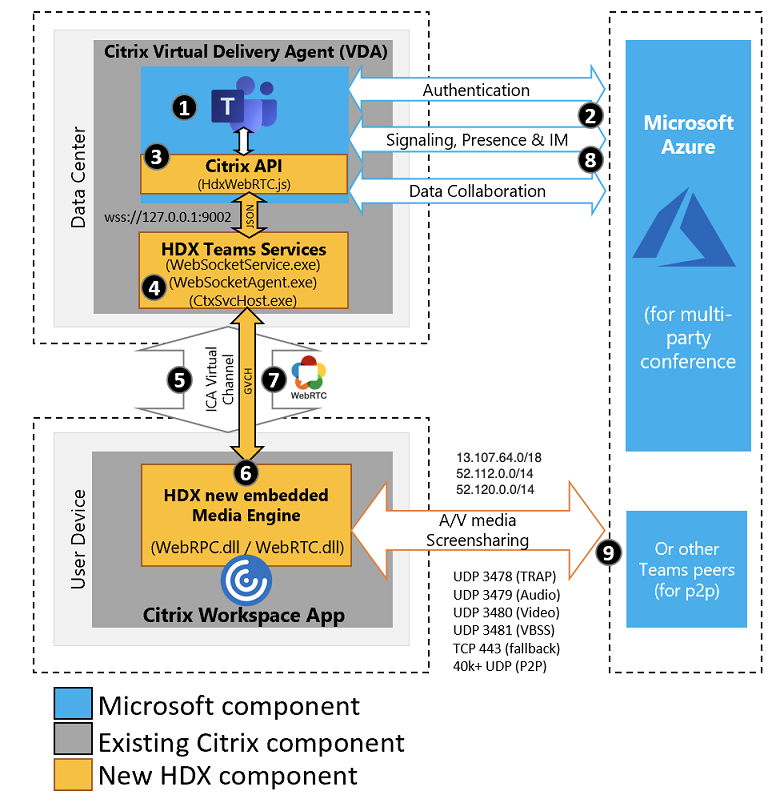
- Inicie Microsoft Teams.
- Teams se autentica en O365. Las directivas de arrendatario se envían al cliente de Teams, y la información pertinente del canal de señalización y del protocolo TURN se transmite a la aplicación.
- Teams detecta que se ejecuta en un VDA y realiza llamadas API a la API de JavaScript de Citrix.
- JavaScript de Citrix en Teams abre una conexión WebSocket segura con WebSocketService.exe en el VDA (127.0.0.1:9002), que genera WebSocketAgent.exe dentro de la sesión de usuario.
- WebSocketAgent.exe crea una instancia de un canal virtual genérico mediante una llamada al servicio de redirección de Teams para Citrix HDX (CtxSvcHost.exe).
- El archivo wfica32.exe (motor de HDX) de la aplicación Citrix Workspace genera un nuevo proceso denominado HdxTeams.exe, que es el nuevo motor de WebRTC utilizado para la optimización de Teams.
-
HdxTeams.exe y Teams.exe tienen una ruta bidireccional de canales virtuales y pueden comenzar a procesar solicitudes multimedia.
—–Llamadas de usuario——
- El interlocutor A hace clic en el botón de llamada. Teams.exe se comunica con los servicios de Teams de Office 365 y establece una ruta de señalización de extremo a extremo con el interlocutor B. Teams solicita a HdxTeams una serie de parámetros de llamada admitidos (códecs, resoluciones, etc., lo que se conoce como una oferta de protocolo de descripción de sesiones o SDP). A continuación, estos parámetros de llamada se retransmiten mediante la ruta de señalización a los servicios de Teams en Office 365 y, desde allí, al otro interlocutor.
- La oferta/respuesta SDP (negociación de paso único) tiene lugar a través del canal de señalización, y las comprobaciones de conectividad de ICE (recorrido de NAT y firewalls mediante el protocolo STUN) se completan. A continuación, el contenido multimedia con Secure Real-Time Transport Protocol (SRTP) circula directamente entre HdxTeams.exe y el otro interlocutor (o servidores de conferencia de Office 365 si se trata de una reunión).
Sistema telefónico de Microsoft
Sistema telefónico es la tecnología de Microsoft que permite el control de llamadas y las capacidades de central de conmutación (PBX) en la nube de Office 365 con Microsoft Teams. La optimización para Microsoft Teams es compatible con el sistema telefónico mediante planes de llamada de Office 365 o enrutamiento directo. Con Enrutamiento directo, puede conectar su propio controlador de borde de sesión (SBC) compatible directamente al sistema telefónico de Microsoft sin necesidad de software local adicional.
Consideraciones sobre el firewall
Cuando los usuarios inician una llamada optimizada mediante el cliente de Microsoft Teams por primera vez, es posible que aparezca una advertencia relacionada con la configuración del firewall de Windows . En la advertencia, se pide a los usuarios que permitan la comunicación para HdxTeams.exe (HDX Overlay Teams).
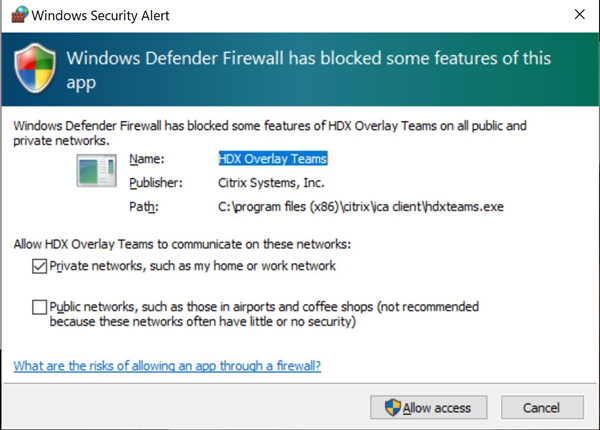
Las cuatro entradas siguientes se agregan en Reglas de entrada, en la consola Firewall de Windows Defender > Seguridad avanzada. Puede aplicar reglas más restrictivas si lo quiere.

Coexistencia de Microsoft Teams y Skype Empresarial
Puede implementar Microsoft Teams y Skype Empresarial en paralelo, como dos soluciones independientes con capacidades superpuestas. Para obtener más información, consulte Coexistencia e interoperabilidad de Microsoft Teams y Skype Empresarial.
Citrix RealTime Optimization Pack y la optimización HDX para los motores multimedia de Teams respetan la configuración establecida en su entorno (por ejemplo, modos de isla, colaboración de Skype Empresarial con Teams, colaboración de Skype Empresarial con Teams, colaboración y reuniones de Skype Empresarial con Teams).
El acceso periférico solo se puede conceder a una sola aplicación a la vez. Por ejemplo, el acceso a la cámara web de parte de RealTime Media Engine durante una llamada bloquea el dispositivo de imágenes durante dicha llamada. Cuando el dispositivo se lanza, estará disponible para Teams.
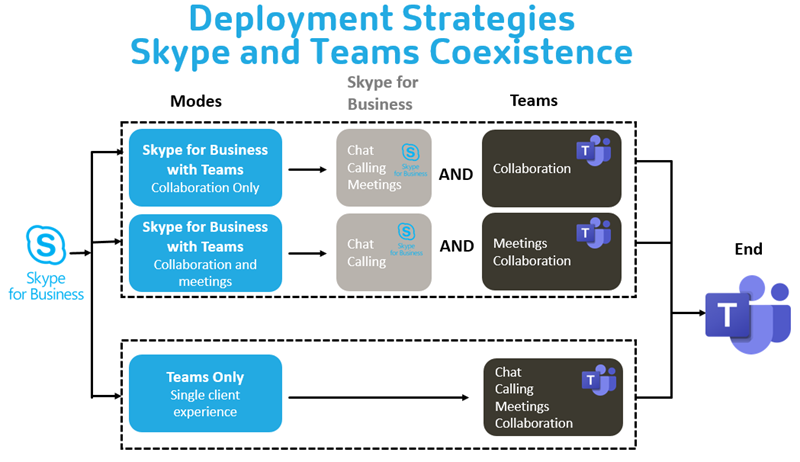
Citrix SD-WAN: conectividad de red optimizada para Microsoft Teams
Para lograr una calidad de audio y vídeo óptima, se requiere una conexión de red a la nube de Office 365 que tenga baja latencia, baja vibración y baja pérdida de paquetes. El uso de una red de retorno (backhaul) para canalizar el tráfico RTP de audio y vídeo de Microsoft Teams desde los usuarios de la aplicación Citrix Workspace que se encuentran en sucursales a un centro de datos antes de dirigirlo a Internet puede agregar una latencia excesiva y también puede causar congestión en los vínculos WAN. Citrix SD-WAN optimiza la conectividad para Microsoft Teams siguiendo los principios de conectividad de red de Microsoft Office 365. Citrix SD-WAN utiliza la dirección IP y el servicio web de Office 365 basados en REST de Microsoft y DNS próximo para identificar, clasificar y dirigir el tráfico de Microsoft Teams.
Las conexiones de banda ancha empresarial de Internet en muchas áreas sufren pérdida intermitente de paquetes, períodos de vibración excesiva e interrupciones.
Citrix SD-WAN ofrece dos soluciones para preservar la calidad de audio y vídeo de Microsoft Teams cuando la red tiene un estado variable o degradado.
- Si utiliza Microsoft Azure, un dispositivo virtual Citrix SD-WAN (VPX) implementado en la red virtual de Azure ofrece optimizaciones de conectividad avanzadas. Estas optimizaciones incluyen conmutación por error de enlaces y duplicación de paquetes de audio.
- Como alternativa, los clientes de Citrix SD-WAN pueden conectarse a Office 365 a través del servicio Citrix Cloud Direct. Este servicio garantiza una entrega fiable y segura de todo el tráfico de Internet.
Si la calidad de la conexión a Internet de la sucursal no es un problema, puede ser suficiente para minimizar la latencia, al dirigir el tráfico de Microsoft Teams directamente desde el dispositivo de sucursal Citrix SD-WAN a la puerta delantera de Office 365 más próxima. Para obtener más información, consulte Optimización de Citrix SD-WAN Office 365.
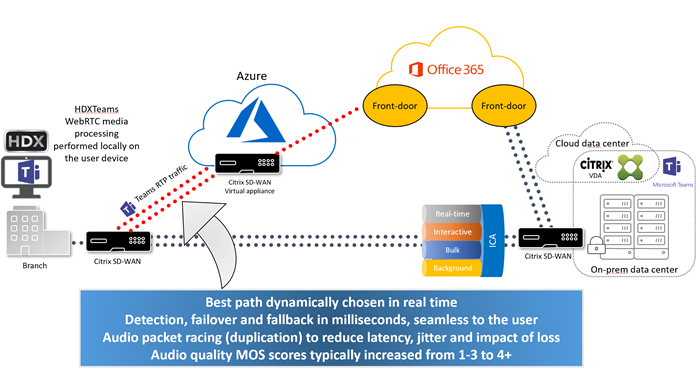
Vista de galería y participantes activos en Microsoft Teams
Microsoft Teams permite los modos Gallery, Large Gallery y Together.
Microsoft Teams muestra una cuadrícula 2x2 con secuencias de vídeo de cuatro participantes (denominada Gallery). En este caso, Teams envía 4 secuencias de vídeo individuales al dispositivo cliente para su decodificación. Cuando hay más de cuatro participantes que comparten vídeo, solo aparecen los últimos cuatro participantes más activos en la pantalla.
Microsoft Teams también ofrece la vista Large Gallery con una cuadrícula de hasta 7x7. Como resultado, el servidor de conferencias de Teams compone un único feed de vídeo y lo envía al dispositivo cliente para su decodificación, lo que reduce el consumo de CPU. Es posible que este único feed con cuadrículas también incluya el vídeo de autoprevisualización del usuario.
Por último, Microsoft Teams permite el modo Together, que forma parte de la nueva experiencia de las reuniones. Con la tecnología de segmentación de IA para colocar digitalmente a los participantes en un fondo compartido, Teams coloca a todos los participantes en el mismo auditorio.
El usuario puede controlar estos modos durante una llamada de conferencia con seleccionar los modos Gallery, Large Gallery o Together en el menú de puntos suspensivos.
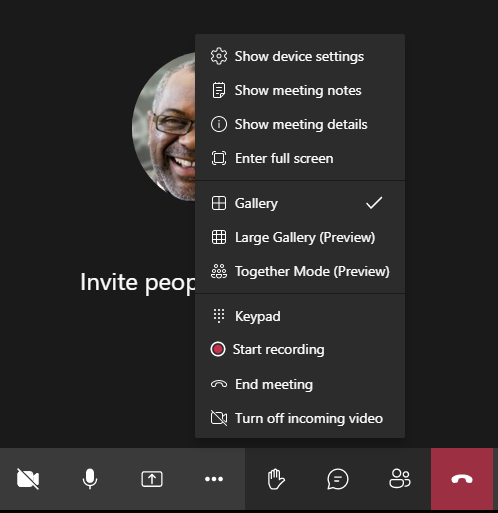
Uso compartido de la pantalla en Microsoft Teams
Microsoft Teams utiliza el uso compartido de la pantalla basado en vídeo (VBSS), que codifica el escritorio que se comparte con códecs de vídeo, como H264, y crea un flujo de alta definición. Con la optimización HDX, la pantalla compartida entrante se trata como una transmisión de vídeo. Por lo tanto, si está en medio de una videollamada y el otro participante comienza a compartir el escritorio, la fuente de vídeo de la cámara original se pone en pausa. En su lugar, se muestra la fuente de vídeo de la pantalla compartida. A continuación, el participante debe reanudar manualmente el uso compartido de la cámara.
El uso compartido de la pantalla saliente también se optimiza y se descarga en la aplicación Citrix Workspace (versión 1907 o una posterior). En este caso, HdxTeams.exe captura y transmite solo la ventana de Citrix Desktop Viewer (CDViewer.exe). Si quiere compartir una aplicación local que se ejecute en su equipo cliente, puede superponerla sobre CDViewer y también se captura.
Multimonitor: En los casos en que CDViewer está en modo de pantalla completa y se extiende por varios monitores, solo se comparte el monitor principal. Los usuarios deben arrastrar la aplicación en cuestión al escritorio virtual del monitor principal para que el otro participante de la llamada la pueda ver.
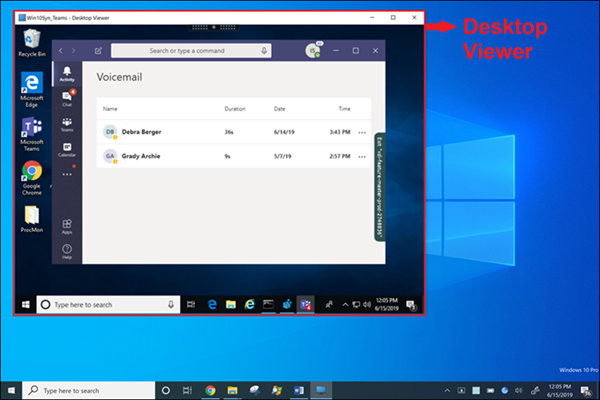
Nota:
Si publica Teams como aplicación independiente integrada, el uso compartido de pantalla captura el escritorio local del terminal físico en la versión mínima de la aplicación Citrix Workspace 1909.
Periféricos en Microsoft Teams
Cuando la optimización para Microsoft Teams está activa, la aplicación Citrix Workspace accede a los periféricos (auriculares, micrófono, cámaras, altavoces…). A continuación, los periféricos se indican correctamente en la IU de Microsoft Teams (Configuración > Dispositivos).
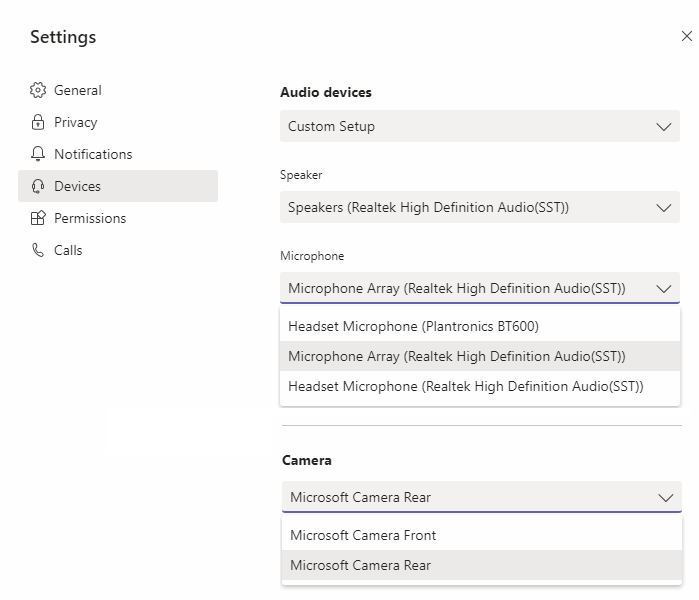
Microsoft Teams no accede directamente a los dispositivos. En su lugar, se basa en HdxTeams.exe para adquirir, capturar y procesar los archivos multimedia. Microsoft Teams indica los dispositivos que debe seleccionar el usuario.
Recomendaciones:
- Auriculares con micrófono certificados por Microsoft Teams con eliminación de eco integrada. En configuraciones con varios periféricos, donde el micrófono y los altavoces se encuentran en dispositivos separados, puede producirse eco. Por ejemplo, una cámara web con un micrófono incorporado y un monitor con altavoces. Cuando utilice altavoces externos, colóquelos lo más lejos posible del micrófono y de cualquier superficie que pueda refractar el audio hacia el micrófono.
- Cámaras certificadas por Microsoft Teams, aunque los periféricos certificados por Skype Empresarial son compatibles con Microsoft Teams.
- HdxTeams.exe no puede aprovechar la descarga de CPU con cámaras web que emplean codificación H.264 integrada -UVC 1.1 y 1.5.
Nota:
HdxTeams.exe solo admite estos formatos específicos de dispositivo de sonido (canales, profundidad de bits y tasa de muestreo):
- Dispositivos de reproducción: Hasta 2 canales, 16 bits, frecuencias de hasta 96 000 Hz
- Dispositivos de grabación: Hasta 4 canales, 16 bits, frecuencias de hasta 96 000 Hz
Aunque un solo altavoz o micrófono no tenga la configuración prevista, la enumeración de dispositivos en Teams falla y aparece Ninguno en Configuración > Dispositivos.
Webrpc: Sus registros en HdxTeams.exe muestran este tipo de información:
Mar 27 20:58:22.885 webrtcapi.WebRTCEngine Info: init. initializing...
Mar 27 20:58:23.190 webrtcapi.WebRTCEngine Error: init. couldn't create audio module!Como solución temporal, abra el Panel de control de Sonido (mmsys.cpl), seleccione el dispositivo de reproducción o grabación, abra Propiedades > Avanzadas y cambie la configuración a un modo compatible. También puede inhabilitar el dispositivo específico.
Modo de reserva
Si Microsoft Teams no se carga en el modo VDI optimizado, el VDA recurre a tecnologías HDX heredadas, como la redirección de la cámara web y la redirección de audio y micrófono del cliente. En el modo no optimizado, los periféricos se asignan al VDA. Los periféricos aparecen en la aplicación Microsoft Teams como si estuvieran conectados localmente al escritorio virtual.
Ahora puede controlar granularmente el mecanismo de reserva (recurrir a un elemento cuando no se tiene el indicado). Para ello, establezca uno de los siguientes valores DWORD del Registro en el VDA:
HKLM\SOFTWARE\Microsoft\Teams\DisableFallback
HKCU\SOFTWARE\Microsoft\Office\Teams\DisableFallback
Para desactivar el modo de reserva, establezca el valor en 1. Para habilitar solo audio, establezca el valor en 2. Si el valor no está presente o está establecido en 0, se habilita el modo de reserva. Esta función requiere Teams 1.3.0.13565 o una versión posterior.
Para determinar si está en el modo optimizado o no en la ficha Configuración > Dispositivos en Teams, la diferencia más significativa es el nombre de la cámara. Si Microsoft Teams se carga en modo no optimizado, se inician las tecnologías HDX antiguas. El nombre de la cámara web tiene el sufijo Citrix HDX, como se muestra en el gráfico siguiente. Es posible que los nombres de los altavoces y del micrófono sean ligeramente distintos (o estar truncados) si se comparan con sus nombres en el modo optimizado.
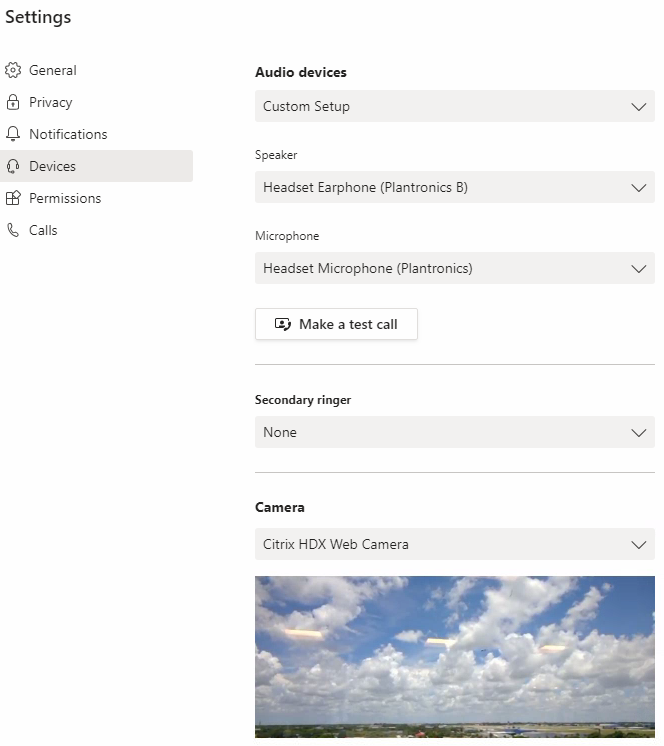
Cuando se utilizan tecnologías HDX heredadas, Microsoft Teams no descarga el procesamiento de audio, vídeo y uso compartido de la pantalla al motor multimedia WebRTC de la aplicación Citrix Workspace del dispositivo de punto final. En su lugar, las tecnologías HDX emplean la generación de contenido del lado del servidor. Espere un alto consumo de CPU en el VDA cuando active vídeo. Es posible que el rendimiento del audio en tiempo real no sea óptimo.
Limitaciones conocidas
Limitaciones de Citrix
Limitaciones en la aplicación Citrix Workspace:
- No se admiten tonos DTMF.
- Botones HID: Respuesta y finalización de llamada no disponibles. Compatible con subir y bajar el volumen.
- Al hacer uso compartido de pantalla en configuraciones de varios monitores, solo se comparte el monitor principal.
- Solo admitimos una secuencia de vídeo desde una cámara entrante o una transmisión compartida de pantalla. Cuando hay un recurso compartido de pantalla entrante, ese recurso se muestra en lugar del vídeo del altavoz dominante.
- No está disponible el timbre secundario (Teams > Parámetros > Dispositivos).
- Los parámetros de calidad de servicio que ofrece el Centro de administración de Microsoft Teams no se aplican a los usuarios de VDI.
- El complemento de la función de protección de aplicaciones que ofrece la aplicación Citrix Workspace impide compartir pantalla saliente.
- No está disponible la función de zoom en Teams.
Limitación en el VDA:
- Al configurar el parámetro PPP elevado de la aplicación Citrix Workspace en Sí o No, usar la resolución nativa, la ventana de vídeo redirigido aparece fuera de lugar cuando el factor de escalado de PPP del monitor está configurado en más del 100%.
Limitaciones en la aplicación Citrix Workspace y el VDA:
- Compartir pantalla saliente: No se admite compartir aplicaciones.
- Solo se puede controlar el volumen de una llamada optimizada desde la barra de volumen presente en la máquina cliente, no en el VDA.
Limitaciones de Microsoft
- No se ofrecen las opciones para desenfocar o personalizar el fondo de pantalla.
- No se ofrece la vista de galería 3x3. Dependencia de Teams: Póngase en contacto con Microsoft para saber cuándo esperar una cuadrícula 3x3.
- La interoperabilidad con Skype Empresarial se limita a llamadas de audio, sin modalidad de vídeo.
- La resolución máxima de transmisión de vídeo entrante y saliente es 720p. Dependencia de Teams: Póngase en contacto con Microsoft para saber cuándo esperar el modo 1080p.
- No se admite el tono de espera de las llamadas RTC.
- No se admite la omisión de medios para enrutamiento directo.
Limitaciones de Citrix y Microsoft
- Al hacer uso compartido de pantalla, la opción de Incluir audio del sistema no está disponible.
- No está disponible el chat emergente (también conocido como chat multiventana o la nueva experiencia de reunión).
- Se pueden utilizar grupos de trabajo para los participantes de VDI. Teams no admite grupos de trabajo si el organizador es un usuario de VDI.
- Dar el control y tomar el control: No está disponible durante sesiones de uso compartido de la pantalla o de aplicaciones. Se admite solo durante una sesión de uso compartido de PowerPoint.
- No están disponibles ni E911 (911 mejorado) ni LBR (redirección por ubicación).
Próximo fin de vida (EOL) de la función de ventana única en Microsoft Teams
El 31 de enero de 2024, Microsoft retirará la compatibilidad de Microsoft Teams con la interfaz de usuario de ventana única cuando se utilice la optimización de Microsoft Teams en entornos de imagen de disco virtual (VDI) y solo admitirá la experiencia multiventana. Microsoft notificó esta retirada el 8 de septiembre de 2023 en el Centro de administración de M365 (ID de publicación: MC674419). Los detalles sobre la función de multiventana se encuentran en el artículo New Meeting and Calling Experience in Microsoft Teams de Tech Community.
Para seguir usando Microsoft Teams en modo optimizado para compartir pantallas y vídeo, debe actualizar su VDA y la aplicación Citrix Workspace a las versiones compatibles. Si no actualiza su infraestructura y dispositivos de punto final para que admitan el modo multiventana, solo podrá establecer llamadas de audio. No podrá usar la funcionalidad optimizada de vídeo y pantalla compartida.
En la siguiente tabla se muestran las versiones mínima, LTSR y recomendada de VDA y la aplicación Citrix Workspace necesarias para seguir usando las llamadas optimizadas en Microsoft Teams con Citrix VDI:
| Componente | Versión mínima | Versión LTSR compatible | Versión recomendada |
|---|---|---|---|
| Microsoft Teams | 1.5.00.11865 | No aplicable | Más reciente |
| VDA | 1912 CU6 LTSR, 2112 CR | 1912 CU7+, 2203 CU2+ | 2308 CR+ |
| Aplicación Citrix Workspace para Windows | 2205 CR | 2203 CU2+ | 2309 CR+ |
| Aplicación Citrix Workspace para Mac | 2209 CR | No aplicable | 2308 CR+ |
| Aplicación Citrix Workspace para Linux | 2209 CR | No aplicable | 2308 CR+ |
| Aplicación Citrix Workspace para ChromeOS o HTML5 | 2303 CR | No aplicable | 2309 CR+ |
Anuncio de obsolescencia del formato SDP (Plan B) en WebRTC
Citrix tiene previsto retirar la compatibilidad con el formato SDP (Plan B) en WebRTC en versiones futuras. Para poder hacer uso de las funcionalidades optimizadas de Microsoft Teams, deberá usar Unified Plan en WebRTC.
Productos afectados
En una de las versiones futuras de la aplicación Citrix Workspace, no se admitirán las llamadas entre dispositivos de punto final con la próxima versión de la aplicación Citrix Workspace y dispositivos de punto final con la aplicación Citrix Workspace 2108 o versiones anteriores. Esta incompatibilidad en las llamadas incluye a los clientes de la aplicación Citrix Workspace (CWA) 1912 LTSR. Los siguientes clientes de CWA se ven afectados:
- Aplicación Citrix Workspace para Windows
- Aplicación Citrix Workspace para Linux
- Aplicación Citrix Workspace para Mac
- Aplicación Citrix Workspace para Chrome
Reemplazo para el Plan B
Si utiliza una versión de la aplicación Citrix Workspace anterior a 2109, debe actualizar a una versión compatible (preferiblemente, la última versión Current Release). De lo contrario, no se conectarán las llamadas con una versión futura o dispositivos de punto final más recientes. Es posible que las llamadas entre versiones futuras y sus socios de comunicación federados tampoco se completen si el socio federado no ha actualizado su versión de Citrix Workspace.
La versión 2108 de la aplicación Citrix Workspace dejó recibir asistencia en marzo de 2023 y debe actualizarse a una versión más reciente. Para obtener más información sobre la compatibilidad de versiones, consulte la aplicación Workspace.
Para obtener más información sobre la retirada del Plan B, consulte la documentación de WebRTC.
Información adicional
- Supervisión, solución de problemas y asistencia para Microsoft Teams
- Implementar la aplicación de escritorio de Teams en la VM
- Instalar Microsoft Teams mediante MSI (sección Instalación de VDI)
- Clientes ligeros
- Herramienta de evaluación de la red de Skype Empresarial
- Coexistencia e interoperabilidad de Microsoft Teams y Skype Empresarial
En este artículo
- Instalación de Microsoft Teams
- Recomendaciones para Profile Management
- Requisitos del sistema
- Habilitar la optimización de Microsoft Teams
- Requisitos de la red
- Servidores proxy
- Establecimiento de llamadas y rutas de flujo de medios
- Sistema telefónico de Microsoft
- Consideraciones sobre el firewall
- Coexistencia de Microsoft Teams y Skype Empresarial
- Citrix SD-WAN: conectividad de red optimizada para Microsoft Teams
- Vista de galería y participantes activos en Microsoft Teams
- Uso compartido de la pantalla en Microsoft Teams
- Periféricos en Microsoft Teams
- Modo de reserva
- Limitaciones conocidas
- Próximo fin de vida (EOL) de la función de ventana única en Microsoft Teams
- Anuncio de obsolescencia del formato SDP (Plan B) en WebRTC
- Información adicional