Configure aplicaciones y directivas con la herramienta de configuración de Secure Private Access - Legacy
Puede utilizar la herramienta de configuración de Secure Private Access en un controlador de entrega de Citrix Virtual Apps and Desktops para crear rápidamente una aplicación web o SaaS. Además, puede utilizar esta herramienta para establecer las restricciones de las aplicaciones, el enrutamiento del tráfico y crear un NetScaler Gateway. La herramienta genera archivos de script como salida que se pueden ejecutar en las máquinas respectivas para implementar la configuración.
Versiones de productos compatibles
Asegúrese de que su producto cumpla con los requisitos mínimos de versión.
- Aplicación Citrix Workspace
- Windows: 2303 y versiones posteriores
- macOS — 2304 y versiones posteriores
- Citrix Virtual Apps and Desktops: versiones LTSR compatibles y actuales
- StoreFront: LTSR 2203 o no LTSR 2212 y versiones posteriores
- NetScaler: 12.1 y versiones posteriores
Requisitos previos para utilizar la herramienta de configuración
- Acceda para descargar la herramienta de configuración desde la página de descargas.
- Permisos de administrador en el controlador Citrix Virtual Apps and Desktops para ejecutar la herramienta de configuración.
- Existe al menos un grupo de entrega en el controlador de entrega.
Comience con la herramienta de configuración
Puede realizar las siguientes tareas con la herramienta de configuración.
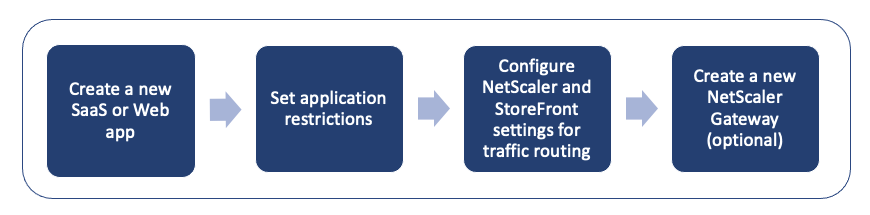
- Publicar una nueva aplicación
- Establecer restricciones de aplicación
- Configurar los ajustes de StoreFront y NetScaler Gateway
- Configurar un nuevo NetScaler Gateway
Publicar una nueva aplicación
- Ejecute la herramienta de configuración.
-
En la sección Seleccione una aplicación, seleccione Nueva aplicación en la lista desplegable y, a continuación, haga clic en Agregar.
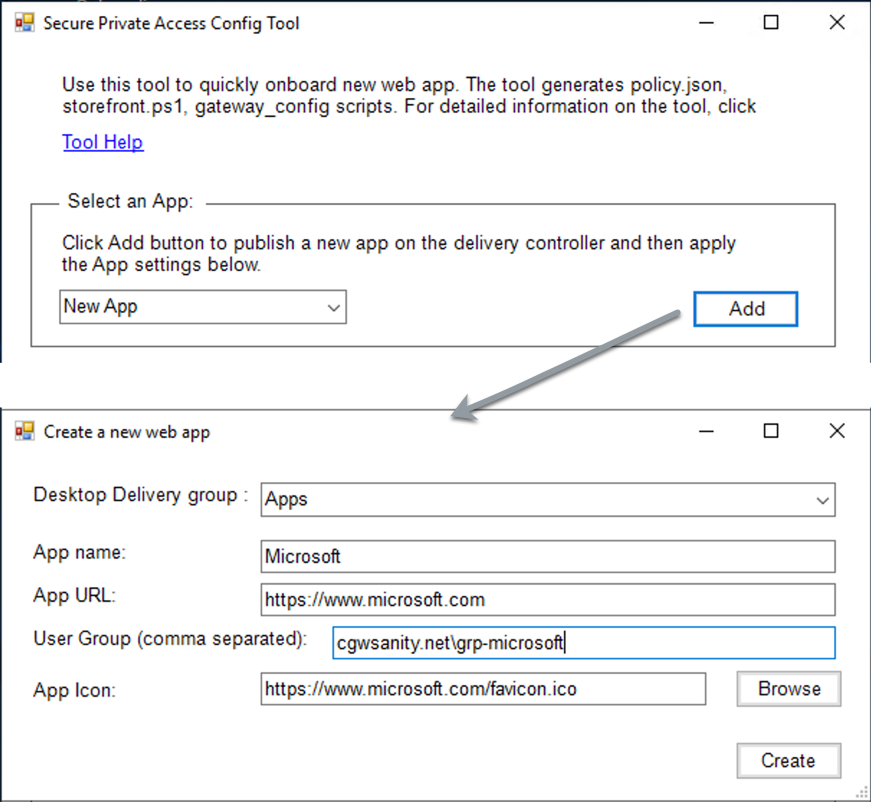
-
Complete la configuración de la aplicación.
- Grupo de entrega de escritorio: seleccione el grupo de entrega para el que se debe hacer accesible esta aplicación. Todos los grupos de entrega existentes se enumeran en el grupo de entrega de escritorio.
- Nombre de la aplicación: introduzca el nombre de la aplicación.
- URL de la aplicación: especifique la URL de la aplicación.
-
Grupo de usuarios: introduzca el nombre de dominio y el nombre del grupo en el formato “Dominio\ Grupo”. Los grupos de usuarios pueden contener espacios. Por ejemplo, “cgwsanity.net\grp-microsoft”, “cgwsanity.net\grp microsoft”. Estos grupos ya deben existir en Active Directory.
Note:
- Built-in domain security groups such as “Domain Users” or “Domain Admins” are not supported. Only the manually created user groups must be used.
- The user group is only used in NetScaler Gateway authorization policies and not for app assignments in Citrix Virtual Apps and Desktops. Hence, the user group that you enter here is not visible in Studio.
- Icono de la aplicación: la herramienta usa el archivo favicon.ico de la URL si se detecta. El administrador también puede personalizar los iconos si es necesario. Si el administrador no proporciona ningún icono, se asigna el icono predeterminado a la aplicación.
- Haga clic en Crear.
La aplicación se publica en el controlador de entrega y está disponible para los usuarios de los grupos de usuarios de StoreFront.
Establecer restricciones de aplicación
Después de publicar una nueva aplicación, puede habilitar o inhabilitar las restricciones para esa aplicación.
-
En la sección Seleccione una aplicación, seleccione la aplicación de la lista desplegable para la que desee aplicar la configuración.
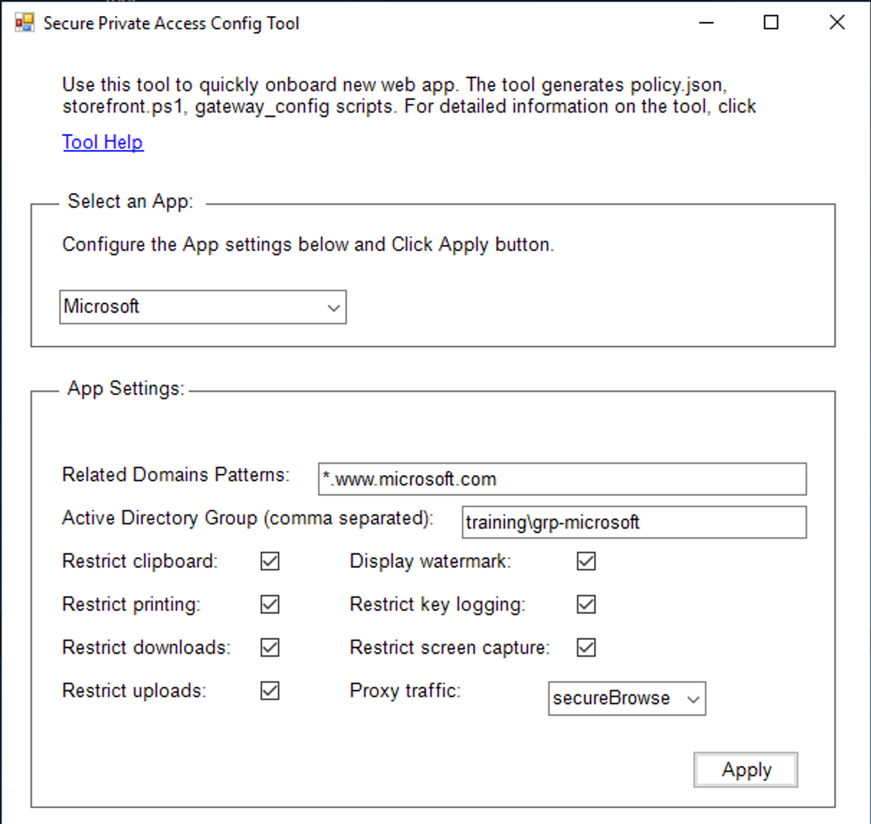
-
Configure los ajustes de la aplicación en la sección Configuración de la aplicación.
- Patrones de dominios relacionados: la URL del dominio relacionado se rellena automáticamente en función de la URL de la aplicación. Los administradores pueden agregar dominios adicionales separados por una coma.
- Grupo de Active Directory: introduzca los grupos para los que debe estar accesible esta aplicación. Este campo es obligatorio. Puede introducir varios grupos separados por una coma. Estos grupos deben coincidir con los grupos disponibles en Active Directory. Los nombres de los grupos que introduzca aquí no se validan. Por lo tanto, es importante que introduzca los nombres de los grupos para que coincidan con los que hay en Active Directory.
- Configuración de la aplicación: todos los ajustes de la aplicación están restringidos (seleccionados) de forma predeterminada. Puede seleccionar o borrar la configuración adecuada que desee para los grupos de usuarios.
- Tráfico de proxy: Seleccione secureBrowse. Esta configuración permite que el explorador web empresarial de Citrix canalice el tráfico a la página web a través de NetScaler Gateway.
-
Haga clic en Aplicar.
Configurar los ajustes de StoreFront y NetScaler Gateway
Puede configurar los ajustes para enrutar el tráfico a través de NetScaler Gateway. Puede configurar un NetScaler Gateway existente o crear un NetScaler Gateway nuevo en la sección Parámetros de Gateway y StoreFront.
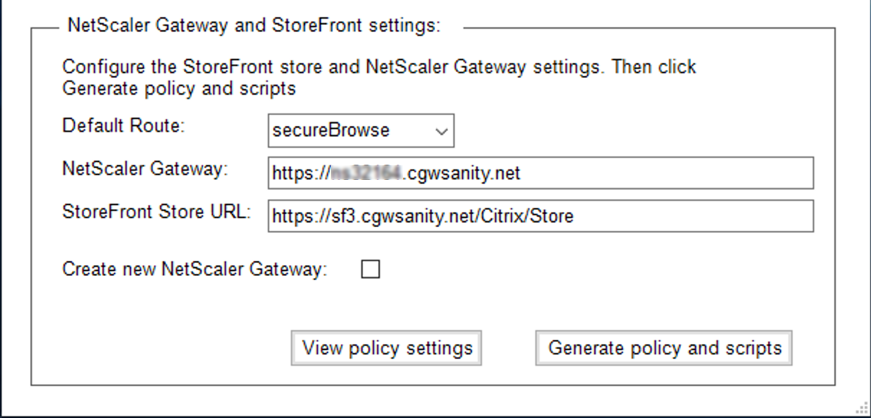
-
Ruta predeterminada: si no se define una directiva para la aplicación, se aplica la ruta predeterminada a las aplicaciones.
- secureBrowse: el explorador web empresarial de Citrix canaliza el tráfico a la página web a través de NetScaler Gateway.
- Directo: el explorador web empresarial de Citrix permite el acceso directo a las aplicaciones.
- NetScaler Gateway: introduzca la URL de NetScaler Gateway.
-
URL del almacén de StoreFront: Introduzca la URL completa del almacén de StoreFront. Por ejemplo:.
http://<directory path>/Citrix/<StoreName>Puede obtener la URL desde la consola de StoreFront. - (Opcional) Crear nueva puerta de enlace: Seleccione la casilla de verificación para crear un NetScaler Gateway nuevo y haga clic en Crear.
Crear un nuevo NetScaler Gateway (opcional)
Puede crear un nuevo NetScaler Gateway si no desea cambiar la configuración de la puerta de enlace existente.
Si ya tiene un NetScaler Gateway, puede configurar las directivas de autorización y los enlaces de las aplicaciones mediante la herramienta de configuración.
-
Debe introducir los siguientes detalles para el nuevo NetScaler Gateway. La herramienta no valida los valores que se introducen al crear una nueva puerta de enlace. Por lo tanto, es importante que tenga cuidado de introducir valores precisos.
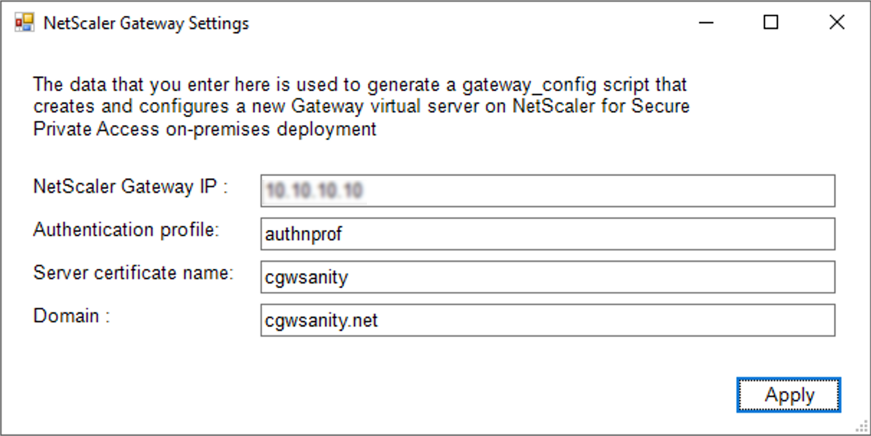
-
IP de puertade enlace: dirección IP de NetScaler Gateway.
- Perfil de autenticación: introduzca el nombre del perfil de autenticación que ya está configurado en NetScaler. Para obtener más información, consulte Perfiles de autenticación.
- Nombre del certificado de servidor: introduzca el nombre del certificado SSL que ya está configurado en NetScaler. Para obtener más información, consulte Certificados SSL.
- Dominio: se utiliza para el inicio de sesión único de las aplicaciones de la red interna. Para obtener más información, consulte Acción de sesión de VPN.
-
- Haga clic en Aplicar.
-
Haga clic en Generar directivas y scripts.
Los archivos policy.json, storefront.ps1 y gateway_config se generan y almacenan en la ubicación desde la que se ha ejecutado la herramienta de configuración.
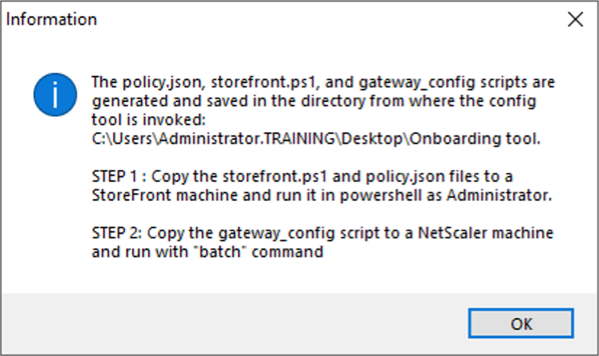
Al abrir el archivo gateway_config en una aplicación compatible, puede ver dos secciones en el archivo de salida.
- Secciones relacionadas con la configuración de NetScaler Gateway (aplicable solo cuando se crea una nueva puerta de enlace)
- Secciones relacionadas con las directivas de autorización, los grupos de usuarios y las directivas vinculantes a los grupos de usuarios.
La siguiente imagen muestra el archivo gateway_config de una nueva configuración de NetScaler Gateway.
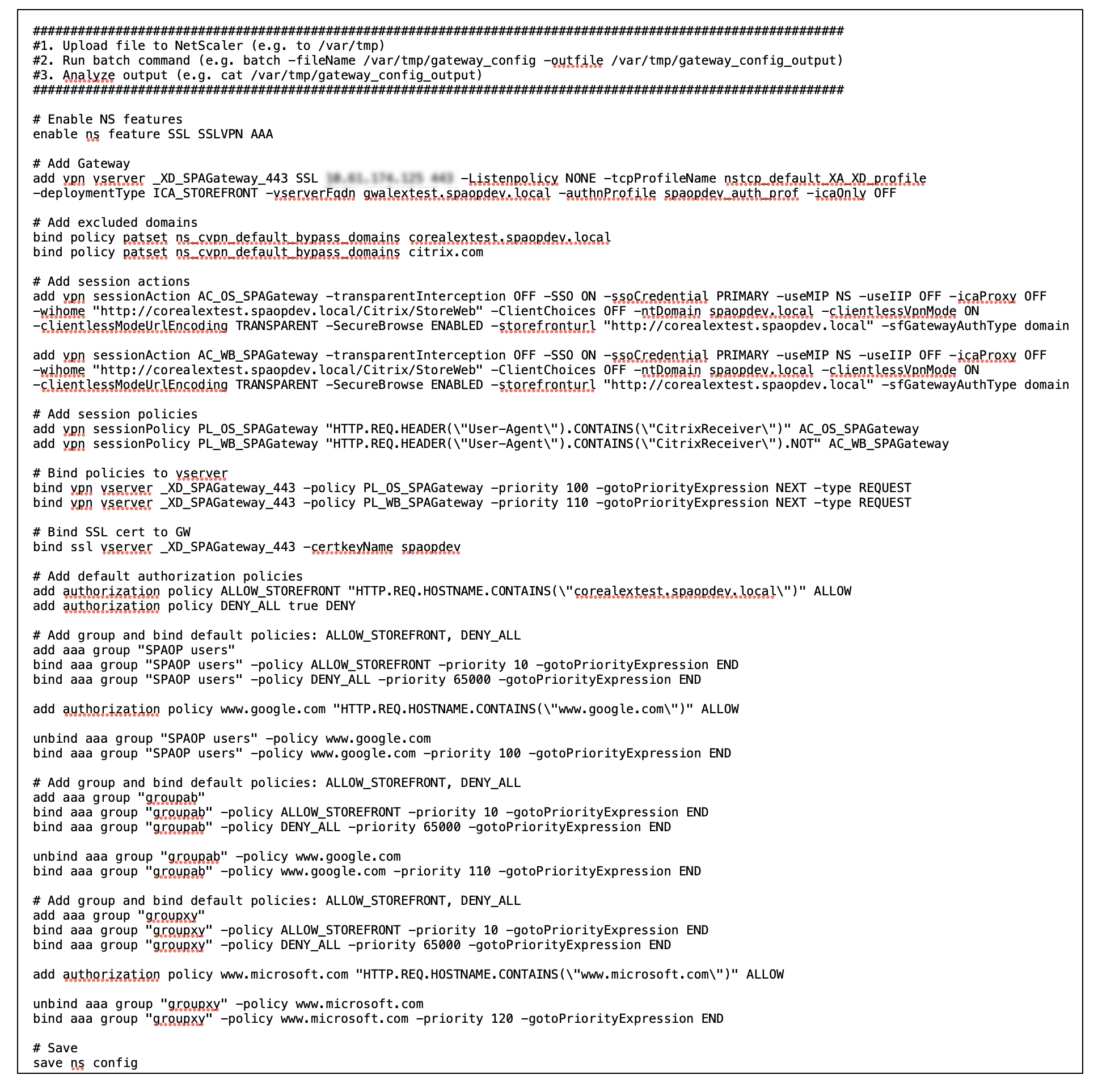
La siguiente imagen muestra el archivo gateway_config de una configuración de NetScaler Gateway actualizada.
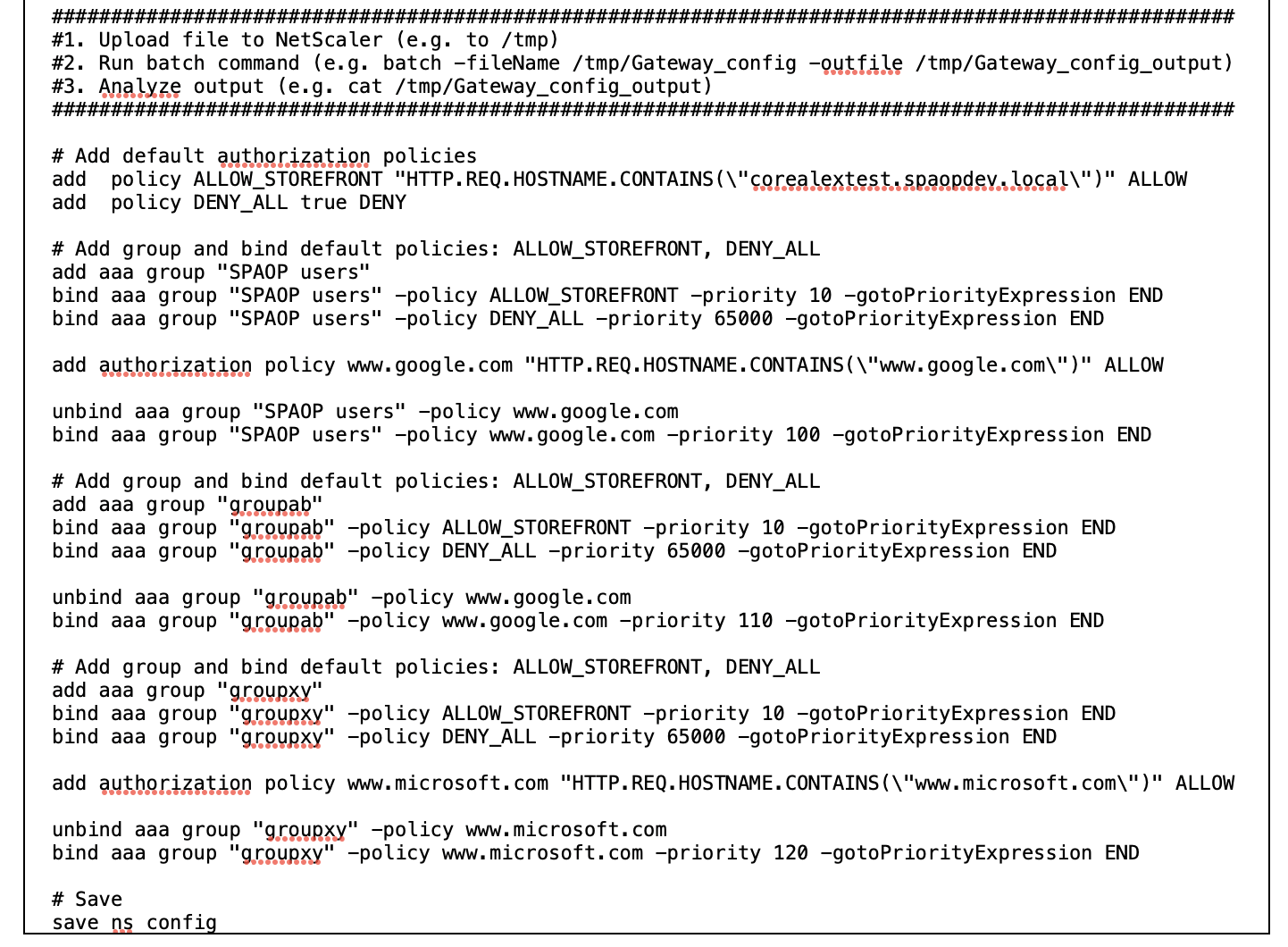
Configure StoreFront con el nuevo NetScaler Gateway
-
Para configurar los ajustes de StoreFront y NetScaler Gateway en la herramienta, necesita lo siguiente:
- FQDN de NetScaler Gateway
- URL de almacén de StoreFront
-
Requisitos de configuración de StoreFront:
- NetScaler Gateway: el acceso remoto está habilitado.
- La autenticación de transferencia de NetScaler Gateway está habilitada.
- Active Directory: acceso de administrador para agregar o actualizar usuarios o grupos y configurar el perfil o las directivas de autenticación en NetScaler.
Para obtener más información, consulte Integrar NetScaler Gateway conStoreFront.
Utilice los archivos de salida de la herramienta de configuración para implementar la configuración de aplicaciones y directivas
La herramienta de configuración genera los siguientes archivos. Estos archivos se guardan en la ubicación/directorio donde se carga y ejecuta la herramienta.
- policy.json
- storefront.ps1
- gateway_config
- Copie los archivos de storefront.ps1 a StoreFront.
-
Ejecute el script storefront.ps1 en PowerShell, como administrador.
El script crea una carpeta Resources\ SecureBrowser si aún no está disponible en la ruta almacenada.
El script también actualiza el archivo web.config de la ruta del archivo policy.json.
-
Copia el archivo policy.json a la carpeta Resources\ SecureBrowser que storefront.ps1 crea en el almacén.
-
Copie el gateway_config en un NetScaler y ejecute el script mediante el siguiente comando por lotes en la CLI de NetScaler.
batch -fileName /var/tmp/gateway_config -outfile /var/tmp/gateway_config_output
Nota:
- Cuando se realiza algún cambio de configuración en la herramienta, se deben volver a generar los scripts y las directivas. Debe volver a copiar el archivo policy.json a la carpeta Resources\ SecureBrowser del equipo StoreFront y el script gateway_config debe volver a ejecutarse en NetScaler.
- No es necesario volver a ejecutar storefront.ps1 si no se cambia el nombre o la URL del almacén.
Referencias adicionales
Consulte la siguiente documentación para obtener más información.