Administration
The Administration pane consists of the following:
- Administrators. Lets you define Workspace Environment Management administrators (users or groups) and give them permissions to access configuration sets through the administration console.
- Users. Lets you view user statistics.
- Agents. Lets you view agent statistics and perform administrative tasks such as refreshing cache, resetting settings, and uploading statistics.
-
Logging. Lets you view administrative activities in Workspace Environment Management. You can use the logs to:
- Diagnose and troubleshoot problems after configuration changes are made.
- Assist change management and track configurations.
- Report administrative activities.
Administrators
These options let you define Workspace Environment Management administrators (users or groups) and give them permissions to access configuration sets through the administration console.
Configured administrators list
A list of configured administrators showing their permission level (Full Access, Read Only or Granular Access, see details below). You can use Find to filter the list by name or ID against a text string.
To add an administrator
- Use the context menu Add command.
- Enter details in the Select Users or Groups dialog, then click OK.
Name. The name of the user or group you are currently editing.
Description. Additional information about the user or group.
Global Administrator. Select to specify that the selected user/group is a Global Administrator. Clear to specify that the selected user/group is a Site Administrator. Global Administrators have their permissions applied to all sites (configuration sets). Site Administrators have their permissions configured on a per-site basis.
Permissions. This allows you to specify one of the following levels of access to the selected user/group. Note: Administrators can only view settings which they have access to.
Full Access administrators have full control over every aspect of the specified sites (configuration sets). Only Global Administrators with Full Access can add/delete Workspace Environment Management administrators. Only Global Full Access and Global Read Only administrators can see the Administration tab.
Read Only administrators can view the entire console, but cannot modify any settings at all. Only Global Full Access and Global Read Only administrators can see the Administration tab.
Granular Access indicates that the administrator has one or more of the following permission sets:
Action Creators can create and manage actions.
Action Managers can create, manage, and assign actions. They cannot edit or delete actions.
Filter Managers can create and manage conditions and rules. Rules that are in use on assigned applications cannot be edited or deleted by Filter Managers.
Assignment Managers can assign resources to users or groups.
System Utilities Managers can manage the System Utilities settings (CPU, RAM and process management).
Policies and Profiles Managers can manage Policies and Profiles settings.
Configured Users Managers can add, edit, and remove users or groups from the configured users list. Users or groups with assigned actions cannot be edited or deleted by Configured Users Managers.
Transformer Managers can manage Transformer settings.
Advanced Settings Managers can manage advanced settings (enabling or disabling action processing, cleanup actions, and so on).
Security Managers can access all controls in the Security tab.
State. This controls whether the selected user/group is enabled or disabled. When disabled, the user/group is not considered to be a Workspace Environment Management administrator and cannot use the administration console.
Type. This field is read only and indicates whether the selected entity is a user or a group.
If the Global Administrator is cleared, the following controls are enabled:
Site Name. All Workspace Environment Management sites (configuration sets) belonging to the database this infrastructure service is connected to.
Enabled. Select to enable this administrator for the specified Workspace Environment Management site (configuration set). When disabled, the user/group is not considered to be an administrator for that site and cannot access it.
Permissions. Select a permission level for the selected user/group for each Workspace Environment Management site (configuration set) attached to this infrastructure service.
Users
This page displays statistics about your Workspace Environment Management deployment.
Statistics
This page displays a summary of users whose agent hosts have connected to the database.
Users Summary. Displays a count of total users who have reserved a Workspace Environment Management license, for both the current site (configuration set) and all sites (configuration sets). Also displays a count of new users in the last 24 hours and in the last month.
Users History. This displays connection information for all the users associated with the current site (configuration set), including the last connection time, the name of the machine from which they last connected and the session agent type (UI or CMD) and version. You can use Find to filter the list by name or ID against a text string.
Agents
This page displays statistics about the agents in your Workspace Environment Management deployment.
Statistics
This page displays a summary of the Workspace Environment Management agents recorded in the Workspace Environment Management database.
Agents Summary. Displays a count of total agents that have reserved a Workspace Environment Management license, for both the current configuration set and all configuration sets. It also reports agents added in the last 24 hours and in the last month.
Agents History. Displays connection information for all agents registered with the configuration set, including the last connection time, the name of the device from which they last connected, and the agent version. You can use Find to filter the list by name or ID.
In the Synchronization State column, the following icons indicate the result of the last synchronization of the agent cache with the Workspace Environment Management database.
-
Successful (check mark icon). Indicates that the last synchronization was successful, with the synchronization result reported to the administration console.
-
Unknown (question mark icon). Indicates that synchronization is in progress, synchronization has not started yet, or the synchronization result is not reported to the administration console.
-
Failed (X icon). Indicates that the last synchronization failed.
In the Profile Management Health Status column, you can view the health status of Profile Management in your deployment.
Profile Management health status performs automated status checks on your agent hosts to determine whether Profile Management is configured optimally. You can view the results of these checks to identify specific issues from the output file on each agent host (%systemroot%\temp\UpmConfigCheckOutput.xml). The feature performs status checks every day or each time the WEM agent host service starts. To perform the status checks manually, right-click the selected agent in the administration console, and then select the Refresh Profile Management Configuration Check in the context menu. Each status check returns a status. To view the most recent status, click Refresh. The icon in the Profile Management Health Status column provides general information about the health status of Profile Management:
-
Good (check mark icon). Indicates that Profile Management is in good shape.
-
Warning (triangle exclamation point icon). Informs about a suboptimal state of Profile Management. The suboptimal settings might affect the user experience with Profile Management in your deployment. This status does not necessarily require action on your part.
-
Error (X icon). Indicates that Profile Management is configured incorrectly, causing Profile Management not to function properly.
-
Unavailable (question mark icon). Appears when Profile Management is not found or not enabled.
If the status checks do not reflect your experience or if they do not detect the issues you are having, contact Citrix Technical Support.
In the Recently Connected column, the following icon indicates that the agent uploaded statistics to the Workspace Environment Management database within a certain interval. The agent is online. A blank column field indicates that the agent is offline.
- Online (check mark icon)
Clear Expired Records. Lets you delete the expired records from the Workspace Environment Management database. If a user’s last logon time dates back more than 24 hours, the corresponding record expires.
Wake Up Agents. Lets you wake up the selected agents.
To refresh agents
When you refresh an agent it communicates with the infrastructure server. The infrastructure server validates the agent host identity with the Workspace Environment Management database.
- Click Refresh to update the list of agents.
- In the context menu select Refresh Workspace Agent(s).
Options in the context menu
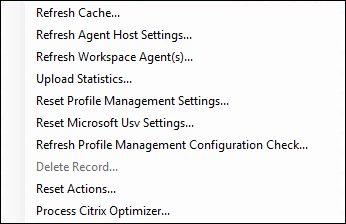
Refresh Cache. Triggers a refresh of the agent local cache (an agent-side replica of the WEM configuration database). Refreshing the cache synchronizes the agent local cache with the infrastructure services.
Refresh Agent Host Settings. Applies the agent service settings. Those settings include advanced settings, optimization settings, transformer settings, and other non-user assigned settings.
Refresh Workspace Agents. Applies the user-assigned actions to the WEM agents. Those actions include network drives, printers, applications, and more.
Important:
- The Refresh Workspace Agents option works only with the agents in UI mode that are automatically launched (not launched by end users or by using scripts). The option does not work with the agents in CMD mode.
- Not all settings can be refreshed. Some settings (for example, environment settings and group policy settings) are applied only on startup or logon.
Upload Statistics. Uploads statistics to the infrastructure service.
Reset Profile Management Settings. Clears the registry cache and updates the associated configuration settings. If Profile Management Settings are not applied to your agent, click Reset Profile Management Settings. You might need to click Refresh for this option to become available.
Note:
If the settings are not applied to the agent after configuring Reset Profile Management Settings from the WEM administration console, see CTX219086 for a workaround.
Reset Microsoft USV Settings. Clears the registry cache and updates the associated configuration settings. If Microsoft USV Settings are not applied to your agent, click Reset Microsoft Usv Settings, and then click Refresh.
Refresh Profile Management Configuration Check. Performs status checks on your agent host(s) to determine whether Profile Management is configured optimally.
Delete Record. Enables deletion of the agent record from the database. If the agent is still active, this option is grayed out.
Reset Actions. Lets you reset all actions you assigned by purging all action-related registry entries on the applicable machine.
Process Citrix Optimizer. Applies the settings to the agents so that changes to Citrix optimizer settings take effect immediately.
Run delivery task. To enable this option, select agents bound to the same configuration set. To run a delivery task quickly, you can choose to run a delivery task from this page. Click Run delivery task and choose the delivery task from the drop-down list to run the selected delivery task on the agent. If you configure rules in the task to determine which agents must run the task, those rules get ignored when you select specific agents to run the on demand tasks.
Registrations
This page shows the registration status of the Workspace Environment Management agents recorded in the database.
Important:
Agents must register only with one configuration set.
The following information is reported:
Machine Name. Name of computer on which the agent is running.
State. Registration status of agent on the agent host computer, indicated by icons and the following description giving more information about registration success or failure:
Agent is not bound to any site. The infrastructure server cannot resolve any site (configuration set) for this agent because the agent is not bound to any site (configuration set).
Agent is bound to one site. The infrastructure server is sending the necessary machine-dependent settings to the agent for that site (configuration set).
Agent is bound to multiple sites. The infrastructure server cannot resolve a site (configuration set) for this agent because the agent is bound to more than one site (configuration set).
To resolve registration errors
Either
- edit the Active Directory hierarchy (relations between computers, computer groups, and OUs)
OR
- edit the Workspace Environment Management hierarchy (in the Active Directory Objects section of the administration console) so that a computer binds to only one site (configuration set).
After making these changes, refresh agents with the infrastructure server.
Logging
Administrative
This tab displays a list of all changes made to the Workspace Environment Management settings in the database. By default, the log is unpopulated until the log is refreshed manually.
Filtering Options. These options allow you to filter the log by site (configuration set), and date range.
Export Log. Exports the log in XLS format.
Refresh Log. Refreshes the log.
Clear Log. Clears the log for all configuration sets. This cannot be undone. Clearing the log adds one event in the new log indicating this has been done. This option is only available to Global Full Access administrators.
Agent
This tab lists all changes made to your Workspace Environment Management agents. The log is unpopulated until you click Refresh.
Filtering Options. These options allow you to filter the log by site (configuration set), and date range.
Export Log. Exports the log in XLS format.
Refresh Log. Refreshes the log.
Clear Log. Clears the log for all configuration sets. This cannot be undone. Clearing the log adds one event in the new log indicating this has been done. This option is only available to Global Full Access administrators.