Open and play recordings
Open and play recordings
Tip:
Use a machine with a GPU for a better playback experience on it.
You can play live and completed recordings. Click the play button. Playback starts after memory caching.
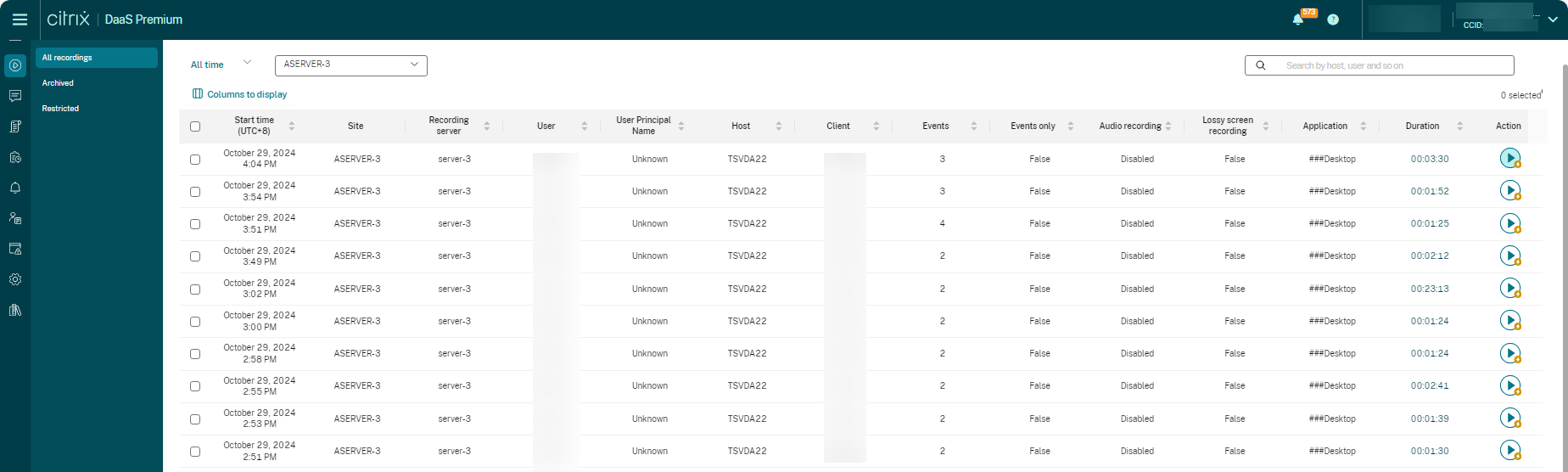
For an example playback page, see the following screen capture.
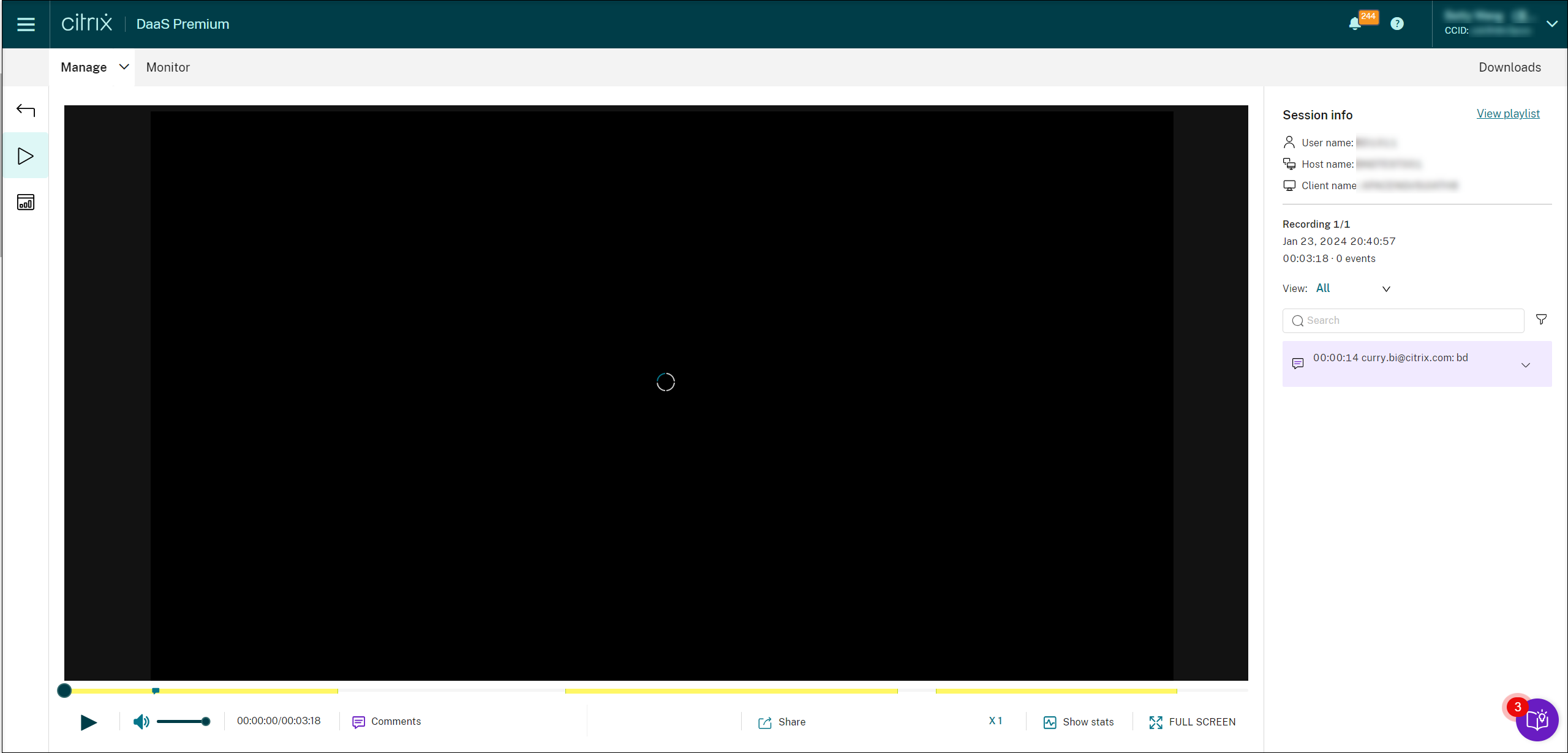
Tip:
- Clicking the session progress time lets you switch to the absolute date and time the session was recorded.
- For an event-only recording, the play icon in the upper left corner is unavailable.
Player controls
For a description of the player controls, see the following table:
| Player Control | Description |
|---|---|
| Play button | Plays the selected recording file. |
| Mute/unmute button | Determines whether to remove audio during playback. |
| Progress bar | You can drag the progress bar during playback. Idle periods of recorded sessions are highlighted during playback. |
| Current position of recording playback | Indicates the current position of the recording playback and the total recording duration. The time format is HH:MM:SS. |
| Comments | Lets you click and leave a comment about the recording being played. |
| Share | Lets you share the recording as restricted and unrestricted links. |
| Show stats | Shows the overlay that features data points related to the recorded session. |
| Hide stats | Hides the session data overlay. |
| Playback speed | Indicates the current speed of playback. Click the icon to switch between options including X0.5, X1, X2, and X4. |
| Full screen | Displays the playback in full screen. |
| Exit full screen button | Displays the playback within the webpage. |
In the right pane of the playback page, the Events and Comments filters, quick search box, and some recording data are available:
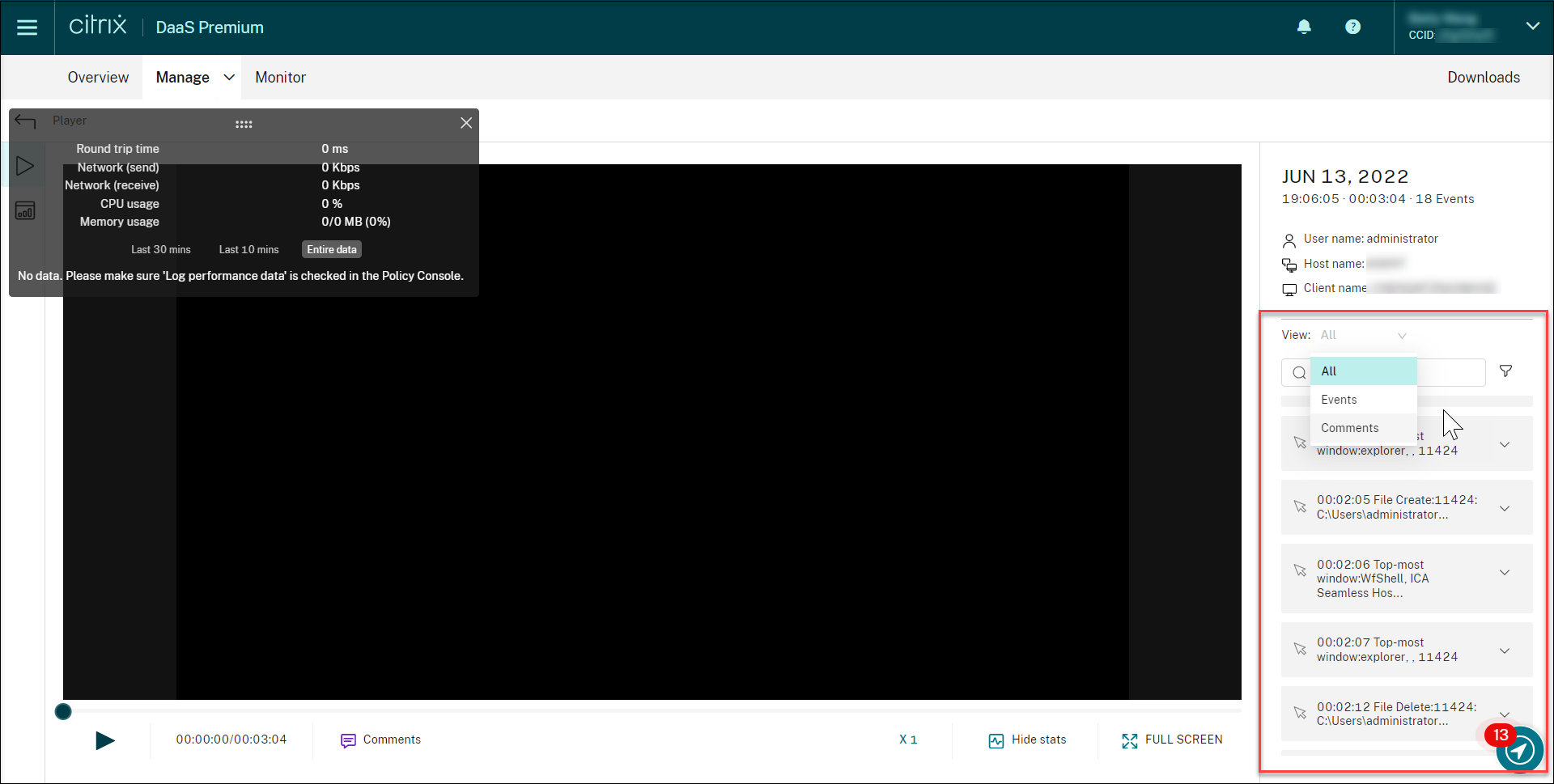
- The date and time on the player machine. In this example, Oct 29, 2024 and 14:17:17.
- The duration of the recording in playback. In this example, 00:02:44.
- The number of events in the recording. In this example, 12 EVENTS.
- The name of the user whose session was recorded.
- The host name of the VDA where the recorded session was hosted.
- The name of the client device where the session was running.
- Options for sorting search results: Select All, Events, or Comments to sort search results.
-
Event filters. You can select more than one filter to search for events in the current recording.
- Event list. Clicking an event on the list takes you to the position of the event in the recording.
- Quick search box. The search events quick search box helps to quickly narrow down a list of events in the current recording.
Open and play recordings
Copied!
Failed!