Open and play recordings
Open recordings
You can open session recordings in the Session Recording player in three ways:
- Perform a search using the Session Recording player. Recorded sessions that meet the search criteria appear in the search results area.
- Access recorded session files directly from your local disk drive or a shared drive.
- Access recorded session files from a Favorites folder.
When you open a file that was recorded without a digital signature, a warning message appears. It says that the origin and integrity of the file were not verified. If you are confident of the integrity of the file, click Yes in the warning window to open the file.
The Session Recording player checks the Citrix Workspace app version before playing back a recorded session. If the player doesn’t support the Citrix Workspace app version, an error is returned. To eliminate the error, select Skip Citrix Workspace app version check in Session Recording Server Properties.
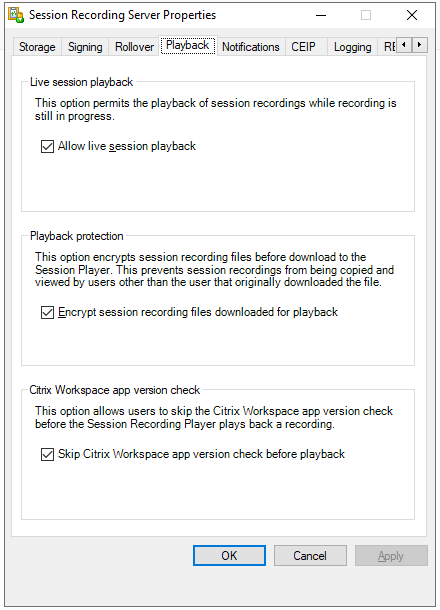
Note:
The Administrator Logging feature of Session Recording allows you to log the downloads of recordings in the Session Recording player. For more information, see Administrator Logging.
Open a recording in the search results area
- Log on to the machine where the Session Recording player is installed.
- From the Start menu, choose Session Recording Player.
- Perform a search.
- If the search results area is not visible, select Search Results in the Workspace pane.
- In the search results area, select the session you want to play.
- Do any of the following:
- Double-click the session.
- Right-click and select Play.
- From the Session Recording Player menu bar, choose Play > Play.
Open a recording by accessing the file
The name of a recording file begins with i_, followed by a unique alphanumeric file ID and then the .icl or .icle extension. The .icl extension denotes the recordings without playback protection applied. The .icle extension denotes the recordings with playback protection applied. Recorded session files are saved in a folder that incorporates the date the sessions were recorded. For example, the file for a session recorded on December 22, 2014, is saved in the folder path 2014\12\22.
- Log on to the workstation where the Session Recording player is installed.
- From the Start menu, choose Session Recording Player.
- Do any of the following:
- From the Session Recording Player menu bar, choose File > Open and browse for the file.
- Using Windows Explorer, navigate to the file and drag the file to the Player window.
- Using Windows Explorer, navigate to and double-click the file.
- If you created Favorites in the Workspace pane, select Favorites and open the file from the Favorites area in the same way you open files from the search results area.
Use favorites
Creating the Favorites folders allows you to quickly access recordings that you view frequently. These Favorites folders reference recorded session files that are stored on your workstation or on a network drive. You can import and export these files to other workstations and share these folders with other Session Recording player users.
Note:
Only users with access rights to the Session Recording player can download the recorded session files associated with the Favorites folders. Contact your Session Recording administrator for the access rights.
To create a Favorites subfolder:
- Log on to the workstation where the Session Recording player is installed.
- From the Start menu, choose Session Recording Player.
- In the Session Recording Player window, select the Favorites folder in your Workspace pane.
- From the menu bar, choose File > Folder > New Folder. A new folder appears under the Favorites folder.
- Type the folder name, then press Enter or click anywhere to accept the new name.
Use the other options that appear in the File > Folder menu to delete, rename, move, copy, import, and export the folders.
Play recordings
After you open a recorded session in the Session Recording player, you can navigate through the recorded sessions using these methods:
- Use the player controls to play, stop, pause, and increase or decrease playback speed.
- Use the seek slider to move forward or backward.
You can also navigate through the recorded session by going to the inserted markers and custom events.
Note:
- During playback of a recorded session, a second mouse pointer might appear. The second pointer appears at the point in the recording when the user navigated within Internet Explorer and clicked an image that was originally larger than the screen but was scaled down automatically by Internet Explorer. While only one pointer appears during the session, two might appear during playback.
- This version of Session Recording doesn’t support SpeedScreen Multimedia Acceleration and the Flash quality adjustment policy setting. When this option is enabled, playback displays a black square.
- When you record a session with a resolution higher than or equal to 4096 x 4096, there might be fragments in the recording appearance.
Use the player controls
You can click the player controls in the lower part of the player window or access them by choosing Play from the Session Recording Player menu bar.
| Player Control | Function |
|---|---|
| Plays the selected session file. | |
| Pauses playback. | |
| Stops playback. If you click Stop, then Play, the recording restarts at the beginning of the file. | |
| Halves the current playback speed down to a minimum of one-quarter of the normal speed. | |
| Doubles the current playback speed up to a maximum of 32 times the normal speed. |
Use the seek slider
Use the seek slider in the lower part of the player window to jump to a different position within the recorded session. You can drag the seek slider to the point in the recording you want to view or click anywhere on the slider bar to move to that location.
You can also use the following keyboard keys to control the seek slider:
| Keyboard Key | Function |
|---|---|
| Home | Seeks to the beginning. |
| End | Seeks to the end. |
| Right Arrow | Seeks forward five seconds. |
| Left Arrow | Seeks backward five seconds. |
| Move the mouse wheel one notch down | Seeks forward 15 seconds. |
| Move the mouse wheel one notch up | Seeks backward 15 seconds. |
| Ctrl + Right Arrow | Seeks forward 30 seconds. |
| Ctrl + Left Arrow | Seeks backward 30 seconds. |
| Page Down | Seeks forward one minute. |
| Page Up | Seeks backward one minute. |
| Ctrl + Move the mouse wheel one notch down | Seeks forward 90 seconds. |
| Ctrl + Move the mouse wheel one notch up | Seeks backward 90 seconds. |
| Ctrl + Page Down | Seeks forward six minutes. |
| Ctrl + Page Up | Seeks backward six minutes. |
To adjust the speed of the seek slider: From the Session Recording Player menu bar, choose Tools > Options > Player and drag the slider to increase or decrease the seek response time. A faster response time requires more memory. The response might be slow depending on the size of the recordings and your machine’s hardware.
Change the playback speed
You can set a playback speed in exponential increments from one-quarter normal playback speed to 32 times normal playback speed.
- Log on to the workstation where the Session Recording player is installed.
- From the Start menu, choose Session Recording Player.
- From the Session Recording Player menu bar, choose Play > Play Speed.
- Choose a speed option.
The speed adjusts immediately. Text indicating the exponential rate appears briefly in green in the lower part of the player window.
Highlight the idle periods of recorded sessions
Idle periods of a recorded session are the portions in which no action takes place. The Session Recording player can highlight the idle periods of recorded sessions during playback. The option is On by default. For more information, see Highlight idle periods.
Skip over spaces where no action occurred
Fast review mode allows you to set the player to skip the portions of recorded sessions where no action takes place. This setting saves time for playback viewing. However, it doesn’t skip animated sequences such as animated mouse pointers, flashing cursors, or displayed clocks with second hand movements.
- Log on to the workstation where the Session Recording player is installed.
- From the Start menu, choose Session Recording Player.
- From the Session Recording Player menu bar, choose Play > Fast Review Mode.
The option toggles on and off. Each time you choose it, its status appears briefly in green in the player window.
Change the playback display
You can do the folloing to change how recorded sessions appear in the player window:
- Pan and scale the image.
- Show playback in full screen
- Display the player window in a separate window
- Display a red border around the recorded session to differentiate it from the player window background.
Display the player window in full screen
- Log on to the workstation where the Session Recording player is installed.
- From the Start menu, choose Session Recording Player.
- From the Session Recording Player menu bar, choose View > Player Full Screen.
- To return to the original size, press Esc or F11.
Display the player window in a separate window
- Log on to the workstation where the Session Recording player is installed.
- From the Start menu, choose Session Recording Player.
- From the Session Recording Player menu bar, choose View > Player in Separate Window. A new window appears, containing the player window. You can drag and resize the window.
- To embed the player window in the main window, choose View > Player in Separate Window, or press F10.
Scale the session playback to fit the Player window
- Log on to the workstation where the Session Recording player is installed.
- From the Start menu, choose Session Recording Player.
- From the Session Recording Player menu bar, choose Play > Panning and Scaling > Scale to Fit.
- Scale to Fit (Fast Rendering) shrinks images while providing good quality. Images are drawn quicker than using the High Quality option but the images and texts are not sharp. Use this option if you are experiencing performance issues when using the High Quality mode.
- Scale to Fit (High Quality) shrinks images while providing high quality. Using this option can cause the images to be drawn more slowly than the Fast Rendering option.
Pan the image
- Log on to the workstation where the Session Recording player is installed.
- From the Start menu, choose Session Recording Player.
- From the Session Recording Player menu bar, choose Play > Panning and Scaling > Panning. The pointer changes to a hand. And a small representation of the screen appears in the top right of the player window.
- Drag the image. The small representation indicates where you are in the image.
- To stop panning, choose one of the scaling options.
Display a red border around Session Recording
- Log on to the workstation where the Session Recording player is installed.
- From the Start menu, choose Session Recording Player.
- From the Session Recording Player menu bar, choose Tools > Options > Player.
- Select the Show border around session recording check box.
If the Show border around session recording check box is not selected, you can temporarily view the red border by clicking and holding down the left mouse button while the pointer is in the player window.