Using the Streamed VM Setup Wizard
The Citrix Provisioning Streamed VM Setup Wizard deploys a streamed virtual disk to several cloned virtual machines (VMs).
Use the wizard to:
- Create VMs on a supported hosted hypervisor from an existing template:
- Citrix Hypervisor
- Hyper-V via SCVMM
- ESX via vCenter
- Create Citrix Provisioning target devices within a collection
- Assign a virtual disk image that is in standard image mode to the VMs
Before running the wizard, be sure that the following prerequisites are met:
-
One or more hypervisor hosts exist with a configured template.
-
A Device Collection exists in the Citrix Provisioning site.
-
A virtual disk in standard image mode exists, associated with the selected VM template.
-
Template VM Requirements:
-
Boot order: Network/PXE first in list (as with physical machines).
-
Hard disks: If using local write cache, an NTFS formatted disk large enough for the cache must exist. Otherwise, no hard disks are required.
-
Network: Static MAC addresses. If using Citrix Hypervisor, address cannot be 00-00-00-00-00-00
-
-
The Citrix Provisioning console user account was added to a provisioning site admin group or above.
-
When creating accounts in the console, you need permissions to create the Active Directory account. To use an existing one, consider that the Active Directory account must exist in a known OU for selection.
-
If you are importing an Active Directory .CSV file, use the following format:
<name>,<type>,<description>. The .CSV file must contain the column header. For example:Name,Type,Description,PVSPC01,Computer,,The trailing comma must be included to signify three values, even if there is no description. This method is the same formatting used by Active Directory Users and Computers MMC when exporting the contents of an organizational unit.
-
If you are running a vCenter server on alternate ports, the following registry modifications must be made to connect to it from Citrix Provisioning:
-
Create a new key
HKLM\Software\Citrix\CitrixProvisioning\PlatformEsx -
Create a string in the
PlatformEsxkey namedServerConnectionStringand set it tohttp://{0}:PORT\#/sdkNote:
If you are using port 300, ServerConnectionString=
http://{0}:300/sdk
-
This wizard creates VMs, associates Citrix Provisioning target devices to those VMs, and assigns a shared virtual disk to them.
The wizard is run directly from a Citrix Provisioning console.
-
Right-click on the Site icon in the Console tree panel, then select the Streamed VM Setup Wizard…menu option. The Welcome to the Streamed VM Setup Wizard dialog appears.
-
Click Next to begin the setup.
-
Select the type of hypervisor to connect to, then enter the required connection credentials.
-
Click Next to verify the connection.
Note:
For convenience, the most recently used hypervisor and user name are cached in the registry of the local machine running this instance of the provisioning console.
XenServer 5.5 Update 2 hypervisors are not supported in the 5.6.1 Streamed VM Setup Wizard. System Center Virtual Machine Management (SCVMM) servers require PowerShell 2.0 to be installed.
-
Optional. On the Hypervisor cluster screen, select the hypervisor host or cluster to host the VMs, then click Next.
-
Select one VM template from the specified host, then click Next.
-
On the Collection and vDisk page, select the collection in which to add VMs.
-
Select a single shared virtual disk within to assign to VMs within that collection, then click Next.
-
Set the number of VMs to create, the number of vCPUs, and the amount of Memory used by each new virtual machine.
-
Select the radio button next to one of the following methods, then click Next:
- Create accounts
- Import existing accounts
Note:
The Active Directory administrator must delegate rights to the Citrix Provisioning console user to allow Active Directory account creation.
The domain and OU default to those rights of the current user.
New computer names that are created are first validated that they do not exist as computers in Active Directory, VMs, or target devices.
Citrix Provisioning supports provisioning of target devices in untrusted domains.
If the domain is not trusted, under Domain Authentication, do the following:
- Select Domain requires additional credentials.
- Enter the domain name, username, and password for the untrusted domain.
- Click Test the credentials. This action validates the domain name and the credentials.
- After you get a green check mark, proceed to the next page.
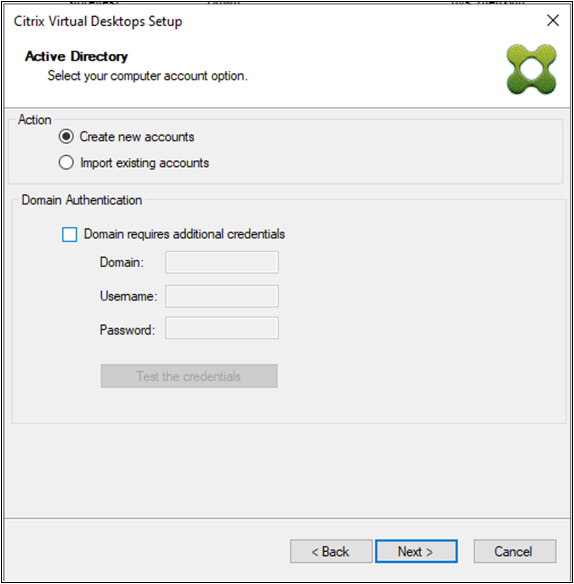
-
If the Create new accounts method is selected:
- Click Next. The Active Directory accounts and location screen appears.
- Select the appropriate domain from the Domain menu, then select from the OUs listed for that Domain.
- In the Account naming scheme menu, select a valid naming scheme consisting of at least one hash symbol (#) that is 15 characters or less. Also, select a number/character fill option that dynamically replaces the hash symbols in the specified naming scheme, incrementing by one for each VM as they are created.
If Import existing accounts is selected:
- Click Next. The Active Directory accounts and location page appears.
- Click Browse to browse for an Active Directory Organizational Unit to import Active Directory account names, or click Import to import account names from a CSV file.
Note:
The Required count displays the number of virtual machines previously specified to be created. The Added count displays the number of validated entries added to the list.
-
Review all configuration settings, and then click Next to confirm and finish configurations.
Note:
Clicking Cancel cancels the configuration of any additional machines, and the quantity of successfully configured machines displays under the Progress bar. Progress is retained if the wizard fails or is canceled in the middle of an operation. Cleanup existing progress manually, which includes removing the following:
- Citrix Provisioning target devices created in the selected collection.
- VMs created in any of the selected hosts hypervisors.
- Active Directory computer accounts that were created.
Important:
When using the setup wizard to specify names associated with storage devices, do not use a comma. Citrix Virtual Apps and Desktops retains names associated with storage devices, separated by commas. For example, Storage 1, Storage 2, Storage 3. If a storage name includes a comma, for instance,
Storage1,East, Citrix Provisioning erroneously recognizes it as two separate storage devices.Tip:
There is a risk that moving target devices from site to site might cause them to be deleted in the future. This risk increases if the target device was created using the Streamed VM Setup Wizard. Citrix recommends that you avoid moving target devices from site to site.