Servers
In a Citrix Provisioning farm, the database is upgraded at the same time that the first provisioning server is upgraded. After upgrading the database and the first server in the farm, you can upgrade the remaining servers within it. When configuring servers, consider the following:
- While the first provisioning server is being upgraded, some administrative features are not available.
- Citrix recommends closing all Citrix Provisioning consoles until the upgrade is complete to avoid failed operations.
- Upgrade the Citrix Provisioning console and server on every Citrix Provisioning server. After all servers are upgraded, upgrade the console on any other systems it is installed on. The console is not backward compatible.
Upgrading the first provisioning server
Important:
Uninstall Citrix Provisioning server version 1808 before installing version 1811.
To upgrade:
- To upgrade the server and database, run the new version of the server software on the server, then select the Automatically close and attempt to restart applications option. If this option is not selected and a File in use screen displays, select the Do not close applications option.
- Install the Citrix Provisioning console component on this server or on a server used to manage the farm. For details on installing the console, see the article Installing Citrix Provisioning server software.
- In the Configuration Wizard, select the option to join a farm that is already configured. Running the wizard starts the services. For details, see the instructions on how to join an existing farm in Configuration Wizard Tasks.
Upgrading remaining Citrix Provisioning servers in the farm
Once you finish upgrading the first server in the farm, use the same procedure to upgrade the remaining servers.
Tip:
The database upgrade is ignored because it was addressed when the first server was upgraded.
Rolling server upgrade
To keep Citrix Provisioning components running during an upgrade, use the rolling server upgrade process. This process upgrades one provisioning server at a time.
Tip:
When upgrading a provisioning server, it cannot service any target device. Due to this constraint, ensure that the remaining provisioning servers in the environment support client failover from the upgraded server.
To perform the rolling server upgrade, update the first provisioning server in the farm:
- Open the Services snap-in,
services.msc, in the MMC and halt the Citrix Provisioning Stream Service. This process causes all targets connected to this provisioning server to fail over to other servers in the farm. Once finished, upgrade the provisioning server and console components. - Upgrade the Citrix Provisioning database. This process is done one time. There are two ways to upgrade the database, using
dbScript.exeor using the configuration wizard.
Rolling server upgrade using a script
Use dbScript.exe to generate a SQL script. Select the option to upgrade the database and enter the name associated with it. Then use the script in SQL Management or the SQL command line to upgrade the provisioning database.
Rolling server upgrade using the configuration wizard
Use the configuration wizard to upgrade the provisioning database. Consider the following:
-
The Citrix Provisioning configuration wizard automatically starts when the Finish button is selected once the provisioning server has been successfully upgraded.
-
Use the default settings. These settings ensure that the configuration wizard retains the settings from the previous instance. On the Farm Configuration page, use the option Farm is already configured. After collecting and reviewing all configuration information click Finish to begin configuring the provisioning server. If the provisioning database has not been upgraded, a message appears indicating that the database is upgraded. Click OK.
Tip:
Verify that Citrix Provisioning is running using the
services.mscsnap-in and boot a target device to confirm it can connect to the provisioning server.
After upgrading the first provisioning server in the farm, upgrade all other servers:
-
Open the Services snap-in,
services.msc, in the MMC and stop the Citrix Provisioning Stream Service. This process causes most, if not all, of the target devices connected to this provisioning server to fail over to the server that has been upgraded. Run the new server and console executables to upgrade the server and console components. -
The configuration wizard automatically starts after clicking Finish once the provisioning server has been successfully upgraded.
Note:
The first provisioning server updates the provisioning database.
-
Use the default settings. These settings ensure that the configuration wizard retains the settings from the previous instance. On the Farm Configuration page, ensure that the option Farm is already configured is selected. After all configuration information is collected, review the information on the Finish page and click Finish to begin configuring the provisioning server.
-
Repeat steps 1–3 to upgrade all other provisioning servers in the farm after upgrading the first server.
Downgrade
If you upgrade to Citrix Provisioning version 2303 and choose to join your farm to Citrix Cloud, you can then choose to downgrade to an earlier release. However, you cannot downgrade to an earlier release without reverting to the database in use before upgrading.
Important:
You must back up the database before upgrading to Citrix Provisioning version 2303. This restores the database using the original encryption.
To downgrade to an earlier release:
- Stop all Citrix Provisioning services on all Citrix Provisioning servers in the farm - SOAP, stream process, and Citrix Provisioning API.
On each Citrix Provisioning server in the farm:
- Uninstall Citrix Provisioning server and console version 2303.
- Run PoSH script (Downgrade.ps1) to delete registry values. The script disables the features that are included in Citrix Provisioning version 2303 or later.
- (Optional) Manually deregister the Citrix Provisioning server from Citrix Cloud.
- Install Citrix Provisioning server and console to a version that you want to downgrade to.
- Run the Configuration Wizard on a provisioning server. The wizard behaves as if there are no values in the registry. Select Join Existing Farm on the Farm Configuration dialog to add this provisioning server to an existing farm. Reconfigure the provisioning server.
- Repeat the steps for every Citrix Provisioning server in the farm.
To delete registrations of Citrix Provisioning servers from Citrix Cloud:
- Stop all Citrix Provisioning services on all Citrix Provisioning servers in the farm - SOAP, stream process, and Citrix Provisioning API.
- Restore the database from the backup.
On each Citrix Provisioning server in the farm:
- Run PoSH script (Downgrade.ps1) to delete registry values. The script disables the features that are included in Citrix Provisioning version 2303 or later.
-
(Optional) Manually deregister the Citrix Provisioning server from Citrix Cloud.
- Log in to
<customer>.cloud.comwith an administrator account. - Go to Identity and Access Management > API Access > Product Registrations.
-
Use the ••• menu to remove registrations from Citrix Cloud.
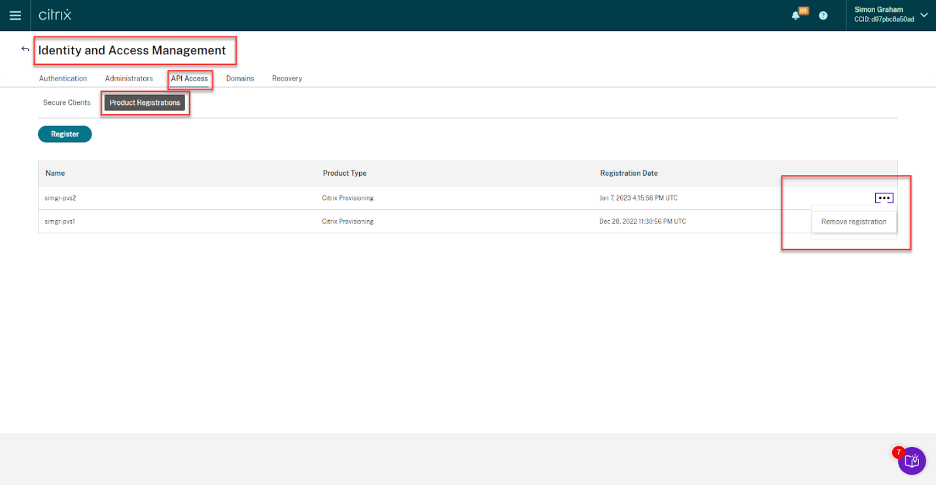
- Log in to
- Run the Configuration Wizard on a provisioning server. The wizard behaves as if there are no values in the registry. Select Join Existing Farm on the Farm Configuration dialog to add this provisioning server to an existing farm. Reconfigure the provisioning server.
- Repeat the steps for every Citrix Provisioning server in the farm.