This content has been machine translated dynamically.
Dieser Inhalt ist eine maschinelle Übersetzung, die dynamisch erstellt wurde. (Haftungsausschluss)
Cet article a été traduit automatiquement de manière dynamique. (Clause de non responsabilité)
Este artículo lo ha traducido una máquina de forma dinámica. (Aviso legal)
此内容已经过机器动态翻译。 放弃
このコンテンツは動的に機械翻訳されています。免責事項
이 콘텐츠는 동적으로 기계 번역되었습니다. 책임 부인
Este texto foi traduzido automaticamente. (Aviso legal)
Questo contenuto è stato tradotto dinamicamente con traduzione automatica.(Esclusione di responsabilità))
This article has been machine translated.
Dieser Artikel wurde maschinell übersetzt. (Haftungsausschluss)
Ce article a été traduit automatiquement. (Clause de non responsabilité)
Este artículo ha sido traducido automáticamente. (Aviso legal)
この記事は機械翻訳されています.免責事項
이 기사는 기계 번역되었습니다.책임 부인
Este artigo foi traduzido automaticamente.(Aviso legal)
这篇文章已经过机器翻译.放弃
Questo articolo è stato tradotto automaticamente.(Esclusione di responsabilità))
Translation failed!
Stream user profiles
With the Citrix streamed user profiles feature, files contained in a profile are fetched from the user store to the local computer only when they are accessed by users after they have logged on. Registry entries and any files in the pending area are exceptions. They are fetched immediately. For more information on the pending area, see Pending area in Profile Management architecture.
To eliminate the need to fetch folders that are not accessed, set both the Enable profile streaming for folders and the Profile streaming policies to Enabled.
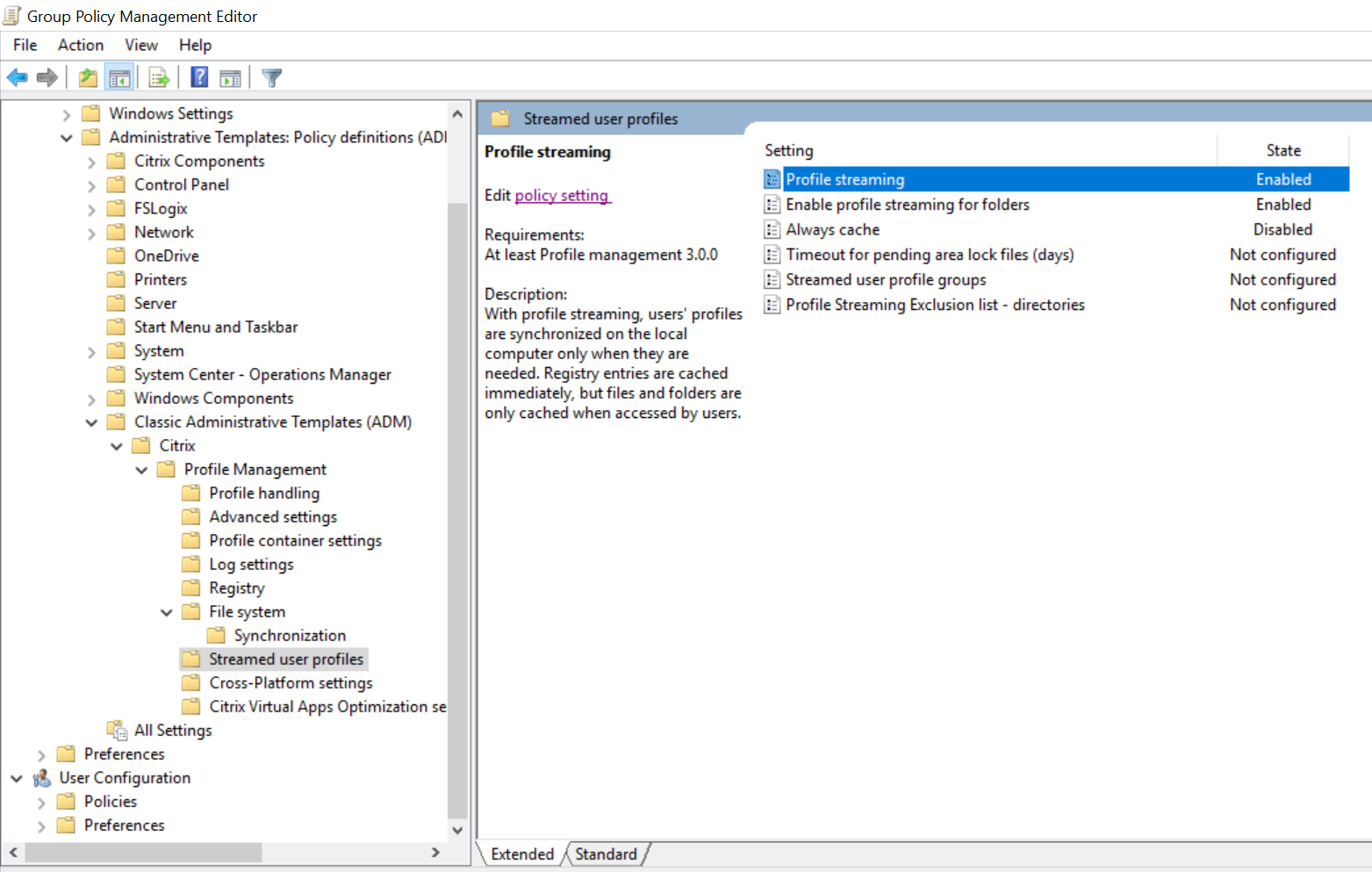
Streaming is not required and does not support the Personal vDisk feature of Citrix virtual desktops.
- Under Profile Management, double-click Streamed user profiles.
- Double-click Profile streaming.
- Select Enabled and click OK.
- Optionally, to enhance the streaming experience for users, double-click Always cache, select Enabled, and do one of the following:
- To save network bandwidth by imposing a lower limit on the size of files or folders that are streamed, set a limit in MB. Any files and folders that exceed the limit are fetched as soon as possible after logon.
- To turn on the cache entire profile feature, set the limit to zero. After logon, this fetches all files in the user store as a background system task, without any feedback to users. If large files are present, the Always cache policy can improve performance by reducing logon times.
- Click OK.
- Optionally, double-click Timeout for pending area lock files, select Enabled, and enter a timeout period (days) that frees up files so they are written back to the user store from the pending area if the user store remains locked when a server becomes unresponsive. Use this setting to prevent bloat in the pending area and to ensure that the user store always contains the most up-to-date files.
- Click OK.
- Optionally, if you want only a subset of user profiles in the OU to be streamed, double-click Streamed user profile groups, select Enabled, and enter a list of groups. Use Enter to separate multiple entries. The profiles of users in all other groups are not streamed.
- Click OK.
If Profile streaming is not configured in the GPO or in the .ini file, Profile streaming is disabled.
If Always cache is not configured in the GPO, the value from the .ini file is used. If this setting is not configured here or in the .ini file, it is disabled.
If Timeout for pending area lock files is not configured in the GPO, the value from the .ini file is used. If this setting is not configured in the GPO or in the .ini file, the default value of one day is used.
If Streamed user profile groups is disabled, all user groups are processed. If this setting is not configured in the GPO, the value from the .ini file is used. If this setting is not configured in the GPO or in the .ini file, all users are processed.
If Enable profile streaming for folders is not configured in the GPO or in the .ini file, profile streaming for folders is disabled.
For your changes to take effect, run the gpupdate /force command from the command prompt as documented at https://docs.microsoft.com/en-us/windows-server/administration/windows-commands/gpupdate.
To enable profile streaming exclusion
When profile streaming exclusion is enabled, Profile Management does not stream folders in the exclusion list, and all folders and files are fetched immediately from the user store to the local computer when a user logs on.
To enable profile streaming exclusion, do the following:
- Under Profile Management, double-click Streamed user profiles.
- Double-click the Profile Streaming Exclusion list - directories policy.
- Select Enabled.
- Click Show.
- Add folders that you do not want Profile Management to stream. The folder names can be specified as absolute paths or as paths relative to the user profile (
%USERPROFILE%). Use that variable to locate the profile but do not enter the variable itself in this policy. Omit initial backslashes from paths.
For example:
- Desktop. The Desktop folder is not processed in the user profile.
- MyApp\tmp. The %USERPROFILE%\MyApp\tmp folder is not processed.
If this setting is not configured here, the following folders in the .ini file are excluded by default:
- AppData\Local\Microsoft\Credentials
- Appdata\Roaming\Microsoft\Credentials
- Appdata\Roaming\Microsoft\Crypto
- Appdata\Roaming\Microsoft\Protect
- Appdata\Roaming\Microsoft\SystemCertificates
If this setting is not configured here or in the .ini file, all folders are streamed.
For your changes to take effect, run the gpupdate /force command. For more information, see https://technet.microsoft.com/en-us/library/bb490983.aspx.
Note:
- This policy only takes effect when Profile Streaming is enabled.
- This policy does not support wildcards
*and?. - Use Enter to separate multiple entries.
- When manually editing the profile streaming exclusion list, you must add the preceding default excluded folders to avoid logons hanging.
Share
Share
In this article
This Preview product documentation is Citrix Confidential.
You agree to hold this documentation confidential pursuant to the terms of your Citrix Beta/Tech Preview Agreement.
The development, release and timing of any features or functionality described in the Preview documentation remains at our sole discretion and are subject to change without notice or consultation.
The documentation is for informational purposes only and is not a commitment, promise or legal obligation to deliver any material, code or functionality and should not be relied upon in making Citrix product purchase decisions.
If you do not agree, select I DO NOT AGREE to exit.