Citrix Profile Management profile container
Important:
This feature does not work on Windows 7.
Large folders associated with a user profile result in a slow logon. Profile Management provides a VHDX-based profile solution that lets you specify the folders to be contained in the profile disk (VHDX files). This solution reduces logon times by mapping the specified folders to the profile disk that is stored on the network. The profile container attaches the profile disk containing those folders during logon, thus eliminating the need to save a copy of the folders to the local profile. Doing so decreases logon times.
Note:
- The maximum size for the VHDX files is defaulted to 50 GB.
- The VHDX files do not shrink automatically, even if you manually delete files from them. If you want to reduce the size of the VHDX files, go to Disk Management, right-click the applicable volume, and then select Shrink Volume.
The profile disk is stored at a user’s user store path. For example, if you configure your user store path as
\\myprofileserver\profiles$\%username%.%domain%\!ctx_osname!.!ctx_osbitness!, the profile disk is located at
\\myprofileserver\profiles$\%username%.%domain%\!ctx_osname!.!ctx_osbitness!\ProfileContainer\!ctx_osname!.
To understand how a profile container works, regard it as a secondary user store that is designed for storing profile-related large folders such as cache folders. Even if the folders are present in the exclusion list, they are still stored in the profile disk after you enable the profile container feature and add the folders to the profile container list.
Suppose you enable the profile container feature and then you disable it. To ensure a consistent user profile, Profile Management synchronizes the user store profile with a profile container. This synchronization occurs during user logon. Folders in the exclusion list are not copied to the user store.
Enable the Citrix Profile Management profile container feature
- Open the Group Policy Management Editor.
- Under Computer Configuration > Policies > Administrative Templates: Policy definitions (ADMX files) > Citrix Components > Profile Management > Profile container settings, double-click the profile container policy.
- Select Enabled.
-
Click Show to add the relative paths of the folders to contain in the profile container. We recommend that you add folders that contain large cache files. For example, add the Citrix Files content cache folder to the list:
AppData\Local\Citrix\Citrix Files\PartCache.Note:
The folders you add to the profile container also exist in the user store. After you enable the profile container feature, Profile Management keeps the folders synchronized between the profile container and the user store.
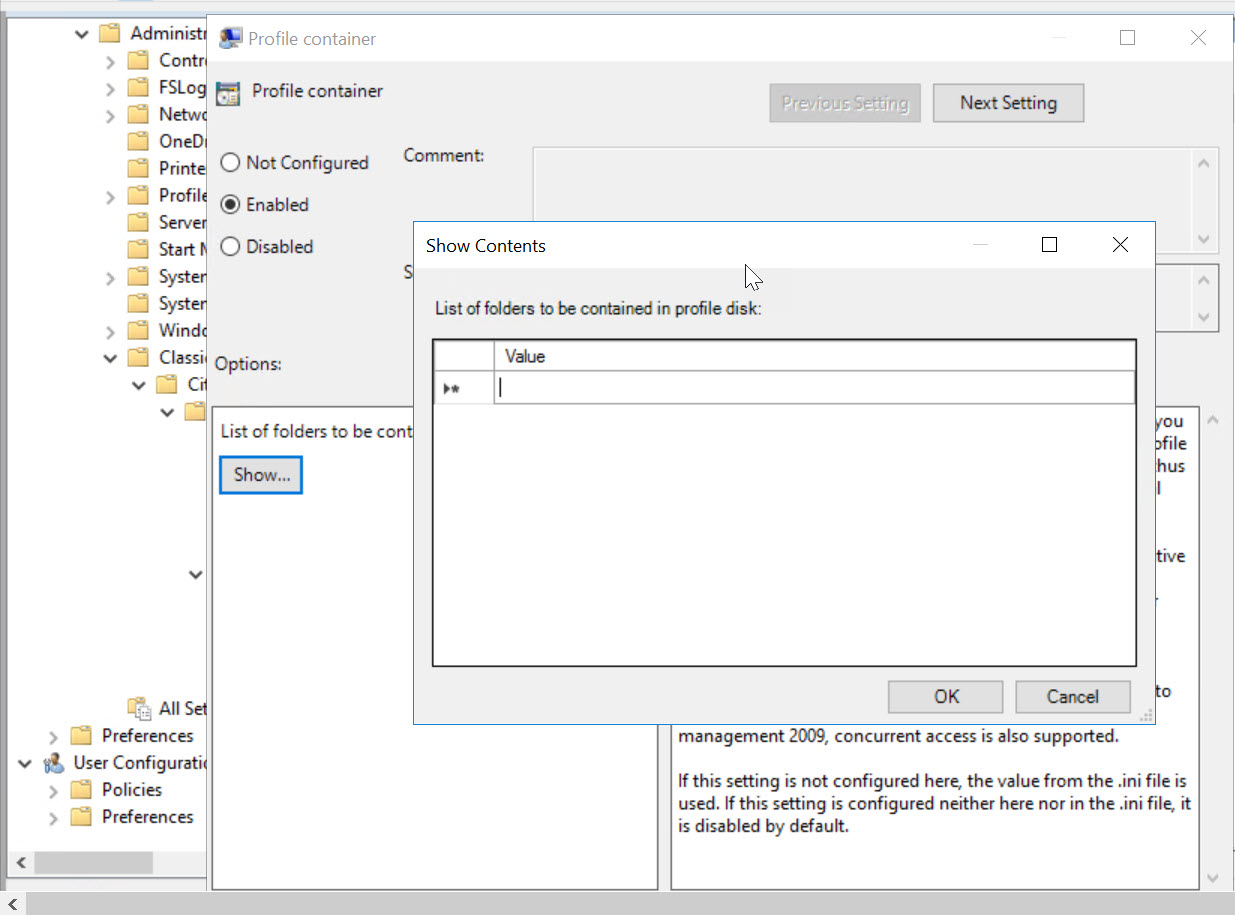
- Click OK.
Put an entire user profile in its profile container
Through Profile Management 2006, profile containers did not support containing complete user profiles. You were able to add only subfolders of a user profile to its profile container. This design meant you needed to use a hybrid of file-based and container-based profiles. To get the full benefits of an entirely container-based profile such as easy configuration and fast logon, Profile Management 2009 and later let you put an entire user profile in its profile container.
To put an entire user profile in its profile container, add an asterisk (*) to the profile container list.
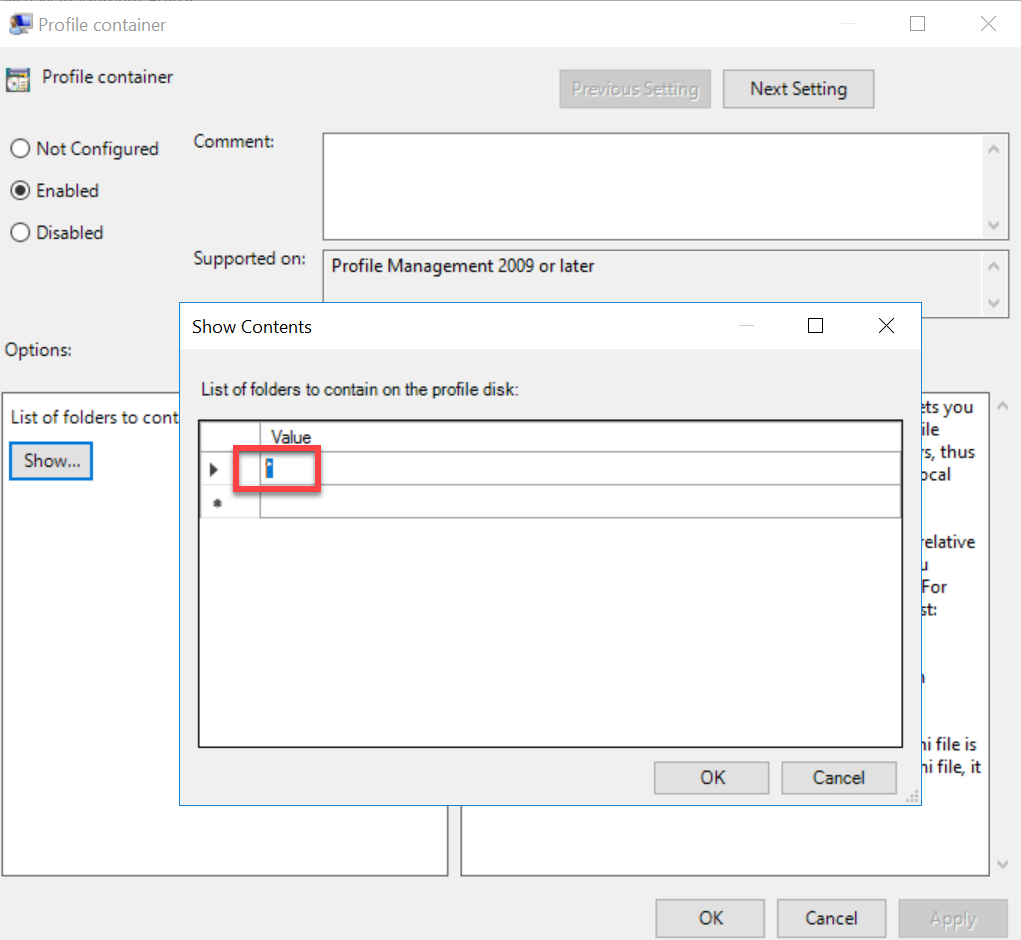
To prevent a profile container from bloating, configure the Folders to exclude from the profile container and Folders to include in profile container policies.
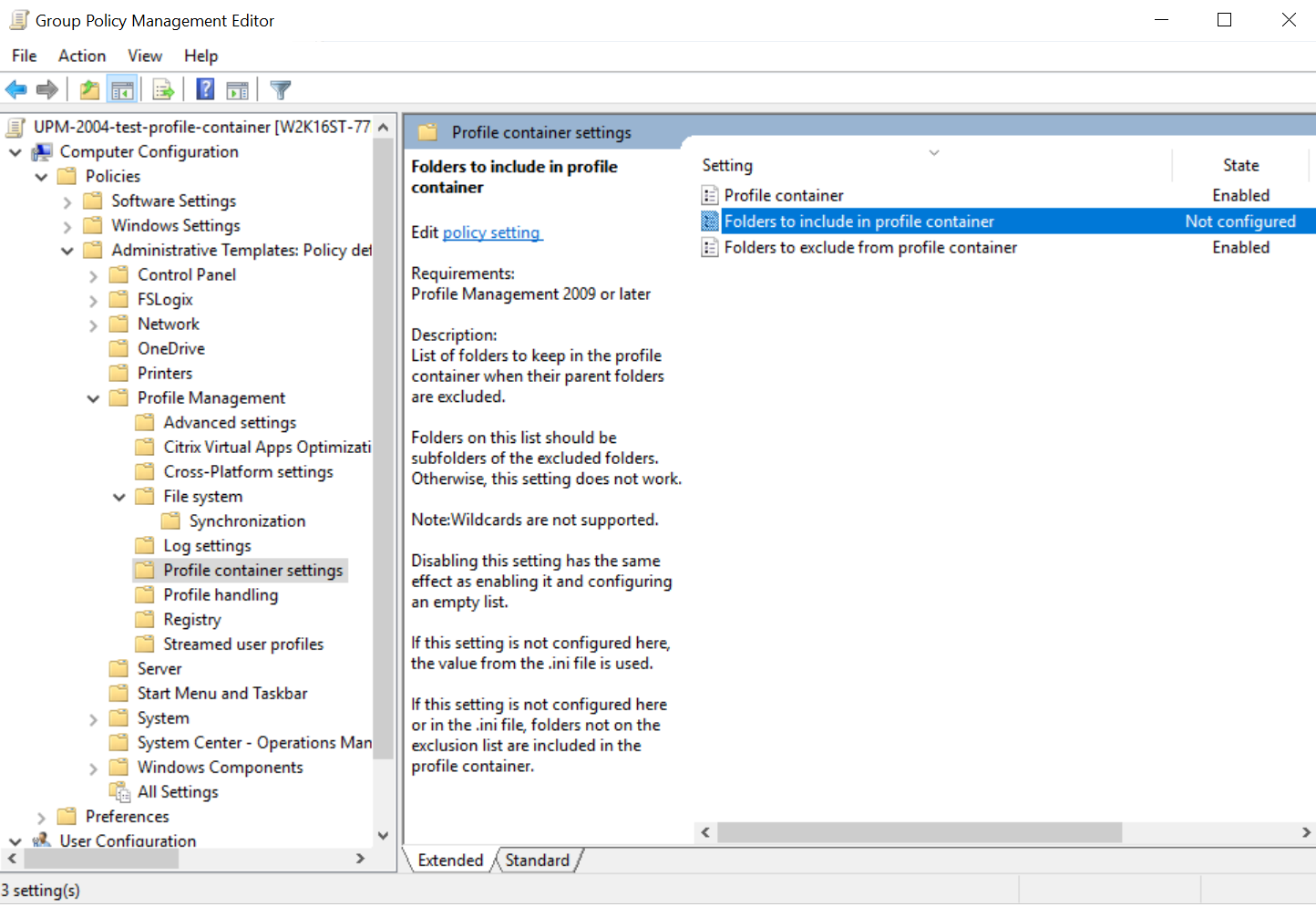
-
Folders to exclude from profile container
List of folders to exclude from the profile container.
Enter folder names as relative paths to the user profile.
Example: Entering the folder name, Desktop, lets you exclude the Desktop folder from the profile container.
Note:
Wildcards are not supported.
If this setting is disabled, no folder is excluded. If this setting is not configured here, the value from the .ini file is used. If this setting is not configured here or in the .ini file, no folder is excluded.
-
Folders to include in profile container
List of folders to keep in the profile container when their parent folders are excluded.
Folders on this list must be subfolders of the excluded folders. Otherwise, this setting does not work.
Note:
Wildcards are not supported.
Disabling this setting has the same effect as enabling it and configuring an empty list. If this setting is not configured here, the value from the .ini file is used. If this setting is not configured here or in the .ini file, folders not on the exclusion list are included in the profile container.
Policies that become ineffective after you put an entire user profile in its profile container
Putting an entire user profile in its profile container renders certain policies ineffective for the associated user as follows:
- Profile streaming: Becomes ineffective because there is no need to copy files from the user store to the local profile.
- Active write back: Becomes ineffective because there is no need to copy files from the local profile to the user store within a session.
- Files to synchronize, Directories to synchronize, Exclusion list – files, and Exclusion list – directories: Becomes ineffective because these policies manage the content in file-based profiles.
- Folders to mirror: Becomes ineffective because this policy is designed for file-based profiles only.
- Delete locally cached profiles on logoff
Compatibility with other policies
-
Enable search index roaming for Outlook:
To keep backward compatibility, there are still two disks to store the Outlook search index database and offline data (
.ost) files respectively. Concurrent access is still not supported. -
Folder Redirection:
The solution of putting an entire user profile in its profile container supports folder redirection. Do not put folders to redirect in the Folders to exclude from profile container list. Otherwise, folder redirection does not work.
Concurrent access
Profile Management supports concurrent access to a profile container. Only one read-write session exists and merges changes to the profile into the profile container. Concurrent access works as follows:
-
On session logon:
Profile Management checks whether a read-write session exits. If so, the current session becomes read-only. Otherwise, it is a read-write session that can have profile changes merged to the profile container.
-
On session logoff:
- Profile Management dismounts the profile container.
- Profile Management discards profile changes if the current session is read-only.
- Profile Management merges profile changes of the read-write session to the profile container if there are no other concurrent sessions.
Local caching for profile containers
With the Enable local caching for profile containers policy set to Enabled, each local profile serves as a local cache of its profile container. If profile streaming is in use, locally cached files are created on demand. Otherwise, they are created during user logons. To use the local caching feature, put an entire user profile in its profile container.
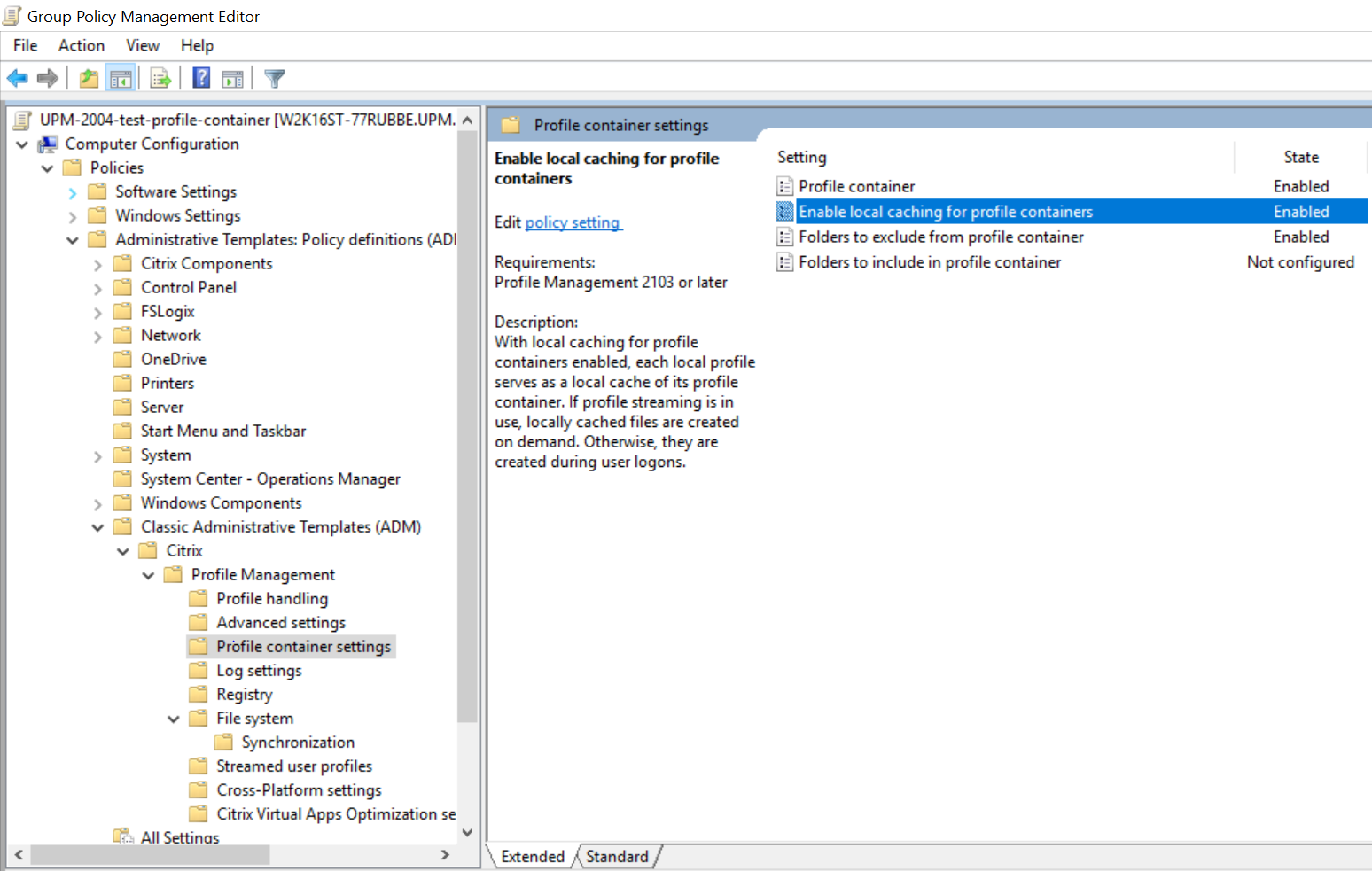
No longer grant Domain Computers full control of VHDX files
Profile Management now accesses the VHDX files in a user context and does not grant Domain Computers full control of the folder where the VHDX files are stored.